Как узнать версию nvidia driver
Обновлено: 06.05.2024

Получить данные о версии установленного ПО для видеоадаптера от НВИДИА можно с помощью сторонних средств, приложения от производителя или задействованием системного инструментария.
Способ 1: GPU-Z
Разработчики утилиты CPU-Z выпускают также средство GPU-Z, которое показывает параметры установленной в компьютере графической карты, в том числе и сведения об установленных драйверах.
- Утилита поставляется в портативном виде – достаточно воспользоваться исполняемым файлом.


Как видим, с помощью ГПУ-З получить требуемую информацию очень просто. Единственным недостатком этого решения, хотя и не самым критичным, является отсутствие русского языка.
Способ 2: Панель управления NVIDIA
В комплекте с драйверами для «зелёной» видеокарты обычно идёт панель управления драйверами – программное средство настройки тех или иных параметров GPU, с помощью которого также можно узнать версию установленного ПО.
- На «Рабочем столе» найдите пустое место, наведите на него курсор и кликните правой кнопкой мыши. Появится контекстное меню, в котором выберите пункт «Панель управления NVIDIA».



Способ 3: Системные средства
Требуемую информацию также можно получить из некоторых системных оснасток – средства диагностики DirectX, окна сведений о системе или «Диспетчера устройств».
Средство диагностики DirectX
Графическое API ДиректИкс зависит от аппаратных и программных характеристик видеокарты, поэтому всегда отображает версию установленных драйверов.
-
Откройте инструмент «Выполнить» (клавиши Win+R), затем впишите в него команду dxdiag и нажмите «ОК».



Сведения о системе
Во все актуальные версии Виндовс встроено средство отображения данных о системе, которое умеет также отображать версии присутствующих в системе драйверов, в том числе и для видеокарт. Им мы и воспользуемся.
-
Повторите первый шаг предыдущей инструкции, только сейчас прописывайте команду msinfo32 .



«Диспетчер устройств»
Также требуемую информацию можно получить в «Диспетчере устройств».



Все системные инструменты не отображают номер релиза драйверов, что можно назвать недостатком этого способа.
Заключение
Таким образом мы рассмотрели несколько вариантов получения сведений о версии драйверов для видеокарт NVIDIA. Как видим, более полную информацию можно получить либо сторонними средствами, либо через панель управления видеокартой.

Отблагодарите автора, поделитесь статьей в социальных сетях.

Обновление драйверов видеокарты
После того, как мы выяснили какая видеокарта установлена на компьютере можно приступить к процедуре увеличения ее производительности и снижения количества "багов" путем обновления драйверов
И главное, что необходимо знать об обновлении драйверов видеокарты для Windows 10 это то, что все обновления скачиваются и устанавливаются автоматически при помощи Центра обновления Windows. Поэтому перед установкой, проверьте, возможно на вашем устройстве уже установлены самые последние из актуальных версий драйверов производителя вашей видеокарты.
Для этого на Панели задач нажмите кнопку Пуск → Параметры (выглядит как шестеренка) → в открывшемся окне выберите « Обновление и безопасность » → на панели слева выберите Центр обновления Windows .

В случае если у вас отсутствует надпись, что установлены последние обновления справа на связанной боковой панели щелкните кнопку « Проверить наличие обновлений ». После чего на ваш ПК или ноутбук будет автоматически скачан и установлен отсутствующий драйвер какого-либо устройства. Этот способ простой и не требует от пользователя никаких дополнительных действий.
Если же по каким-либо либо причинам драйвера не обновлены (например, автообновление отключено вручную) или вы самостоятельно хотите установить определенную версию драйверов, вы можете обновить драйвера стандартными средствами Windows. Для этого:
- На Панели задач в поле Поиск введите «Диспетчер устройств»
- Выберите категорию Видеоадаптеры , в ней выберите название видеокарты, для которой необходимо обновить драйвер.
- Вызовите контекстное меню щёлкнув правой кнопкой мыши и выберите « Обновить драйвер ».

Для того что бы обезопасить себя и в итоге после обновления иметь исправно работающую видеокарту рекомендуем скачивать драйвера только на официальном сайте производителя устройства.
Как проверить версию драйвера в Панели управления NVIDIA?
Панель управления NVIDIA устанавливается на каждый компьютер с видеокартой NVIDIA и встроенными драйверами для неё. Помимо настроек, эта часть интерфейса может отображать много информации о системе и компьютерном обеспечении.
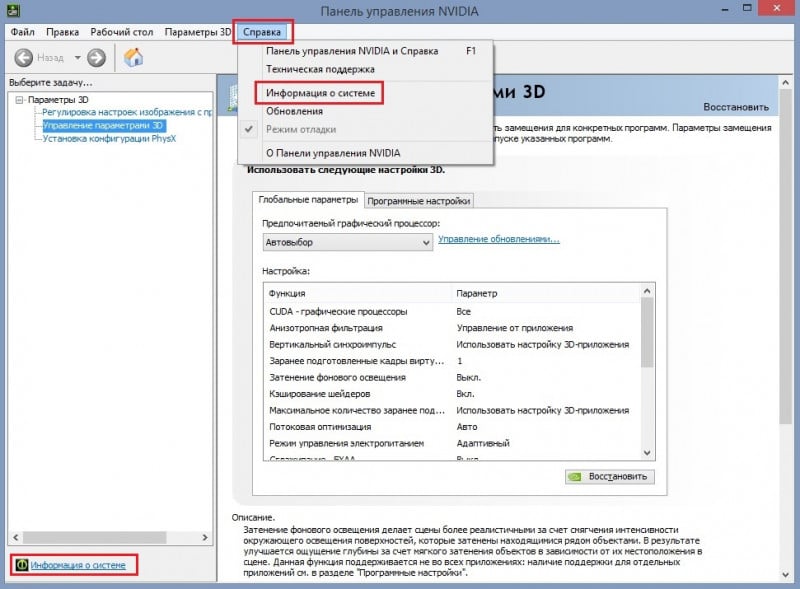
- Далее откроется новое окно с подробной информацией. В самом начале списка можно посмотреть версию установленного драйвера.
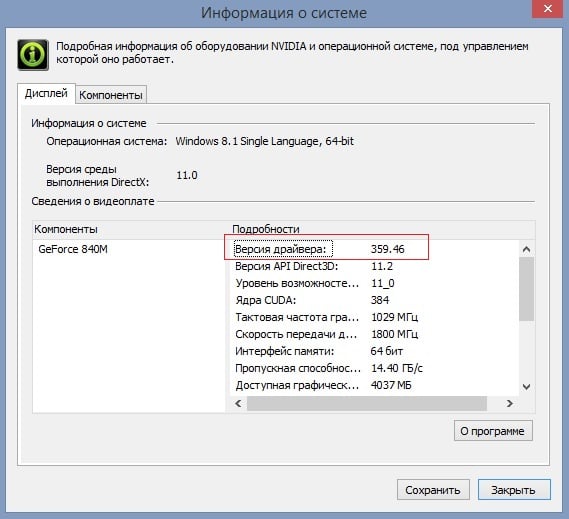
Для чего нужно увеличение производительности
Рынок компьютерного софта изобилует новинками будь то различных программ или же игр. И чем они новее, тем они требовательнее к железу вашего компьютера и в первую очередь это относится на счёт видеокарты. Далеко не у каждого пользователя есть возможность регулярно приобретать последние модели устройств, чтобы повысить технические характеристики ПК. И тут у вас есть два варианта:
- Ничего ни делать, ни гнаться за новинками и пользоваться старенькими версиями программ и игр.
- Увеличить производительность видеокарты, используя обновление драйверов.
Драйвер видеокарты - это программа, позволяющая компьютеру взаимодействовать с графическим адаптером и отвечающая за правильность его работы.
Обновление драйверов видеокарты

Оборудование для современных компьютеров не стоит на месте и стремительно развивается, позволяя пользователям выполнять множество различных задач. Но угнаться за топовыми представителями видеокарт или процессоров это не всегда выполнимая задача. Поэтому наиболее популярные и массовые устройства пользователь имеет возможность обновить без их замены, тем самым увеличив производительность своего оборудования.
Где скачать драйвера для видеокарты
Некоторые сайты дают возможность пользователю в одном месте найти и скачать драйвера практически для всех возможных производителей видеокарт. Это хотя и быстрее, но не всегда гарантирует вам получение после скачивания действительно новой версии драйверов и не защитит вас от вирусов.
Для ознакомления мы приводим список официальных сайтов распространённых производителей видеокарт. Здесь вы можете скачать последние версии драйверов для вашего ПК или ноутбука.
Обратите внимание, что все обновления производители выпускают в открытый доступ и скачать их можно абсолютно бесплатно.
Обновляем драйвера видеокарты NVIDIA

В данной статье рассмотрим несколько способов обновления драйверов. Все они являются «правильными» и приводят к одинаковым результатам. Если не сработал один, а такое случается, то можно попробовать другой.
Способ 1: GeForce Experience
GeForce Experience входит в состав ПО NVIDIA и устанавливается вместе с драйвером при ручной инсталляции скачанного с официального сайта пакета. Функций у софта много, в том числе и отслеживание выхода новых версий программного обеспечения.
Получить доступ к программе можно из системного трея либо из папки, в которую она была установлена по умолчанию.
Здесь все просто: нужно открыть лоток и найти в нем соответствующий значок. Желтый восклицательный знак говорит о том, что в сети имеется новая версия драйвера или другого ПО NVIDIA. Для того, чтобы открыть программу, нужно кликнуть правой кнопкой мыши по иконке и выбрать пункт «Открыть NVIDIA GeForce Experience».
Данное программное обеспечение по умолчанию устанавливается в папку «Program Files (x86)» на системном диске, то есть на том, где находится папка «Windows». Путь такой:
C:\Program Files (x86)\NVIDIA Corporation\NVIDIA GeForce Experience
Если Вы пользуетесь 32-разрядной операционной системой, то папка будет другая, без приписки «х86»:
C:\Program Files\NVIDIA Corporation\NVIDIA GeForce Experience
Здесь необходимо найти исполняемый файл программы и запустить его.
Процесс инсталляции происходит следующим образом:
- После запуска программы переходим на вкладку «Драйверы» и нажимаем зеленую кнопку «Загрузить».
В операционной системе Windows имеется функция автоматического поиска и обновления драйверов для всех устройств, в том числе и видеокарты. Для того, чтобы ею воспользоваться, нужно добраться до «Диспетчера устройств».
-
Вызываем «Панель управления» Windows, переключаемся в режим просмотра «Мелкие значки» и находим нужный пункт.
Способ 3: ручное обновление
Ручное обновление драйверов подразумевает самостоятельный их поиск на сайте NVIDA. Этим способом можно воспользоваться в том случае, если все другие не принесли результата, то есть, возникли какие-либо ошибки или неполадки.
Прежде чем устанавливать скачанный драйвер, необходимо убедиться в том, что на сайте производителя лежит более новое ПО, чем то, которое инсталлировано в Вашей системе. Сделать это можно, перейдя в «Диспетчер устройств», где следует найти свой видеоадаптер (см. выше), кликнуть по нему ПКМ и выбрать пункт «Свойства».

Здесь, на вкладке «Драйвер» мы видим версию программного обеспечения и дату разработки. Именно дата нас и интересует. Теперь можно заняться поиском.

-
Идем на официальный сайт NVIDIA, в раздел загрузки драйверов.
По завершению скачивания можно переходить к инсталляции, предварительно закрыв все программы – они могут помешать нормальной установке драйвера.
-
Запускаем установщик. В первом окне нам будет предложено поменять путь распаковки. Если не уверены в правильности своих действий, то ничего не трогаем, просто жмем ОК.

Отблагодарите автора, поделитесь статьей в социальных сетях.

Как проверить версию драйвера NVIDIA, установленную в настоящее время в системе
В любом случае, какой бы ни была причина, стоит знать, как быстро выяснить версию драйвера NVIDIA, установленную в настоящее время на нашем компьютере. На самом деле это достаточно просто. Более того, информацию о видеокарте можно посмотреть сразу в нескольких местах.
Как узнать какая видеокарта на ПК и ноутбуке
Для ответа на этот вопрос можно прибегнуть к помощи как стандартных средств диагностики Windows, так и приложений, установленных дополнительно. Ниже рассмотрим все эти способы.
1. Диспетчер устройств.
Щелкните правой кнопкой мыши на меню Пуск и выберите Диспетчер устройств (или нажмите комбинацию клавиш на клавиатуре Win+R и впишите туда команду « devmgmt.msc ») → вкладка Видеоадаптеры . Перед вами будет открыт список всех карт с названием модели и производителя.

2. Сведения о системе.
Вызовите команду « Выполнить » нажатием клавиш Win+R и в строке напишите « msinfo32 » → Ok .

Перед вами будет открыто стандартное приложение ОС Windows 10 – Сведения о системе. Слева в меню Компоненты выберите Дисплей → справа будут показаны сведения о моделях установленных видеокарт – производитель, объем, версия установленного драйвера и прочие.

3. DirectX.
Вызовите команду « Выполнить » нажатием клавиш Win+R и открывшемся окне впишите в строку команду « dxdiag » → Ok .

После этого будет открыто Средство диагностики DirectX → перейдите ко вкладке Экран . Перед вами появится развёрнутая информация о вашей видеокарте, в том числе изготовитель, общее количество памяти, сведения о драйверах и другое.

Для получения более детальной информации о видеокарте можно воспользоваться сторонним софтом.
Speccy
Бесплатная прога, с удобным функционалом от фирмы Piriform. Показывает сведения об изготовителе, модели, частоте напряжении и текущей температуре видеокарты.

Прочитать подробнее и скачать можно здесь.
AIDA64 Extreme
Утилита, предоставляющая возможность бесплатного использования сроком на 30 дней. Ранее также была известна пользователям под названием Everest. Слева в меню Дисплей выберите раздел Видео PCI / AGP для получения информации о названии устройства. Для получения более детальной информации о видеокарте перейдите в раздел Графический процессор .

Ознакомиться с условиями использования, а также скачать программу можно здесь.
TechPowerUp GPU-Z
Бесплатная утилита, с английским интерфейсом, созданная специально для показа всей основной информации о видеокартах. Чтобы посмотреть информацию о конкретной видеокарте внизу выберите ее в раскрывающемся списке.

Как узнать версию драйвера в GeForce Experience?
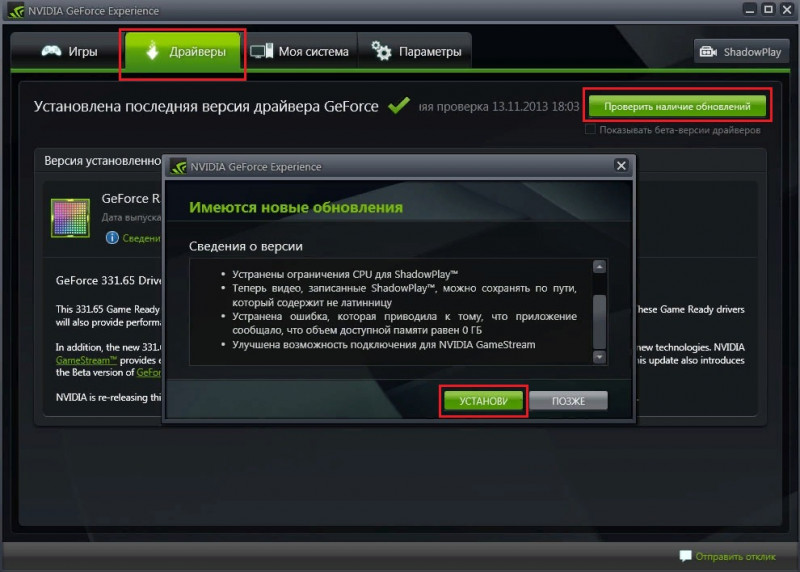
Для этого запустите GeForce Experience и перейдите на вкладку «Драйвер» на верхней панели. Оттуда можно быстро проверить наличие обновлений обеспечения, а также прочитать любые изменения, внесенные драйвером. И, собственно, узнать его версию.
Читайте также:

