Как увеличить fov в borderlands 1
Обновлено: 02.05.2024
Настройка конфигурации для Borderlands и Borderlands 2. Большая часть настроек Borderlands 2 подойдёт и для Pre-Sequel'а.
Настройки интерфейса
Отключить голосовой чат
WillowEngine.ini
Включить прокрутку в текстовых полях
WillowInput.ini
Включить скрытые характеристики оружия/модулей
Примечание: с патчем 1.0.1 карточка предмета отображает 5 запланированных строк текста и абзац ниже неактуален.В папке Borderlands найдите:
Borderlands\WillowGame\Localization\INT\gd_globals.INT (для английской версии игры)
- Найдите gd_globals.XXX (в зависимости от языка) и cделайте его резервную копию.
- Откройте в блокноте gd_globals.XXX
- Найдите:
- и замените на:
Показать количество кадров в секунду
WillowInput.ini
Добавьте после существующих привязок:
Если были добавлены привязки угла обзора, то потребуется или удалить привязку угла обзора, или сменить F12 на другую, неиспользуемую, клавишу.
Показать/скрыть элементы интерфейса (здоровье, патроны и пр.) в Borderlands 1
WillowInput.ini
Добавьте после существующих привязок:
Показать/скрыть элементы интерфейса (здоровье, патроны и пр.) в Borderlands 2
Включите консоль (посмотрите как это сделать в следующем подразделе) и наберите
Показать/скрыть окно консоли
Консоль в Borderlands
Включение консоли требует некоторого опыта. Проделывайте следующее только если уверены в своих действиях. В WillowInput.ini найдите
Затем отредактируйте файл 2K Games\Gearbox Software\Borderlands\WillowGame\CookedPC\Engine.u (не забудьте предварительно сделать резервную копию). Откройте его шестнадцатиричным редактором и ищите строку
- 073f0081847c8000 и замените
- 073f на
- 0652.
Последний штрих - убедиться, что Borderlands не проверяет изменения файла engine.u. Это легко можно сделать с помощью патча DrZed's ZBL Patch. Просто распакуйте содержимое zip-архива в папку 2K Games\Gearbox Software\Borderlands.
Теперь, нажав тильду (
), можно отображать/скрывать окно консоли и исполнять команды.
Консоль в Borderlands 2
Чтобы ее включить в Borderlands 2, откройте находящийся в папке Borderlands 2\WillowGame\Config файл DefaultInput.ini. Найдите в нем секцию [Engine.Console] и прямо под ней добавьте следующие строки:
Это позволит вам использовать клавишу тильда (
), которая на большинстве клавиатур находится под клавишей ESC, чтобы вызывать и сворачивать командную строку. По желанию для этой цели устанавливается другая клавиша, но она может пересекаться с кнопкой, на которой уже задана какая-то команда, поэтому мы рекомендуем тильду. Сохраните и закройте .ini-файл, а после запустите игру. Теперь вы можете открывать и закрывать окно командной строки с помощью клавиши «
» в любое время на протяжении игры.
Показать/скрыть информацию отладки
WillowInput.ini
Добавьте это в [WillowGame.WillowPlayerInput]:
Чтобы эта команда сработала, нужно хотя бы раз открыть инвентарь. Отображается подробная отладочная информация, из которой в основном интересна информация о текущем оружии.
Переключение в оконный режим
Настройка максимального расстояния значков подбираемых предметов
WillowGame.ini
Настройка позволяет менять расстояние, на котором видны выпавшие предметы (какой тип оружия или патронов) при нацеливании на них.
Movie tweaks
Disable startup movies
WillowEngine.ini Find:
Disable story introduction movies
To avoid being forced to watch the story intro, the bus sequence, and the guardian angel sequence by renaming the corresponding files. Open the folder:
Rename these files:
Note that Steam users may find these movies are redownloaded upon release of an official patch. Temporarily renaming them back to the original names prior to letting steam download the patch should avoid this issue.
Disable ALL movies
If disabling ALL movies, including cutscenes, is desired then add this to the Target field of the borderlands shortcut:
It should look like this, but the rest may be different:


Настройки роликов
Отключение роликов при запуске
WillowEngine.ini
Отключить вступительные ролики с повествованием
Вступительное повествование, ролик в автобусе и ролик с Ангелом-Хранителем убираются переименовыванием соответствующих файлов. Откройте папку:
и переименуйте эти файлы:
Учтите, что у пользователей Steam они могут быть закачаны заново после выхода официального патча. Чтобы избежать этого временно переименуйте их обратно на время закачки обновления.
Отключить ВСЕ ролики
Добавьте это в поле "Объект" в свойствах ярлыка:
Должно выглядеть примерно так (с отличиями в пути к файлу):
Interface tweaks
Disable voice chat
WillowEngine.ini Find:
Enable scroll wheel in text boxes
WillowInput.ini Find all:
Show hidden weapon/module stats
Note: As of Patch 1.0.1 item cards display the intended five lines of detail text.Go in the borderlands folder and search for this:
- Find gd_globals.XXX (depends of your game language) and create a backup of it.
- Open gd_globals.XXX with notepad
- Find:
- Replace with:
Show FPS
WillowInput.ini Add beneath existing bindings:
If the above FOV binds have been added, it may be needed to either remove a FOV bind, or change F12 above to a different, unused key.
Show/Hide HUD
WillowInput.ini Add beneath existing bindings:
Show/Hide debug info
WillowInput.ini Add this to [WillowGame.WillowPlayerInput]:
The inventory needs to be opened at least once before this command works. It will show lots of debug information, most importantly every detail about the current weapon.
Show/Hide console window
Enabling the console requires advanced tweaking. Attempt this only if you know what you're doing.In WillowInput.ini find
and change it to
The final step is to make sure borderlands doesn't check if the engine.u file has changed. This can easily be achieved with DrZed's ZBL Patch. Just extract the contents of the zip file to the 2K Games\Gearbox Software\Borderlands folder.
(tilde) will show or hide the console window and properly execute commands.
Toggle windowed mode
Adjust loot icon max distance
WillowGame.ini Change:
This changes how far away items on the ground can be seen (what type of weapon it is) when aimed at.
Как увеличить fov в borderlands 1
18 окт. 2014 в 13:59Seeing as the standard field of view is just a bit to narrow for my liking I use F11 as the dedicated button to change the field of view.
But today I played with a friend and apparently whenever you join another player's game, the sprint function resets the field of view.
Binding the FOV command to the sprint or w key should fix this, but neither for my friend nor for me did this help.
Does this fix still work?
I mean most threads or guides are older then the Steamworks Update that the game had.
Does anyone have a fix that works?
Настройки камеры
Настройка угла обзора
WillowInput.ini
и добавьте после существующих привязок:
Примечание: угол обзора сбрасывается при каждом запуске игры или при посадке в транспорт в кооперативном режиме.
Принудительное обновление угла обзора
Для этого есть 2 способа.
- Привязать угол обзора к клавише движения вперед (может привести к дерганию изображения при езде в транспорте)
Исправление проблемы с дерганием угла обзора в транспорте
К сожалению, исправление этой проблемы требует нажатия дополнительной клавиши при входе/выходе из транспорта.
Добавьте до существующих привязок следующее:
Включите в привязку движения вперед или бега настройки угла обзора:
Теперь X будет переключать ваше движение вперед/бег между вашим углом обзора и углом обзора по умолчанию. При беге используйте свой угол обзора, в транспорте нажмите X для переключения к углу обзора по умолчанию. При выходе из машины нажмите X снова чтобы включить свой угол обзора.
Вид от третьего лица
WillowInput.ini
Добавьте после существующих привязок:
F1 будет переключать между видами от первого и третьего лица. Кнопку можно сменить на другую желаемую. RightMouseButton должна быть изменена (2 раза) на кнопку прицеливания.
Использование колеса мыши будет увеличивать/уменьшать масштаб перспективы. Альтернативная схема ввода (с исправлением бега в виде от третьего лица)
F1 - Переключает камеру
W - Движение вперед в виде от первого лица
Space - Движение вперед в виде от третьего лица
Left Alt - Прыжок
Q - Удар ближнего боя
Для смены позиции камеры:
В WillowGame.ini, в секции [WillowGame.WillowPawn], найдите и поменяйте значение:
CameraScale - расстояние между персонажем и камерой (ось z) CameraScaleRight: позиция x камеры (-x для расположения камеры слева от персонажа) CameraScaleUp: позиция y
Например, для стиля Tomb Raider на экране 24" в разрешении 1920*1200 on 24":
Отключение и настройка покачивания оружия
увеличение раскачки оружия при ходъбе
WillowGame.ini
и измените значение на желаемое.
Game tweaks
Increase difficulty
Increased ragdoll duration
( The Evil Dr. F's Note - 180 seconds on each gives you 3 minutes to play with your dollies before you have to find a new toy to kill.) ( Nicholas Steel's Note - This can cause Skags to continue to produce sounds after they've been killed.
Игровые подстройки
Увеличение сложности
Увеличение времени анимации трупов
WillowGame.ini В секции [WillowGame.WillowPawn]:
Controls tweaks
Set middle click to toggle zoom
WillowInput.ini Add beneath existing bindings:
This allows zooming out with the right mouse button as well.
Change right click to toggle zoom
WillowInput.ini Find:
Add beneath existing bindings:
Do not change the right button behavior at the same time as adding a middle click button to do the same thing. The binds will conflict.
Ultra low/high mouse sensitivity
WillowInput.ini
Near the end of your Bindings block, add:
Change xx.xx as needed
Disable mouse smoothing
WillowInput.ini Find the following under Engine.PlayerInput:
Low sensitivity aiming
WillowInput.ini
Near the end of [WillowGame.WillowPlayerInput], add:
Throw active weapon key
WillowInput.ini Add beneath existing bindings:
Hold crouch instead of toggle
WillowInput.ini Under:
Настройки графики
Снимок с AA и без контура Примечание: после этого также отключается шейдер SSAO, но при этом возможно размытие в движении, если оно включено в INI-файле и выключено сглаживание.Отключение черного контура вокруг предметов в Borderlands
Снимок экрана с 16xQAA
Отключение черного контура вокруг предметов в Borderlands 2
WillowEngine.ini
Во избежание смазанного изображения нужно дополнительно выключить "Depth of Field" ("Глубина резкости") в настройках графики.
Включение вертикальной синхронизации
WillowEngine.ini
Ограничение кадров и сглаживание
WilllowEngine.ini
Измените любой из:
Сглаживание
Для видеокарт nVidia:
- Скачайте nHancer
- Принудительно установите AA для Borderlands.exe
Для видеокарт ATI:
- Переименуйте Borderlands.exe в Borderlands\Binaries в UT3.exe
- Принудительно установите AA в CCC
- (Пользователи Steam не могут использовать данный способ для их версии Borderlands.exe)
- Скачайте ATI Tray Tools и включите постоянное принудительное включение AA без привязки к приложению.
Большинство значков предметов при этом будут иметь при отображении неприятный розовый контур при включенном АА. На картах ATI контур не сглаживается. Использование AA в Borderlands серьезно снижает производительность из-за используемой техники отображения теней. Откат к старому способу отображения теней, используемому в других играх на движке Unreal Engine 3, может несколько повысить производительность.
WillowEngine.ini
ИЛИ (актуально только для оригинальной Borderlands)
Можно повысить разрешение рендеринга (масштабирование). Для этого в WillowEngine.ini найдите
убедитесь, что установлено True. Измените значение 100 на желаемое.
При установленном разрешении экрана 1920x1080 200 разрешение редеринга увеличится до 3840x2160
Низкая детализация текстур
WillowEngine.ini Find:
Смените MaxLODSize в следующих строках:
на любое из значений: 2048,1024, 512 или 256 (чем ниже, тем производительнее)
Улучшение детализации
WillowEngine.ini
Поменяйте любые из них:
Смена значков ПК на Xbox / PS
WillowGame.ini
Замените -1
- В главном меню "Online Game" и "LAN Game" заменятся на "Xbox LIVE" и "System Link"
- Обучающие подсказки и советы при загрузке все равно будут отображать привязанные клавиши на клавиатуре
Отключение эффектов дыма при выстреле
WillowEngine.ini
По наблюдениям игроков это может снизить падение количества кадров в секунду при выстрелах на треть.
Отключение эффекта цветокоррекции в Borderlands 2
WillowEngine.ini
После в настройках игры отключайте или включайте глубину резкости (Depth of Field) для отключения/включения цветокоррекции.
Как увеличить fov в borderlands 1


Borderlands GOTY
17 фев. 2015 в 18:10 Is there any way to permanently change the fov so it stays where I want FOREVER? If so please tell me; I'm getting a head ache looking at this 20 fov looking setup 17 фев. 2015 в 18:15 I am also looking for solution. Apparently this program Flawless Widescreen fixed it but in newer versions they removed support for borderlands completely. 17 фев. 2015 в 18:17 I am also looking for solution. Apparently this program Flawless Widescreen fixed it but in newer versions they removed support for borderlands completely. 17 фев. 2015 в 19:07 17 фев. 2015 в 19:48as long as you don't play it for long periods it should be fine however some people have found a fix if the thing is getting annoying
Содержание
Предупреждение
Откатить настройки можно только из предварительно сделанной резервной копии INI-файлов.
При присоединении к игре подключающийся компьютер может отправлять свои INI-файлы и сбивать имеющиеся настройки. Поэтому желательно присваивать редактированным файлам атрибут "только чтение". Все настройки, влияющие на ваши файлы сохранения, будут отмечены звездочкой (*)'
Graphics tweaks
Disable outline shader
WillowEngine.ini Find:
Different effects can be experimented with by disabling the other *PostProcessName options. Screenshot with 16xQAA Screenshot with AA and without outline shader
Note: This will also disable the SSAO shader, but allows motion blur to work if it is turned on in the INI and anti aliasing is off.
Enable VSync
WillowEngine.ini Find:
Frame rate limits and smoothing
WilllowEngine.ini Find:
Anti-aliasing
For nVidia cards:
- Download nHancer
- Force AA for Borderlands.exe
- Rename Borderlands.exe in Borderlands\Binaries to UT3.exe
- Force AA in the CCC
- (Steam users cannot do this with their versions of Borderlands.exe)
- Download ATI Tray Tools and enable the option to always force AA no matter what the application is.
Most item icons will have purple glitched outlines when AA is on. On ATI cards, the outline shader is not smoothed. There is a quite large performance penalty when using AA in Borderlands, this is due to the shadowing technique used. Reverting to an older shadowing technique that is used in other Unreal Engine 3 games to can gain back some performance.
WillowEngine.ini Find:
Lower texture detail
WillowEngine.ini Find:
Change MaxLODSize of:
To any of: 2048,1024, 512 or 256 (Lower is faster, This will also save Video Memory).
Borderlands PC Tweaks
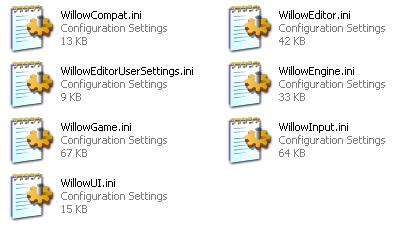
When joining a game, you may be sent the ini files of the host. This is one reason it is best to make the files read-only once you have edited them.
Any tweaks that have permanent effects on your save file will be noted with a star (*).
Before tweaking
This is important: Start Borderlands at least once before tweaking for the first time. Go to Options, and change a control - any control. This is necessary to build a binding list in WillowInput.ini
Next, back up all configuration files.
- Making a copy of the Config folder inside the WillowGame folder is the simplest method.
- The SaveData folder should be backed up as well. This is a good idea even if not editing your ini files, as save corruption is unfortunately common.
Finally, make sure all file extensions can be seen.
- If you're on XP, open a file browsing window and go to the Tools menu.
- If you're on Vista or 7, press Alt inside a browsing window, then go to the tools menu.
- Pick Folder Options
- Go to the View tab
- Un-check Hide extensions for known file types
- Press Ok
- If you're on Windows 8, click View tab and check the File name extensions checkbox.
Tweak format
Each tweak will be under the corresponding category, and will begin with the file to be edited. If there is a relevant forum thread, it will be linked as well.
Commenting INI file lines
Any line of an ini file will be disabled by putting a semicolon before it. An example of this is in the startup movies tweak.
Finding the borderlands folder
- For Steam users, the game folder will be:
- Otherwise, the folder should be in Program Files under a 2K Games or Gearbox Games folder. (Unless installed to a custom directory)
Creating a shortcut
Some tweaks or fixes requires modifying the shortcut to start borderlands.
If there is an existing shortcut, it can be copied for a back-up. Otherwise, make a shortcut to Borderlands\binaries\borderlands.exe
When told to modify the shortcut, right click it, and click properties. Most changes will be in the Target box. If the contents of the target box are quoted, make sure the end quote is always at the end of the executable, e.g.:
- "C:\Program Files\Borderlands\binaries\Borderlands.exe" -nomoviestartup
- Not: "C:\Program Files\Borderlands\binaries\Borderlands.exe -nomoviestartup"
For Steam users:
The same effect can also be achieved within Steam itself rather that creating a shortcut.
Simply right click on Borderlands from the games list, go to Properties, under the General tab there is a button for Set Launch Options. in the prompt that appears type -nomoviestartup click okay and close the properties.
Bindings changes
Unless otherwise noted, all pasted binds (E.g. FOV binds) must be placed AFTER the existing bindings. Existing bindings are located beneath the "WillowGame.WillowPlayerInput" section.
Another thing that may affect bindings is 'Word Wrap' in Notepad. When Word Wrap is activated, bindings which are inserted may not work properly.
Подготовка к редактированию
Важно: Запустите игру хотя бы один раз и в разделе Настройки-Управление измените клавишу для какого-либо действия. Это необходимо, чтобы игра создала список привязки клавиш в файле WillowInput.ini
Далее создайте копию всех файлов конфигурации.
- Самый простой метод - создать копии прямо в папке Config внутри папки WillowGame.
- Также необходимо сохранить папку SaveData. Сделать это желательно даже при отсутствии необходимость правки файлов конфигурации на случай повреждения файлов сохранений.
Ну, и наконец, убедитесь, что у вас отображаются расширения файлов.
Расположение файлов
Большая часть подстройки игры производится редактированием INI-файлов, находящихся в папке Мои документы\My Games\Borderlands\WillowGame\Config\
В этой папке содержатся следующие файлы:
- WillowEngine.ini
- WillowGame.ini
- WillowInput.ini (работает только в Borderlands 2)
Файлы можно редактировать в обычном блокноте, но проще это делать в более удобных редакторах с подсветкой синтаксиса, например Akelpad или Notepad++
Некоторые файлы для модификации находятся в папке с игрой
- У пользователей Steam путь к папке будет следующим: Steam\steamapps\common\borderlands
- В противном случае по умолчанию папка будет располагаться в Program Files в папке 2K Games или Gearbox Games.
Формат настроек
- Все настройки отсортированы по категориям и с указанием файла, который нужно редактировать.
- Любую строку в INI-файле можно закомментировать, поставив в ее начале точку с запятой. Например, так сделано в настройке для отключения начальных роликов.
Создание ярлыка
Некоторые настройки и исправления требуют изменения ярлыка для запуска игры.
Если уже есть ярлык, его можно на всякий случай скопировать. В другом случае нужно создать его самостоятельно для файла Borderlands\binaries\borderlands.exe
Ярлык можно изменить, щелкнув по нему правой кнопкой мыши и выбрав в контекстном меню пункт "Свойства". В основном необходимо редактирование поля ввода "Объект".
Если содержимое в поле ввода "Объект" находится в кавычках, убедитесь, что закрывающая кавычка находится сразу после названия файла, например:
- "C:\Program Files\Borderlands\binaries\Borderlands.exe" -nomoviestartup
- Неправильно: "C:\Program Files\Borderlands\binaries\Borderlands.exe -nomoviestartup"
Для пользователей Steam:
Тот же эффект достигается внутри самого Steam без создания ярлыка.
Нужно просто щелкнуть правой кнопкой мыши по Borderlands в списке игр, выбрать пункт "Свойства", во вкладке Общее, нажать кнопку Set Launch Options. и в появившемся поле ввода вписать -nomoviestartup и нажать ОК и закрыть окно свойств.
Смена привязки клавиш
Если не указано иное, все созданные самостоятельно привязки (например, для угла обзора) должны вставляться ПОСЛЕ существующих. Существующие привязки располагаются в разделе "WillowGame.WillowPlayerInput".
На привязки может повлиять включенная в блокноте опция "Перенос по словам". При активированной опции вставленные привязки могут неправильно работать.
Во второй части игры привязки клавиш сохраняются в файле Profile.bin вместе с сохранениями и поэтому указанные ниже способы смены привязки клавиш не работают.
Настройки управления
Установка средней кнопки мыши для переключения масштаба
WillowInput.ini
Добавьте после существующих привязок:
Найдите что-то вроде этого:
Поменяйте соответственно на:
При этом увеличение также можно убрать правой кнопкой мыши.
Установка правой кнопки мыши для переключения масштаба
WillowInput.ini
Добавьте после существующих привязок:
Не меняйте поведение правой кнопки одновременно с присвоением той же функции средней кнопке мыши. Привязки будут конфликтовать.
Сверхнизкая/высокая чувствительность мыши
WillowInput.ini
В конце секции привязки клавиш (WillowGame.WillowPlayerInput) добавьте следующее:
Поменяйте xx.xx по своему усмотрению
Отключение сглаживания мыши
WillowInput.ini
В секции Engine.PlayerInput найдите:
Клавиша выброса текущего оружия
WillowInput.ini
Добавьте после существующих привязок:
Удерживание приседания вместо переключения
WillowInput.ini
Полет
- Загрузите программу Cheat Engine
- Загрузите эту таблицу читов
- Нажмите на числовой клавиатуре 2 для полета и 3 для игнорирования врагами.
Camera tweaks
Adjust FOV (Field of View)
WillowInput.ini Find:
Add after existing bindings:
FOV 70 (Key F9) is the default FOV
FOV 95 (Key F11) is for 16:10 screen
FOV 101 (Key F12) is for 16:9 screen
Force FOV to update
There are two common ways of doing this.
- Bind your FOV to the forward movement command (Can cause stuttering while driving a vehicle)
- Bind your FOV to the sprint command
FOV Vehicle stuttering workaround
Unfortunately this workaround involves hitting one extra button upon entering / exiting vehicles.
Add before existing bindings:
Change move forward / sprint to include your FOV settings:
X will now toggle your move forward / sprint between your FOV and the default. When you are running around on foot, use your FOV; when you enter a vehicle, hit X to force all movement to the default FOV (thus preventing any stuttering while driving). Hit X again after exiting the vehicle to re-enable your FOV.
IF NONE OF THIS ABOVE WORKS
Try editing the DefautInput.ini file in Steam\steamapps\common\Borderlands\WillowGame\Config using the same code as above, but following the rules in the .ini (dot before the command).
Try something like this:
Change the FOV to your desired FOV.
NOTE: It will reset your Input config.
Third person camera
In WillowInput.ini -- Forum thread, Find:
Add after existing bindings:
F1 will toggle between first and third person. Change this to your desired toggle button.
RightMouseButton should be changed (2 times) to the zoom button.
Using the mouse scroll wheel will zoom in/out of the perspective camera.
Alternative input scheme (with Third Person Sprint fix)
F1 - Toggles cam modes
W - Forward movement in FPS
Space - Forward movement in TPS
Q - Melee Attack For camera position:
In WillowGame.ini, under [WillowGame.WillowPawn], find and change value of:
CameraScale is the distance between character and camera (z axis)
CameraScaleRight: x position of the camera (put -x for left)
CameraScaleUp: y position
Disable/Adjust weapon bob
WillowGame.ini Find:
Change to whatever settings you like.
Читайте также:

