Как удалить amd vision engine control center
Обновлено: 02.07.2024

При отсутствии встроенной карты, она часто принадлежит компании AMD (ATI Radeon). Основная задача заключается в отображении качественной графики. Особенно актуально это для геймеров, поскольку от этого зависит доступность многочисленных игр. Плохие настройки влекут зависание, некачественную картинку либо отказ загружать различные приложения. Рассмотрим, как именно осуществить настройки amd catalyst control center для игр.
Прочие настройки
После перехода в одноименный раздел пользователи смогут активировать режим тесселяции и частоты кадров. Помимо этого, для использования отладки используется уровень анизотропной фильтрации и прочие функциональные возможности. При отсутствии хотя бы минимального опыта в работе с ними, рекомендуется оставить все по умолчанию.
Центр управления графическим редактором – многофункциональная площадка, с помощью которой пользователи корректирую технические возможности используемого графического адаптера пол персональные потребности. При отсутствии достаточно опыта в работе с утилитой, рекомендуется не проводить эксперименты с показателями производительности, поскольку есть большая вероятности нанесения непоправимого урона.
Меню программы
Для каждой игры качество – основополагающий параметр. Именно по этой причине, что настроить AMD Catalyst Control Center правильно, необходимо четко понимать, что находится в утилите.
При открытии центра управления AMD Catalyst Control Center, перед пользователем отображаются разделы с многочисленным набором функциональных возможностей, среди которых:
- управление рабочим столом – функция позволяет быстро внести соответствующие изменения под персональные требования;
- внесение изменений в цифровую панель/монитор;
- корректировка параметров отображения видео картинки – внесение поправок в производительность, изменение разрешения и прочее;
- настройка 3D-приложений – обеспечивает быстродействие, отсутствие зависания и пр.;
- управление производительностью AMD Catalyst – можно разогнать центральный и графический процессор. Не рекомендуется злоупотреблять функцией неопытными пользователями, поскольку можно повредить видеокарту с всеми вытекающими последствиями.
Справка: AMD Catalyst Control Center – многофункциональный центр управления, с помощью которого можно настроить видеокарту под персональные требования, а также увеличить производительность.
Установка программы
Для настроек видеокарты изначально по умолчанию устанавливается AMD Catalyst Control Center. Чтобы откорректировать карты для игр, необходимо наличие установленного центра. Это можно сделать несколькими способами, каждый из которых влечет стандартный алгоритм:
1. Необходимо выбрать на нашем сайте загрузку AMD Catalyst Control Center (скачать для Виндовс 10 или Виндовс 7).
2. Указывается тип устройства – стационарный либо ноутбук. Драйвера для них отличаются, поэтому стоит внимательно подходить к скачиванию.
3. Обновление драйвера – если уже установлена утилита.
Второй вариант подразумевает использование программного обеспечения для автоматического поиска, однако не рекомендуется ее использовать, поскольку есть большая вероятность заразить устройство вирусами.
Удаление Catalyst Control Center и драйверов
Удалить AMD Catalyst Control Center не составляет труда. Процедура предусматривает несколько вариантов действий, каждый из которых подразумевает соблюдение определенных нюансов. Крайне важно придерживаться инструкции, чтобы выполнить полное удаление софта.

Через настройки ОС
Как удалить AMD Catalyst Control Center через настройки операционной системы – для этого предусмотрено следующее пошаговое руководство действий:
- Открывается меню «Пуск».
- Осуществляется переход в раздел «Программы и компоненты».
- В предложенном перечне выбирается AMD Catalyst Control Center.
- Нажимается кнопка «Удалить/Изменить».
После этого на экране монитора отображается окно управления свойствами, в котором пользователь выбирает опцию быстрого удаления компонентов. В дальнейшем достаточно придерживаться имеющимся подсказкам и завершить процедуру.
Справка: после удаления необходимо перезагрузить компьютер, чтобы изменения вступили в силу.
Утилита AMD
Удалить утилиту AMD Catalyst Control Center можно таким же образом, как было описано выше. В качестве дополнительного варианта выделяют следующий порядок действий:
- Открывается папка, в которой находится установленная утилита от AMD.
- Выбирается файл удаления.
- Инициируется стирание всех компонентов программного обеспечения.
- Осуществляется перезагрузка компьютера для вступления в силу изменений.
Такой вариант несет за собой определенные недостатки, поскольку требует существенных временных затрат.
Удаление Catalyst Control Center из контекстного меню
Если пользователь не часто открывает панель управления, то функцию отображения программного обеспечения в контекстном меню операционной системы Виндовс можно с легкостью отключить. Для этого изначально рекомендуется использовать специализированные настройки, к примеру, которая находится в меню «Enable System Tray». Если по каким-либо причинам выполнить действие невозможно, предусмотрены альтернативные варианты, которые рекомендуется рассмотреть подробней.

Правка реестра
Удаление софта можно выполнить путем перехода в редактор реестра. Порядок действий включает в себя несколько основных этапов:
- Пользователь нажимает сочетание клавиш «Win + R».
- В открывшейся строке «Выполнить задачу» необходимо ввести системную команду «regedit».
- Подтвердить свои намерения путем нажатия на соответствующую кнопку.
Справка: перед началом выполнения задачи по редактированию ключей, пользователям настоятельно рекомендуется сформировать резервную копию реестра. Создав точку восстановления можно всегда вернуться к первоначальным настройкам всего в несколько кликов.
Далее требуется открыть директорию следующим образом: HKEY_CLASSES_ROOT → Directory → Background → shellex → ContextMenuHandlers →ACE.
Двойным нажатием мыши требуется открыть специально разработанную настроечную панель записи. В имеющейся строке «Value data», непосредственно перед расположенным ключом, устанавливается любой, выбранный самостоятельно символ – допускается использование «-», «=», «+» и прочие. После этого подтверждается действие нажатием на соответствующую кнопку и закрывается окно редактора.
Справка: при условии правильно выполненных действий в разработанном реестре, команда запуска утилиты от компании AMD автоматически пропадает.
Отключение shell extension
В качестве дополнительного варианта принято считать использование специально разработанной утилиты. Удалить софт от AMD можно с помощью следующих этапов:
- Осуществляется загрузка программного обеспечения Nirsoft ShellExView.
- Установка на стационарный компьютер – стандартная, как и в случае с иным программным обеспечением. При желании можно потом с легкостью удалить.
- В перечне требуется отыскать интересующий объект SimpleShlExt Class с исчерпывающим описанием ACE контекстного меню.
Важно помнить: при наличии минимальных сомнений в правильности выбора интересующего объекта, рекомендуется открывать его путем двойного нажатия через панель. После этого целесообразно произвести сверку данных.
Выбрав наиболее подходящий под описание объект в панели управления рассматриваемого программного обеспечения, достаточно активировать клавишу «Disable».
Процедура несложная, удалить программу можно в течение нескольких минут. Не нужно забывать по завершении, инициировать перезагрузку операционной системы, чтобы обеспечить стабильное функционирование остальных компонентов.
Удаление с помощью сторонней утилиты
Чтобы удалить AMD Catalyst Control Center, можно пользоваться сторонними специально разработанными утилитами. Одним из наиболее популярных вариантов принято считать Display Driver Uninstaller.
Для того, чтобы удалить AMD Catalyst Control Center с помощью специальной программы, разработанная следующая пошаговая инструкция:
- Загрузка программного обеспечения на стационарный компьютер.
- Открытие скачанного установочного файла.
- Выбор подходящей директивы для последующей установки. Настоятельно рекомендуется использовать кириллицу во время обозначения файла.
- После этого открывается папка с распакованным программным обеспечением. В ней расположен исполняемый файл, который и является искомой вспомогательной утилитой.
Для обеспечения стабильной и одновременно эффективной работы на стационарном компьютере целесообразно загрузить операционную систему в «Безопасном режиме». Чтобы зайти в него, необходимо придерживаться несложной инструкции:
После входа в безопасный режим следует запустить диспетчер устройств, после чего запомнить полное наименование AMD Catalyst Control Center, чтобы удалить требуемую утилиту.
Последующий порядок заключается в следующем:
- Открывается загруженная и установленная программа.
- Выбирается AMD Catalyst Control Center.
- Нажимается опция «Удалить».
- Система в автоматическом режиме выполняет активированную опцию. Настоятельно не рекомендуется останавливать процесс, поскольку в противном случае это может повлиять на работу другого программного обеспечения либо вовсе испортить ОС.
По завершении достаточно произвести перезагрузку и зайти по стандартной схеме на рабочий стол. После этого весь процесс считается завершенным, можно устанавливать иные утилиты для решения различных задач.
В целом, удалить AMD Control Center можно в течение нескольких минут. Главное, четко соблюдать пошаговое руководство и не останавливать процесс.
Проанализировав интернет мне все стало понятно:
Итак, вот первая картинка и здесь я вижу что настроек в проге много, вот открыта вкладка Питание:

Еще выше на картинке можно заметить Vari-Bright, это тоже технология, но она уже оптимизирует яркость экрана. Можно сделать вывод: если у вас ноутбук, то технологии PowerPlay и Vari-Bright могут реально продлить работу от батареи.

Вы можете сами регулировать частоту процессора. Можно задать диапазон частот. Эффективность? Да, конечно она есть, если выставить минимальное значение, то ноут дольше проработает без подзарядки. Но ..при этом он станет немного или много тормознутым. Но если немного только уменьшить частоту, то работать в принципе будет норм. Например у меня процессор имеет частоту 3 ГГц, но ее можно принудительно опустить до 800 МГц, в таком режиме комп реально медленный. Но зато процессор не греется.

В программе AMD Vision Engine Control Center также присутствует настройка технологии AMD OverDrive, она нужна для разгона процессора/видеокарты и для управления вентиляторами. И по сути как понимаю разгон идет автоматом, поэтому даже новички смогут использовать:

Возможно зависит от версии, но изменять частоту можно не только ползунками, но и интересными регуляторами:

Кстати в левой части вверху есть поле Search, где можно вставить название настройки и быстро найти.

Здесь вы можете настроить работу видеокарты для каждого приложения, если простыми словами, то все происходит так:
Вот настройки свойства рабочего стола:

Особо уникального ничего нет, такие же настройки есть и в Windows: смена разрешения, глубина цветопередачи (правда такую опцию видел в Windows XP, а вот в десятке может ее уже и нет), частота обновления экрана, поворот.. Но хорошо что все нужные настройки собраны в одном месте.

Раздел Игры, вкладка AMD Radeon Dual Graphics позволяет настроить одновременную работу нескольких видеокарт:
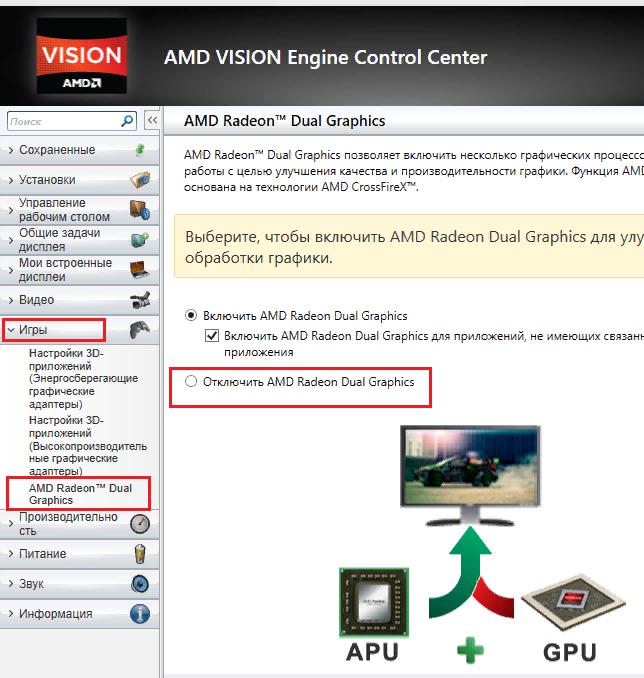
Как правильно настроить AMD Catalyst Control Center для игр
Настройки AMD Catalyst Control Center для игр несложные, однако нужно знать определение FPS. Под ним скрывается частота кадров в секунду – максимально допустимая пропускная способность видеокарты.
Справка: чем выше показатель FPS, тем лучше картинка будет во время игры. Об этом показатели не упоминается в технической документации, которая прилагается к видеокарте. Повысить значение можно с помощью изменений в AMD Catalyst Control Center.
Настоятельно рекомендуется перед выполнением процедуры внесения правок видеокарты установить утилиту в случае отсутствия с нашего сайта, обновить драйвер или скачать AMD Catalyst Driver.

По поводу удаления
Удалить можно штатно, продвинуто и профессионально. Советую именно последний способ.
Штатное удаление:
- Зажмите Win + R, появится окошко Выполнить. Если у вас десятка, тогда зажмите Win + X и там выберите пункт Выполнить.
- Вставляем команду appwiz.cpl, нажимаем ОК.
- Откроется окно установленного софта. Тут ищем прогу, нажимаем правой кнопкой и выбираем Удалить.
- Следуем инструкциям на экране, обычно нужно нажимать Далее/Next/Удалить/Uninstall.
Окно программы и компоненты где удаляется прога (здесь выбран install manager только для примера):

Продвинутое удаление: использование удаляторов Revo Uninstall либо Uninstall Tool. Первый качественнее, второй попроще, но оба годные. Удалятор сможет удалить прогу и почистить винду потом от остатков/следов. Еще можно после всего почистить чистилкой CCleaner, чтобы уже было все по фен-шую)
Профессиональное удаление: нужно использовать Display Driver Uninstaller, это мощная специальная утилита для удаления драйверов NVIDIA, AMD и Intel. Удаляет четко, не оставляя следов, считаю это самым лучшим/правильным способом удаления.
Производительность и качество
Для неопытных пользователей ПК AMD Catalyst Control Center предлагает использовать упрощенный вариант настроек, который выражается в форме ползунка «Производительность-качество». Изначально настройки установлены в строго сбалансированном положении.
Если компьютер не отличается повышенным уровнем мощности, пользователь установит ползунок на режим «Производительность». В таком случае:
- графика существенно ухудшается;
- освобождаются дополнительные ресурсы для обеспечения быстродействия видеокарты.
Справка: режим «Производительность» рекомендуется использовать собственникам ноутбуков. При наличии желания разогнать мощность на максимальные возможности, достаточно установить отметку на режиме «Качество».

Как удалить AMD Catalyst Control Center полностью

AMD Catalyst Control Center – специализированное программное обеспечение, с помощью которого осуществляется управление графическим адаптером компьютера. В случае замены видеокарты требуется удалить утилиту. Для этого предусмотрено несколько способов. Рассмотрим, как удалить AMD Catalyst Control Center.
Настройка графики в AMD Catalyst Control центре для повышения производительности
Пользователь открывает центр управления AMD Catalyst Control Center (в зависимости от используемой версии программного обеспечения название может отличаться).
После этого порядок действий включает в себя:
- Выбирается категория стандартного представления.
- Осуществляет переход в раздел игры.
- Выбирается подраздел «Производительность в играх».
- Снимается ранее установленная по умолчанию отметка с «Использовать пользовательские настройки» и переключается ползунок влево по направлению к производительности.
- Осуществляется переход в категорию «Сглаживание», где нужно снять ранее установленные флажки и передвинуть курсор на 2х;
- В разделе метода сглаживания ползунок передвигается в сторону производительности.
- Категория «Анизотропная фильтрация» считается наиболее значимой. Пользователь снимает отметку с «Использовать настройки приложения» и осуществляет переключение на производительность.
- Выбирается категория расширенного представления.
- В левой части меню выбирается категория игры.
- Выбираются настройки 3D-приложений.
Настроить с использованием AMD Catalyst Control Center графический адаптер для игр можно в полном или частичном объеме (к примеру, отдельно производительность или качество картинки). К стандартным рекомендуемым параметрам требований нет – все определяется в индивидуальном порядке.
Если используемая видеокарта относится к устаревшему поколению, порядок настроек может немного отличаться и включает следующую последовательность действий:
- После открытия AMD Catalyst Control Center выбирается раздел дополнительных настроек.
- Ставится отметка возле окна согласия с уведомлением.
- В верхней части выбирается раздел графики.
- Осуществляется переход в категорию 3D.
- После этого выполняются настройки по указанному выше алгоритму – каких-либо особенностей не предусмотрено.
Помимо этого, предусматривается возможность перехода в раздел «Все», после чего устанавливаются необходимые настройки для интересующей игры. В таком случае невозможно наглядно увидеть будущий результат. При желании можно создать персональную учетную запись. Для этого выбирается категория Параметры, после пользователь переходит в профили и выбирает менеджер.
Расширенные настройки
Наиболее продвинутым режимом считается игровой процесс с использованием откорректированных частот графического адаптера. Для этого достаточно использовать размещенный ползунок в категорию производительности.
Пользователь вправе выбирать уровень производительности:
Можно установить в положение высокого качества. Чтобы правильно выбрать варианты внесения изменений, пользователи должны в обязательном порядке отталкиваться от персональных технических характеристик софта и персональных запросов. Среди основополагающих факторов принято выделять:
- системные требования приложения, в отношении которого планируется внести изменения;
- какое качество картинки планируется получить в результате правок графического адаптера;
- технические характеристики используемого стационарного компьютера или ноутбука.
Только после получения исчерпывающей информации нужно приступать к внесению правок.
Как удалить amd catalyst control center полностью?

AMD Catalyst Control Center – специализированное программное обеспечение, с помощью которого осуществляется управление графическим адаптером компьютера. В случае замены видеокарты требуется удалить утилиту. Для этого предусмотрено несколько способов. Рассмотрим, как удалить AMD Catalyst Control Center.
Удаление Catalyst Control Center и драйверов
Удалить AMD Catalyst Control Center не составляет труда. Процедура предусматривает несколько вариантов действий, каждый из которых подразумевает соблюдение определенных нюансов. Крайне важно придерживаться инструкции, чтобы выполнить полное удаление софта.
Через настройки ОС
Как удалить AMD Catalyst Control Center через настройки операционной системы – для этого предусмотрено следующее пошаговое руководство действий:
- Открывается меню «Пуск».
- Осуществляется переход в раздел «Программы и компоненты».
- В предложенном перечне выбирается AMD Catalyst Control Center.
- Нажимается кнопка «Удалить/Изменить».
После этого на экране монитора отображается окно управления свойствами, в котором пользователь выбирает опцию быстрого удаления компонентов. В дальнейшем достаточно придерживаться имеющимся подсказкам и завершить процедуру.
Справка: после удаления необходимо перезагрузить компьютер, чтобы изменения вступили в силу.
Утилита AMD
Удалить утилиту AMD Catalyst Control Center можно таким же образом, как было описано выше. В качестве дополнительного варианта выделяют следующий порядок действий:
- Открывается папка, в которой находится установленная утилита от AMD.
- Выбирается файл удаления.
- Инициируется стирание всех компонентов программного обеспечения.
- Осуществляется перезагрузка компьютера для вступления в силу изменений.
Такой вариант несет за собой определенные недостатки, поскольку требует существенных временных затрат.
Удаление Catalyst Control Center из контекстного меню
Если пользователь не часто открывает панель управления, то функцию отображения программного обеспечения в контекстном меню операционной системы Виндовс можно с легкостью отключить. Для этого изначально рекомендуется использовать специализированные настройки, к примеру, которая находится в меню «Enable System Tray». Если по каким-либо причинам выполнить действие невозможно, предусмотрены альтернативные варианты, которые рекомендуется рассмотреть подробней.
Правка реестра
Удаление софта можно выполнить путем перехода в редактор реестра. Порядок действий включает в себя несколько основных этапов:
- Пользователь нажимает сочетание клавиш «Win + R».
- В открывшейся строке «Выполнить задачу» необходимо ввести системную команду «regedit».
- Подтвердить свои намерения путем нажатия на соответствующую кнопку.
Справка: перед началом выполнения задачи по редактированию ключей, пользователям настоятельно рекомендуется сформировать резервную копию реестра. Создав точку восстановления можно всегда вернуться к первоначальным настройкам всего в несколько кликов.
Далее требуется открыть директорию следующим образом: HKEY_CLASSES_ROOT → Directory → Background → shellex → ContextMenuHandlers →ACE.
Двойным нажатием мыши требуется открыть специально разработанную настроечную панель записи. В имеющейся строке «Value data», непосредственно перед расположенным ключом, устанавливается любой, выбранный самостоятельно символ – допускается использование «-», «=», «+» и прочие. После этого подтверждается действие нажатием на соответствующую кнопку и закрывается окно редактора.
Справка: при условии правильно выполненных действий в разработанном реестре, команда запуска утилиты от компании AMD автоматически пропадает.
Отключение shell extension
В качестве дополнительного варианта принято считать использование специально разработанной утилиты. Удалить софт от AMD можно с помощью следующих этапов:
- Осуществляется загрузка программного обеспечения Nirsoft ShellExView.
- Установка на стационарный компьютер – стандартная, как и в случае с иным программным обеспечением. При желании можно потом с легкостью удалить.
- В перечне требуется отыскать интересующий объект SimpleShlExt Class с исчерпывающим описанием ACE контекстного меню.
Важно помнить: при наличии минимальных сомнений в правильности выбора интересующего объекта, рекомендуется открывать его путем двойного нажатия через панель. После этого целесообразно произвести сверку данных.
Выбрав наиболее подходящий под описание объект в панели управления рассматриваемого программного обеспечения, достаточно активировать клавишу «Disable».
Сглаживание
Уровень сглаживания предоставляет возможность настроить через AMD Catalyst Control Center работу графического адаптера. Во время перемещения ползунка пользователь может наблюдать за изменением картинки на экране монитора. Это позволяет наглядно увидеть будущий результат настроек.
Пользователь может оставить настройку на управление игрой. Главное, отменить отмеченные по умолчанию пункт «Использовать настройки приложения». В следующем пункте указывается требуемый тип сглаживания. Настройка осуществляется по стандартному алгоритму.
Справка: перечисленные параметры оказывают существенное воздействие на показатель FPS, который может достигнуть в результате максимального уровня. В случае настройки сглаживания предельные возможности, игра на ноутбуке может проседать.
Как удалить amd catalyst control center полностью

Что же собой представляет данная программа? карта может наоборот работать на полную мощность и из-за этого перегреться. Для удаления данной программы необходимо воспользоваться панелью управления Windows или зайти в папку с установленной программой и открыть файл uninst.exe.
Здесь в меню необходимо выбрать тип и разрядность используемой вами операционной, а также указать модель и серию видеокарты.
Catalyst Control Center – это специальная программа от компании АМД, которая создана для настройки видеокарты, изображения на экране, контроля за обновлениями драйверов и всеми остальными функциями.
Будьте внимательны и не удалите вместе с приложением по настройке драйвер для видеокарты по ошибке. Настройка в дополнительном режиме открывается очень просто, даже если при первом запуске вы выбрали базовый режим. Для этого достаточно нажать на кнопку «Дополнительно».
Разработчики программы очень гордятся своим детищем, поскольку им удалось создать единый центр управления в лице программы Catalyst Control Center. Ответить на этот вопрос вы сможете после прочтения данной статьи.
Это очень часто приводит к снижению уровня производительности. Кроме перечисленных задач, данную программу также можно использовать для настройки нескольких одновременно подключенных экранов.
Она также дает возможность настроить контрастность, цветопередачу и многие другие параметры в обход настроек монитора.
Вы можете кликнуть на нее. После этого вас перекинет на страницу загрузки всего программного обеспечения и драйверов. С этой страницы необходимо скачать Catalyst Control Center.
Затем необходимо открыть установочный файл и следовать инструкции.
Если имеется такая возможность, можно сразу установить обновленную версию драйверов вместе с софтом. Теперь, когда вы знаете, как удалить Catalyst Control Center, можно переходить к первому запуску программы.
В упрощенном виде вам будет предложено выбрать режим работы видео-ускорителя: или производительность, или качество.
Если вы можете самостоятельно настроить работу видеокарты по всем имеющимся настройкам, то вам подойдет расширенный режим AMD Catalyst Control Center.
Достаточно просто нажать для этой цели на кнопку «Дополнительно». В расширенном режиме вы сможете найти все, что можно только представить. Можно также настроить программу на производительность.
Для настройки 3D-параметров необходимо перейти ко вкладке «Настройки трехмерной графики».
Здесь все совершенно также, как и в базовом режиме – имеется наглядное изображение, которое показывает изменения, а также ползунок «Производительность-Качество».
Первый запуск программы
Однако количество кадров в секунду при этом снизится. Так же осуществляются и настройки детализации. Теперь вы знаете, что собой представляет данная программа, и какие варианты ее настройки существуют.
Это достигается за счет встроенной передискретизации UltraHD и улучшенной передачи деталей.
Здесь вам можно установить разрешение экрана, настроить качество картинки и количество подключенных мониторов.
Выставив параметр в положение 6Х, вы избавите себя от лесенок на гранях, однако понизится количество кадров в секунду.
AMD Catalyst — что это такое? Нужен ли AMD Catalyst на компьютере?
Минимальный параметр – 2Х, а максимальный составляет 16Х. Производительность и качество работает по такому же принципу, что и в случае со сглаживанием.
Последний подпункт – дополнительные настройки.
Если имеются какие-либо проблемы с запуском или стабильной работой программы, проверьте ее разрядность и сравните с разрядностью вашей операционной системы.
Если ничего не помогает, попробуйте полностью удалить софт АМД вместе с драйвером видеокарты и установить заново.
AMD Catalyst нужен если в компьютере стоит видеокарта производства компании AMD, но когда установлены все необходимые драйвера для такой видеокарты, то отсутствие AMD Catalyst не так страшно.
Этим вопросом задаются те, у кого на компьютере стоит видеокарта ATI Radeon. Вы спросите, откуда я знаю? Всё очень просто: Catalyst Control Center является панелью управления для настройки видеокарт ATI Radeon.
Установка программы
Вот именно для оптимального использования всех возможностей видеокарты и были придуманы центры надстроек. Да еще и компьютеру можете навредить, замедлите работу видеокарты.
Catalyst Control Center в таких случаях помогает своему владельцу: если какая-либо функция просто не предусмотрена на видеокарте, то программа не выдаст вам предложения по ее настройке.
Это значит, что если какая-либо функция не поддерживается вашей видеокартой, то в CCC вы её не увидите.
Без правильной настройки и контроля со стороны ПО данный железный компонент не сможет оптимально распределять ресурсы.
В процессе установки вы сразу сможете выбрать компоненты, которые вы хотите установить. Все настройки осуществляются при помощи ползунка.
AMD Catalyst Control Center: установка и настройка
Любой видеокарте, даже самой производительной и современной, требуется для работы подходящий драйвер или специальная утилита для дополнительной настройки.
адаптеры Radeon, дискретные или интегрированные, работают намного лучше и обеспечивают большую частоту кадров после установки на компьютер центра управления AMD Catalyst Control Center (CCC), впервые выпущенного в 2007 году.
Это средство предназначено для тонкой настройки характеристик графических карт американского бренда Advanced Micro Devices.
Обзор программы
Утилиту CCC, которая уже больше 10 лет идёт в комплекте к драйверам видеокарт Radeon, в будущем может заменить программный пакет Software Crimson от того же производителя. Однако на сегодняшний день её всё равно требуется устанавливать на десктопный ПК или ноутбук с графикой от AMD.
Ежегодно функциональность утилиты повышается, увеличивая возможности правильного распределения ресурсов и производительность графических карт, продолжающих успешно конкурировать с моделями Nvidia.
В список возможностей Catalyst Control Center входит:
- оптимизация 3D-графики, позволяющая увеличить качество изображения в большинстве игр;
- интеграция с соцсетями, улучшающая работу встроенных в эти ресурсы виджетов и игровых приложений;
- сглаживание кадров, необходимое для использования в играх;
- управление питанием ноутбука, позволяющее снизить энергопотребление мобильных компьютеров при работе от аккумулятора;
- установка оптимального уровня контрастности и детализации картинки – функция, которая пригодится не только для игр, но и при работе с графическими редакторами и просмотре фильмов в высоком разрешении;
- одновременная настройка нескольких подключенных к видеокарте экранов (дисплеев компьютера или телевизоров);
- обновление программного обеспечения для видеоадаптеров, в большинстве случаев автоматическое.
К преимуществам использования AMD CCC можно отнести небольшие требования к ресурсам компьютера, встроенный менеджер для игр и возможность аппаратного ускорения видеокарт.
Центр управления работает и на современных высокопроизводительных компьютерах, и на устаревших устройствах, позволяя ускорить работу графики и добавить несколько кадров в секунду для игрового процесса. С помощью этой же утилиты можно настроить кадровую частоту вручную.
AMD Catalyst Control Center: настройка для игр
Играть с помощью центра управления CCC удобнее и проще, а процесс настройки игр занимает не больше нескольких минут.
А единственная проблема, характерная для ноутбуков с установленной одновременно интегрированной и дискретной графикой, возникает, когда в меню утилиты нет настроек видеокарты, и отсутствует возможность оптимизировать изображение.
Вопрос решается переключением с одного графического адаптера на другой – через BIOS, с помощью Catalyst Control Center или при выборе соответствующего GPU, который предлагается пользователю лэптопа при изменении источника питания.
Настройки видеокарты AMD
Прежде чем использовать AMD Catalyst Control Center для игр, изначально пользователь определяется с целесообразностью настроек. Если стационарный компьютер без дополнительных настроек способен выдавать максимальный показатели ФПС, при этом отсутствуют зависания, а качество картинки находится на достойном уровне – вносить изменения не рекомендуется.
При наличии уверенности в том, что графический адаптер способен выжать картинку в игре на максимальных параметрах, или же появилось желание лично удостовериться в этом, следует соблюдать определенный порядок действий, включающий в себя несколько этапов. Они стандартные и подразумевают сложностей.
Аналогичная ситуация складывается с настройками ноутбука. По причине того, что портативные компьютеры отличаются небольшим запасом мощности, нежели классические вариации, они потребляют больше ресурсов при использовании современных игр.
Справка: AMD Catalyst Control Center – позволяет настроить видео на максимальные значения для игр.

Читайте также:

