Как смонтировать образ симс 2 в ultraiso
Обновлено: 06.07.2024
UltraISO – распространенная функциональная программа для задач, которые касаются образов дисков и создания загрузочных носителей. Несмотря на удобство формата, не каждый пользователь знает, что такое ISO и как использовать. Файлы ISO – это способность уместить весомое количество файлов в один с расширением. Это своеобразный виртуальный образ, который содержит сжатую копию программной структуры выбранного носителя.
Преимущества UltraISO
Существует множество программ, позволяющих создавать загрузочные диски и выполнять другие операции, перечисленные выше в описании функционала. Многие пользователи выбирают именно UltraISO за ряд преимуществ:
• удобную навигацию;
• русифицированный интерфейс;
• внушительный функционал;
• возможность записи самозагружаемого образа из набора установочных файлов;
• удобная система просмотра файлов на жестком диске и образе;
• основной функционал выполнен в виде специального меню.

Пользователям программы UltraISO не обязательно разбираться в механизме записи данных, особенностях файловых систем и других тонкостях. Вышеприведенный алгоритм позволяет создать загрузочный диск с операционной системой Windows любому пользователю, в том числе и новичкам, которые никогда ранее не сталкивались с подобными задачами. Вероятность возникновения ошибок при записи минимальная. Процесс занимает 1-5 минут, в зависимости от размера исходного файла.
Системные требования программы к аппаратным ресурсам компьютера предельно низкие – если ПК справляется с Google Chrome, то и с UltraISO не будет никаких проблем. Программа распространяется разработчиками на коммерческой основе. В бесплатной версии установлено ограничение на максимальный размер файлов, которые можно использовать для записи – не более 300 Мб.
Создать в UltraISO из папок и файлов

Для переноса возможно использовать нижнюю панель. Слева внизу находить и перетягивать в верхнюю правую область. Когда переименовали и добавили, нажимаем «Файл» и «Сохранить как».

Далее стандартная процедура сохранения – указываем название объекта и папку, куда будет сохранен. Нажимаем «Сохранить». Сохранение займет время, в зависимости от веса итогового образа и скорости компьютера.
Использование программы UltraISO

Образы дисков сейчас становятся популярнее физических накопителей в связи с удобством использования без надобности применения дисковода. Для виртуальных дисков нужен соответствующий привод или накопитель, на который он будет записан в дальнейшем. Разобраться во всем этом поможет программ UltraISO, а о ее использовании мы и хотим поговорить далее.
Создание загрузочных флешек
На текущий момент времени большинство пользователей для установки операционных систем задействуют флеш-накопители в связи с отсутствием дисковода или простотой записи образа. Перенос всех файлов и подготовка накопителя осуществляется с помощью специальных программ. В UltraISO тоже включен отдельный инструмент, позволяющий выполнить подобную процедуру. Детальные руководства по этой теме вы найдете в других наших материалах, представленных по ссылкам ниже.

Создание образа диска
Что касается основной функциональности рассматриваемого софта, то она сосредоточена на создании образа диска. Готовый образ будет полностью соответствовать структуре компакт-диска, имея ту же иерархию содержимого и файловую систему. От пользователя требуется только внести необходимые ему данные и настроить запись, все остальные действия осуществятся программным обеспечением автоматически. В статье далее находится вся нужная информация по этой теме.

Запись образа на диск или флешку
В предыдущем абзаце мы рассказали о создании образа. Если вы ознакомились с указанными инструкциями, у вас обязательно должно получиться сделать требуемую процедуру. Имея готовый виртуальный образ, его можно записать на диск или флешку, чтобы в дальнейшем считать из других устройств. В этом тоже поможет UltraISO. Как видите, ее удобство заключается в том, что все действия производятся в одном месте без надобности загрузки дополнительного обеспечения.

Создание виртуального привода

Монтирование образа
Монтированием образа называют подключение виртуального диска к созданному виртуальному приводу. Такая операция эмулирует физическую установку накопителя в дисковод. Необходимо осуществление подобных действий при надобности запуска диска, например, с сериалом, программой или приложением, сохраняя при этом его структурную целостность. Если на компьютере установлена UltraISO и выбрана программой по умолчанию, она должна смонтировать образ сразу же после клика на соответствующий файл.

Установка игр
Сейчас многие игры распространяются в формате ISO, а этот тип файлов относится к образам дисков. Для его запуска требуется использовать определенный софт, например, UltraISO. Образ будет смонтирован, затем игра может быть установлена на компьютер. Развернутое описание по этой теме ищите в отдельной нашей статье, перейдя по следующей ссылке.

Решение частых проблем
Как и во время использования любого другого ПО, во время работы с UltraISO периодически возникают различные ошибки. Связаны они с неправильными настройками, попытками запуска поврежденных файлов или системными сбоями. Для каждой из таких проблем существуют отдельные способы решения, которые помогут буквально за несколько кликов разобраться со всеми трудностями.
Теперь вы знаете все о взаимодействии с известным приложением UltraISO. Приведенные выше материалы должны помочь быстро освоить этот софт и стать продвинутым его пользователем.

Отблагодарите автора, поделитесь статьей в социальных сетях.

Для чего требуется создать образ ISO в UltraISO
Конвертировать информацию в ISO целесообразно по нескольким причинам. Информацию в таком формате выгодно хранить – один файл отыскать легче, чем десятки маленьких. Кроме того, сборники программ, игры, даже музыка часто распространяются в таких архивах. Или создают сами пользователи для удобства применения – в игры доступно играть без осязаемого носителя в виде CD. Доступно создать виртуальный диск, собрать главные установки в одном месте и не опасаться утери или поломки источника. Информация защищена перед заражением вирусами и случайным редактированием или утерей.
Для чего устанавливать с UltraISO
Интерфейс программы
Рабочее окно UltraISO разделено на 4 области, в которых отображается содержимое образа, структура каталогов на жестком диске, файлы, находящиеся в папке, отмеченной пользователем. Главное меню находится вверху основного окна. Ниже размещены горячие клавиши, на которые разработчиками назначен основной функционал программы.

По умолчанию области рабочего окна пустые. Откройте файл ISO, и в них появятся соответствующие данные. Кликните по любой папке для просмотра вложенных файлов в окне напротив. Интерфейс UltraISO предельно прост и не вызовет сложностей даже у новичков.
Как установить игру с помошью UltraISO
Создать в UltraISO с дисков CD и DVD

После этого указываем расположение будущего образа на компьютере, выбираем формат «Стандартный ISO» и нажимаем «Сделать».

Это финал. Теперь в наличии точная виртуальная копия исходного диска. Продолжительность сохранения зависит от скорости компьютера и объема информации.

Как видите, оба процесса не сложные и не отнимают много времени. Операции совершаются за 2-3 минуты. Проделать этот путь доступно каждому пользователю ПК.
Как смонтировать образ игры
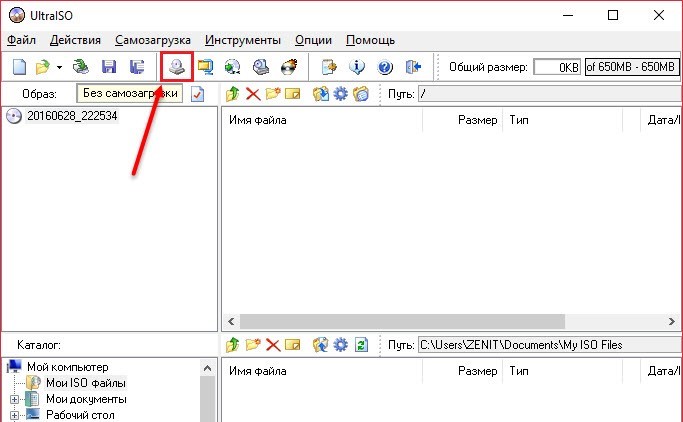
В открывшейся панели задач обозначаем дисковод и папку, где будете хранить будущий ISO файл. В формате вывода выбираем «Стандартный .iso» и «Сделать».
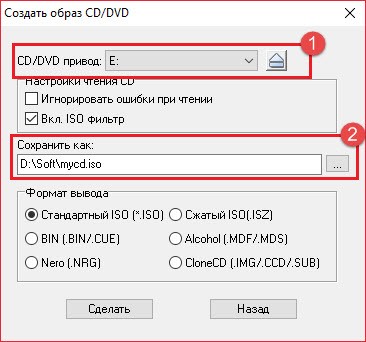
Ожидаем создания и образ готов. Следующим шагом пользователю рекомендуется создать виртуальный привод, чтобы при установке игры не вышла ошибка.
Как пользоваться UltraISO
В один не очень прекрасный день операционная система вашего компьютера не запустится и ее придется устанавливать заново, запустив ПК с загрузочного диска. Самозагружаемый образ записывается на DVD или флешку в специальных программах, например, UltraISO – простом и популярном инструменте, который также используется как мастер записи – это удобная альтернатива встроенному приложению в Windows.
Как записать загрузочный диск
Запустите программу, нажмите кнопку открыть в меню Файл и выберите образ на жестком диске или съемном носителе.

Для создания загрузочного DVD нажмите кнопку Записать образ CD. Подобные носители уходят в прошлое – большинство пользователей предпочитаю флешки. В последнем случае необходимо открыть пункт главного меню Самозагрузка и выбрать опцию Записать образ жесткого диска.


В верхней части окна находится область, в которой отображается ход записи. По умолчанию включена проверка созданного диска – вы можете отключить эту опцию или наоборот активировать, кликнув по соответствующему полю. Перед началом создания загрузочного диска рекомендуется форматировать флешку.
Возможности UltraISO
Программа позволяет не только записывать самозагружаемые диски – разработчиками предусмотрены и другие возможности. Войдя в пункт меню Самозагрузка, пользователи могут запустить следующие операции:
• создание и запись образа дискеты или диска;
• извлечение загрузочного файла с носителя;
• генерирование таблицы загрузки;
• загрузку или сохранение файла загрузки;
• создание мультиязычных CD.

Дополнительный функционал представлен в меню Инструменты. Последние включают в себя:
• создать образ диска;
• конвертировать ISO в другие форматы;
• монтировать в виртуальный привод;
• записать образ на диск;
• просчитать сумму CRC для проверки целостности данных;
• сжать ISO-файл с целью экономии свободного пространства;
• протестировать ISZ;
• распаковать ISZ;
• изменить имя тома.

В меню Опции можно выбрать папку для сохранения записанного файла, скин и установить различные настройки. По умолчанию выбраны оптимальные параметры, то есть, пользователю, который просто хочет записать самозагружаемый образ на DVD или флешку, ничего менять не нужно.
Большинству владельцев домашних настольных ПК и ноутбуков требуется лишь малая часть вышеперечисленных возможностей. Как правило, ничего настраивать не требуется, кроме папки сохранения файлов, если установленная изначально не устраивает пользователя по каким-то причинам.
Установка игры с UltraISO
После того, как создали – переходим к установке. Снова открываем приложение, в верхней панели нажимаем значок «Открыть». Открываем созданный ISO файл из той папки, куда сохранили.
Находим иконку «Монтировать», нажимаем.
В открывающемся окне снова нажимаем «Монтировать» и ждем завершения процесса. Закрываем программу. Далее устанавливаем игрушку привычным способом – так, как устанавливали бы с использованием оптического CD и физического привода.

На этом процесс завершается. Запускайте игру и играйте в нее в нужное время без использования диска.
Читайте также:

