Как скопировать полигон в 3 ds max
Обновлено: 05.07.2024
Всем доброго времени суток, у меня такой вопрос.
Как скопировать ребро объекта, через полигоны?
Спрашивал у Google и Yandex, те в один голос вопят что надо так:
1) Выбираешь нужные полигоны.
2) Зажимаешь Shift и тянешь в сторону.
3) Отпускаешь кнопку мыши (и только потом Shift).
4) В появившемся окошке выбираешь Clone to Element - ok.
Я делают так, НО. Копируются только полигоны этого объекта, а сам объект(к пример Plane) не копируется. А пустое "Пространство" не выделяется, выделить можно только объект

Помогите пожалуйста
Вот что в окне проекции чтобы было понятнее
2. Взаимодействия с полигонами и их составляющими.
Для начала необходимо применить к объекту модификатор Edit Poly. Для этого нужно перейти на вкладку Modify – Modifier List – Edit Poly. Я рекомендую использовать именно его, потому что при желании его свободно можно удалить со всеми внесенными изменениями. Если вы превратите объект в Editable Poly, то вернуть объект к начальному виду будет сложнее.
Для того, чтобы выбирать подобъекты, необходимо включить редактирование точек (Vertex), ребер (Edge), краев (Border), полигонов (Polygons) или элементов (Elements) в разделе Selection. После этого понадобится только нажать на те подобъекты, которые нужно менять.
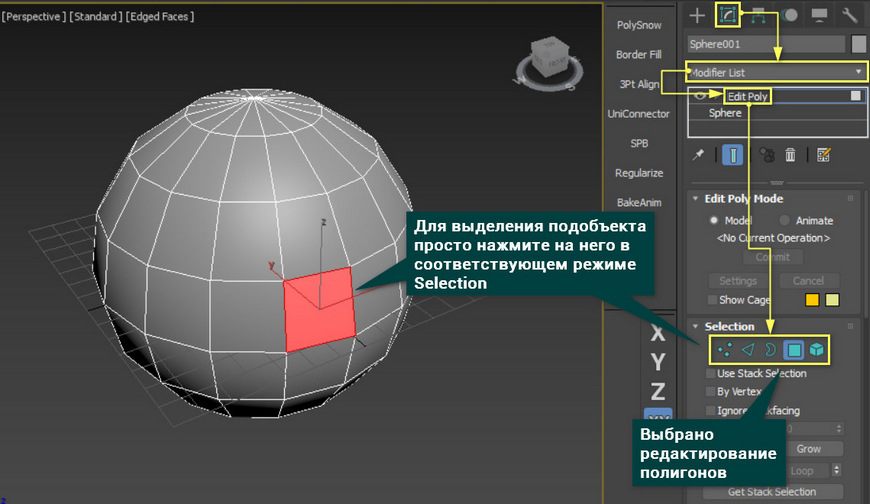
Точкой, ребром и целым полигоном можно управлять с помощью стандартных инструментов передвижения, вращения и масштабирования. Эти инструменты можно найти на панели Main Toolbar. Это самый базовый способ придания формы и формирования целого объекта.
Взаимодействие с точками немного отличается в зависимости от того, сколько точек выделено. Если выделена одна точка, то ее можно только двигать. Другие инструменты эффекта не дадут. К другим типов редактирования это не относится.
Если выделено две и более точек, то их можно перемещать все вместе, а также вращать и масштабировать вокруг их общего центра. Все то же самое справедливо и для остальных типов редактирования.
Удалить полигоны можно клавишей Delete. Точки и ребра лучше удалять клавишей Backspace.

Так же стоит сказать об одном очень удобном способе создания формы с помощью клавиши Shift. С помощью это клавиши легко копировать объекты. Так же копировать можно и полигоны. Но если попытаться скопировать так край (Border), то он вытянется вместе с новыми полигонами. Используя инструменты передвижения, вращения и масштабирования с зажатой клавишей Shift, можно создать практически любую форму даже из одного полигона.
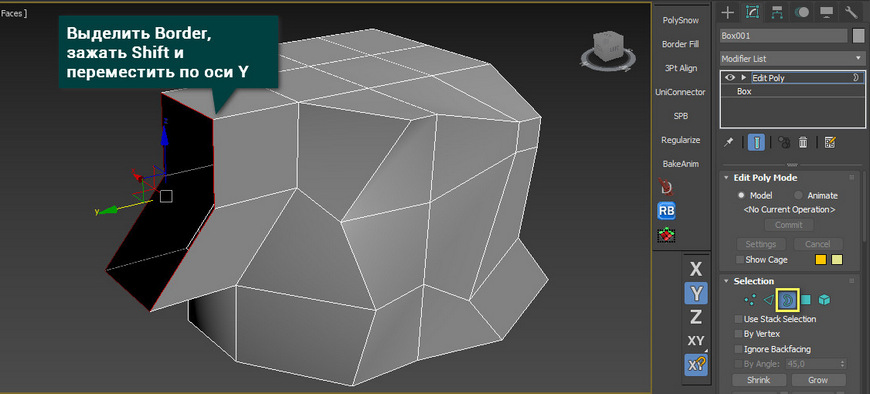
1. Что такое полигон?
Полигон (Polygon) – это минимальная поверхность для визуализации. Это основная часть любого объекта, которая, прежде всего, образует его форму и формирует сетку. Полигоны создаются на основе точек и ребер, которые ограничивают данную плоскость.
Полигон в свою очередь состоит из нескольких элементов: точки (Vertex), ребра (Edge), фейсы (Face) и нормали (Normal).
Vertex - это вершина плоскости, которая представляет собой полигон, и точка пересечения ребер.
Edge - это прямая, соединяющая между собой две точки и ограничивает плоскость полигона.
Face - это плоскость, которая формируется минимум тремя ребрами. Чаще всего представляют собой треугольники. Каждый полигон состоит из определенного числа фейсов. Чем больше вершин (точек) у полигона, тем больше у него фейсов. То есть фейс – это минимальная (треугольная) часть поверхности полигона. Например, четырехугольный полигон состоит из двух фейсов.
Normal – это перпендикуляр к поверхности полигона, определяющий его лицевую сторону. Так же нормаль необходима для корректного наложения текстуры и расчета отражений при рендере. Она не отображается, но на картинке она совпадает с синей осью Z. Увидеть и изменить их можно, если применить модификатор Edit Normals
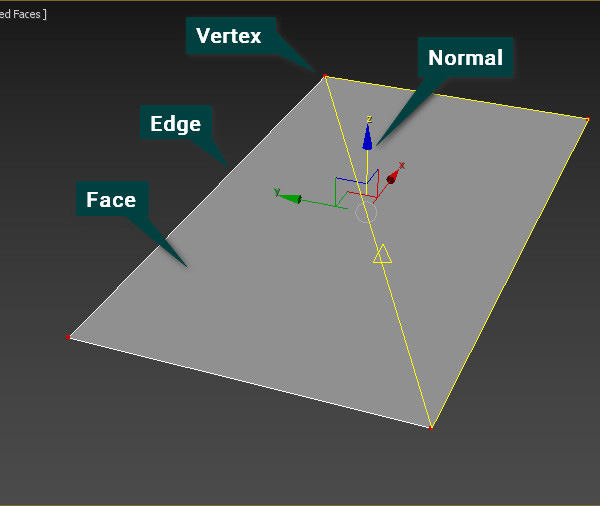
Как скопировать полигон в 3 ds max
я таки извиняюсь за тупость.
ну ок, я выделли нужные мне ребра, деатачил как элемент.
потом перешел в раздел элементов, выделил кусок этот и перетащил над тем местом, куда мне надо.
и тут два вопроса возникает:
1. как мне приаттачить грамотно на новое место?
2. как сделать, чтобы оттуда, где я взял кусок, не было дыры?
как-то же можно быстро склонировать по поверхности количество некоторое. я вот коврыяю ковыряю не пойму хитрого принципа сего
опять же туплю, но не пойму как дальше грамотно сделать. делаю по этой схеме - получается отдельный кусок полигона, отдельно от фигуры.

3. Краткий обзор самых нужных инструментов.
Перемещение, вращение и масштабирование открывает много возможностей для моделирования, но для полноценной работы этого мало. Поэтому ниже вы увидите 5 крайне важных инструментов, которые позволят свободно смоделировать любую форму.
1. Cut
Этот инструмент позволяет создавать новые ребра между уже существующими ребрами или точками. С его помощью очень удобно создавать новые полигоны или исправлять существующую сетку. Находится он в разделе Ribbon – Edit или Edit Poly – Edit Geometry для всех типов редактирования.

Он позволяет «выдавливать» полигоны, создавая при этом новые. Этот инструмент очень хорош для быстрого наращивания новой формы. Находится он в разделе Ribbon – Edit или Edit Poly – Edit Vertices/Edges/Borders/Polygons. Выдавливать можно во всех типах редактирования, кроме Elements. Делать это можно «на глаз» или по единицам измерения в разделе Extrude Settings. Сначала выбираете элементы, которые хотите выдавить, а затем просто меняете параметры. Параметры для разных типов редактирования немного отличаются.

3. Weld
С его помощью можно "сварить" между собой две или более точек, превратив в одну. Большим плюсом инструмента является то, что он может объединять точки разных элементов одного объекта, превращая две половины в одну полную часть. Для доступа к инструменту нужно выбрать Vertex – Edit Vertices/Edges – Weld/Weld Settings. Weld имеет всего один параметр, представляющий собой расстояние, на котором будут объединяться все выбранные точки. Число точек до сварки и после показаны в значениях Before и After.

4. Bridge
Инструмент для быстрого соединения ребер или полигонов новыми полигонами. Это очень хороший инструмент закрытия пробелов в геометрии, но имеет недостаток. Bridge строит полигоны по прямой, поэтому, если топология сложнее, придется поправлять сетку вручную. Найти его можно в разделе Ribbon – Edges/Borders/Polygons или Edit Poly – Edit Edges/Borders/Polygons.
У этого инструмента, в отличие от остальных, довольно много настроек, которые можно долго описывать, поэтому советую поэкспериментировать.

5. Attach
Инструмент для присоединения новых объектов к уже имеющемуся. Если вам нужна сфера, зачем ее моделировать самостоятельно, если можно просто присоединить? Это позволит редактировать совместно два объекта и создавать сложные формы. Находится Attach в разделе Ribbon – Geometry или Edit Poly – Geometry. Присоединять можно независимо от типа редактирования.
Больше методов объединения можно найти тут «Как объединить объекты в 3ds max»

В этой статье описаны лишь основные инструменты, которые позволят заниматься полигональным моделированием. Ни в коем случае нельзя останавливаться на описанном. Надо пробовать, испытывать и узнавать новые инструменты. Чем больше функций вы будете знать, тем более эффективно вы сможете организовать свою работу.
Клонирование и группирование объектов 3ds max
Клонировать объекты в 3ds max можно с помощью банального Ctrl+C на выделенном объекте и последующего Ctrl+V. Новый объект появится точно на месте выделенного. Но такой способ практически не используется.
Гораздо правильнее копировать 3D-объект в помощью одного из режимов трансформации. Надо выбрать одну из опций трансформации, чаще всего для клонирования используется Select and Move (выбрать и переместить), зажать клавишу Shift и потянуть за одну из осей, после чего откроется окно выбора опций клонирования Clone Options.
Вот как выглядит это окно:

В свитке "Object" можно выбрать режим копирования, это:
- Copy (Простое копирование)
- Instance (Экземпляр)
- Reference (Ссылка)
При выборе Copy, клон объекта будет точной копией оригинала. Этот новый объект ничем не будет связан с оригиналом и будет иметь свои собственные настройки и параметры. Его изменение не затронет оригинал и наоборот, изменение оригинала не затронет клон. Иными словами, мы получаем независимую копию.
При выборе Instance, скопированный объект будет связан с объектом-источником и наоборот. Например, если применить модификатор к клону, то и к оригинальному объекту автоматически будет применён точно такой же модификатор. Это же случится, если модификатор будет применён к объекту-оригиналу. На трансформации и материалы зависимость не распространяется.
Если клонировать объект в режиме Reference, то полученный клон будет ссылкой оригинала. Он полностью зависим от изменений настроек оригинала, однако, при изменении настроек у объекта-ссылки, в отличии от режима Instance, оригинал, затронут не будет. Также, на трансформации и материалы зависимость не распространяется.
В поле ввода "Number of Copies" Вы можете ввести желаемое количество копий оригинала, по умолчанию это единица.
В поле "Names" вводится имя копий, кроме того, если копий больше одной, то 3ds max присоединит к имени второй копии индекс 001, третьей - 002 и т.д.
Для завершения копирования нажмите ОК, если же Вы нажмёте "Cancel", то операция по клонированию будет отменена и клонирование не произойдёт.
Введение в полигональное моделирование 3ds Max
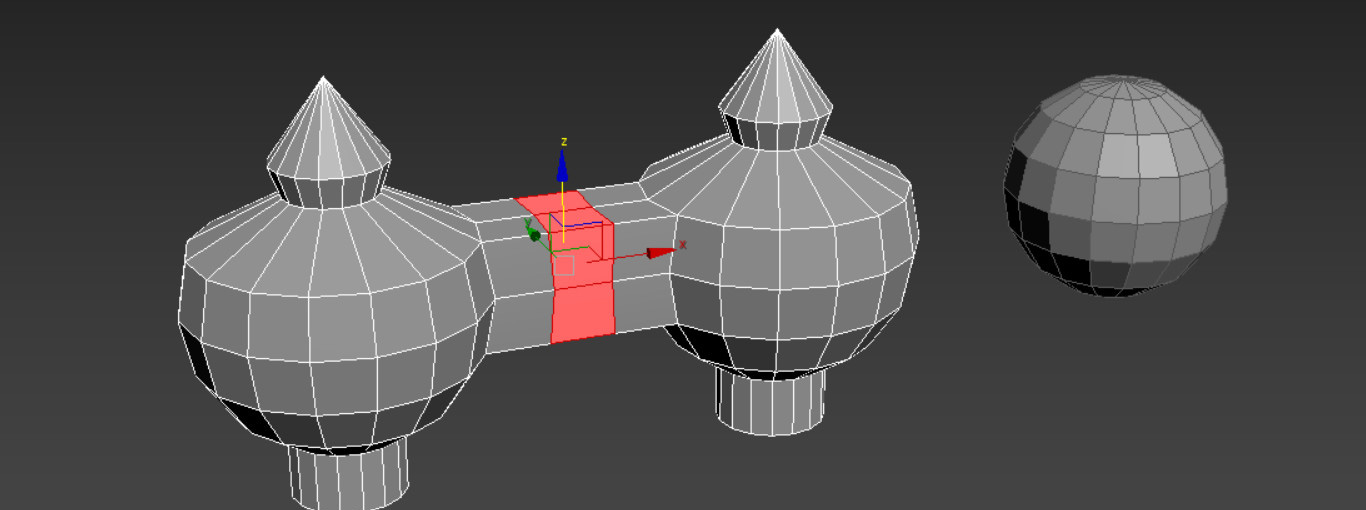
Полигональное моделирование – это очень гибкий способ моделирования в программе 3ds Max. Да, существует множество модификаторов с кучей изменяемых параметров, есть множество скриптов и плагинов, которые значительно упрощают и ускоряют работу. Но едва ли они могут то, что не может самое обычное редактирование полигонов вручную. Да, такой способ может быть дольше и сложнее. Но если вы разберетесь с полигональным моделированием, то вы сможете создать все, что пожелаете. А разные инструменты программы лишь ускорят и облегчат вашу работу.
Группировка объектов
Группирование объектов - это присвоение нескольким объектам свойств одного.
Зачем нужны группы? К примеру, Вы создаёте 3D-объект, ящик с ручками. Ящик - один объект, ручки - другие объекты. Для того, что бы все эти предметы перемещались, как одно целое, их надо объединить в группу.
У объекта имеется несколько уникальных параметров - это имя, габаритный контейнер (Bounding Box) и опорная точка объекта (Pivot Point).
Примечание. Pivot Point - это начало локальных координат объекта, кроме того, Pivot Point является его центром трансформации.У сгруппированных объектов одно общее имя, одна опорная точка и один габаритный контейнер.
Для группировки надо, зажав клавишу Ctrl или рамочкой, выбрать несколько 3D-объектов, затем нажать на вкладку главного меню Group и кликнуть по пункту Group:

Чтобы разгруппировать объекты, нужно выбрать группу и нажать Group --> Ungroup.
Остальные команды меню Group:
Open – открыть группу для редактирования отдельных объектов, после чего объекты в группе можно редактировать без разгруппировки
Close – закрыть группу для редактирования
Attach – присоединить объект к группе, для этого надо выбрать объект, нажать на вкладку Group --> Attach и кликнуть по группе
Detach – отсоединить объект из группы. Для этого надо щёлкнуть по группе, нажать Group --> Open, кликнуть по нужному объекты и нажать Group --> Detach
Explode – разгруппировать все уровни группировки.
Читайте также:

