Как скопировать картинку с интернета на компьютер без мышки
Обновлено: 05.07.2024
Вопрос от пользователя
Здравствуйте.
Мне нужно сохранить несколько картинок с одного "необычного" сайта: на нем, при клике правой кнопкой мышки, не появляется стандартное меню (т.е. нельзя обычным образом сохранить фото).
Есть ли какие-нибудь простые и (главное!) быстрые варианты сохранения?
Ниже приведу несколько способов решения задачи (выбор, как всегда, за вами. ).
Важно : имейте ввиду, что определённые фотографии и изображения на сайтах защищены авторскими правами! Если вам нужные бесплатные картинки - см. эту подборку сайтов.
Можно ли сохранить картинку без мыши
Да, можно. Существуют дополнительные устройства, которые могут выполнять весь функционал мышек. Например, клавиатура. Для обычного сохранения изображения нажимаем комбинацию клавиш CTRL+S. Помните, что лучше нажимать левый CTRL. Также мы всегда можем скачать программу виртуального устройства из интернета.

Способы сохранить картинку без мыши
Сохранить картинку можно не только комбинацией клавиш. Еще один способ – использование тачпада. А некоторые функции позволят сделать подобное устройство из клавиатуры.
На компьютере
На компьютере сохранить изображение можно тремя способами:
- Скачав виртуальную мыши из интернета. Она позволит управлять курсором через клавиатуру. Хорошее решение если есть интернет.
- Если же интернета нет, можно воспользоваться комбинацию клавиш CTRL+S для сохранения фото.
- Сделать скришнот. Для этого нажимаем кнопку Print Screen. Изображение фотографируется. Теперь нам нужно зайти в Paint и выбрать функцию Вставить. Сфотографированное изображение появляется в окне Paint. Нам нужно его только сохранить.

На ноутбуке
На ноутбуке функционал немного лучше. Кроме клавиатуры можно воспользоваться тачпадом или эмулятором мышки.
Тачпад находится под клавиатурой на ноутбуке. Сам по себе он выполняет функцию мышки, двигая пальцем по тачпаду, мы можем перемещать курсор. А кнопки же отвечают за те же функции, что и правая с левой кнопками мыши. Тачпад очень удобный, и если он настроен, мышка становится ненужной. Настраивается он через Диспетчер устройств. Возможно, придется скачать необходимый для его работы драйвер в интернете.

Справка! Эмулятор позволяет также перелистывать страницы. Для выхода из этого режима нажимаем NumLock. Если нажать NumLock повторно, снова зайдем в режим эмулятора.
Как вставить скопированный текст без мышки

Чтобы осуществить действие, есть два способа:
- При использовании тачпада открываем текстовый файл, устанавливаем курсор в требующуюся позицию, применяем правую кнопку управления и стрелками выбираем пункт «Вставить».
- Если работаем с клавиатурой, то следует в открытом документе поставить указатель в искомой области, затем активировать Ctrl + V (либо Shift + Insert).
Надеемся, что наша статья помогла вам освоить принципы работы с текстом без использования мыши. Удачи!
Как на ноутбуке скопировать текст без мышки
При работе с текстом пользователи привыкли пользоваться мышью: её функционал позволяет совершать большинство необходимых действий над информацией (вырезать, копировать и т. д.). Но что делать, если манипулятор внезапно вышел из строя. О способах быстро решить проблему вы узнаете из нашей статьи.
Как скопировать текст без мышки на ноутбуке
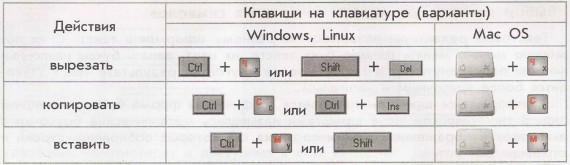
Прежде чем копировать информацию, её нужно выделить, для этого существует два способа.
Передвиньте указатель в нужную область, нажмите Shift и левую кнопку сенсорной панели. Затем активируйте правую клавишу панельки и стрелками выберите пункт «Копировать», выбранный текст сохраняется в буфере.
Открываем файл, при этом указатель находится в начале текста. С помощью стрелок навигации передвигаем его к необходимому фрагменту. Для ускорения перемещений воспользуемся комбинациями:
- Ctrl + стрелка вправо (влево) перемещает к следующему (предыдущему) слову,
- Ctrl + стрелка вниз (вверх) перебрасывает к нижнему (верхнему) абзацу,
- Ctrl + END (HOME) позволяет перейти в конец (начало) файла.
Далее используем один из способов выделения информации:
- чтобы обозначить одно слово, помещаем указатель перед объектом (после него) и одновременно жмём Ctrl + Shift + стрелочка вправо (влево),
- Shift и стрелки вправо (влево) высвечивают от одной буквы до текстового блока,
- Shift + END (либо HOME при работе в конце строки) применяем для одной строки,
- чтобы при одном подсвеченном слове обозначить текущую и последующую строчку, удерживаем Shift и кнопкой вниз обозначаем их,
- этот же вариант, но в сочетании с клавишей вверх подсвечивает расположенные выше строки,
- для выделения документа целиком подходит левый Ctrl + А, либо правый Ctrl + Insert (Ins),
- при постраничном выделении используем Shift + Page Down,
- завершаем процесс нажатием Ctrl + C (вместо С можно использовать Insert), при необходимости вырезать текст активируем Ctrl + X.
НА ЗАМЕТКУ. Алгоритм работы будет неизменным, независимо от источника (документ, страница браузера и др.)
Как сохранить картинку без мышки
Бывают случаи, когда нам необходимо сохранить изображение без использования мыши. Например, устройство сломалось или осталось дома. На помощь приходят другие функции или варианты устройств.
Способы сохранить картинку
При сохранении всей веб-страницы (сочетание кнопок Ctrl+S в браузере) — в подавляющем большинстве случаев будут загружены к вам на диск и все изображения, что на ней отображаются!

Сохраняем веб-страницу на HDD
Обратите внимание, что рядом с html-файлом странички будет и одноименный каталог. Если вы его откроете — в нём должны быть сохранены все картинки, что были на веб-странице.
Рекомендую отсортировать их по размеру и оставить только то, что "нужно".

Картинки с сохраненной веб-страницы
А вообще, мне больше всего импонирует вариант с созданием скриншота. Т.е. вы просто делаете скриншот того, что у вас отображается на мониторе! Этот способ универсальный и подходит, как для сайтов, так и для игр, фильмов и т.д. и т.п.
Чтобы сделать скрин : нажмите клавишу Print Screen, затем откройте Paint или Word и вставьте картинку, нажав на Ctrl+V. Дальше ее можно подредактировать (например, подрезав края), и сохранить на жесткий диск. Быстро?!
Кнопка Print Screen на типовой клавиатуре
Запомните какой-нибудь текст или описание рядом с нужной фотографией/изображением. После, откройте код страницы — сочетание кнопок Ctrl+U (работает в большинстве браузеров).

Открываем код страницы
Затем в строке поиска (Ctrl+F) укажите текст (который запомнили) и браузер вам найдет этот участок кода веб-странички. Рядом с нужным текстом — вы увидите ссылку на картинку (я ее выделил красным, на конце - ".PNG"). Осталось только ее открыть.

А далее обычным образом (нажав ПКМ на нее) - она легко сохраняется на диск.
Особенности выделения текста на ноутбуке без мыши

Сломанное или отсутствующее устройство можно заменить тачпадом. В случаях внезапного отказа сенсорной панели воспользуйтесь возможностями клавиатуры. Многие пользователи могут счесть такой метод неудобным для себя. Но стоит попробовать, чтобы убедиться в обратном.
Использование комбинаций клавиш сокращает время на рутину и позволяет сосредоточиться на быстрой и качественной обработке текста.
Потребуется небольшая тренировка, чтобы запомнить манипуляции с клавиатурой.
ВАЖНО. Все указанные действия с кнопками можно осуществлять в русской раскладке. Но используются буквы английского алфавита.
Как сохранить картинку на макбуке без мышки
Макбук – устройство, которое по своему функционалу похоже на ноутбук. Поэтому в нем, как и в ноутбуке тоже есть следующие возможности:
- Подключение эмулятора.
- Использование комбинации клавиш.
- Тачпад.
- Скачивание виртуальной мыши через интернет.
- Использование новой программы.

Для сохранения изображения на любом гаджете существует немало способов. Главное следовать инструкции, что позволит сохранить необходимую картинку или фото.
Как сохранить фото без помощи мыши??
у меня не работает правая кнопка мыши!Как можно сохранить фото без нее. На клавиатуре есть какие нибудь команды??
между alt и ctrl (справа) есть кнопка (типа меню и стрелка) , это и есть правая кнопка мыши
Смотрие я выделяю фоторграфию нажимаю на эту кнопку!Там нажимаю на слово копировать!!и онасохраняется где?немогу ее найти!спасибо
Валерий Сидорин Профи (736) выбирать надо не "копировать", а "сохранить изображение", тогда откроется окно и предложит выбрать место куда сохранить, выбрав копировать ты сохраняешь в буфер обмена, можешь открыть любой графический редактор и нажать вставить или комбинацию шифт+инсерт
Да конечно. Нажми Print Screen Sysrq/
Потом заходишь в Paint__ и сохроняешь
Зайти в меню - Файл - сохранить файл - сохранять все страницу с рисунками. сохраниться вся страница, в отдельной папке будут все рисунки.
На клавиатуре между ПРАВЫМИ CTRL и Win есть кнопка - там листочек со стрелочкой. Это и есть правая кнопка мыши.
поскольку левая работает-наводим на фото, выделяем-а все остальное-как описывалось ранее-)
не работает на сайте? или не работает на самой мышке?
1) покопаться в коде
1.2) сделать скрин шот
2) открываешь картинку потом Ctrl S
2.2) или клавишей на клаве что описалась выше
Так левой сохраняй. Наведи на значок дискеты в левом верхнем углу и щелкни по ней левой кнопкой.
Читайте также:

