Как сфоткать в симс 2
Обновлено: 04.07.2024
1. В игре можно делать снимки кнопкой С. Все фотографии хранятся в папках под названием Storytelling. Открываем "Мои документы" - EA Games - The Sims 2 - Neighborhoods; там видим несколько папок под номерами. Это папки городков: N001 - Новосельск (Плезантвью), N002 - Китежград (Стренджтаун), N003 - Верона и так далее. В папках городков и надо поискать папку Storytelling. Фотографии повторяются в форматах snapshot (большие) и thumbnail (маленькие)
но есть пару НО
во-первых, эти фотографии плохого качества.
и во-вторых, в последних аддонах количество хранимых фотографий ограниченно до одной.
Навык фотографии в The Sims 4 На работу, его уровни и особенности

Качественные скриншоты в Симс 2
Наверное, каждый знает, что скриншот, снятый обычной игровой камерой, получается маленьким и плохого качества, а фотографировать PrintScreen’ом неудобно, так как нужно постоянно заливать и сохранять скриншоты через графический редактор. В этом мини-уроке я расскажу, как сделать высококачественные скриншоты большого размера при помощи программы Screen Capture.1. Настройка ScreenCapture.
Скачайте, установите и запустите программу. В панели задач (справа, где находятся часы) кликните правой кнопкой мыши по значку screen capture и перейдите в настройки.

В поле «Папка для снимков» укажите путь к папке, в которой будут сохраняться скрины.
Выберите расширение изображений JPEG (файл со сжатием). Напротив в поле сжатие выставьте значение на 100. После завершения настроек сверните программу.
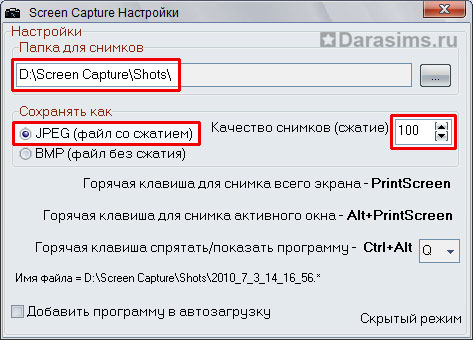
2. Настройка графики в игре.
Теперь перейдите к настройкам графики в игре (меню Опции - Графические настройки) и уделите особое внимание следующим параметрам:
Тени - максимум
Освещение - максимум
Качество текстур - максимум
Качество объектов - максимум
Качество эффектов - максимум
Сглаживание - максимум
Остальные настройки выставьте по своему желанию.

Сохраните измененные параметры.
Примечание. Разумеется, качество скриншотов зависит и от вашей видеокарты. Если она не соответствует, хотя бы минимальным системным требованиям, скриншоты высокого качества сделать не получится.
3. Теперь непосредственно перейдем к снятию скриншотов.
Если вы занимаетесь фан-артом, вам помогут следующие коды:
BoolProp allo45DegreeAngleOfRotation true/false - позволяет вращать любой объект на 45 градусов.
BoolProp simShadows true/false - включает/отключает тень сима.
Несколько советов для фан-артистов:
1. Включайте режим потолка (данная функция пришла к нам из аддона Apartament Life), если же такой функции нет, обрезайте скриншот, на котором вместо потолка небо.
2. Если вы фотографируете персонажа внутри помещения или возле дома, не забывайте поднимать стены и включать крышу. Дырявые дома не сделают ваш снимок реалистичным и будут отвлекать пестрящей на заднем фоне мебелью.
3. При фотографировании используйте режим свободной камеры. Плюсы этого режима:
- Не видна панель интерфейса;
- Можно настроить камеру под абсолютно любым ракурсом!
- При максимальном приближении камеры объекты не будут исчезать.
Управление режимом свободной камеры:
Tab - вкл/выкл режима свободной камеры
Q - вниз
E - вверх
W - вперед
S - назад
A - влево
D - вправо
Z - приблизить
X - отдалить
4. Вам также помогут уроки по использованию коробок с позами и столбикам для регулирования высоты (уроки в разработке)
Когда вы полностью подберете все настройки и выберите нужный ракурс, нажмите на клавиатуре PrtScr (PrintScreen) и ваш игровой скриншот автоматически сохранится в папку программы Screen Capture. Для этого вам не нужно сворачивать игру и выходить из нее, вы сможете просмотреть все отснятые скриншоты позже.
Если у вас Windows 7, могут возникнуть проблемы с фотографированием в полноэкранном режиме.
Но огорчаться не стоит, выход есть. Можно сделать игру в оконном режиме, или же делать снимки с помощью программы FRAPS. Она работает на Windows 7 и может снимать скриншоты в полноэкранном режиме игры, хотя качество может быть хуже.
Всё, что вы хотели знать о навыке фотографии в любимой игре The Sims 4
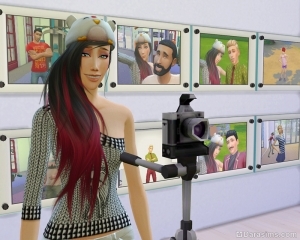
У навыка фотографии есть два главных отличия от всех других: в нём всего пять уровней и по нему нет обучающей литературы. Также не стоит ждать того, что по мере развития навыка сим будет приобретать какие-то новые умения. Тут почти всё решает качество камеры и умение симовода подбирать удачные ракурсы. С каждым новым уровнем игра вместо описания новых возможностей будет подбрасывать советы того, как можно использовать камеру. Кстати, чем дороже камера, тем качественнее получаются фото, а на выбор доступно больше размеров. Всего существует три размера фотографий.
Режим съёмки, фильтры, размеры и другие важные для фото параметры
Поговорим подробнее о возможностях камер? Ниже можно увидеть скриншот режима съёмки самого дорогого фотоаппарата и описание всех его функций.
- Фильтры, которые можно применить как во время съёмки, так и после, на готовом фото. В любой момент вы можете сменить один фильтр на другой, но только на фотографиях нормального качества и лучше. К плохим кадрам их применять нельзя.
- Доступные размеры фотографий: большая, средняя и маленькая. В зависимости от качества камеры некоторые размеры могут быть недоступны.
- Кнопка для изменения ориентации фото: вертикальное или горизонтальное.
- Кнопка для снятия фото. Также вы можете использовать клавишу С, как для снятия обычных скриншотов. Но кадры, сделанные фотоаппаратом, не сохранятся в папке «Снимки экрана», зато будут доступны в разделе воспоминаний. Подробнее об этом можно почитать в отдельном обзоре.
- Кнопка, включающая и выключающая вспышку.
- Надпись, показывающая максимальное число фотографий, которые можно сделать, прежде чем игра самостоятельно вернёт симовода в режим жизни. Чтобы продолжить фотосессию, придётся заново совершать манипуляции с фотоаппаратом. Максимальное число фото всегда равно пяти.
- Стрелки для управления камерой. В принципе, камерой можно управлять стрелками на клавиатуре или клавишами W, A, S, D. Также доступно управление мышкой, и оно позволяет подобрать наиболее точное положение камеры. Но мышка бывает нужна в режиме съёмки не только для подбора ракурса. Чтобы камера перестала реагировать на её движения, кликните по экрану. Теперь вы спокойно можете нажимать на другие кнопки и, например, выбрать фильтр. Чтобы снова управлять камерой посредством мыши, щёлкните на светлую область экрана.
- Шкала для изменения зума. Чем ползунок выше, тем крупнее фотографируемый объект. Соответственно, опуская ползунок, вы уменьшаете объект и захватываете в кадр новые виды.
- Кнопка для возвращения в режим жизни. Также вы можете выйти из режима съёмки клавишей Esc.
- Без фильтра
- Белая рамка «виньетка»
- Затемнение
- Инвертированные цвета
- Насыщенные цвета
- Насыщенный
- Перенасыщенный
- Прохладные тона
- Рамка «виньетка»
- Сепия
- Тёплый фильтр
- Чёрно-белый
Ну что, изучили возможности своей камеры? Пора применить полученные знания на практике! Скорее хватайте фотоаппарат и щёлкайте всё, что попадается в объектив: пейзажи, симов, себя любимого. При помощи действия «Сфотографировать. » можно попросить кого-нибудь из знакомых вам попозировать. Если фотографируемый персонаж будет испытывать какую-нибудь эмоцию, кроме счастья, она передастся фотографии.
Селфи теперь доступно и для ваших любимых симов
При желании вы можете сделать совместное селфи, выбрав действие «Сфотографироваться с. ». К сожалению, таким образом фотографироваться с детьми нельзя.
Кстати, о селфи! Ввиду популярности этого явления в повседневности, разработчики уделили в игре ему немалое внимание. Ещё до появления навыка фотографии в базовой игре была возможность делать его с друзьями на телефон.
А прекрасные симочки-подростки, оставленные без присмотра демиурга, даже без всяких действий любят фотографировать себя на переднюю камеру, дуя утиные губки.
С появлением навыка фотографии в смартфоне добавилась опция «Сделать селфи». Скажете, что разработчики повторяются? А вот и нет! При использовании смартфона, вы перейдёте в режим съёмки и увидите сима с забавной гримасой, направляющего на себя камеру. Вернувшись в режим жизни и заново выбрав селфи, можно заставить своего подопечного строить разные мордашки.
Наверняка вы заметили, что здесь камера немного отличается: пропала шкала для изменения зума, но появился длинный ползунок в нижней части. Нужен он для вращения сима вокруг своей оси. Таким образом, вы подбираете задний план фото.
А ещё благодаря смартфону можно делать селфи на фоне местных знаменитостей, даже не спрашивая их разрешения. Как насчёт фото с Мортимером Готом?
- Плохое фото от 0§ до 3§
- Нормальное фото от 1§ до 10§
- Превосходное фото от 11§ до 30§
Иногда кадры становятся неудачными из-за появляющегося на них гнома. Больше всего вероятность увидеть его на мелких снимках с дешёвой камеры.
Фотостудия в Симс 4, её преимущества и особенности
- Чёрный
- Серый
- Белый
- Кирпичная стена
- Вечеринка
- Природа
- Небо
- Вода
В фотостудии можно фотографировать как одного персонажа, так и делать групповой снимок взрослых или детей. К сожалению, больше двух симов одновременно сфотографировать нельзя, зато они забавно позируют фотографу.
Сделанные снимки прекрасно впишутся в интерьер и будут греть душу вашим персонажам, сколько бы времени ни прошло и как бы ни изменились их отношения.
Вот и подошёл к концу обзор навыка фотографии в The Sims 4. Заходите обсудить его к нам на форум, рассказывайте истории из работы ваших фотографов и, конечно же, делитесь снимками! Побольше вам удачных кадров и поменьше друзей, любящих портить фото ;-)
TS2 Улучшенное управление камерой 1.1
Мод улучшает управление камерой для большего удобства в игре.
Камера режима жизни (LiveCamera.txt)
- улучшен обзор при приближении и отдалении
- высота камеры увеличена
- высота камеры настроена так, чтобы при более близком приближении можно было перемещать камеру ниже или выше (чтобы получить вид сверху вниз в режиме жизни)
- минимизирована задержка в режиме отслеживания сима
- при близком приближении объекты не исчезают (LiveCameraNoFade.txt)
Камера соседства (NeighborhoodCamera.txt)
- Удвоено расстояние отдаления камеры, так что можно сразу увидеть все соседство сверху
- Камеру можно перемещать по всему соседству к границам
- Можно менять вертикальный угол обзора
- Исправлено поле обзора, чтобы соседство не искажалось при перемещении на некоторых разрешениях экрана
Камера режима строительства (BuildCamera.txt)
- Увеличена максимальная дистанция отдаления камеры, чтобы можно было сразу посмотреть на весь большой участок
Свободная камера (FirstPersonCameras.txt)
Свободная камера включается в игре клавишей Tab. Ее часто используют для съемки скриншотов и видео, так что мод делает ее более точной, не резкой.
- Камеру можно перемещать на уровень земли
- Можно делать скриншоты травы или неба
- Чтобы повысить точность, камера движется медленнее, но не настолько, чтобы это было неудобно
Камера в режиме создания персонажа (CASCamera.txt)
- При редактировании лица можно отдалить камеру и увидеть сима целиком
- При редактировании одежды можно увеличить масштаб до середины тела (а не лица), чтобы рассмотреть детали одежды
- Улучшена чувствительность колесика мыши
- Улучшено приближение камеры при создании животных
- В режиме создания семьи камеру можно приближать
Установка:
Стандартные файлы настройки камеры находятся в папке Документы/EA Games/The Sims 2/Cameras.
Сохраните все стандартные файлы в любой другой папке.
Переместите с заменой файлы мода для камеры в папку Cameras. Можно установить один или несколько файлов из архива с модом.
Чтобы восстановить стандартные настройки камеры, верните в папку Cameras сохраненные стандартные файлы. Если вы их не сохранили, можно удалить папку Cameras и при следующем запуске игры она будет автоматически создана снова со всеми стандартными настройками камеры.
Читайте также:

