Как сделать свою текстуру в симс 3
Обновлено: 17.05.2024
В этом туториале вы научитесь создавать новую одежду и текстуры (только без мешинга, пока что обойдёмся простыми текстурами). Нам понадобятся:
-Сам Sims 3 Workshop;
-Adobe Photohop ;
-DDS Plug-In (Поискать нужно в интернете, в самом Photohop его нет);
-Навык (хотя бы базовый) работы в Photohop.
Предупреждаю-работа не из легких, нужно терпение и труд!
Часть 1: Учимся работать в Sims 3 Workshop.
Открываем наш Sims 3 Workshop. Если вы хотите создать новый проект, кликаем на кнопку Create New Project-там уже выбираем возраст, пол и саму одежду. Если вы хотите выбрать уже начатый проект, то кликаем на кнопку Open Project и открываем сохраненный вами проект в файле *.wrk. Также на главном экране можно найти он-лайн документации, туториалы, форумы. Но нам сейчас главное научится делать одежду в Sims 3 Workshop.
Часть 2: Экспорт текстур.
Первым делом кликаем на кнопку Create New Project
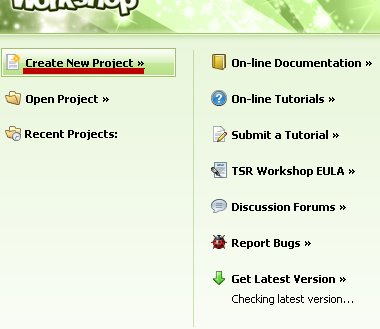
Выбираем возраст, категорию и пол-Young Adult-Female-Everyday и выбираем afTopShirtHalter:
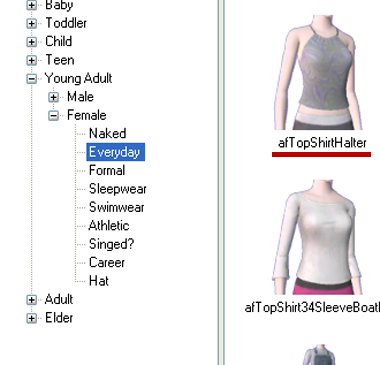
Тут достаточно простая текстура для начинающих. Кликаем на кнопку Next. Далее выбираем имя проекта, название самого топа, описание и Unique Identifier (она должна ОБЯЗАТЕЛЬНО поменяться, писать всё на английском и af в начале оставить!). А дальше уже загружается наш меш, и выглядит он так:

В верхнем правом углу жмём на кнопку Texture и из этого большого списка мы экспортируем Mask, Multiplier и Skin Specular:
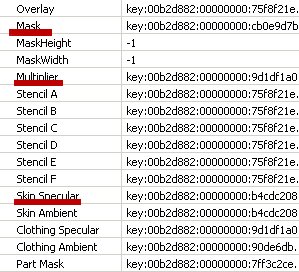
Часть 3: Во власти фантазии-главный этап.
Открываем Photohop и наши файлы Multiplier и Skin Specular. Переносим файл Multiplier на файл Skin Specular и со слоя Multiplier удаляем все чёрные выделения. Должно это выглядить так:
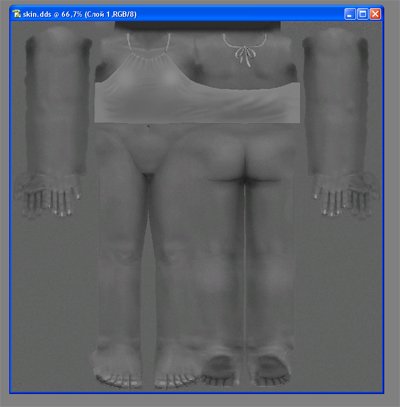
В нашем топе обрезаем лямки и немного верхней части, и вот что получается:
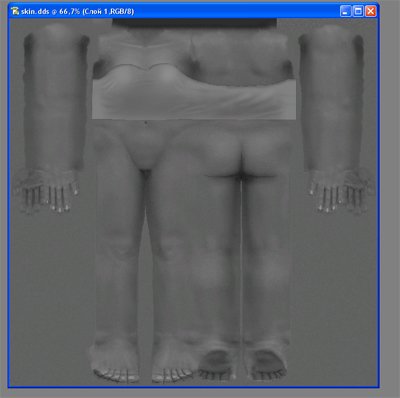
Также можно добавить ещё какие-то незначительные детали, к примеру ремешок, а вы можете добавить что-то другое. Оставляем наше изображение не тронутым и переходим к 4 части.
Часть 4: Создание альфа-текстуры .
Если бы мы просто импортировали наш файл таким, каким бы он у нас был в части 3, у нас бы получилось непонятно что, так что теперь мы создаём альфа-текстуру как в Sims 2.
Жмём на клавишу ИзображениеДублировать. и дублируем изображение. На дублированном изображении в слоях выбираем слой "Фон", а в верхнем меню выбираем РедактированиеЗалить. Выбираем такие параметры:

Теперь наш фон стал чёрным. А теперь выбираем в колонке "Слои" Слой 1 и жмём в верхнем меню СлойЭффекты СлояПерекрытие Цвета И вабираем такие параметры:

Теперь, когда у нас получилось чёрно-белое изображение, мы жмём в верхнем меню СлойВыполнить сведение а потом ВыделениеВсё и РедактированиеВырезать и закрываем наш "дубликат" без сохранения. Открываем наш Skin (надеюсь вы его не сохраняли и не закрывали, и он должен был оставаться в фотошопе!) и жмём на боковой панельке кнопку "Каналы", и открываем канал Альфа 1 (если же его нет, то жмём "создать новый канал" и называем его Альфа 1). Далее кликаем в верхнем меню РедактированиеВставить и у нас на месте старой альфа текстуры появляется новая. Теперь в панели "Слои" открываем слой "Фон" и жмём РедактированиеЗалить с настройками, какими мы заливали первый раз. После этого Жмём СлойВыполнить сведение, а после открываем вкладку "Каналы" и делаем видимыми все каналы, изображение должно быть таким:
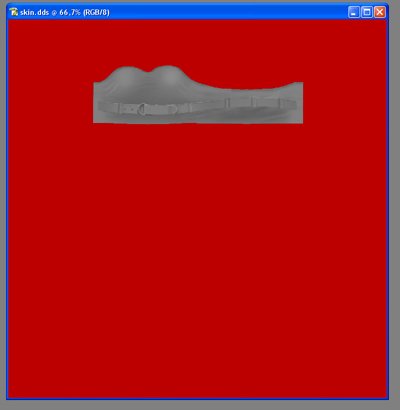
Сохраняем наш файл под именем Multiplier с настройками DXT5 ARGB (Interpolated Alpha).
Часть 5: Глобальная перекраска.
Здесь мы будем редактировать наш последний файл-файл Mask.
Открываем наш файл в фотошопе. От файла зависит какие места на топе можно будет перекрасить. Легче будет работать с файлом Multiplier. Использовать можно только четыре цвета-красный (он уже основа), розовый, жёлтый и голубой. Дальше уже действуйте по фантазии. Когда закончите, сохраните файл с настройками DXT5 ARGB (Interpolated Alpha). Вот какой файл получился у меня:
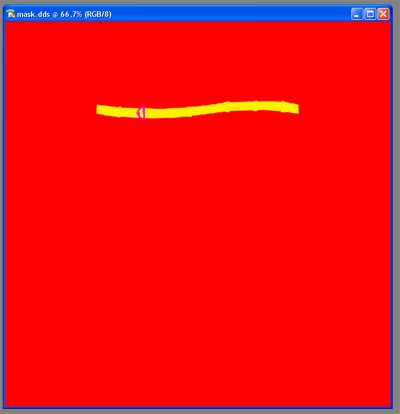
Часть 6: Финальные шаги.
Наконец, импортируем все наши файла по местам, Mask на место Mask, а Multiplier на место Multiplier. Под панелью Texture есть колонка с названием afTopShirtHalter, их там 4 штуки, удаляем все кроме нашей готовой, так файл займёт меньше места на диске:
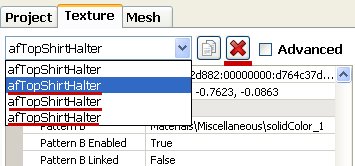
Теперь в верхнем меню жмём FileExportTo sims3pack и сохраняем. Надеюсь, дальше вы знаете что делать с этим файлом)
А вот мой топ:
Другие ответы в этой теме
Панель слоев Редактора "Cоздание стиля The Sims 3"

1. Щелкните на пиктограмме глаза, чтобы отобразить/скрыть слой на холсте. Изменения можно делать только в видимых слоях.
2. Зеркальный слой - необязательный верхний слой, позволяет добавить в образец сияние.
3. Основной слой - этот слой определяет цвет фона вашего
образца. Цвет фона невозможно изменить с помощью панели «Создание стиля».
4. Очистка слоя.
5. Переключение режимов наклейки/шаблона.
наклейках.
В режиме шаблона наклейки отображаются как черные силуэты, которые можно залить цветом. При выборе варианта ИНВЕРСИЯ на панели свойств слоя изменение цвета будет применено ко всем элементам слоя, кроме наклейки. Такое можно сделать только в режиме шаблона.
6. Предварительный просмотр всех наклеек слоя. Щелкнув на наклейке, можно перетащить ее с панели просмотра на зеркальный слой или любой другой слой.
Примечание: слои на холсте можно менять местами, перемещая их выше или ниже. Нельзя переместить весь слой на зеркальный - при этом будут перемещены только материалы, содержащиеся на слое, а не сам слой.Слои
Кроме зеркального и основного слоев, есть еще четыре рабочих слоя.
Основной слой - это фон вашего образца. В этом слое вы можете менять только цвет. Добавлять на него наклейки и шаблоны нельзя.
Зеркальный слой - это слой, в котором можно добавить блики на разные предметы, доступные в режимах создания стиля (рубашки, брюки и т. п.), покупки и строительства. Это дополнительный слой, и все, что в нем расположено, будет блестеть как зеркало на предметах, у которых в игре есть зеркальный слой. Если в игре у предмета нет зеркального слоя, блики не будут отображаться.
Образец будет точно таким же, только без блеска.
Например, вы создадите образец со звездами и примените его на предмете, у которого в игре по умолчанию есть зеркальный слой, находящиеся в зеркальном слое элементы образца будут блестеть.
Перемещение слоев
Все слои, кроме основного и зеркального, можно менять местами. Перемещенный вверх, ближе к поверхности холста, слой скроет наклейки, расположенные на нижних слоях. Для перемещения слоя выберите его на панели слоев и переместите с помощью мыши вверх или вниз. Панель просмотра на панели слоев тоже можно переместить на другой слой, но только не на основной.
Панель параметров слоя
С каждым слоем можно работать отдельно – менять его цвет, размер и расположение наклеек на нем и т.п.

1. Выберите цвет на палитре, цветовом круге или введите номер RGB или в шестнадцатиричном формате.
2. Переместите ползунок влево для увеличения или вправо для уменьшения яркости.
3. Сделайте слой прозрачным, переместив ползунок прозрачности влево или введя меньшее число в соответствующее окошко.
4. Поставьте здесь отметку, чтобы увидеть, как выбранный цвет отображается на слое. Без отметки отображаются исходные цвета элементов слоя.
5. Поставьте здесь отметку, чтобы применить выбранный цвет ко всему, кроме элементов слоя. Инверсия возможна есть только в режиме шаблона.
Как установить дополнение в формате package для симс 3

Установить файлы с расширением package можно двумя способами в ручную автоматически через программу.
- Вам нужно скачать программу TS3 Install Helper Monkey, разархивировать и установить двойным кликом, она автоматически пропишет путь к вашей игре (не нужно меняйте путь установки).
TS3InstallHelpe.rar
Установка файлов расширением . package вручную :
Создайте в папке Мои документы\Electronic Arts\The Sims 3 новую папку Mods;
Создайте в папке Мои документы\Electronic Arts\The Sims 3\Mods:
- папку Packages
- файл Resource.cfg (скачайте его ниже)
Resource.rar
Файлы .package размещайте в папке Packages.
Что бы удалить файлы package из игры, то выберите соответствующий файл из папки Mods\Packages и просто удалите.
Видео инструкция установки файлов package!
Туториал по работе с Sims 3 Workshop.Создаем текстуры.
В данном туториале я вам расскажу на примере создания текстуры, как с помощью Photoshop’а разбить изображение на слои, разбить их на каналы и сохранить в формате .DDS. Импорт Картинки в Workshop и в последствии сохранение ее в формате .sims3pack.
Целью данной работы является показать и научить вас основным моментам, которые помогут вам при создании текстуры.
Нам понадобится:
- Sims 3 Workshop;
-Adobe Photohop ;
-DDS Plug-In (возьмем Nvidia ).
1. Выбираем изображение для работы.
2. Открываем изображение в Photoshop’е. Размер изображения должен быть 256*256 пикс. и разрешением 72; если у вас изображение больше, то уменьшаем до соответствующих параметров.

3. Когда все размеры подогнаны, начинаем разделять наше изображение на цвета.
а. Для этого выбираем на панели инструментов волшебную палочку и начинаем выделять первый цвет, после того как все выделили, жмем на правую кнопку мышки и вырезаем выделенное на новый слой.
Также поступает и с остальными цветами на изображении. У вас должно получится не более 4 цветов.
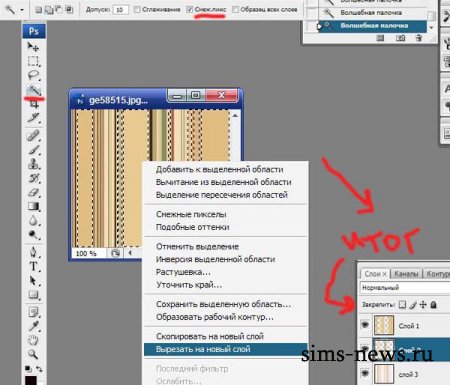
У меня изображение содержит более 4 цветов, так что я позволила себе некоторые цвета соединить,благо рисунок позволяет.
Таким образом я разбила свое изображение на 3 основных слоя (цвета).
б. Далее каждый полученный слой мы должны обесцветить. Делается это так: Изображение - Коррекция - Обесцветить.
В итоге все слои должны стать черно - белыми.
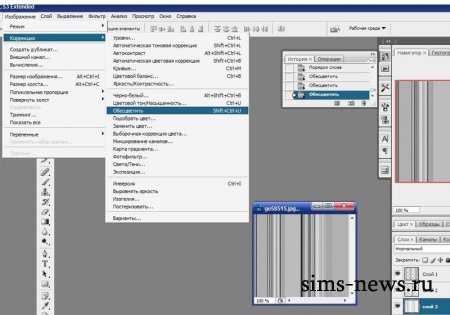
в. Следующий шаг, это на слое цвет делаем от белого до серого, а все остальное закрашиваем черным цветом.
На слое выделяем волшебной палочкой прозрачные пикселы и поверх них рисуем черным цветом с помощью кисти .
После снимаем выделение на слое (Выделение - Отменить выделение).
Эту манипуляцию проводим со всеми слоями.
Мне в этом плане полегче, так как еще раз замечу, рисунок не замысловатый и все манипуляции проводились буквально в течении минуты, так что чем сложнее вы выбираете себе рисунок тем скрупулезнее будете делать этот шаг.
г. Смотрите, чтоб у вас очень много темного цвета не было на слое, т.к. это показывает сколько серого нужно наложить на ваш цвет в игре. (Подкорректировать можно так: Изображение - Коррекция - Уровни.).
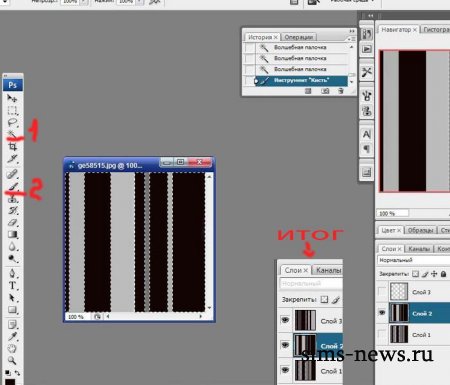
Ну вот и все, следующий шаг, это сохранение нашего творения в формате .DDS для последующего импорта в Workshop.
1. Для этого создаем в Photoshop’е новый файл . Характеристики те же (256*256, 72 разрешение)
Внимание! DDS Plug-In должен быть уже установлен!
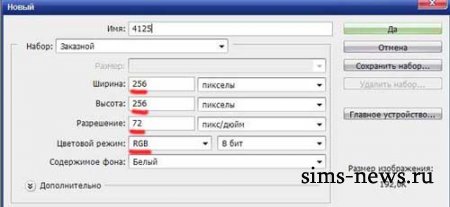
2. Теперь нам с изображения надо слои скопировать на каналы.
Делаем это так:
а. Открываем свое изображение, выбираем первый слой, выделяем его (Ctrl+A), копируем выделение (Ctrl+C)
б. Открываем вновь созданный файл, переходим в каналы, выбираем красный и вставляем скопированное(Ctrl+V)
в. То же самое делаем и с остальными слоями, вставляя их копии в следующие каналы.
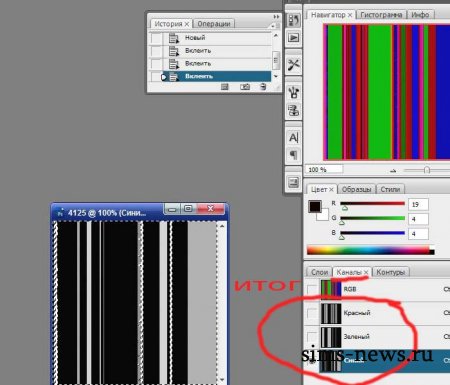
Теперь все сохраняем.
Открываем: Файл - Сохранить как, и выбираем тип файла D3D/DDS(.*DDS)
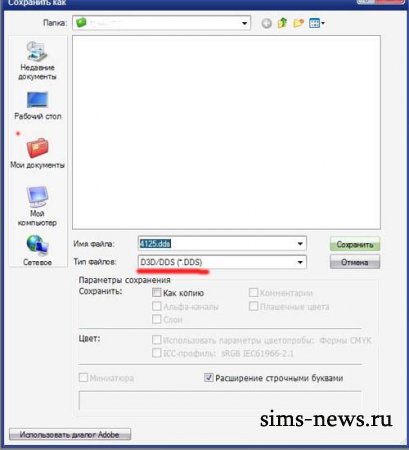
Далее появится окошко плагина, делаем все как на картинке и сохраняем наш файл.
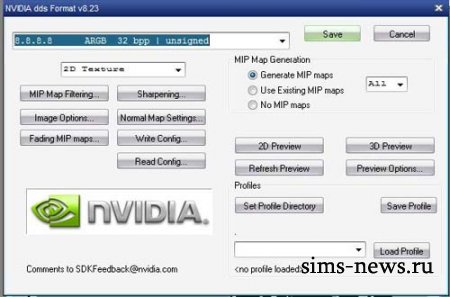
P.S.Небольшое отступление. Как добавить новый канал, если у вас 4 слоя.
Открываем на панельке : Новый канал, и в появившемся окошке жмем на "да" ( все показано на рисунке)
В новый канал вставляем свой 4 слой. (это на случай если у вас 4 слоя, а не меньше)
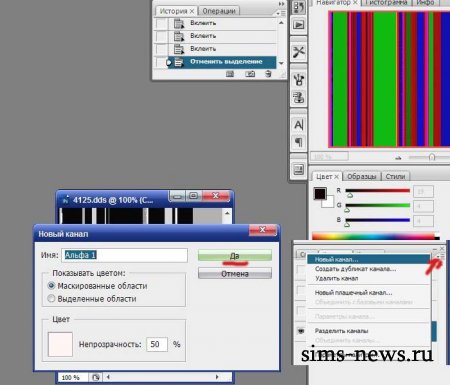
Теперь перейдем к завершающему моменту.
1. Запускаем программу Sims 3 Workshop
открываем: Tools - Pattem tool, в появившемся окне нажимаем на папку с лупой и открываем свой сохраненный файл в формате .DDS
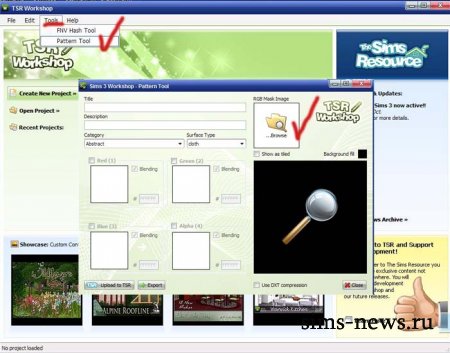
а. Выставляем галочки по количеству слоев, по порядку. Т.к. у меня всего 3 слоя, то я поставила 3.(если у вас 4 , то выставляем галочки везде)
б. Подбираем цвета возле каждой из галочек. Какой цвет в какой канал вставляли, тот и выбирайте в библиотеке, нажав на квадратик. А можете заменить. Как сейчас выберете, так в игре и появиться.
Я решила поэксперементировать, и заменила базовые цвета на свои.
То что вы видите в большом окне с рисунком - это вы потом и увидите в игре.
Интерфейс Редактора "Cоздание стиля The Sims 3"

1. Ваши холсты.
2. Панель слоев: щелкните на пиктограмме глаза, чтобы показать или скрыть слой, очистить слой, выбрать режим наклейки или шаблона и многое другое.
3. Масштабирование.
4. Параметры слоя: выбор цвета, прозрачности и других параметров для данного слоя.
5. Режим изменения: создание и изменение слоя.
6. Отмена/повтор.
7. Добавить новую наклейку.
8. Удалить: удаление наклейки в выбранном слое.
9. Инструмент выбора: перемещение, выбор размера, вращение или удаление наклейки в выбранном слое.
10. Показать/скрыть сетку: просмотр образца на большей поверхности.
11. Настройка: создание проекта, сохранение проекта, экспорт образца и многое другое.
12. Режим просмотра: просмотр образца в качестве обоев, обивки, картины и другого .
13. Меню раздела «Помощь».
- Вы не можете создать новую тему
- Вы не можете ответить в тему
Читайте также:

