Как сделать дверь в roblox studio без скриптов
Обновлено: 02.07.2024

Управление:
Передвигаться - WASD
Поворачивать камеру - ПКМ и движение мышкой
Перейти к обьекту - выделить его в Explorer и нажать F
Им можно просто выделять незалоченные объекты и перемещать их свободно по трём осям.
Им можно выделять незалоченные объекты и перемещать их относительно одной оси.
Им можно выделять незалоченные объекты и изменять их размер относительно одной оси.




Если хотите подробно узнать как настраивать текст, то давайте наберём 3 лайка на этом туториале чтобы я понял, что вам это действительно нужно.

Надеюсь вам помог этот туториал.




Если на этом туториале наберётся 5 лайков то я напишу скрипт на кнопки добавляющие в определённые команды (как в Jailbreak).
Как сделать игру Tycoon в Roblox

Играли ли вы когда-нибудь в Тайкун игры? Даже если нет, то многие из них наверняка вам покажутся на слуху. Вы наверняка слышали о такой серии игр, как Tropico, серии игр Sims и даже серии игр Anno. В играх, подобных этим, основной упор делается на развитие экономической составляющей, извлечения прибыли из предприятия и последующего его обновления для производства более совершенной продукции. В этом видео я покажу, как с помощью Roblox Studio сделать свой собственный Tycoon. Поехали!
Часть 1: Сборка Тайкуна
В самом начале выберем шаблон Classic Baseplate, на котором и будем создавать заготовку нашего Tycoon’a. После его загрузки выбираем первый Part и с помощью инструмента Scale растянем его до нужных размеров, примерно, размер определите «на глазок». Отлично, переходим с вами в панель Toolbox, где выбираем стену, по-английски она называется «Wall», и нажимаем клавишу «Enter». Находим стену и устанавливаем её к любой из сторон, именно там, где вы будете создавать ваш Tycoon. С помощью инструмента Rotate мы можем развернуть объект в любую необходимую нам сторону. С помощью инструмента Scale растянем нашу стену до необходимых размеров.

Отлично. Теперь нам необходимо будет добавить элементы нашей конвейерной ленты, для того чтобы кубики, которые будут падать сверху, могли скатываться с неё и попадать непосредственно на красное поле – так называемое поле приёмки, где блоки будут успешно поглощаться, после чего мы будем получать нашу виртуальную валюту. Итак, давайте приступим к созданию. Выбираем Part, несколько его трансформируем, развернем на 90° с помощью инструмента Rotate и немножечко его растянем с помощью инструмента Scale. Отлично. Для того чтобы не делать повторную работу, скопируем данный Part, нажав правой клавишей мыши по нему и выбрав Duplicate. После чего вытащим с уже созданной модели копию и установим на конце нашей заготовки. Примерно вот так. Вы можете данное расстояние определить «на глазок» самостоятельно. Давайте посмотрим, как стал наш блок. В принципе, смотрится хорошо.

Теперь добавим ещё один Part, который будет нашей конвейерной лентой. Добавляем Part и с помощью инструментов Scale и Move растягиваем и устанавливаем наш блок. Проверим: блок стал, как надо. Для того чтобы можно было в дальнейшем его выделить, как конвейерную ленту, давайте поменяем цвет. Выделим наш крайний Part, в окне Properties (Свойства) найдем color (цвет). Выставим черный цвет – вы же можете добавить любой, по своему усмотрению. Отлично. Для того чтобы не путать, где какой блок у нас находится, мы можем их переименовать. Нажимаем на название блока и затем на клавишу F2. Первый, самый нижний блок — это наша основа. Далее у нас несущая стена, по-английски она называется wall, следующими у нас выступают блоки, поддерживающие конвейерную ленту. Давайте их также переименуем. Обозначим их как block_1, block2. Последний блок – конвейер – обозначим как conveyor. Осталось добавить последний Part, который будет поглощать наши созданные в производстве блоки. Поместим его в оставшееся пустое пространство, с помощью Scale растянем и увеличим в размере, поменяем цвет на красный, нажимаем «ОК». Переименовываем его в поле Explorer – назовем его «priemka».
Ну что ж, нам осталось только проверить целостность нашей конструкции. Смотрим сейчас непосредственно под другим углом, и мы видим, что наши блоки встали не совсем ровно. Давайте растянем немножко вверх приемки с помощью инструмента Scale. После проверки на отсутствие проблем добавим ещё одну настройку в часть визуального оформления нашего тайкуна. Все блоки, которые мы используем, необходимо заякорить – добавить настройку Anchor – она позволяет зафиксировать выбранный блок в нужной позиции, чтобы он не разъезжался при взаимодействии с объектами. В визуальном редакторе добавьте каждому из блоков настройку Anchor – после выделения блока найдите соответствующую пиктограмму с названием на панели Toolbox.
Теперь заскриптуем нашу конвейерную ленту. Нажимаем левой клавишей мыши по блоку Conveyor в окне Explorer, выбираем знак «+» и опцию Script, удаляем созданную строчку и напишем три строки, которые позволят ленте постоянно двигать предметы, которые попали на неё. Чтобы лента постоянно направляла предметы к красному полю, заключим выстроенное направление движение в цикл и сделаем его бесконечным:

Далее установим один из главных элементов нашего тайкуна, а именно непосредственно трубу, из которой будут падать новые блоки, для этого выбираем с вами новый Part и изменим его так, как нам будет необходимо. Вы можете сделать его абсолютно под своё усмотрение, выбираем инструмент Scale и растягиваем до необходимого нам размера. С помощью инструмента Rotate разворачиваем в необходимом направлении и добавляем его на стену. Установим наш блок непосредственно над конвейерной лентой, чтобы блоки, которые будут в нём создаваться, падали точно на неё. Чтобы наши блоки не создавались на поверхности самой трубы, мы создадим так называемую подтрубу, откуда наши блоки будут капать. Для этого добавляем новый Part и настроим его под трубой:

Добавим дверь и первый блок, он будет фиолетового цвета, и он же будет запускать работу нашей трубы, которая будет производить кубики. Все делаем с помощью инструмента Part.

В поле Insert Object создаем несколько моделей для блоков нашей фабрики, переименовываем их в собственно сам Tycoon, Factory, 100 (для фиолетового блока), Vorota (для блока ворот) и блок Poglotitel (для функционала основной части фабрики). Также добавляем 2 блока дополнительных настроек, IntValue и StringValue. Первый добавим в модель поглотителя и переименуем в Money, а второй добавим в модель Factory и назовем OWNERN. В Factory добавим также модели 100, Poglotitel, Vorota. А саму Factory вставим в модель Tycoon. После чего не забудем добавить в модели 100, Poglotitel, Vorota, созданные соответствующие Part-Блоки. А также добавим моделям блок Humanoid, нажав на модели левой кнопкой мыши, а после нажав настройку «+».

После добавления основных опций, переходим к скриптингу.
Часть 2: Основной скриптинг
Создадим два скрипта в модели Tycoon, назовем первый «LeaderStats» и добавим следующий код:

В нем мы укажем функцию подключения новых игроков, привязку фабрики к модели тайкуна, создание сбора статистики (таблицы лидеров – отсюда leaderstats), а также создадим числовую переменную Cash и добавим на баланс игрока 100 условных единиц.
В скрипте номер 2, который назовем «Voszrozhdenie», будет следующий код:

В нем мы укажем, что блоки нашей продукции должны быть пересоздаваемы при поглощении, а также привяжем возможность добавления улучшений (апгрейда), но сам апргрейд делать не будем сейчас – это задача для тех, кто хочет улучшить данный проект.
Далее переименуем Part в модели «100», назовем его Head, и создадим для Head новый скрипт. Этот скрипт будет для фиолетового блока. Укажем в нем следующий код:

В нем мы укажем модель нашего блока, который будет создавать продукцию – у нас он называется «Drop1» (тот самый желтый блок, что подвешен под трубой). Ниже укажем начальную стоимость запуска производства – 100 условных единиц. После чего укажем, что как только фиолетового блока коснется наш персонаж, мы запускаем производство и генерацию продукции, которая попадет на блок приемки и будет генерировать условную валюту, которую мы сможем забрать.
Следующие 3 скрипта создадим в модели «Poglotitel», первый создаем внутри самой модели, ещё 2 – в блоке Part, который переименуем в «Collect», и блоке «priemka», который отвечает за сам красный блок поглотителя.

Данный цикл будет постоянно отображать количество денег на счету в правом верхнем углу экрана:

Следующим запрограммируем блок «Collect», который является связующим звеном нашей фабрики, позволяющий генерироваться статистике заработка средств на экране игрока и проверяющей, коснулся ли игрок нужного блока для начала производства.

Следом запрограммируем блок приемки:
Ну и ещё один код, который не оставим без внимания – само создание блоков. Переходим к желтому блоку под трубой, называем его «Drop1», если ещё это не сделали, и создаем ему скрипт, в котором укажем следующий код со всем необходимым:
После чего перейдем в модель «Vorota», выберем наш Part, переименуем в Head и повесим на него новый скрипт. Следующий код будет в нем:

Он будет проверять, коснулись ли мы двери, и как только коснулись, самоуничтожаться и передавать значения на блок модели 100, чтобы после проверки на фиолетовом блоке у нас запустился сам Тайкун, и мы могли получать определенное количество средств за производство блоков.
Ну что ж, друзья! Вот такой довольно непростой, но занимательный урок по созданию своего Tycoon у нас получился. А какие способы создания Tycoon-игр в Roblox Studio знаете вы? Поделитесь своим мнением в комментариях. Если вы хотите создавать свои собственные, крутые игры на Roblox, но не знаете как — записывайтесь к нам на курсы! А чтобы не пропустить новые видео - подпишитесь на наш канал и нажмите на колокольчик!
Как сделать магазин в Роблокс Студио

Программирование игр в Роблокс Студио — увлекательное направление для детей и подростков, которые хотят создавать игры онлайн. Мы в школе “Пиксель”публикуем небольшие уроки Роблокс, чтобы познакомить как можно больше ребят с разработкой игр и программированием на языке Lua. В этом уроке расскажем, как строить магазин в Roblox Studio. Мы создадим интерфейс магазина и систему покупок.
Интерфейс
Давайте узнаем, как в Роблокс строить магазин оружия. Для начала создадим интерфейс. Для этого в компоненте StarterGui создаем ScreenGui, называем его "ShopGui" и к нему добавляем Frame. Далее растягиваем его. Это и будет наше окно магазина.
Создаем кнопки (TextButton), задаем нужный им размер и пишем какой товар мы получим, если нажмем на нее. Добавим еще одну кнопку, покрасим в красный цвет и напишем X, это будет кнопка закрытия окна магазина. Добавим TextLable, назвав его "Cash", на нем будет отображаться количество денег у персонажа.
Все кнопки нужно переименовать в соответствии с их значением. Также можете с помощью TextLable ниже кнопки написать стоимость товаров.
Добавим TextButton к ScreenGui. Это кнопка открытия интерфейса магазина.
К ней добавляем LocalScript и пишем следующий код:
local plr = game.Players.LocalPlayer -- записываем игрока
script.Parent.MouseButton1Click:Connect(function() -- при нажатии на кнопку, показываем интерфейс магазина
plr.PlayerGui.ShopGui.Frame.Visible = true
end)
Теперь копируем этот скрипт и вставляем его в кнопку закрытия окна магазина. Нужно поменять только значение true на false.
Проверьте работу открытия-закрытия окна магазина. Для того чтобы окно магазина сразу не открывалось при входе в игру, снимите галочку Visible в компоненте Frame.
Добавляем оружие
Переходим в ToolBox и выбираем любое понравившееся оружие. Его мы и будем продавать в магазине. Добавлять в Starter Pack не надо. Нужно его перенести в службу ServerStorage, предварительно создав в ней папку с названием "Tools".
Теперь нам нужно создать события. Находим службу ReplicatedStorage, в ней создаем папку с названием "ToolEvents" и к ней добавляем RemoteEvent. Добавляем столько, сколько у вас позиций в магазине. Для удобства, назовем каждое событие следующим образом:
Пишем скрипты
Система денежного оборота
Создадим денежную систему. В службе ServerScriptService добавляем скрипт и называем его "CashStats".

while wait(0.01) do
script.Parent.Text = game.Players.LocalPlayer.CashStats.Cash.Value.." $"
end
Запускаем и проверяем.
Система покупок
В службе ServerScriptService добавляем скрипт и называем его "BuyTools" и пишем:

game.ReplicatedStorage.ToolEvents.**SwordEvent**.OnServerEvent:Connect(function(plr)
if plr.CashStats.Cash.Value >= 100 then -- если у игрока больше заданной суммы, то
plr.CashStats.Cash.Value -= 100 -- вычитаем ее
game.ServerStorage.Tools.Sword:Clone().Parent = plr.Backpack -- добавляем оружие в его инвентарь
end
end)
-- аналогично предыдущему, только другое оружие и сумма
game.ReplicatedStorage.ToolEvents.**PistolEvent**.OnServerEvent:Connect(function(plr)
if plr.CashStats.Cash.Value >= 200 then
plr.CashStats.Cash.Value -= 200
game.ServerStorage.Tools.Pistol:Clone().Parent = plr.Backpack
end
end)
Снова возвращаемся к интерфейсу и для кнопок с позициями товаров пишем следующий скрипт:
script.Parent.MouseButton1Click:Connect(function()
game.ReplicatedStorage.ToolEvents.**PistolEvent**:FireServer() -- запускаем конкретное событие
end)
Для каждой кнопки отличие будет только в названии ивента.
Если вы хотите создавать и совершенствовать свои игры в Роблокс Студио, смотрите наши видеоуроки на YouTube. Мы уже рассказали, как сделать гонки, игру Zombie Mod, симулятор копателя, световой меч и многое другое. А если вы хотите поглубже изучить Роблокс, создать большие проекты вместе с наставником, то записывайтесь на курсы в школу “Пиксель”. Будем вместе покорять Роблокс!
Создание 3D-игр в Roblox Studio - бесплатные пошаговые видеоуроки
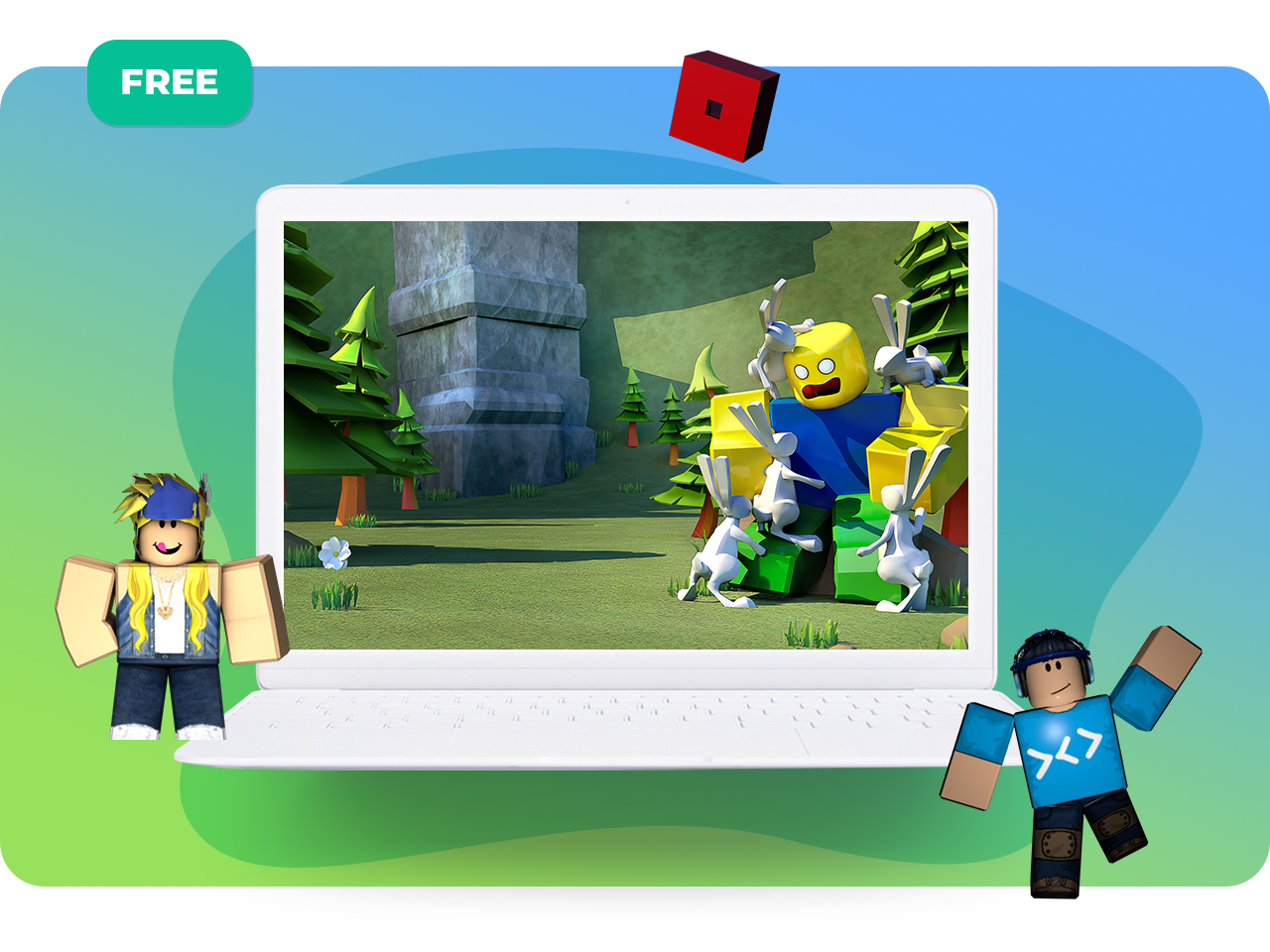
Начинаем последовательное изучение Roblox и языка программирования Lua. Короткие видеоуроки будут интересны начинающим ученикам, которые хотят постепенно перейти от простого к сложному.
Roblox Studio — многопользовательская онлайн-платформа, которая позволяет пользователям создавать свои собственные. Мы собрали плейлист пошаговых уроков в этой популярной игровой среде. Будет интересно, поехали!
Уроки Roblox Studio - Создание 3D-игр - Урок 0: Установка Roblox
Уроки Roblox Studio - Создание 3D-игр - Урок 1: Создание карты
Уроки Roblox Studio - Создание 3D-игр - Урок 2: Основы языка Lua. Начинаем делать игру
Уроки Roblox Studio - Создание 3D-игр - Урок 3: Создание игрового уровня. Продолжаем делать игру
Уроки Roblox Studio - Создание 3D-игр - Урок 4: Создание первого уровня игры
Уроки Roblox Studio - Создание 3D-игр - Урок 5: Создание диалогов
Уроки Roblox Studio - Создание 3D-игр - Урок 6: Создание компонентов GUI
Уроки Roblox Studio - Создание 3D-игр - Урок 7: Начинаем создавать 3D-игру
Уроки Roblox Studio - Создание 3D-игр - Урок 8: Продолжаем создавать 3D-игру
Уроки Roblox Studio - Создание 3D-игр - Урок 9: Повтор изученного материала. Создание новой игры
Плейлист видеоуроков постоянно дополняется, подписывайтесь на канал и следите за обновлениями.
Нужен наставник? Записывайся на онлайн-уроки программирования для детей в школе "Пиксель": онлайн-курс Roblox программирование для детей.
Читайте также:

