Как проверить веб камеру без интернета
Обновлено: 28.06.2024
Для запуска теста веб-камеры вам не нужны никакие программы, просто нажмите на кнопку ниже. Если ваша камера работает, вы увидите себя на экране.
Будьте готовы к деловому и личному общению.
Функции
Видео на экране
Если ваша веб-камера работает правильно, вы увидите себя на экране. Тогда вы сможете проверить качество изображения.
Регулировочная сетка
Эффекты изображения
Например, чтобы увидеть, как бы вы выглядели, если бы освещение в комнате было выше или ниже, вы можете изменить уровень яркости или отрегулировать контрастность.
как проверить веб камеру?
Установите программу, использующую веб-камеру, например Skype или mailAgent :-), программа сама определит наличие камеры, например в ноутбуке, настройте параметры в соответствующем разделе, если камера не встроенная - подключите её к порту usb компьютера. Все современные камеры автоматически определяются системой. Подождите минуту, после установки драйверов - можно пользоваться.
Есть тестовая прграммка. Или дрова поставь.. . Можно скайп.
Пуск - панель управления - сканеры и камеры. Там должна показываться Ваша камера. Далее открываем иконку с камерой, далее и видим себя
Walter- прав. Если правильно установила вебкамеру и дрова то она должна появиться .
Лучшие тест-приложения для камеры ноутбука онлайн
Если мессенджеры не используются, все равно необходимо протестировать камеру, тем более что для этого есть множество онлайн-приложений, позволяющих осуществить задуманное.
Лучшие тестовые программы, работающие в сети:
- WebCamTest. Позволяет быстро проверить устройство всего в несколько кликов.
Достаточно просто перейти на сайт, и разрешить ему доступ к камере.
Работает бесплатно, не требуя установки дополнительного софта на компьютер.
С помощью онлайн приложений для тестирования можно быстро и бесплатно проверить любую вебку, вне зависимости от ее вида, модели и конфигурации. Тест-приложения не требуют установки дополнительного софта, будучи максимально простыми в использовании. Всего пара кликов, и процедура проверки будет завершена.
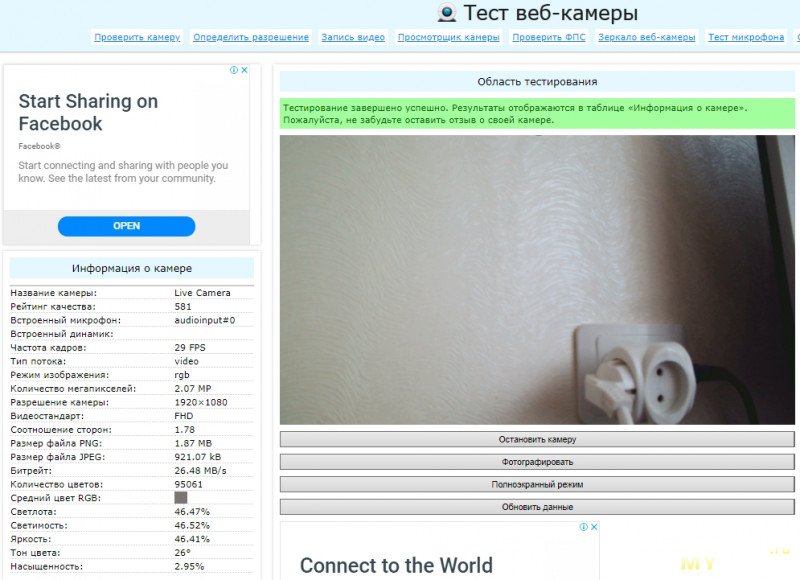
Заключительные советы
Для проверки работоспособности вебки вы можете пользоваться любым предложенным выше способом. В частности, ввиду отсутствия некоторых встроенных системных инструментов, пользователям Виндовс 7 и более ранних версий операционной системы рекомендуется попробовать онлайн-сервисы, дающие достаточно точный результат, или прибегнуть к помощи программ, перечисленных в заключительном разделе.
Остались вопросы или хотите рассказать о своих методиках проверки камеры? Пишите в комментариях — мы рады интересным обсуждениям!
Без доступа к Интернету
Если доступа к интернету нет, как и предустановленной утилиты от Microsoft, осуществить проверку вебки все равно возможно. Для этого на компьютере должна быть установлена программа WebCam On-Off, работающая и без доступа к интернету.
Приложение не требует установки, и запускается прямо из папки.
Состоит всего из одного окна, и трёх клавиш. И даже если пользователь не знает английского, с программой все равно вполне реально разобраться. Для этого достаточно просто нажать на кнопку «WebCam», после чего на мониторе появится изображение с устройства.

Существует надежный способ проверки исправности интегрированных в ПК устройств, использование которых не предполагает обеспечения устойчивого интернет-соединения. Среди них приложение WebCam On-Off, доступное всем без исключения
Для начала, убедитесь, что камера включена
Обычно, камера на ноутбуке включается с помощью сочетания клавиш на клавиатуре. Большая часть современных моделей ноутов оснащена клавишей отключения вебкамеры, расположенной чаще всего в «функциональном» ряду F1…12; реже — на других кнопках или в отдельном ряду для управления мультимедиа-процессами. Возможно, в ходе набора текста, игры, общения вы случайно нажали на эту кнопку, и именно поэтому теперь сомневаетесь, что веб-камера работает в принципе, поскольку картинка с неё пока не передаётся.
Отметим, что чаще всего для доступна к опции включения-отключения вебки пользователю требуется пользоваться «промежуточной» клавишей Fn; в целом процесс нажатия выглядит следующим образом: + , причём вторая кнопка может быть любой другой. Ориентируйтесь на пиктограмму, помещённую на интересующей вас клавише, или на подготовленный нами список самых распространённых вариантов:
- Для ноутбуков Asus («Асус») искомая клавиша, с учётом предварительно зажатой Fn — F10; гораздо реже, но всё-таки встречается и другой вариант, V.
- Для Acer («Асер») инструкцию, как проверить веб-камеру на ноутбуке, продолжим советом нажать на кнопку V.
- Для моделей MSI («МСИ») вам потребуется воспользоваться клавишей F6.
- Для продукции Lenovo («Леново») — F7 или, на старых моделях, Esc.
- Для ноутбуков Toshiba («Тошиба») — F5.
- Для ноутов HP — F2.
Помимо прочего, на корпусе ноутбука может быть размещена кнопка, позволяющая выполнить аппаратное отключение — выглядит она приблизительно так, как на следующей фотографии, а располагаться может в любом месте.

Для моделей Lenovo расположение искомой кнопки показано ниже.

Если для вашего ноутбука клавиша, указанная в инструкции, не подошла, поищите информацию о конкретной модели на сайте компании-производителя, на тематических форумах — а может быть, достаточно будет заглянуть в прилагаемую к устройству инструкцию.
Пренебрегать этим шагом при проверке работоспособности вебки не советуем: возможно, оборудование для видеосвязи просто-напросто выключено, и все проблемы решаются повторным нажатием на кнопку. Если это действительно так, можете приступать к пользованию видеокамерой, ради которого всё и затевалось.
Как проверить камеру на ноутбуке: 4 способа проверки, работает ли веб-камера на ноуте

В статье мы расскажем, какими способами может быть выполнена проверка работы камеры на ноутбуке и как её проводят, чтобы получить достоверный результат. В настоящее время веб-камеры встроены по умолчанию практически во все модели ноутбуков: это позволяет пользователям общаться в интернете не только при помощи переписки или голоса, а в «полноценном» формате; кроме того, посредством вебки можно сделать снимок документа, картинки, любой другой графики, если под рукой нет фотоаппарата, смартфона или сканера.
Вместо встроенной видеокамеры вы можете подключить к ноуту стороннюю — в этом случае порядок действий при проверке сохраняется точно таким же, просто нужно будет выбрать в меню правильное устройство.
Само по себе наличие вебки в ноутбуке не гарантирует, что она будет корректно работать, а ваш собеседник сможет без перебоев видеть и слышать вас. Причин, по которым камера может отказаться функционировать, множество; не будем перечислять их, поскольку у нас есть отдельная статья «Почему не работает камера на ноутбуке» — лучше сразу приведём алгоритм проверки оборудования.
Проверка веб-камеры на ноутбуке будет возможна с помощью нескольких простых инструментов, при помощи которых вы уже через несколько минут получите объективный результат; советуем использовать как минимум два-три метода из приведённых ниже, чтобы исключить случайную ошибку.
4 способа проверки камеры на ноутбуке
Приступаем к основной части инструкции, как проверить камеру на ноутбуке. Проверка камеры на ноуте начинается со следующих действий:
- Щёлкните по иконке меню «Пуск», используя вместо левой правую кнопку мышки. В открывшемся списке выберите, теперь уже левым щелчком, строчку «Диспетчер устройств».

- Вместо первого приведённого нами метода можете зажать на клавиатуре кнопку Windows. Сделав это, не отпускайте её, а нажмите вторую: R. В результате на мониторе вы увидите новое окошко со строчкой, в которую следует ввести текст mmc devmgmt.msc; когда всё будет готово, щёлкните «ОК».

- В новом окне, которое откроется на экране, каким бы из приведённых способов вы ни воспользовались, разверните меню, отвечающее за «Устройства обработки изображений».
- Возможно, вместо этого пункта вам понадобится другой, в названии которого есть слово «Видеоустройства»; точное наименование в зависимости от версии операционной системы может отличаться.
- В развёрнутом меню отыщите вебку, работоспособность которой хотите проверить; если на ноутбуке только одна встроенная камера, процесс выбора не затянется. Щёлкните дважды по соответствующему пункту меню.

- В первой по счёту вкладке нового окошка вы сможете, при помощи одноимённой кнопки, включить вебкамеру, если последняя была отключена.

- Руководство, как проверить, работает ли камера на ноутбуке, продолжаем советом последовать рекомендациям системы и запустить средство поиска неполадок, нажав на кнопку «Далее».

- Через непродолжительное время (возможно, процесс отнимет несколько минут) проблемы, если они есть, будут найдены и ликвидированы, а вы сможете спокойно пользоваться веб-камерой.

В заключение убедитесь, снова обратив внимание на главную вкладку, что видеокамера включена. Теперь можете закрывать окошко и приступать к общению.
Чтобы воспользоваться этим встроенным инструментом, воспользуйтесь сочетанием клавиш Windows и I.
Когда на мониторе возникнет новое окно, переключитесь в подраздел «Конфиденциальность».

Когда окажетесь в этом подразделе, воспользуйтесь следующей простой инструкцией:
- В панели, размещённой в левой части окна, выберите пункт «Камера».
- Переключив внимание на правую панель, найдите кнопку «Изменить», после чего щёлкните по ней.
- Выставьте оба размещённых здесь же ползунка в положение «Включено».

- Пролистав страницу чуть дальше, вы сможете выбрать отдельные приложения, которым на постоянной основе должен быть предоставлен доступ к веб-камере на ноуте.
Как видите, в инструкции, как проверить работу камеры на ноутбуке, нет ничего сложного. Ниже приведём несколько простых способов проверки при помощи интернет-сервисов и приложений.
Вот список нескольких онлайн-сервисов по проверке камеры ноута:
Чтобы убедиться, что камера работает, достаточно проверить её на любом из этих сайтов.
На сегодня существует немало сторонних приложений, позволяющих удостовериться, что вебкамера на вашем ноутбуке или компьютере работает как надо — или понять, что причина неполадок не в банальном отключении при помощи клавиатуры. Собственно, самый простой способ проверить, работает ли вебка, — запустить любую программу для видеосвязи вроде Zoom или Skype и выполнить тестовый видеовызов. Кроме того, часто производители встраиваемых камер прилагают к ним программное обеспечение для тестирования, которое уже установлено на вашем ноуте; если пользуетесь отдельным устройством, поищите соответствующее приложение на диске, идущем в комплекте с веб-камерой.

Помимо специальных приложений для видеосвязи, для выполнения инструкции, как проверить камеру на ноуте, подойдёт и бесплатно распространяемый мультимедийный плеер VLC. Для этого вам понадобится развернуть расположенное в верхней строке меню «Медиа», а затем перейти к подпункту «Устройство захвата».

В первом сверху выпадающем меню советуем выбрать параметр DirectShow; возможно, он уже выставлен по умолчанию. Во втором вам необходимо указать, какую именно вебку необходимо проверить; в третьем, если есть желание, можете выбрать микрофон для параллельной проверки.

По завершении подготовительных манипуляций кликните «Воспроизвести». В новом окне вы сможете убедиться, что видеокамера работает, а звук с микрофона передаётся на динамики.
Если предпочитаете пользоваться Skype, сделайте следующее:
- Здесь вам потребуется открыть раздел «Звук и видео».

В окошке, размещённом в правой части экрана, вы должны увидеть изображение, передаваемое вебкой — если, разумеется, она работает.
Если пользуетесь стационарной версией мессенджера, выберите в списке настроек пункт «Аудио и видео». После этого необходимо выбрать нужную видеокамеру, если их к ноутбуку подключено больше одной. В итоге вы должны увидеть в помещённом внизу окошке картинку, транслируемую с камеры.

Продолжаем рассказ, как проверить камеру на ноутбуке в Windows 10. Проверка камеры на ноутбуке онлайн или с помощью программы, представленной в этом разделе, WebcamMax, осуществляется достаточно просто. Сразу после инсталляции вы увидите новое подключённое виртуальное устройство, позволяющее как выполнять проверку, так и перенаправлять видеопоток в другие приложения.
Завершим наш мини-обзор продуктом ManyCam, помогающим, кроме выполнения проверки, в режиме онлайн накладывать на картинку, передаваемую вебкамерой, всевозможные эффекты, а кроме того, выполнять тонкую настройку оборудования. Если камера исправна, сразу после запуска вы увидите на мониторе транслируемое ею изображение.
Почему не работает веб-камера?
Камера не подключена
Возможно, ваша камера просто не подключена к компьютеру или провод не до конца вставлен в разьём.
Кабель вашей камеры испорчен
Ваша камера может не работать из-за дефектов провода, с помощью которого он подключается к компьютеру.
Отключена в диспетчере устройств
Само устройство может быть рабочим, но программно оно может быть отключено в операционной системе.
Используется другим приложением
Если какое-либо приложение использует вашу камеру, она может быть недоступен для других приложений.
Запрещен доступ в браузере
Для того чтобы веб-камера работала в браузере, нужно предоставить доступ к ней. Об этом написано на соответствующей странице.
Камера сломана (испорчена)
Веб-камеры редко выходят из строя, но это возможно. Если у вас это произошло, можете загадать желание.
У вас ещё нет веб-камеры
В таком случае, её нужно купить. Узнайте, какие бывают веб-камеры и как выбрать подходящую.
Обратная связь
Мы пытаемся создать лучший инструмент для тестирования мультимедийных устройств, поэтому, если у вас есть какие-либо отзывы или идеи, пожалуйста, напишите нам.
Как понять, что камера на ноутбуке работает — 5 простых способов проверки
Новая техника тестируется сразу после покупки. В этом случае есть шанс обнаружить неисправности устройства в течение 14 дней, когда в соответствии с законом о защите прав потребителей, еще можно вернуть товар продавцу.
Тем временем, многие владельцы новеньких ноутбуков забывают о важности проверки состояния камеры. А ведь это важная комплектующая любого лэптопа, особенно в условиях современного мира, в котором так популярна видеосвязь, широко используемая как в повседневной жизни, так и для введения деловых переговоров.
К счастью, существует несколько способов, позволяющих проверить камеру онлайн за считанные минуты. О них и пойдет речь.
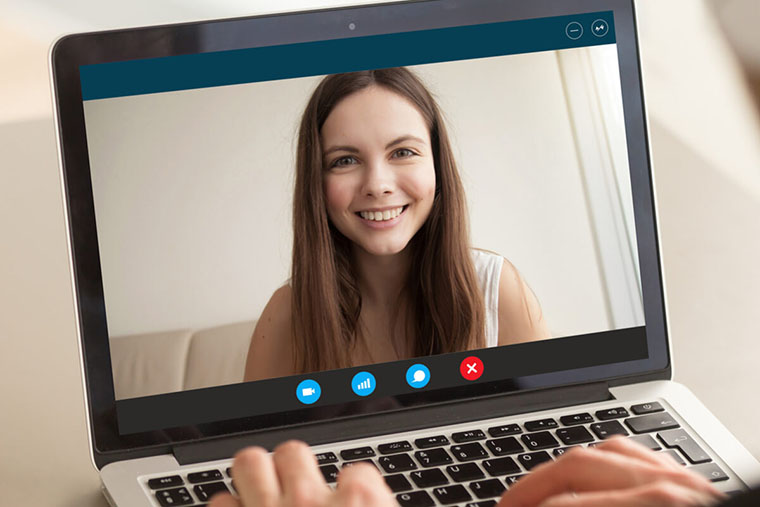
Как проверить веб-камеру?
Запускаем тест веб-камеры
Для начала тестирования не нужно скачивать никаких программ, просто нажимаем большую зеленую кнопку с текстом "Проверить веб-камеру" и следуем дальнейшим указаниям.
Доступ к тестируемой камере
По-умолчанию доступ к веб-камере программно запрещён. Чтобы проверить, работает ли она, необходимо его предоставить.
Работает ли веб-камера?
После того, как вы предоставили доступ, вы должны увидеть видео с камеры на вашем экране. Это означает, что веб-камера работает. Если это не так, прочитайте информацию ниже. Есть довольно простые вещи, но они могут помочь.
Работает ли микрофон?
Возможно вам нужно ещё проверить микрофон. Сделать это можно перейдя по указанной ссылке.
Купить веб-камеру с микрофоном
Если камера или микрофон не работают, пришло время обзавестись новым устройством – купить веб-камеру с микрофоном.
Самые простые способы проверки веб-камеры и микрофона на ноутбуке онлайн
Проверка веб-камеры – лёгкая процедура, которая в большинстве случае выполняется с помощью дополнительных утилит. Однако скачивать ничего лишнего не придётся, поскольку все программы можно использовать в дальнейшем для видеосвязи.
С помощью мессенджеров
Skype – не только одно из самых популярных приложений для видеосвязи, но и отличный способ для проверки работоспособности вебки. Радует и то, что Skype есть практически в каждом ПК.
Для проверки устройства с помощью этого мессенджера необходимо:
- Открыть приложение и войти в персональный аккаунт либо зарегистрироваться в системе, согласно подсказкам.
- Перейти по пути «Настройки» — «Основные».
- Во вкладке «Настройки видео» кликнуть на «Настройки веб-камеры».
- Оценить качество транслируемого изображения.
В случае необходимости, устройство можно настроить меняя параметры яркости, контрастности и других характеристик.
Проверить камеру можно и с помощью любого другого мессенджера, поддерживающего видеосвязь. Для этого достаточно просто набрать знакомого и оценить картинку.
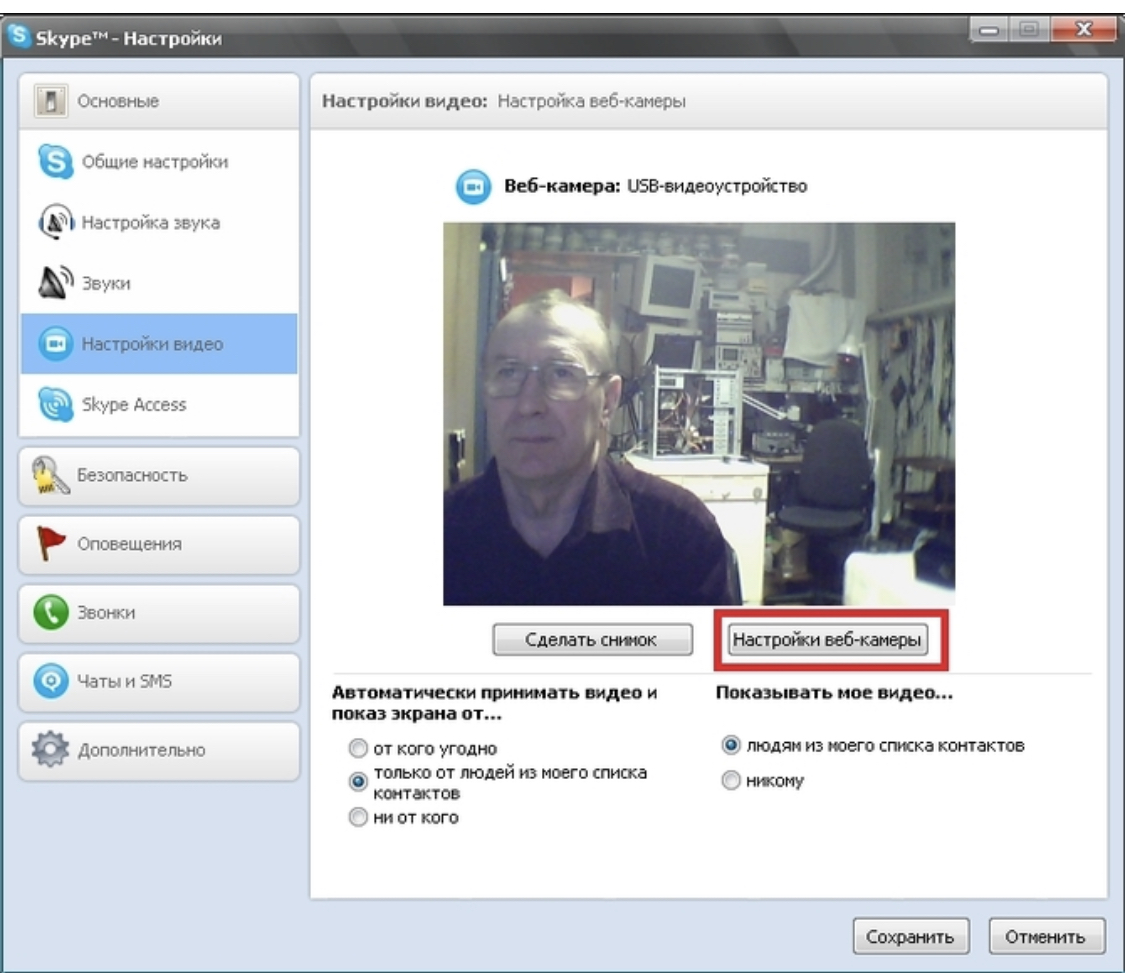
Через Microsoft Silverlight для Windows 7, 8 и 10
На большинстве компьютеров, работающих на ОС Windows, начиная с 7-й версии, предустановлена программа Microsoft Silverlight. С ее помощью можно легко протестировать как интернированную, так и подключенную через USB веб-камеру.
Чтобы убедиться в работоспособности устройства:
- Найдите через системный поиск утилиту.
- Откройте вкладку «Веб-камера и микрофон».
- Оцените качество изображения по небольшому монитору в левой части экрана.
Программа позволяет оценить не только работоспособность камеры, но и исправность, а также уровень громкости микрофона.
А если оборудование не работает?
Иногда использования только одного инструмента для проверки оказывается недостаточно. Так, в случае выявления неисправности вебки, придётся приступить к решению проблемы.
В первую очередь нужно найти причину поломки, и только потом переходить к ее ликвидации.
Так, некоторые ноутбуки имеют встроенные шторки, позволяющие закрывать объектив. Убедитесь, что она находится в положении «On». И если так и есть, то попробуйте перезагрузить ноутбук, ведь это универсальный способ устрашения неисправностей, возникающих на фоне системных сбоев.
Кроме того, можно случайно выключить камеру. Для этого на клавиатуре есть специальная клавиша, нажатие на которую деактивирует устройство. Иногда к аналогичному результату приводит нажатие определённой комбинации клавиш. К примеру, на некоторых моделях ASUS видеокамеру можно деактивировать с помощью «Fn + V».
На Lenovo эту функцию выполняют кнопки «Esc + Fn». Комбинации могут отличаться, в зависимости от модели устройства. Узнать всю информацию можно в инструкции по эксплуатации лэптопа. Как вариант, ее можно найти онлайн на официальном сайте производителя.

Нередки ситуации, когда неисправность оказывается ложной, будучи обусловленной закрытыми шторками или же банальным выключением устройства из-за случайно набранной комбинации горячих клавиш. Для деактивации последней, необходимо использовать кнопу Fn с другими символами, актуальными для вашего ПК, или произвести включение камеры вручную, перейдя в настроечное меню
Некоторые ноутбуки оснащены специальными приложениями для управления отдельными комплектующими. Подобные утилиты также имеют функцию активации/деактивации камеры. Проверить статус можно в самой программе.
Как правило, они имеют довольно простой для понимания софт.
Самой распространённой причиной неисправности составляющих является отсутствие необходимых драйверов. В Windows 10 система устанавливает драйвера автоматически, но не всегда верно. Убедиться в соответствии можно самостоятельно.
Для этого:
- Перейдите в диспетчер устройств.
- Найдите раздел «Устройства обработки изображения» и кликните по нему.
- Наведите курсор на камеру и кликните по ней правой кнопкой мыши для открытия сведений.
- Откройте вкладку «Драйвер» и проверьте наличие кнопки «Отключить».
- Если вместо отключения будет доступна клавиша «Включить», нажмите на неё.
В ситуациях, когда возле камеры стоит восклицательный знак, необходимо обновить или переустановить драйвер.
При этом настоятельно рекомендуется скачивать системные файлы исключительно на официальном сайте производителя лэптопа, иначе можно наткнуться на вирусное ПО или несоответствие драйвера установленной на ПК платформе.
Иногда причиной неисправности становятся проблемы в аппаратной части ноутбука. В таком случае вернуть камеру к жизни смогут только профессионалы.

Интегрированная веб-камера – проста в использовании, а ее запуск не требует дополнительных знаний. Как правило, достаточно какого-нибудь одного приложения для видеосвязи, чтобы протестировать исправность комплектующей, поэтому однозначно не стоит пренебрегать проверкой, которая займет считанные минуты.
Читайте также:


