Как подключить геймпад к псп
Обновлено: 17.05.2024
Во-первых (если не работает джойстик на эмуляторе) Проверьте — рабочий ли он вообще. Если рабочий, то проверьте — подключен ли он к компьютеру и видим им. Путь к устройствам: (Мой комп. - Свойства. - Дополнительные параметры системы. - Оборудование. - Диспетчер Устройств. - Usb устройства.) У меня если не работает джойстик/контроллер, я всего лишь навсего включаю его в порт usb после запуска эмулятора. (Nestopia 1.40) Так же попробуйте сделать и вы, если джойстик в эмуляторе не работает.
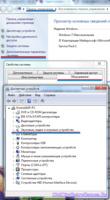
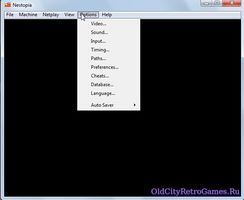
Чтобы задать управление в эмуляторе Nestopia, зайдите в пятый раздел: Options, и выберите — Input.
Выберите тип (Type) устройства, — (Pad 1, для любого контроллера, Pad 2/3/4 для дополнительных контроллеров, или особые настройки для аналогичных оригинальному - Hori, Power Glove) и поочередно (нажав сперва Set All) нажимайте все клавиши которые вы захотите эмулировать на вашем джойстике (проще говоря — задействовать.) Если нужно задействовать всего лишь одну какую-то определенную кнопку, например кнопку влево на крестике вашего геймпада. (Крестик называется D-pad) Жмите Set. (Set означает что нужно настроить всего 1 какую-то кнопку) Выделите рядом со словом (в столбике Key) — LEFT выделенную и настроенную по умолчанию кнопку. - У меня она настроена и указана по-русски (в столбике Mapping) - Ф буквой. Когда все кнопки заданны (забиндены) - Не забудьте нажать "Ок" для Сохранения!
Турбо-кнопки:
Турбо-кнопки обозначены в разделе KEY (клавиши) Auto-Fire A и Auto-Fire B, что с одной стороны не очень верно, так как обычно A это прыжок, а не огонь (файр). Задайте Auto-Fire A и Auto-Fire B (Турбо-кнопки) в маппинге на любые удобные вам клавиши клавиатуры или контроллера(ов).
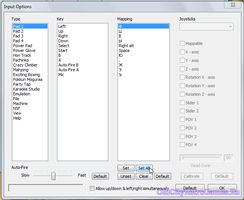
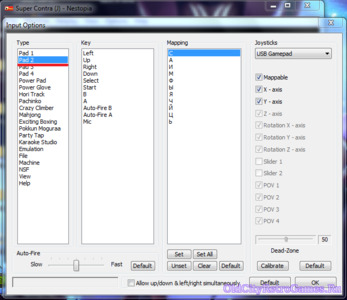
Для вашего удобства опишу чуть подробнее:
Type - тип девайса. / Подразумевается что будут выводиться для эмуляции все его оригинальные клавиши.
Key - оригинальная клавиша устройства. / Столбик, где показаны все клавиши, которые вам не изменить, это оригинальный состав кнопок. Представьте например геймпады от Фамиком или "Денди", которые вам не переназначить, и пришлось бы играть не с AB, а с BA кнопками, где в игре соответственно прыгать или атаковать пришлось бы левой, а не правой кнопкой, или наоборот.
Mapping - эмулируемая на девайс (устройство). / Вот уже то управление, которое вам удобно, мы и будем задавать. Жмите Set All и пронажимайте на клавиатуре, если у вас нет джойстика — Влево, Вверх, Вправо, Вниз, Селект, Старт, Б, А, турбо Б, Турбо А и Mic (микрофон который присутствует на фамиком контроллере, но вам её не нужно, если вы не собираетесь например голосом управлять в Ледженд ов Зелда).

Все права на материал с сайта сохранены и принадлежат их авторам. Любое копирование текста с сайта должно сопровождаться прямой активной ссылкой на наш сайт. Все игры (в том числе и онлайн), эмуляторы, и другие программы и материалы, предоставляются на некоммерческой основе (бесплатно) игры скачанные с этого сайта, носят ознакомительный характер и после ознакомления должны быть удалены. Некоторые материалы доступны на картриджах и других легальных носителях, поэтому могут быть приобретены для частного использования.
FuSa Gamepad 0.3
С помощью этой утилиты PSP можно будет использовать консоль как джойстик. В новой версии, были изменены многие баги и добавлены некоторые функции.

Изменения:
Поддерживает:
Windows XP
Windows Vista
Windows 7
Mac OS
Linux*
Какие драйвера вам понадобятся?
Никакие, вам они вобще не понадобятся
Как пользоваться?
Просто подключить USB кабелем к ПК, ваша ОС автоматически распознает PSP как GAMEPAD.
Примечание:
FuSa GamePad автоматически выключает экран консоли для экономии энергии (через 7 секунд после подключения)
Как войти в меню?
Отсоединить USB кабель, если он подключен, и нажать кнопку (HOME).
В данном меню вы можете просмотреть текущую конфигурацию кнопок.
Для выхода из меню: нажать (HOME) или (O)
Для выхода в XMB: нажать (X)
Читайте также:

