Как перенести сохранения ps4 на флешку без интернета
Обновлено: 04.05.2024
Регулярное резервное копирование данных – отличный способ обеспечить сохранность важных данных. Вы можете выполнить резервное копирование данных из памяти консоли PlayStation®5 на USB-накопитель.
Важная информация
Не выключайте консоль PS5™ во время резервного копирования или восстановления данных. Это может привести к потере или повреждению данных или повреждению консоли PS5 или USB-накопителя.
- При восстановлении данных консоль PS5 сотрет все данные, сохраненные на ней. Удаленные данные нельзя будет вернуть, даже если вы прервете процесс по восстановлению данных. Проверьте все, чтобы не стереть важные данные по ошибке. Удаленные данные нельзя будет восстановить.
- Пользователи, которые никогда не входили в сеть PSN, могут восстановить сохраненные данные только на той консоли PS5, на которой была создана резервная копия. Чтобы восстановить сохраненные данные на другой консоли, нужно войти в сеть на этой консоли.
- Игры и приложения, сохраненные на SSD M.2, не будут включены в данные резервного копирования. Вы можете продолжать использовать свой SSD M.2 на консоли PS5, на которой идет восстановление данных.
- Призы не входят в число данных резервного копирования. Чтобы обновить свой игровой статус перед резервным копированием данных, перейдите в раздел Призы, нажмите кнопку параметров и выберите Синхронизировать призы с PlayStation™Network.
Тип данных, для которых вы можете выполнить резервное копирование
Вы можете выполнить резервное копирование для следующих данных:
- Игры и приложения
- Сохраненные данные
- Снимки экрана и видеоклипы
- Настройки
Все пользовательские данные, сохраненные на консоли PS5 (за исключением призов), включены в резервную копию. При восстановлении данных из резервной копии на консоли PS5 происходит сброс настроек, и все сохраненные ней данные стираются.
Если вы хотите сохранить данные и затем вернуть их, не выполняя восстановление данных на консоли, сохраните данные в другом месте:
Как сделать резервное копирование данных консоли PS5 на USB-накопитель
- Подключите USB-накопитель к консоли PS5.
- На начальном экране выберите Настройки > Система.
- Выберите Системное программное обеспечение > Резервное копирование и восстановление > Резервное копирование данных PS5.
Если подключено несколько USB-накопителей, выберите свой USB-накопитель. - Выберите категорию данных для копирования, затем выберите Далее.
На экране появятся имя и размер файла. При необходимости введите описание данных резервного копирования. - Выберите Резервное копирование.
Ваша консоль перезапустится, и после этого начнется резервное копирование. - Когда на экране появится уведомление Создание резервной копии завершено, консоль PS5 перезапустится.
Выберите OK.
Ваша консоль перезапустится еще раз.
Как восстановить данные консоли PS5 с USB-накопителя
Когда вы восстанавливаете данные PS5 из резервной копии, текущая версия системного программного обеспечения должна быть той же или более новой версии, чем та, что была установлена на консоли PS5 на момент создания резервной копии.
- Подключите USB-накопитель к консоли PS5.
- Выберите Настройки > Система.
- Выберите Системное программное обеспечение > Резервное копирование и восстановление > Восстановление данных консоли PS5.
Если подключено несколько USB-накопителей, выберите свой USB-накопитель. - Выберите данные, которые хотите восстановить.
- Выберите Восстановить > Да.
Ваша консоль перезапустится, и после этого начнется восстановление данных. Когда восстановление будет завершено, ваша консоль снова перезапустится, и вы вернетесь на начальный экран.
Копирование
Для сбережения личного игрового материала нужно подготовить флеш-накопитель.
Подготовка накопителя
Приготовления заключаются в предварительной проверке работоспособности и форматировании в файловую систему FAT32 или exFAT.
Упрощённо разница между ними состоит в том, что первый из форматов не сохраняет файлы, превышающие четырёхгигабайтный лимит, и укладывает файлы не так плотно, как второй, который был создан специально для появившихся флешек большого объёма.
На всякий случай не используйте «быстрый» формат.
Порядок копирования
- Первым делом не забудьте собрать воедино информацию о собранных призах. Для этого в меню «Призов» из «Опций» нужно выбрать «Синхронизацию с сетью…».
- Следующим шагом будет установка в выбранное гнездо порта USB должным образом подготовленной (готовой к работе) флешки.
- В «Настройках» «Системы» переместитесь в «Создание/восстановление… копии» укажите «Диск USB» и отберите необходимое для сохранения, используя кнопку Х.

- В последующем диалоге системой будет предоставлена возможность для присвоения имени сохраняемому элементу.
- Запуск сохранения начнётся после выбора команды «Сохранить…». А прогрессирующий процесс записи можно будет наблюдать по световому индикатору.

Важные замечания
- Если вы обладаете учётной записью (аккаунтом) в PS Network, то воссоздаться сможете на любой другой игровой станции.
- При отсутствии же аккаунта восстановление возможно только на той, с которой производилось резервирование.
- При сохранении на флешку бэкапы будут расположены по адресу PS4/SAVEDATA.
Восстановление с флешки
Если вы не потеряли, случайно не удалили или, не дай бог, не повредили свои дорогие сердцу сохранённые данные игр (пользуйтесь облаком!), то несложно будет их и восстановить:
- Снова в «Настройках» «Системы» перемещаемся в «Создание/восстановление… копии».
- Повторно устанавливаем в выбранное гнездо порта USB флеш-накопитель с сохранённым бэкапом.
- Выбираем в «Создании/восстановлении…» «Сохранённые… в USB».
- Активируем команду «Копирования в память системы».
- Сохранение начнётся после пометки галочкой необходимых файлов и тапа по кнопке «Копировать».
Аналогично производится и восстановление бэкапа из облачного сервиса.
Теперь вы не только знаете, как на PS4 сохранить на флешку игровые данные, но и сможете их сохранить в облачный сервис, что является более надёжным в плане безопасной сохранности файлов. Сохраняйтесь, восстанавливайтесь.
Сохранение резервных копий с PS4
Сохранение игровых данных для геймера жизненно необходимо и в некоторых случаях может быть спасающей жизнь соломинкой (по крайней мере, в игре). Способность резервирования с применением USB-флешки система PlayStation 4 обрела ещё с выходом версии 2.50. И силы поклонников ПС4 обрели вторую жизнь, переносясь вместе с сохранёнными данными (на флешке) и возрождаясь на другой консоли или на другом жёстком диске.

Создание резервной копии и восстановление данных на PS4 с помощью внешнего накопителя
Используйте функцию «Резервное копирование и восстановление» , чтобы создавать резервные копии всех данных PlayStation®4, включая данные, сохраненные в памяти консоли, и данные учетных записей взрослых и детей.
Как сделать резервную копию данных на PlayStation®4
Для резервного копирования данных вам потребуется внешний накопитель в формате FAT32 или exFAT с как минимум вдвое большим объемом памяти, чем на жестком диске PS4™. Если у вас недостаточно места для резервного копирования всех данных на вашем устройстве, вы можете не копировать данные приложений.
Важно сначала синхронизировать ваши призы, потому что они не включены в данные резервного копирования. Перейдите к в раздел Призы, нажмите кнопку OPTIONS и выберите Синхронизировать призы с PSN.
Вставьте внешний накопитель, который вы хотите использовать для резервного копирования, в один из разъемов USB на PS4™.
Выберите Настройки > Система > Резервное копирование и восстановление.
Выберите Резервное копирование.
Подтвердите, какие данные вы хотите скопировать. Важно сделать резервную копию сохраненных данных, чтобы не потерять игровой прогресс во время замены жесткого диска.
Индикатор выполнения покажет текущий статус резервного копирования. Вы можете отменить копирование в любой момент.
На следующем экране можно указать название резервной копии. По завершении выберите Резервное копирование и нажмите кнопку X.
Альтернативное копирование
Данные можно не только скинуть на флешку. Существует и другой способ снятия игровых бэкапов с PS4.
Но он досягаем только для подписчиков PS Plus.
Для осуществления этой функции в «Настройках» «Системы» есть раздел «Управление… данными».

Перед тем как перенести их в облачный сервис, вы можете выбрать в нём «Сохранённые в системном хранилище».
Как загружать и хранить игры и приложения для PS4 на внешнем жестком диске

Обновление системного программного обеспечения PS4 до версии 4.50 привнесло новую возможность загружать и хранить игры и приложения на внешнем жестком диске. Внешний жесткий диск очень легко настроить и использовать с PS4 или PS4 Pro, и эта инструкция может вам помочь разобраться со всеми возможными вопросами.
Минимальные требования для жесткого диска
Перед тем, как покупать новое устройство сохранения данных или использовать уже имеющееся, помните, что оно должно отвечать минимальным требованиям для использования с вашей PS4:
Способ подключения: USB 3.0
Обратите внимание: не все внешние диски могут быть совместимы с вашей системой.
Отформатируйте внешний жесткий диск
Большинство устройств хранения данных имеют определенный формат (обычно NTFS/ExFAT/MAC). Чтобы подготовить устройство к использованию с PS4, необходимо отформатировать его в специальный тип:
- Перейдите в меню настроек на начальном экране PS4.
- Опуститесь вниз до меню «Устройства».
- Выберите «Накопители USB».
- Выберите внешний жесткий диск, затем нажмите «Форматировать как внешнее хранилище».
Вы увидите ряд предупреждений о том, что при форматировании устройства будут удалены все ранее установленные данные, поэтому, прежде чем нажимать «ОК», убедитесь, что на устройстве нет ничего, что вы не хотели бы потерять.
Загрузка содержимого на внешний жесткий диск/внутреннюю память
После форматирования ваш внешний жесткий диск будет установлен в качестве места загрузки по умолчанию, пока он остается подключенным к системе.
Если вы хотите вновь сделать внутреннюю память PS4 местом для загрузок (и затем снова выбрать внешний жесткий диск), это также очень просто сделать:
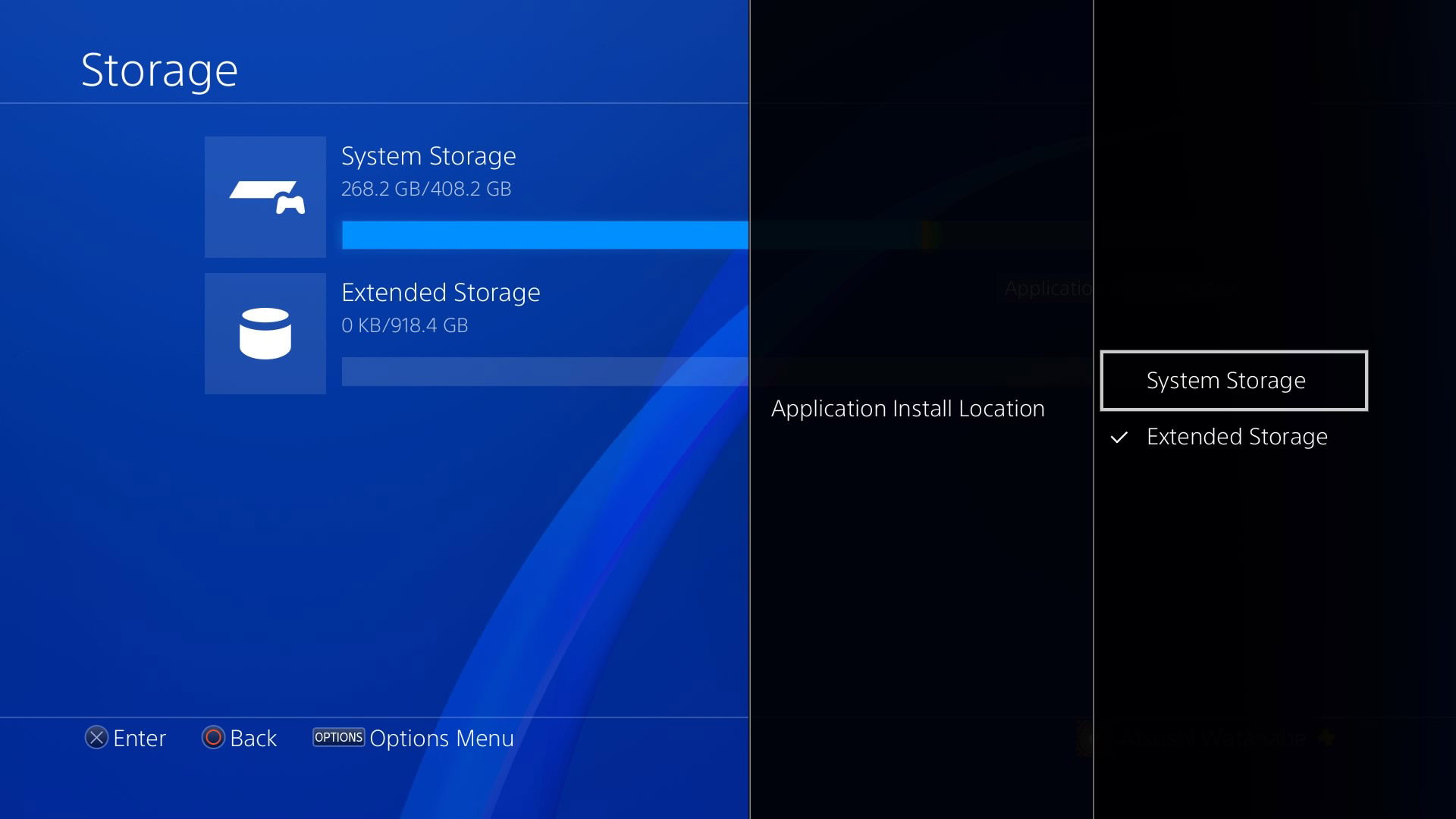
Перенос игр и приложений на внешний жесткий диск
Если вы хотите упорядочить игры и приложения, которые уже установлены в памяти PS4, вы можете легко перенести их на внешнее устройство сохранения данных:
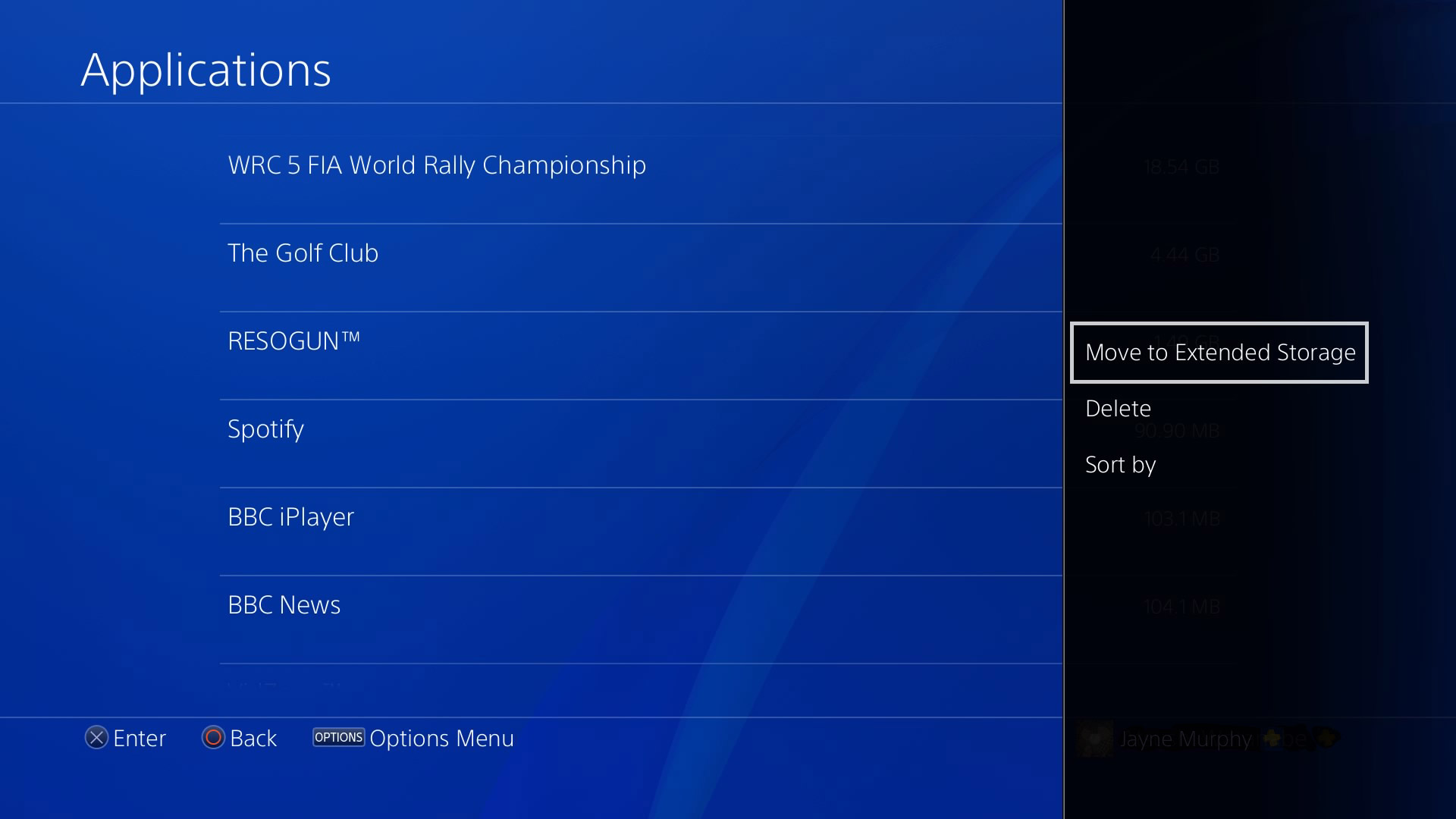
Извлечение внешнего жесткого диска
Важно: не извлекайте ваш накопитель USB, когда PS4 включена.
Что-нибудь еще?
Читайте также:

