Как переместить приложения на карту памяти на htc desire
Обновлено: 17.05.2024
Метод для тех, кто хочет освободить внутреннюю память от ранее непереносимых на SD игр и программ.
Достаточно много тем посвящено рутированию Андроидных телефонов. И да, root права помогают решить проблему с переносом прог на SD. Однако не секрет, что рутирование снимает гарантию. А в неумелых руках ещё и опасно для телефона. И, если вы не собираетесь дальше играться с новыми прошивками и копаться экспертными прогами в телефоне, а единственной вашей целью является перенос программ на SD карту, то данный метод может вам идеально подойти.
Всё! Закройте все программы, отсоедините телефон, выключите, снова включите.
Не рекомендую переносить системные приложения и виджеты, так как это может привести к сбою в их работе. Впрочем, на моём устройстве таковые и не стали переноситься (Карты Google, Facebook, Gmail, Маркет, YouTube)
Проблемы с Виджетами
Если вы загрузили Виджет и он не работает, то вам поможет следующая инструкция.
1. Перенесите Виджет на телефон (так как с новыми настройками он сразу попал на SD)
2. Выключите телефон
3. Включите телефон
4. Вуаля! Виджет заработал 😉
Всем удачи! Будут вопросы, задавайте. Но помните, главный ключ к успеху, не спешить, и выполнять все инструкции шаг-за-шагом.
Как переместить приложения на SD‑карту
Хотя процесс перемещения игр и программ на разных прошивках немного отличается, порядок действий везде схожий. Эта обобщённая инструкция должна подойти всем.
Вручную
Для начала убедитесь, что карта памяти вставлена в аппарат. Затем откройте настройки Android и выберите раздел «Приложения». В списке игр и программ нажмите на ту из них, которую желаете перенести на карту.
Когда на экране появится меню выбранного приложения, найдите кнопку перемещения и воспользуйтесь ею. После переноса в этом же меню можно будет вернуть приложение обратно на внутреннюю память.
Если кнопка отсутствует или не нажимается, возможно, программа не поддерживает перемещение. Повторите эти действия с другими играми и приложениями. Если ничего не удастся перенести, скорее всего, эта возможность недоступна на вашем устройстве.
Автоматически
Некоторые аппараты на Android 6 или более свежих версиях ОС позволяют использовать карту как часть внутренней памяти. Этот вариант даёт возможность перенести все приложения сразу.
Чтобы карта заработала как часть внутреннего хранилища, перейдите в настройки и откройте раздел, предназначенный для управления памятью. Найдите в нём меню SD‑карты. Воспользуйтесь командой «Форматировать», выберите вариант «Как внутреннее хранилище» и следуйте подсказкам системы. Если такого варианта нет, эта возможность недоступна на вашем устройстве.
Форматирование сотрёт все данные с карты. После этого её нельзя будет использовать на других устройствах до тех пор, пока вы снова не отформатируете её.
После подтвердите перенос приложений на карту. С этого момента устройство начнёт воспринимать её как часть внутреннего хранилища, перенесёт старые приложения и будет устанавливать новые на карту.
Чтобы вернуть программу обратно в память устройства, нужно снова воспользоваться командой «Форматировать», выбрав вариант «Как переносное хранилище». Перед форматированием система предложит перенести приложения во внутреннюю память.
С помощью сторонних программ
Если ваше устройство не поддерживает ни один из перечисленных способов, но на нём разблокированы root‑права, можете попробовать перенести приложения с помощью сторонних программ. Для этих целей есть, к примеру, утилиты Link2SD и App2SD. Но даже их создатели не гарантируют работоспособность и стабильность такого способа. Поэтому будьте осторожны.
Как переместить приложения на карту памяти на htc desire

Доброго времени суток,у меня HTC one mini 2 преобрел себе флеш карту,при-установке приложений они устанавливаются на телефон. Захожу в настройки => приложение, переношу на sd карту,и это приложение весит и-в телефоне и на карте.Вопрос собственно в чем,так и-должно быть .

Артём, тот же вопрос, только и память телефона все время забита((

Здраствуйте,у меня такая проблема
уже как 3-4 дня я сражаюсь с телефоном HTC 816G dual sim, проблема в том,что на sd карту телефона невозможно установить и/или перенести приложения (карта 16 гб), скачал и получил root права,однако ни одно приложение (из самых известных) не дало никаких результатов
пример:
(1)AppMgr /// -cчитает что внешнего хранилища данных нет или оно эмулирувано
(2)Link2SD -App2SD не поддерживается вашим устройством,потому,что внешний раздел памяти вашего устройства,фактически,фвляется внутренней памятью.(а это соовсем не так)
External 2 internal просто не сделал ничего
Сможете ли вы перенести приложения на карту памяти
Важно понимать, что не все аппараты предоставляют такую возможность. Списка моделей, которые поддерживают перенос, нет. Чтобы узнать, относится ли к ним ваше устройство, нужно просто попробовать переместить приложения на карту. Этот процесс обратимый и несложный.
Кроме того, даже если ваш гаджет позволит выполнить перенос, вы не сможете проделать это со всеми приложениями. Некоторые игры и программы разрешают перемещать на карту только часть своих данных, а многие вообще не поддерживают перенос.
Как перенести Android-приложения на SD-карту
Внутренней памяти на вашем устройстве может не хватить для всех приложений, которые вам нужны. Современные программы и особенно игры бывают очень объёмными. Эту проблему можно решить, переместив их на SD‑карту.
Но есть и подводные камни. Карты работают медленнее, чем внутренняя память. Поэтому игры и другие ресурсоёмкие приложения после переноса могут тормозить. Чтобы уменьшить потерю производительности, желательно подобрать карту с минимальной скоростью от 10 МБ/с. Чем выше, тем лучше.
Кроме того, перемещённые приложения перестанут работать, как только вы извлечёте карту памяти. А когда вставите её обратно, не исключено, что некоторые из них начнут глючить и выдавать ошибки.
Таким образом, приложения стоит перемещать, если вы готовы пожертвовать их скоростью и стабильностью ради свободного пространства.
Используем штатные инструменты Android
Это первый и наиболее правильный способ. Мобильная ОС сама знает, как правильно перенести данные приложений на флешку и сохранить их работоспособность. Да и выполняется это гораздо проще, чем с помощью сторонних программ.
Если прошивка на вашем смартфоне действительно поддерживает такую опцию, то никаких проблем с переносом не возникнет. Система сделает все самостоятельно. От пользователя потребуется выполнить лишь несколько шагов.
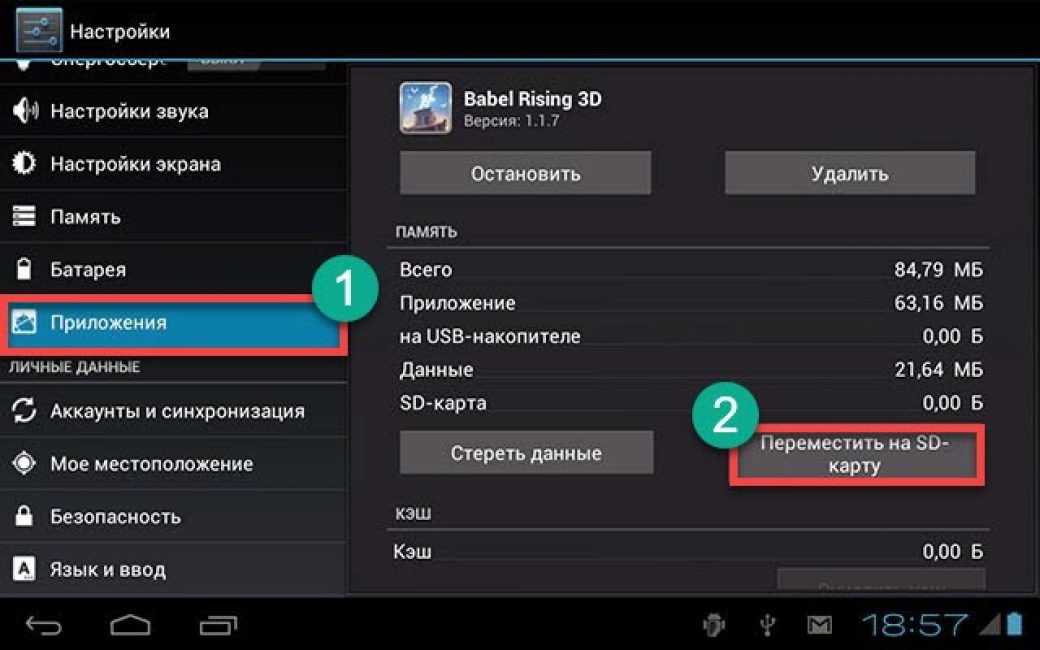
Более ничего от пользователя и не требуется.
Сначала тапаем по значку настроек на рабочем столе гаджета, затем перемещаемся в пункт «Приложения», выбираем нужное и нажимаем на него. В списке опций будет кнопка «Переместить на SD карту». Ее и нужно нажать.
Перенос начнется автоматически. Однако по его завершении система выдаст соответствующее предупреждение. Кстати, ОС не умеет перемещать открытые приложения. Так что сначала придется закрыть программу.
Однако, как уже говорилось выше, данный способ подходит далеко не всем. Если ваша прошивка не поддерживает такой вариант переноса, то стоит рассмотреть другие способы. И именно этим мы сейчас и займемся.
Стоит отметить, что после обновления версии ОС (к примеру, по воздуху) все настройки могут сбиться. В том числе и приложения, которые расположены на внешнем накопителе. Так что после каждого обновления крайне желательно проверять расположение тех программ, что вы ранее перенесли. В случае сбоя придется повторить процедуру.Как управлять автообновлениями в HTC Desire 620G dual sim ?, how to
Автообновления могут быть как хорошо, так и плохо. Иногда мы хотим не тратить наши драгоценные данные на некоторые не важные обновления. В других случаях нам нужна самая новая версия определенного приложения как можно скорее. Мы рекомендуем уделить немного времени тому, чтобы сосредоточиться на наших инструкциях ниже, чтобы иметь возможность с удовольствием управлять своими автоматическими обновлениями.
Как отключить автоматические обновления в HTC Desire 620G dual sim?
Как отключить автоматические обновления для определенного приложения (здесь: Facebook) в HTC Desire 620G dual sim?
Если вы нашли это полезным, нажмите на звездочку Google, поставьте лайк Facebook или подписывайтесь на нас на Twitter и Instagram
Hard Reset HTC Desire 620G dual sim, показать больше
Как сбросить настройки HTC Desire 620G dual sim ? Как стереть все данные в HTC Desire 620G dual sim? Как обойти блокировку экрана в HTC Desire 620G dual sim? Как восстановить настройки по умолчанию в HTC Desire 620G dual sim?
В данном руководстве показаны все методы основного сброса HTC Desire 620G dual sim. Узнайте, как выполнить полный сброс с помощью аппаратных клавиш и Android 4.4 настройки KitKat. В результате ваш HTC Desire 620G dual sim будет таким же новым, а ядро MediaTek MT6592 будет работать быстрее.
Первый способ:
Если вы нашли это полезным, нажмите на звездочку Google, поставьте лайк Facebook или подписывайтесь на нас на Twitter и Instagram
Аппаратный сброс (HTC Desire 620G dual sim)
ВНИМАНИЕ!
Аппаратный сброс сотрет все ваши данные.
Все описанные операции вы выполняете на свой страх и риск.
Заключение
Итак, выше мы попытались рассказать о том, как правильно перенести приложения из внутренней памяти смартфона или планшета на внешний накопитель. Стоит отметить, что сам процесс не очень сложный. Просто в некоторых случаях придется использовать сторонние программы.
Самой крутой из утилит является Link2SD. Но она требует прав суперпользователя. Также внешний накопитель должен быть подготовлен соответствующим образом. Но зато результат оправдывает все дополнительные действия. Только не вздумайте вынимать флешку из смартфона.
ВИДЕО: 2 СПОСОБА: как на Андроиде перенести приложения, файлы, данные на карту памяти microSD
2 СПОСОБА: как на Андроиде перенести приложения, файлы, данные на карту памяти microSD
Как перенести приложение на карту памяти Android (Андроид) смартфона: 4 простых способа перемещения | 2019
Для нас очень важна обратная связь с нашими читателями. Если Вы не согласны с данными оценками, оставьте свой рейтинг в комментариях с аргументацией Вашего выбора. Ваше мнение будет полезно другим пользователям.
Как обновить / изменить / восстановить прошивку в HTC Desire 620 с помощью карты microSD ?, how to
В этой статье мы объясним, как восстановить, изменить или обновить прошивку в HTC Desire 620, выполнив несколько простых шагов. Весь процесс будет выполняться без каких-либо специальных инструментов с использованием только компьютера и карты памяти microSD.
Давайте начнем с нескольких вещей, которые нам нужно знать, прежде чем загружать прошивку, необходимую для вашего телефона.
Загрузить необходимые инструменты
- HTC Драйверы
- Adb mini с инструментами Fastboot
- HTC Desire 620 Прошивка
- , если что-либо из вышеперечисленного не работает, вы также можете попробовать следующие сайты:
Установка необходимых инструментов
- Установите драйверов HTC , чтобы установить связь с телефоном.
- Установите ADB mini с инструментами Fastboot , чтобы получить все необходимые инструменты и остальные драйверы adb , которые нам понадобятся.
Скачивание необходимой прошивки
- Сначала нужно прочитать информацию с телефона HTC. Можно сделать это, следуя руководству отсюда:
Как читать информацию с телефона HTC по USB-кабелю - Когда у нас есть вся информация, мы ищем прошивку по ID модели и CID.
Пример:
(загрузчик) продукт: a56_uhl
(загрузчик) версия-основная: 1.00.401.4
(загрузчик) cidnum: HTC__034
(загрузчик) безопасность: на
Уровень безопасности загрузчика
Если вы нашли это полезным, нажмите на звездочку Google, поставьте лайк Facebook или подписывайтесь на нас на Twitter и Instagram
Способы переноса приложений
Стоит отметить, что для переноса приложений на флешку потребуется карта памяти с довольно высокой скоростью обмена данными. Лучше всего, если накопитель будет соответствовать Class 10. Иначе программы будут запускаться очень долго. И толку от такого переноса почти никакого не будет.Их не так уж и много. И выбор конкретного способа целиком и полностью зависит от прошивки, которая в данный момент установлена на смартфоне пользователя. Весь вопрос в том, поддерживает она такую опцию или нет.
Итак, у нас есть два способа для переноса. Теперь нужно рассмотреть их подробнее, так как сам процесс довольно сложен и требует предварительной подготовки. Начнем с самого простого и очевидного: перенос при помощи ОС.
Стоит отметить, что некоторые приложения перенести не удастся. Такие штуки, как будильники, виджеты, живые обои и все системные приложения не переносятся. А если даже и попробовать, то работать они после этого точно не будут. Так что такой финт нужно производить только со сторонними приложениями.Как перенести приложение на карту памяти Android (Андроид) смартфона: 4 простых способа перемещения | 2019
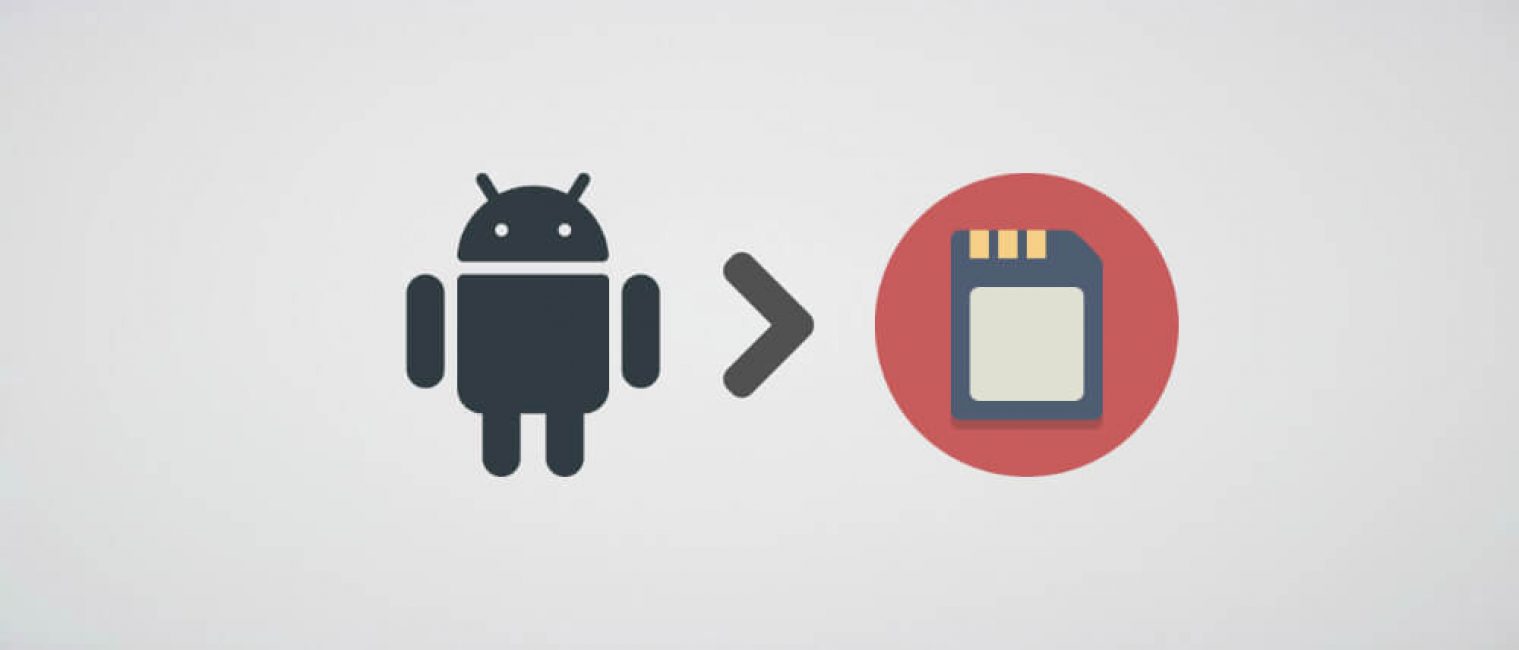
Возможность переноса приложений на карту памяти появилась еще в незабвенном Android 2.2, но работала она из рук вон плохо. Тем не менее, пользователям худо-бедно удавалось освободить внутренний накопитель аппарата. В Android 4.4 эту опцию удалили. Вероятно, посчитали, что у смартфонов и без того слишком много внутренней памяти. Так продолжалось до выхода ОС 6 версии. В ней возможность переноса появилась вновь. В несколько измененном виде. Однако даже после этого возможность переноса приложений на внешний накопитель появилась не на всех прошивках. Даже современные версии Android на некоторых аппаратах не всегда обладают такой полезной опцией. Но это уже зависит от производителя. А теперь поговорим о способах, при помощи которых можно перенести приложения на внешний накопитель.
Как перенести контакты с помощью учетной записи Google в HTC Desire 620G dual sim? , как на
Когда-то операция по переносу контактов, сохраненных на устройстве, на SIM-карту была сложной, утомительной и отнимающей много времени. Теперь это может быть намного проще, если использовать учетную запись Google.
Учетная запись Google позволяет нам переносить контакты с Android на Android, с Android на iOS, с Windows на Symbian и наоборот.
С Android на Android
Первый метод
Перейдите в Настройки на вашем устройстве, выберите Аккаунты и найдите Аккаунт Google .Если вы еще не добавили ни одного, сейчас хорошее время для этого.
Второй метод

С Android на iPhone
Вам следует выполнить шаги, упомянутые в предыдущих методах. Кроме того, когда вы используете устройство iOS, вам нужно перейти в Настройки , затем выбрать « Почта, контакты и другие » и выбрать (добавить, если еще не добавлен) учетную запись Google . Затем в настройках учетной записи Google выберите опцию « Контакты ».

С Nokia Symbian на аккаунт Google

Если вы нашли это полезным, нажмите на звездочку Google, поставьте лайк Facebook или подписывайтесь на нас на Twitter и Instagram
Использование сторонних программ
Сторонние приложения способны перенести установленные программы на внешнюю карту памяти. Однако работа с ними довольно сложна. В некоторых случаях нужно даже подготавливать карту памяти. И об этом всем мы сейчас поговорим.
Переместить в SD Card
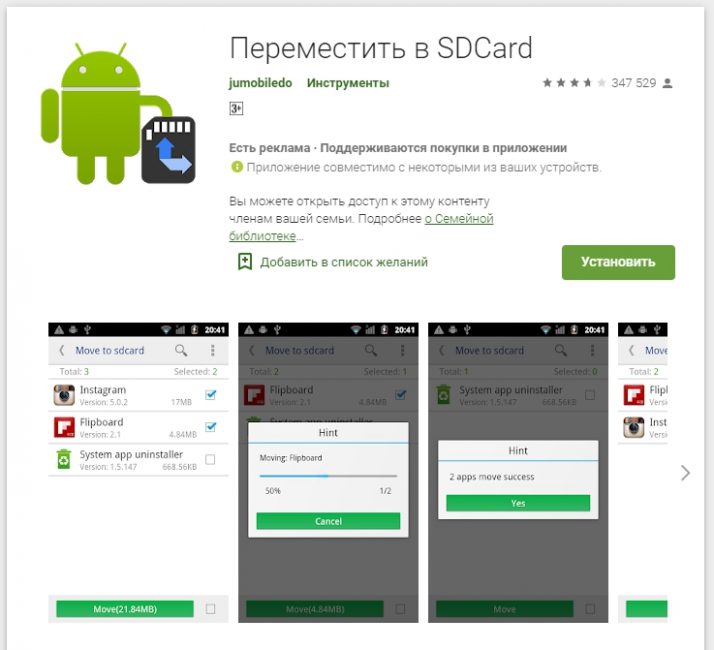
Переместить в SDCard
Это небольшая утилита, которую можно легко скачать в Google Play. Она отличается очень компактными размерами и способна работать с внутренним и внешним накопителями даже без прав суперпользователя.
Однако именно эта программа является не особо надежной. Иногда она не справляется со своей работой. Но в некоторых случаях даже это приложение вполне способно помочь. А работать с программой очень просто.
Сначала нужно скачать приложение из Google Play и установить его. Затем нужно запустить программу, открыть меню (простым свайпом вправо) и тапнуть по пункту «Переместить на карту памяти».

Далее требуется отметить нужную программу и нажать на кнопку «Переместить».

Все остальное программа сделает сама
Будут перемещены все данные приложения. Включая саму программу. С системными утилитами программа не работает. После переноса рекомендуется перезагрузить устройство.
Если это приложение не справилось с задачей, то стоит попробовать другое. Какое-нибудь обязательно подойдет. Кстати, при помощи этой программы можно также управлять файлами формата APK и удалять их.
AppMgr III
Найти его можно все на том же Google Play. Достаточно вбить в поиск название. Маркет сразу выдаст результат.
Программа отличается простым и интуитивно понятным интерфейсом, а также наличием русского языка. Вследствие чего работать с приложением очень просто. Ничего сверхъестественного от пользователя не потребуется. А для переноса сделать нужно следующее.
Сначала необходимо найти и скачать приложение из Google Play. Затем нужно его запустить при помощи соответствующего ярлыка на рабочем столе устройства. Сразу же откроется список программ. Нужно нажать на одну из них и удерживать палец до появления контекстного меню.

Далее в появившемся меню нажимаем на пункт под названием «Переместить приложение».

Более ничего от пользователя не требуется
Все остальное приложение сделает автоматически. Естественно, после выполнения всех операций желательно перезагрузить смартфон. Тогда все изменения будут применены.
Также это приложение умеет чистить кэш, замораживать программы и удалять их без подтверждения. Но последние действия требуют рута и прав суперпользователя. Так что на обычном аппарате ими воспользоваться не получится.
Link2SD
А это уже тяжелая артиллерия. Эта бесплатная утилита способна на многое. Но требует наличия рута и прав суперпользователя. Зато приложение работает изумительно. Оно перенесет все программы на внешний накопитель со стопроцентной гарантией.
Однако для работы с этой утилитой флешка должна быть подготовлена соответствующим образом. На ней должен быть создан специальный скрытый раздел, который будет использоваться в качестве памяти для приложений. Создать такой раздел можно при помощи Recovery.
Выключаем смартфон и затем включаем его с зажатыми кнопками регулировки громкости. В разных аппаратах рекавери может запускаться разными способами. Сначала узнайте, как оно запускается именно на вашем смартфоне. Затем мы попадем в главное меню рекавери. Здесь нужно выбрать пункт «Advanced».

Затем тапаем по пункту «Partition SD Card».
Теперь необходимо выбрать тип файловой системы (лучше всего использовать EXT3), выбрать размер самого раздела, раздела подкачки (Swap) и передвинуть ползунок для создания соответствующих разделов на накопителе.

Теперь останется только дождаться завершения процесса и после этого перезагрузить смартфон. И только потом можно приниматься за перенос данных на накопитель.

После рестарта нужно запустить программу Link2SD при помощи соответствующего значка на рабочем столе смартфона. Откроется список приложений. Нужно нажать на требуемое и в появившемся меню тапнуть по кнопке «Сослать».

На следующем этапе требуется выбрать файлы для переноса (лучше выбирать все) и после этого нажать на кнопку «ОК».

Вот и весь перенос
Остальное программа сделает сама. Стоит отметить, что перенос приложений невозможен без прав суперпользователя. Так что перед этим аппарат придется рутировать. Зато результат будет впечатляющим.
Кстати, перенос приложений и их файлов на внешний накопитель – только верхушка айсберга. На самом деле утилита способна всесторонне управлять приложениями. В том числе и системными. Однако для этого все так же требуются права суперпользователя.
Перед разбивкой карты памяти на разделы стоит учесть, что вс5е данные, которые на ней находились, исчезнут. Поэтому их сначала нужно куда-нибудь скопировать и только потом приступать к созданию разделов при помощи рекавери. Кстати, лучше использовать для этого карты Class 10.Читайте также:

