Как отправить майнкрафт по шариату
Обновлено: 18.05.2024
SHAREit - это бесплатное приложение, которое позволяет обмениваться файлами и папками между смартфонами, планшетами и персональными компьютерами.
Могу ли я обмениваться файлами между различными операционными системами?
Да, SHAREit охватывает все платформы! Вы можете использовать SHAREit на всех устройствах, независимо от операционной системы, Android, iOS, Windows Phone или Windows.
Нужны ли мне кабель, bluetooth или активная Wi-Fi сеть поблизости для подключения к другим устройствам?
Нет, вы просто подключаетесь с помощью Wi-Fi вашего устройства без всяких точек доступа Wi-Fi. Примечание. Если вы используете iOS устройство, принимающее устройство должно находиться в одной локальной сети Wi-FI.
Существует ли ограничение на размер передаваемого файла?
Нет, но очень передача очень больших файлы займет больше времени.
Насколько быстро SHAREit передает файлы?
SHAREit очень быстрая программа: она передавать файлы со скоростью примерно в 200 раз быстрее, чем Bluetooth.
Передача данных через SHAREit на ПК и телефон
Для передачи данных между устройствами, пользователю необходимо скачать и установить SHAREit на каждое из устройств.
Все устройства, между которым будет происходить отправка и получение данных, должны быть подключены к одной Wi-Fi сети.
Перенос данных с Android на iOS
К счастью, разработчики обеих ОС предусмотрели возможность переноса пользовательской информации между устройствами. Для этого были созданы специальные приложения, но вы можете использовать и некоторые сторонние способы.
Чтобы у вас получилось перекинуть все важные пользовательские данные таким способом, нужно выполнить определённые требования:
Когда подготовительный этап завершён, можно приступать непосредственно к переносу контактов:
Когда программа найдёт iPhone, на его экране высветится проверочный код. На смартфоне Android откроется специальное окно, куда нужно переписать данную комбинацию цифр.
Теперь осталось отметить только типы данных, которые нужно перенести. Вы можете перенести почти всю пользовательскую информацию, за исключением приложений из Play Market и данных в них.
Такой способ переноса данных является наиболее приемлемым и корректным, однако он не всегда нормально работает. Некоторые данные на iPhone могут не отображаться.
Google Drive – это облачное хранилище от Google, куда успешно могут быть скопированы все данные с Android-устройства. В это хранилище можно зайти и с устройств от Apple. Суть способа будет заключаться в том, чтобы сделать на телефоне резервные копии и разместить их в облачном хранилище Google, а затем перекинуть на iPhone.
Например, в Android есть полезная функция, позволяющая делать резервные копии контактов на телефоне. Если по какой-то причине у вас не получается воспользоваться встроенными возможностями системы, вы можете использовать сторонние приложения или воспользоваться компьютером.
К счастью, в новых версиях iOS перенос можно сделать при помощи привязки к телефону аккаунта Google. Но для начала нужно настроить синхронизацию на Android-устройстве:
Теперь вам осталось привязать аккаунт Google к iPhone:
Музыку, фотографии, приложения, документы и т.д. придётся переносить вручную. Правда, для упрощения процедуры можно использовать специальные приложения. Например, Google Фото. Его потребуется скачать на оба устройства, а затем выполнить синхронизацию посредством входа в один и тот же аккаунт.
Данный способ подразумевает выгрузку пользовательской информации с Android на компьютер и последующую передачу на iPhone при помощи iTunes.
Если в переносе фотографий, музыки и документов с Android на компьютер проблем обычно не возникает, то они возникнуть с переносом контактов. К счастью, это тоже можно сделать несколькими способами и относительно быстро.
После того как все пользовательские данные будут благополучно перенесены на компьютер, можно приступать к их переносу на iPhone:
Ничего сложного в переносе пользовательских данных с Andro >
Отблагодарите автора, поделитесь статьей в социальных сетях.
Перенос данных с Android на iPhone (Как перенести данные с Андроид на Айфон)
Как переносить файлы на iPhone, iPad или Android, без проводов!
Как передать файлы между iPhone и Android? (Самый легкий способ 2016)
Как перенести сохранения Clash Of Clans с Android на iOS
Как перенести сохранения Clash Royale с Android на iOS
Платные Приложения Бесплатно Легально на IOS // iPhone, iPad, iPod Touch
Переносим душу iPhone на android.
Как передать файлы с Андроид/iPhone на iPad БЕЗ ПРОВОДОВ
Как передать игры по bluetooth которые скачаны с Play Market
Перешел с iPhone на Android — ЛЕГКИЙ способ перенести любые данные
Собрались мигрировать с Android на iPhone, но не знаете, как перенести данные? Не стоит волноваться, в статье мы собрали наиболее простые способы быстрого переноса важно информации.
Способ 1: Через мобильную программу Move to iOS (Перейти к iOS)
-
Скачайте бесплатно программу Move to iOS (Перейти к iOS) на Andro >
Способ 2: Через настольную программу iTunes
Программа iTunes позволяет перенести фотографии, видеозаписи и музыку.
Передача файлов
Я не могу передавать файлы, хотя я успешно подключен
Попробуйте обновить SHAREit до последней версии или переместиться ближе к точке доступа, в область, в которой меньше радио помех.
Почему SHAREit переносит мои файлы медленнее, чем ожидалось?
Существует множество факторов, влияющих на скорость SHAREit, таких как скорость WiFi, расстояние между двумя телефонами, скорость чтения карты памяти или состояние телефона. Попытайтесь сблизить два телефона, закройте все ненужные сетевые приложения и перейдите в область с меньшими радио помехами.
Где хранятся полученные файлы?
Полученные файлы обычно сохраняются на SD-карта/Qiezi, вы можете проверить это в SHAREit->Я->Настройки->Общие. Вы также можете увидеть журнал передачи файлов переноса в Истории.
Почему мои музыкальные и видеофайлы воспроизводятся некорректно?
SHAREit использует плеер телефона для воспроизведения музыки и видео. Поэтому у телефона должен быть соответствующий плеер для поддержки этого формата музыки и видео. Лучшим решением является загрузка соответствующего плеера.
Установочный файл SHAREit поврежден. Загрузите его еще раз и переустановите.
Подключение к устройствам друзей
Почему я не могу никого найти?
1. Подключение к компьютеру: Сначала проверьте, запущена ли SHAREit на устройстве получателя. SHAREit может попытаться использовать ваше Wi-Fi-соединение, чтобы найти другого пользователя перед запуском персональной сети. Убедитесь, что получатель также подключен к тому же Wi-Fi, если он доступен. Если Wi-Fi недоступен, перезапустите SHAREit получателя.
2. С Android на Android: Во-первых, проверьте, активирована ли точка доступа Wi-Fi. Далее, отправитель вводит настройки-> WLAN, чтобы проверить, может ли он найти точку доступа, активированную на устройстве-получателе. Если отправитель не обнаруживает, получатель должен снова нажать кнопку «Получить». Если отправитель не находит получателя после входа на поисковую страницу, нажмите на аватар отправителя, чтобы обновить поиск
У меня запущен SHAREit, но другие пользователи не могут ко мне подключиться. Почему?
Проверьте следующие шаги:
1. На обоих устройствах запущена программа SHAREit;
2. Вы выбрали разные режимы, то есть один из вас - отправитель, а другой - получатель;
3. На обоих устройствах включена точка доступа Wi-Fi.
Могут ли другие пользователи SHAREit подключиться к моему устройству и начать передачу файлов без моего разрешения?
Нет, вы должны принять приглашение на подключение, прежде чем они смогут начать передачу файлов.
Как разрешить конфликт между SHAREit и Access Connections при подключении компьютера к компьютеру?
На компьютере установлена программа Access Connections и создан один или несколько профилей Best Available Network. Если беспроводной адаптер не находится в верхней части списка сетевых адаптеров в настройках профиля, SHAREit не будет правильно работать. SHAREit обнаружит конфликт и предложит изменить настройки профиля следующим образом:
1. Запустите Access Connections и перейдите в режим «Advanced» ("Расширенный режим").
2. Перейдите на вкладку “Location Profiles” («Профили местоположения») и выберите профиль, предложенный SHAREit. Затем нажмите “Edit” («Изменить»).
В появившемся окне выберите беспроводной адаптер в списке сетевых адаптеров и нажмите кнопку “Higher” («Высшее»), чтобы переместить беспроводной адаптер на верх.
4.Нажмите «ОК», чтобы сохранить изменения.
5. Если конфликт включает в себя несколько профилей, повторите шаги с 2 по 4, чтобы изменить настройки остальных задействованных профилей.
Подключение к ПК
Как подключиться к компьютеру с Android?
SHAREit предоставляет три метода подключения:
[Метод 1]
Рекомендуется использовать мобильный поиск на вашем компьютере:
1. Сначала запустите SHAREit на компьютере;
2. Нажмите «Подключиться к ПК» в слайд-меню на мобильном телефоне;
3. Выберите и нажмите аватар компьютера, мобильный телефон будет подключен к компьютеру автоматически.
[Метод 2]
Поиск мобильных устройств на ПК (если на компьютере не получается запустить точку доступа, или вы не находите аватар ПК на экране мобильного телефона)
1. Нажмите «Подключиться к ПК» в слайд-меню на мобильном телефоне;
2. Нажмите «Компьютер ищет мобилмобильный» внизу экрана мобильного телефона;
3. Нажмите «Поиск точки доступа для мобильных устройств» на ПК;
4. Нажмите на мобильный аватар, ПК автоматически подключится к мобильному телефону.
[Метод 3]
Сканировать QR-код для подключения (если вы не видите аватар на экране мобильного телефона)
1. Нажмите «Показать QR-код» на компьютере;
2. Нажмите «Подключиться к ПК» в слайд-меню на мобильном телефоне;
3. Нажмите «Сканировать QR-код» в нижней части экрана мобильного телефона;
4. Выровняйте QR-код отображенный на ПК в кадре мобильного устройства для сканирования;
5. Сканирование завершено, выберите способ подключения, теперь мобильный будет автоматически подключен к компьютеру.
Как подключить iPhone/iPAD/Windows Phone к компьютеру?
Подключите свой телефон и компьютер к одной и той же локальной сети или подключите мобильный телефон к точке доступа, созданной на компьютере (имя и пароль «точек доступа» отображаются на главной странице SHAREit для компьютера).
1. Сначала запустите SHAREit на компьютере и нажмите «Показать QR-код»;
2. Нажмите «Подключиться к ПК» в слайд-меню на мобильном телефоне;
3. Нажмите на кнопку «Сканировать для подключения» внизу экрана мобильного телефона;
4. Выровняйте QR-код отображенный на ПК в кадре мобильного устройства для сканирования;
5. Сканирование завершено, мобильное устройство будет автоматически подключено к ПК.
Как подключиться к другому компьютеру?
Убедитесь, что SHAREit запущен 2-х компьютерах (если два компьютера являются настольными, разрешите доступ к одной и той же локальной сети) и выполните следующие действия на одном из них:
1. Нажмите «Подключиться к ПК» в правом верхнем углу;
2. Нажмите на аватар целевого компьютера в области поиска;
3. Компьютеры подключатся автоматически;
Является ли точка доступа, созданная с помощью компьютера безопасной?
Чтобы обеспечить безопасность вашего компьютера, SHAREit имеет зашифрованную точку доступа случайным паролем.
Вы можете изменить пароль в настройках. Однако, если вы это сделаете, необходимо будет ввести пароль, в клиенте SHAREit для Android во время подключения к компьютеру через точку доступа. Также, можно сбросить этот параметр поставив галочку в поле «использовать пароль по умолчанию» для восстановления пароля по умолчанию.
Из-за ограничений платформ iPhone/Windows Phone необходимо вводить пароль вручную при подключении к компьютеру через точку доступа.
Что значит «Доверенные устройства»?
Доверенные устройства подключаются к компьютеру без подтверждения на ПК.
Как настроить «Доверенные устройства»?
Установите галочку «Всегда принимать файлы с этого устройства» в окне подтверждения подключения, чтобы установить это устройство в качестве доверенного. Вы можете управлять доверенными устройствами в правом верхнем углу.
Требуется Wi-Fi для «Подключения к ПК» ??
Нет. Мобильные телефоны и компьютеры могут быть подключены через точку доступа или локальную сеть, поэтому Wi-Fi не нужен.
Выбор файлов
Какие типы файлов я могу передавать?
Любые документы, фотографии, музыка, видео и даже приложения.
Могу ли я поделиться целой папкой?
Как передать файлы через SHAREit | Отправка данных
SHAREit – удобная кроссплатформенная программа для отправки данных между устройствами. С ее помощью пользователь легко может перекинуть документы, файлы, приложения и прочую информацию с компьютера на телефон или планшет и наоборот. Приложение весьма простое в использовании, тем не менее, в этой статье мы рассмотрим, как передать файлы через SHAREit.
Способ 1: Через мобильную программу Move to iOS (Перейти к iOS)
-
Скачайте бесплатно программу Move to iOS (Перейти к iOS) на Andro >
Способ 6: Через Андроид приложения для передачи данных
Передавать файлы так же умеют приложения SHAREit, Xender, Zapya, Send Anywhere и AirDroid. Главное условие – использование программы одного сервиса на передающем и принимающем устройстве.
Скачайте и установите на Android смартфон или планшет подходящую программу. Описание возможностей, а так же ссылку на скачивание смотрите в статье «Андроид приложения для передачи данных».
Установите программу на iPhone.
Запустите программу на Android-устройстве. Отметьте файлы, после чего нажмите на кнопку отправки.
Откройте приложение на iPhone и примите файлы.
Способ 5: С использованием программы MobileTrans
Вывод
Вот такие существуют пять не сложных способа переноса данных с андроида на айфон. А какой способ предпочитаете использовать вы? Напишите об этом в комментариях ниже.
Статья была Вам полезна?
(5 оценок, среднее: 4,40 из 5)
Компании Apple и Google демонстрируют разные подходы к разработке и развитию своих мобильных операционных систем с отличающимися ограничениями и особенностями.
В связи с этим банальная передача данных между iPhone и смартфоном на Android превращается в настоящий квест.
Предлагаем 5 актуальных способов отправки любых файлов с iOS на Android и обратно. Без компьютера, кабеля и джейлбрейка.
Как перекинуть майнкрафт с андроида на айфон

Собрались мигрировать с Android на iPhone, но не знаете, как перенести данные? Не стоит волноваться, в статье мы собрали наиболее простые способы быстрого переноса важно информации.
Способ 5: С использованием программы MobileTrans
- Установите и запустите программу MobileTrans.
- Подключите iPhone и Android к ПК.
- Выберите вариант «Передача с телефона на телефон».
- В следующем окне выберите устройство для передачи данных – iPhone, и устройство для получения – Android.
- Отметьте тип интересующих вас файлов, а затем нажмите на кнопку «Начать передачу».
- Ожидайте окончание передачи данных.
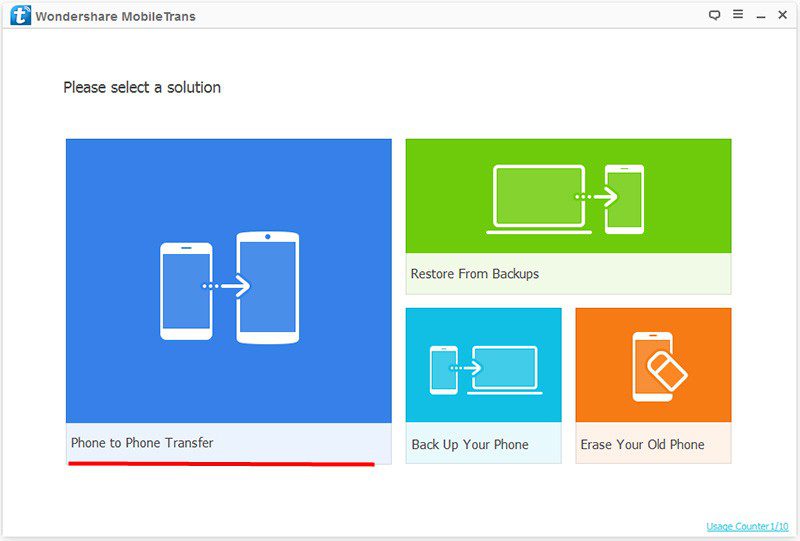
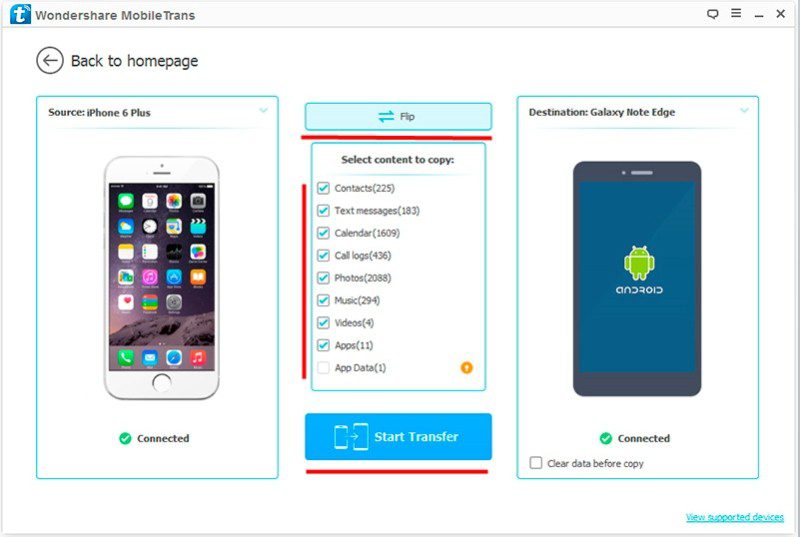
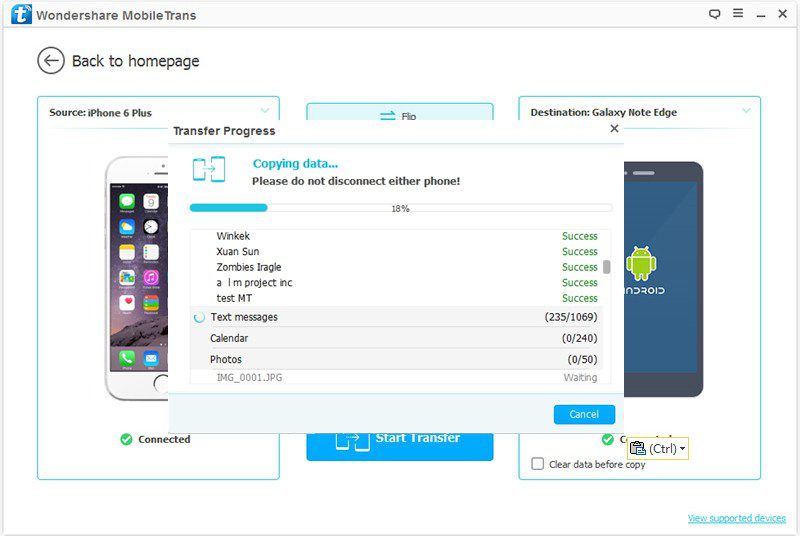
1. Мессенджеры
Самый простой способ передать тот или иной файл между разными файловыми системами – мессенджеры.
Они уже есть на каждом смартфоне и для передачи данных больше ничего не требуется. Просто открываем переписку и добавляем нужный файл с устройства.
Удобнее всего использовать Telegram. Приложение позволяет прямо в чат вставить фото или видео из галереи либо добавить любые данные из iCloud.
При смене одного смартфона на Andro >
Другие
Как пользователи могут отправлять отзывы о SHAREit?
В разделе «Параметры» приложения SHAREit для компьютера есть ссылка «Обратная связь». Обратите внимание, что мы не можем отвечать на все отзывы, которые мы получаем.
Что делать, если я хочу клонировать мое устройство?
Как получить последние обновления SHAREit?
SHAREit автоматически проверяет последние обновления.
Как пригласить друзей, чтобы начать использовать SHAREit со мной?
Какие устройства поддерживают SHAREit?
SHAREit охватывает все устройства, независимо от операционной системы. Lenovo, Mac, Dell, Xiaomi, Samsung, Huawei, Sony, Coolpad, vivo и OPPO и другие.
С помощью программы SHAREit вы сможете обмениваться документами, изображениями, музыкой, видео и прочими файлами между Android-устройствами, а также ПК в обоих направлениях. Данная инструкция подразумевает то, что на ПК и Android-устройстве у вас уже установлена данная программа.
Приложение позволяет избавиться от USB-подключений, но для этого нужно, чтобы оба устройства находились в одной Wi-Fi сети. Убедившись в этом вы сможете приступить к процессу обмена файлами. Как именно это делать на устройствах под управлением Android мы вам и расскажем.
Видео инструкция
- Первым делом нужно запустить программу на обоих устройствах.
- В главном меню нажимаем на иконку в правом верхнем углу.








Видео инструкция
-
В главном меню программы на компьютере нужно нажать на кнопку [Файлы].



Видео инструкция
Данная функция позволяет добавить видео и музыку в область и делиться ими с друзьями сразу же после подключения.
-
В главном меню приложения нажимаем на [троеточие] в верхнем левом углу и выбираем [Общая область].


В этом случае человек, который передает файлы должен включить мобильный интернет, а также активировать точку доступа на своем устройстве, чтобы второй пользователь смог подключиться к ней. Принимающему пользователю не нужно устанавливать SHAREit, приём файлов происходит через браузер.
-
На устройстве, которое передает файлы нужно нажать на иконку в правом верхнем углу и выбрать [Обмен файлами через веб].
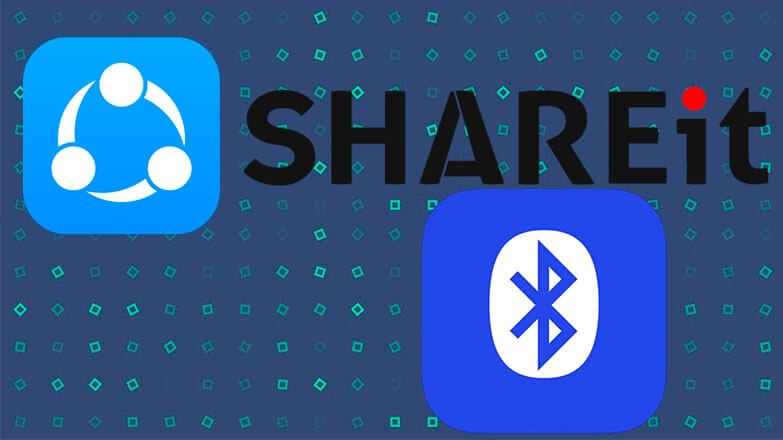
Сервис SHAREit предназначен для обмена различными данными. Однако бывает, что сам инсталлятор Шарит необходимо передать на другое устройство каким-то способом.
Зачем? Представим себе ситуацию, когда в сети находится ваш телефон и планшет товарища, на который вам надо передать информацию. Допустим, вы встретились в месте, где соединение с Интернетом оставляет желать лучшего. Поэтому просто кинуть всё нужное на облако не получится. И даже отослать ссылку на Google Play не выйдет по той же причине. Вы с телефона смогли подключиться к своему оператору, но на девайсе вашего спутника нет SIM-карты.
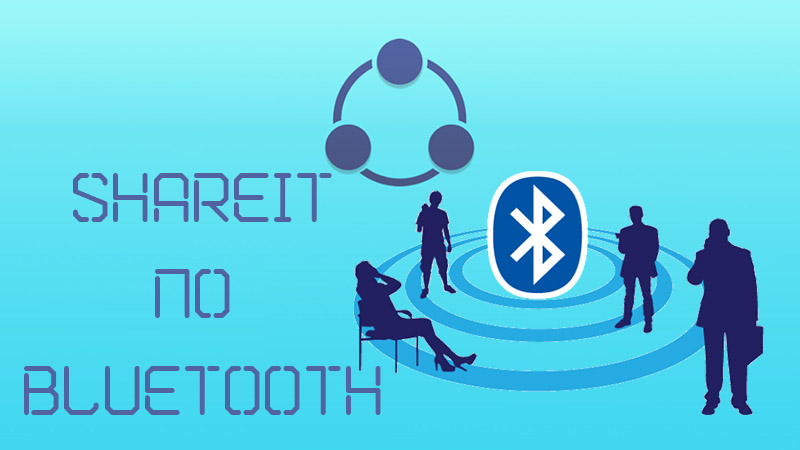
Как тогда ускорить процесс? Просто: отправьте другу сам Шарит, а когда он его установит – закачайте нужные файлы по прямому Wi-Fi-соединению.
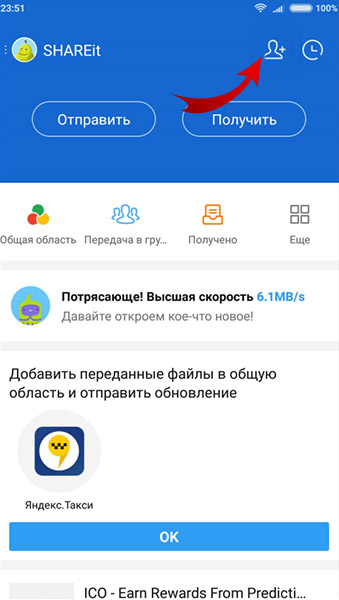
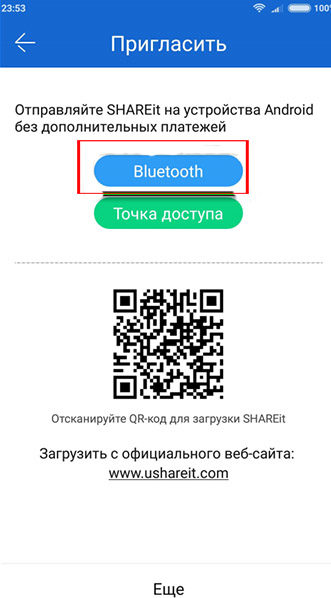
У описанного способа есть свои ограничения, которые могут помешать его применить:
Как передать файлы между iPhone и Android? (Самый легкий способ 2016)
Как пользоваться Shareit
КАК ПОЛЬЗОВАТЬСЯ SHAREIT
отличное приложение для передачи файлов shareit
Перенос данных с Android на iPhone (Как перенести данные с Андроид на Айфон)
how to use shareit in iphone to android
Как пользоваться с shareit
How To Share iPhone Apps, Music, Movies and More
Как скачать платные приложения бесплатно на iPhone? (100% ГАРАНТИЯ. )
Способ 6: Через Андроид приложения для передачи данных
Передавать файлы так же умеют приложения SHAREit, Xender, Zapya, Send Anywhere и AirDroid. Главное условие – использование программы одного сервиса на передающем и принимающем устройстве.
Установите программу на iPhone.
Запустите программу на Android-устройстве. Отметьте файлы, после чего нажмите на кнопку отправки.
Откройте приложение на iPhone и примите файлы.
Вот такие существуют пять не сложных способа переноса данных с андроида на айфон. А какой способ предпочитаете использовать вы? Напишите об этом в комментариях ниже.
Статья была Вам полезна?
Поставьте оценку — поддержите проект!
(2 оценок, среднее: 4,00 из 5)
Способ 3: Через облачное хранилище – Dropbox, Google Диск, Яндекс Диск и т.д.
Позволяет переносить файлы из выше перечисленных способов, а так же документы, включая PDF и архивы.
-
На Andro >Способ 4: Через настольную программу восстановления
Для переноса данных так же подойдут программы для восстановления данных. Такой метод удобен на случай, если мобильное устройство повреждено или частично не функционирует.
Для извлечения информации с Android устройства подойдет Wondershare Dr.Fone или EASEUS Mobisaver. Подобные утилиты работают по схожему принципу. Необходимо подключить устройство к ПК через кабель синхронизации, дождаться определения телефона. Далее выбрать тип файлов, что необходимо извлечь. Дождаться окончания извлечения, а после сохранить информацию на ПК. Полученные файлы останется перенести на iPhone с помощью описанных выше методов – iTunes или облачное хранилище.
Способ 2: Через настольную программу iTunes
Программа iTunes позволяет перенести фотографии, видеозаписи и музыку.
- Подключите Android устройство к ПК, найдите и скопируйте на компьютер необходимые данные: фотографии, видео, музыку.
- Отключите Android устройство и подключите iPhone.
- Откройте программу iTunes, щелкните на значок телефона.
- В боковой панели выберите категорию данных, что требуется синхронизировать.
- Отметьте флажок напротив пункта «Синхронизировать». Далее выберите папку, где хранятся необходимые данные, параметры синхронизации, а затем применить.
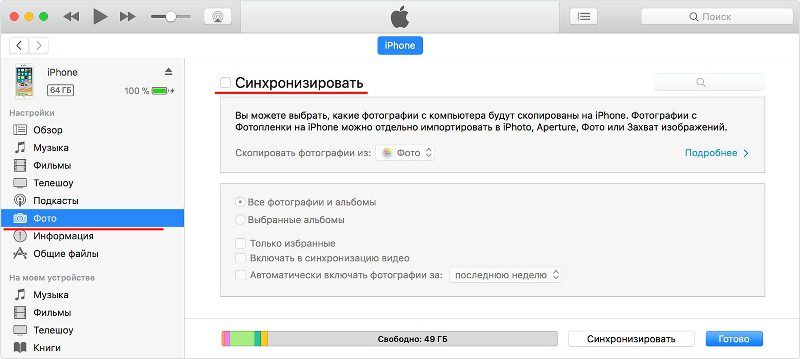
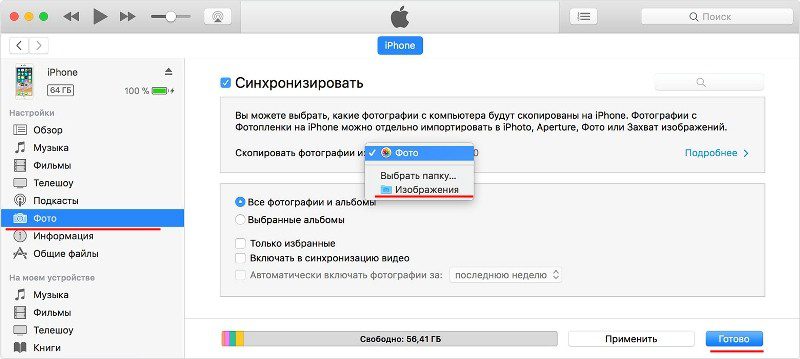
Способ 3: Через облачное хранилище – Dropbox, Google Диск, Яндекс Диск и т.д.
Позволяет переносить файлы из выше перечисленных способов, а так же документы, включая PDF и архивы.
-
На Andro >Способ 4: Через настольную программу восстановления
Для переноса данных так же подойдут программы для восстановления данных. Такой метод удобен на случай, если мобильное устройство повреждено или частично не функционирует.
Для извлечения информации с Android устройства подойдет Wondershare Dr.Fone или EASEUS Mobisaver. Подобные утилиты работают по схожему принципу. Необходимо подключить устройство к ПК через кабель синхронизации, дождаться определения телефона. Далее выбрать тип файлов, что необходимо извлечь. Дождаться окончания извлечения, а после сохранить информацию на ПК. Полученные файлы останется перенести на iPhone с помощью описанных выше методов – iTunes или облачное хранилище.
Читайте также:

