Как обновить виндовс хр до виндовс 7 бесплатно через интернет без диска
Обновлено: 03.05.2024
Если у Вас имеется система с Windows XP и Вы хотите ее обновить до Windows 10 напрямую, то это к сожалению невозможно, но ее возможно обновить "транзитом" через обновление на Windows 7, а после уже обновиться до Windows 10.
Для обновления Вам нужно выполнить следующие действия по нашим прошлым двум статьям:
С помощью этих двух инструкций Вы сможете обновиться до Windows 10 с Вашей Windows XP.
Центр обновления Windows XP
Самый простой способ – автоматическое обновление. Компьютер самостоятельно загрузит все необходимые пакеты и установит их в фоновом режиме, не мешая вашей работе. Если бы автообновление было активно – система Windows XP уже установила бы sp3. Раз этого не произошло – необходимо данную функцию включить (хотя бы на время):
Теперь вам остается только подождать, пока все необходимые пакеты будет загружены с сервера Майкрософт и установлены на ваш ПК. В случае, если возникли какие-либо неполадки, и ничего не получилось, попробуйте альтернативный вариант, описанный ниже.
Как самостоятельно и бесплатно сделать обновление ОС Windows Vista до Windows 7
Специалисты из Microsoft постарались упростить процедуру обновления Windows Vista до седьмой версии. В то время как пользователям Windows ХР требуется чистая инсталляция Windows 7, чтобы перейти на более современную систему.

Несмотря на все недостатки метода перехода на другую ОС методом обновления, она для многих пользователей более предпочтительна, так как сохраняются личные файлы и некоторые программы, уже установленные в ПК.
Обновление Висты до Семерки
Многие уже при приобретении ПК или ноутбука имеют установленную в них Windows, за которую фактически тоже заплачено, так как в этих случаях цена автоматически включается в общую стоимость оборудования. Поэтому целесообразно задаться вопросом, как обновить Висту до Windows 7 хоть условно, но бесплатно.
Во всемирной паутине часто попадаются статьи о том, что Microsoft предоставляет выгодную возможность безвозмездного перехода на более современную ОС.
Однако в реальности не все так гладко, как это выглядит вначале. Бесплатное приложение «Windows 7 Upgrade Program» на официальном сайте доступна для следующих модификаций:
- Home Premium;
- Ultimate;
- Business.
Если в ПК пользователя стоит версия Windows Vista Starter Edition, то переход на «Семерку» ему будет стоить реальных денег.
Более подробная информация о том, какую модификацию возможно обновить, представлена в табличной форме на ресурсе разработчика операционной системы.

Счастливые пользователи, попадающие на пересечения в таблице, обозначенные зеленым цветом, имеют возможность перехода на «Семерку» максимально безболезненно.
Остальных ждет либо потеря личных документов и инсталлированных приложений в ПК, либо нудное предварительное копирование и резервирование всей информации в компьютере на другой диск или флешку.
Также необходимо учитывать и еще один важный нюанс. В случаях, когда в ПК работает 32-битная модификация Висты, переход возможен лишь на Семерку аналогичной битности. То же самое касается владельцев 64-разрядных модификаций.
Поэтому при желании пользователя перейти на систему с другой разрядностью, потребуется обычная инсталляция ОС, конечно, еще и сам ПК должен соответствовать требованиям новой устанавливаемой Windows.
Процедура обновления
Перед тем как приступить непосредственно к процессу, следует убедиться в соответствии характеристик и ресурсов используемого ПК заявленным требованиям Windows 7.
Осуществить это можно двумя способами:
- самостоятельно сравнить показатели технических характеристик, приведенных на ресурсе разработчика системы,
- с использованием специальной утилиты «Советник», которую потребуется скачать с сайта Microsoft (она бесплатная).
Второй способ наиболее предпочтителен, так как позволяет исключить возможные человеческие ошибки во время анализа совместимости.

После инсталляции и запуска советника в компьютере, она в автоматическом режиме произведет мониторинг данных о соответствии всех параметров.
Главное условие для успешного выполнения этой задачи – это наличие онлайн подключения к интернету, чтобы приложение имело возможность полноценно определить совместимость системы и оборудования.

Убедившись в том, что для перехода на Windows 7 ничего не препятствует, нужно исполнить такие последовательные шаги:
- Вставить в ПК съемный загрузочный носитель с Windows 7 и запустить с него файл «Setup»;
- Далее клацнуть «Продолжить»;
- Кликнуть «Установить»;
- Согласится с условиями разработчика;
- Клацнуть «Далее»;
- Кликнуть «Обновление»;
- Собственная утилита дистрибутива системы на съемном носителе осуществит контрольный мониторинг соответствия компонентов ПК и программного обеспечения по отношению к Windows 7. В случае адекватного исполнения пользователем предварительных мероприятий по анализу совместимости, на этом этапе сложностей уже не возникнет. Может просто появится предупреждение о невозможности переноса некоторых установленных в ПК утилит и т.п.;
- Далее компьютер может выполнить перезапуск системы;
- Отобразится меню инсталляции ОС. Сколько часов займет процесс установки будет зависеть от конкретного ПК и количества данных в нем;
- Дождаться завершения процедуры (компьютер во время этого процесса будет несколько раз перезагружаться);
- Указать лицензионный код, если он есть у пользователя, а при отсутствии этот этап пропустить;
- Указать параметры, позволяющие обновлять ОС в автоматическом режиме. Установить точную дату. Ввести параметры сети;
- Затем система может скачать и инсталлировать пакеты апгрейтов при наличии соединения с интернетом;
- На рабочем столе и в меню быстрого запуска привычные для пользователя иконки исчезнут, поэтому их потребуется вновь самостоятельно установить исходя из собственных предпочтений. Это же касается и рисунка рабочего стола;
- В заключении еще надо через «Диспетчер устройств» посмотреть корректность установки подключенного оборудования. Последовательно запускать в ПК программы, некоторые из них потребуют переустановки.
Завершив работу, рекомендуется открыть меню «Windows Update» и произвести установку автоматически не установленных обновлений в ручном режиме.

Установка обновления
Когда загрузка будет завершена, необходимо запустить процесс установки. Перед началом сохраните все необходимые данные, выключите работающие программы, временно отключите антивирус.

Откройте загруженный файл.
В открывшемся окне необходимо кликнуть «Далее» и следовать дальнейшим инструкциям по установке. По завершении процедуры ваш компьютер будет перезагружен. Не забудьте включить антивирус обратно, если он не запустится автоматически.

Загрузка пакета обновления с сайта Майкрософт
Вы также можете загрузить все необходимые файлы с серверов Microsoft и установить их в ручном режиме. Несмотря на то, что поддержка Виндовс XP уже закончилась, все необходимые пакеты доступны на официальном сайте в свободном доступе:
После этих действий пакет sp3 будет загружен на ваш персональный компьютер.
Пакет обновления для системы Windows XP
Пакет обновления Windows – это большой сборник патчей и средств повышения надежности операционной системы. В случае с Windows существует 3 версии: sp1, sp2 и sp3. Настоятельно рекомендуется использовать самую последнюю – она наиболее стабильная и безопасная, поддерживает множество даже современных приложений. Если у вас до сих пор стоит sp2 или sp1, вы можете загрузить все необходимые обновления для ОС Windows XP, чтобы получить версию sp3.
Как обновить виндовс хр до виндовс 7 бесплатно через интернет без диска
Данная статья будет о том, как обновиться с Windows XP до Windows 7. Мы пошагово со скриншотами покажем как совершить такое обновление.
Итак, у Вас имеется Windows XP и Вы хотите обновить ее до Windows 7 без форматирования данных.
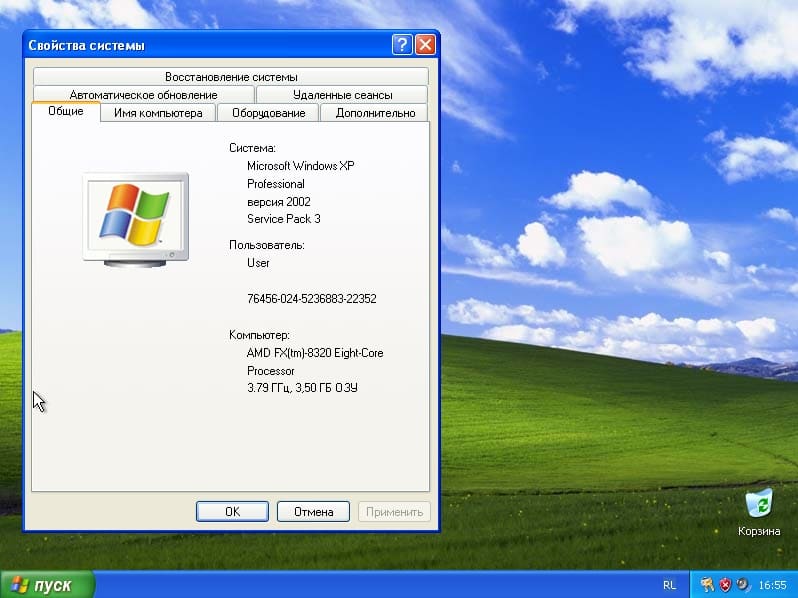
У Microsoft была для этих дел специальная утилита "Советник по переходу на Windows 7", ее даже до сих пор можно скачать с официального сайта. С помощью нее можно было обновить Windows XP прямо через утилиту.
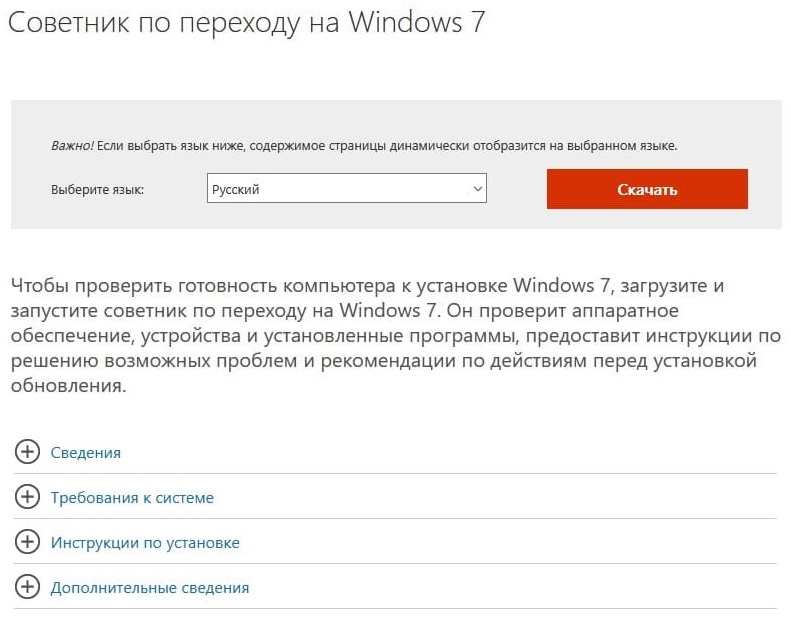
Но к большому сожалению она уже не работает, сервера Microsoft не отвечают при запросе данных из этого приложения. Техподдержка Microsoft сообщает, что приложение работало во время когда Windows 7 только что вышла, а это было уже сами понимаете давно.
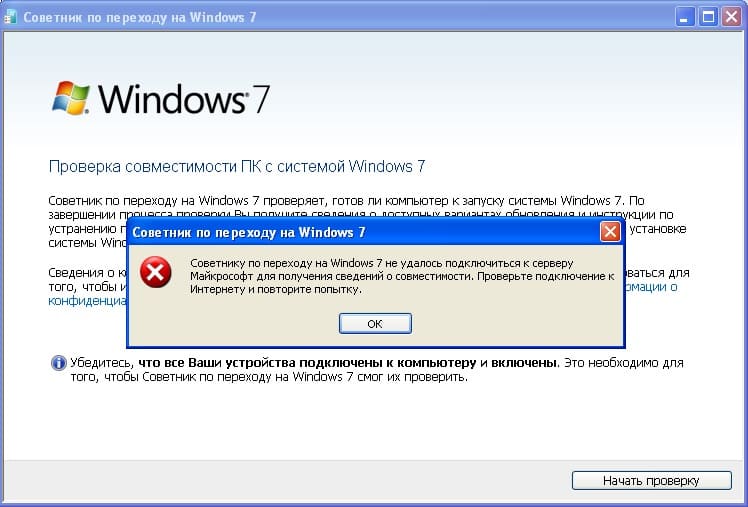
Как же теперь решить нашу задачу? Ответ прост, установить Windows 7 прямо из под системы без форматирования жесткого диска.
2. После того как скачали дистрибутив, откройте образ любым эмулятором, к примеру "DAEMON Tools", либо распакуйте его в любую пустую папку с помощью архиватора, к примеру 7zip.
3. Следующим шагом начинаем нашу установку.
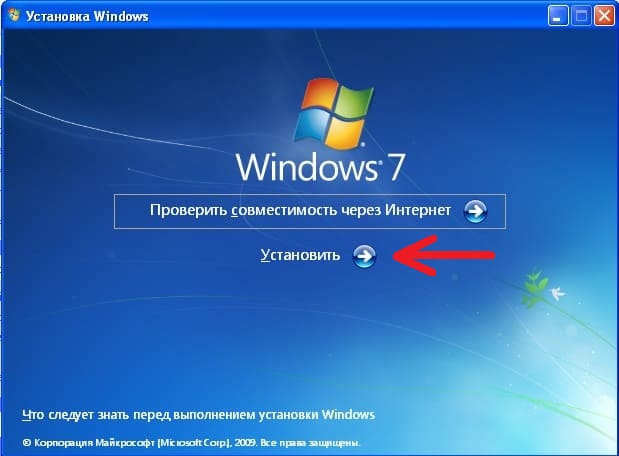
Принимаем условия лицензирования.
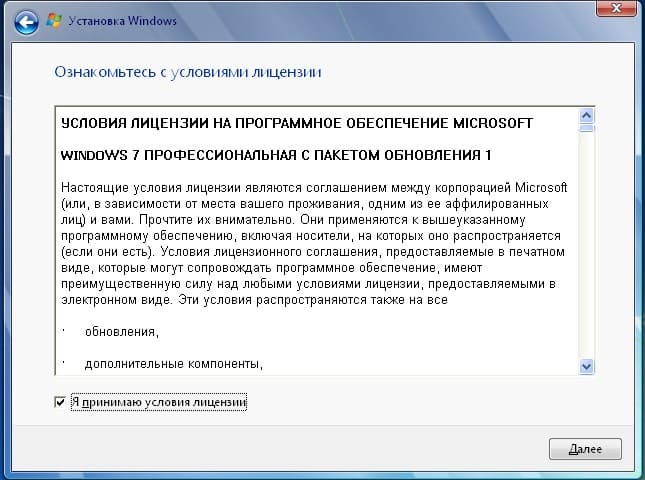
Непосредственное "Обновление" из установщика так же не будет работать, поэтому выбираем "Полную установку" в ней мы не будем производить форматирование раздела (жесткого диска), после установки Windows 7 у Вас в корне диска "C" будет папка "Windows.old", там будут все системные файлы и Ваши личные файлы, которые находились в системных папках.
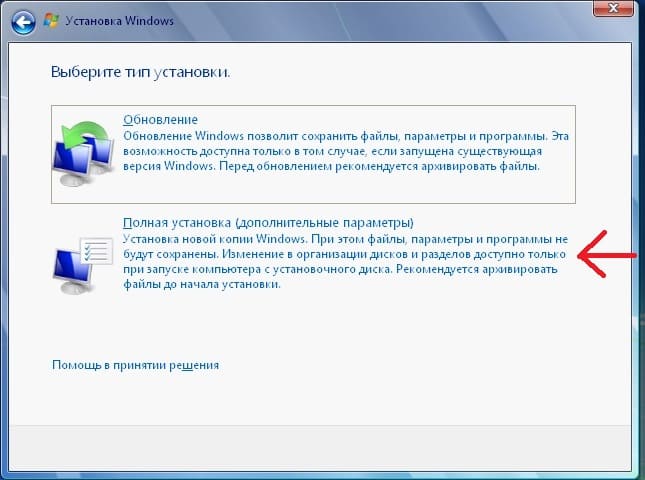
Здесь просто жмем далее в нашем случае, в Вашем может быть вариант выбора раздела, выберите нужный для установки.
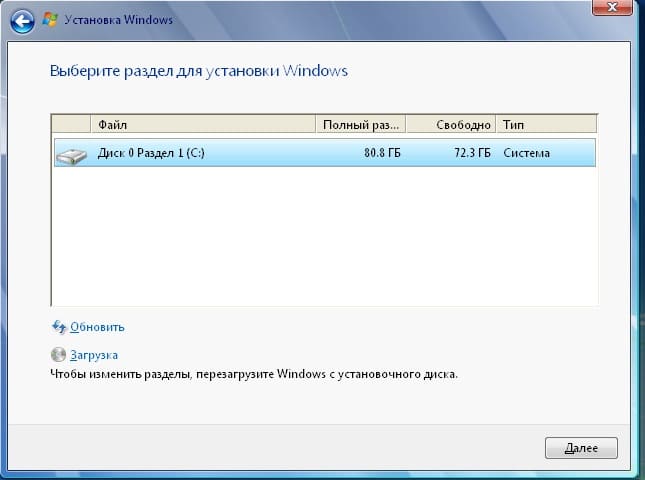
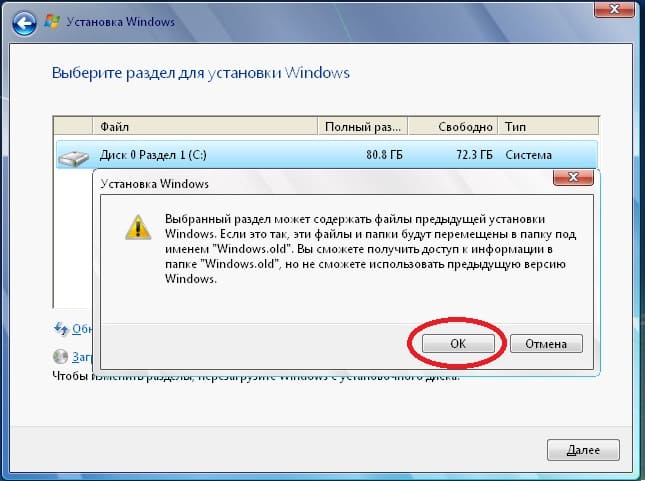
Далее начнется сама установка, до полного обновления системы компьютер перезагрузится примерно 3 раза. Вам ничего не нужно будет нажимать до окна с выбором языка.
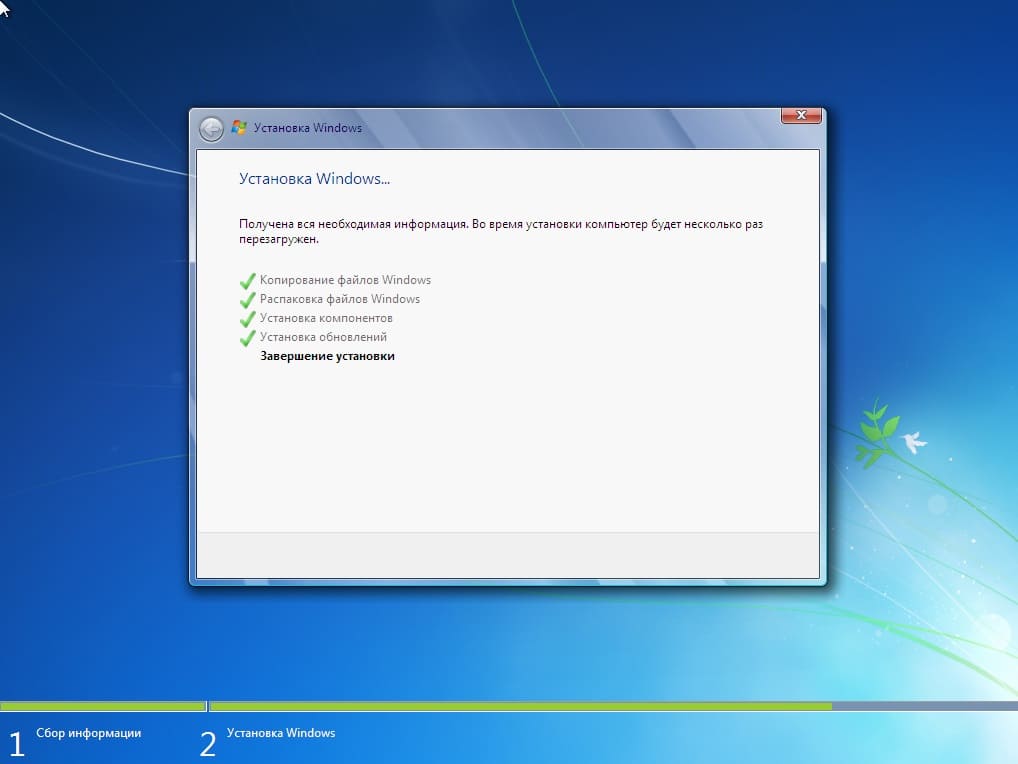

Теперь уже потребуется Ваше участие, нужно выбрать требуемый язык системы и раскладки.
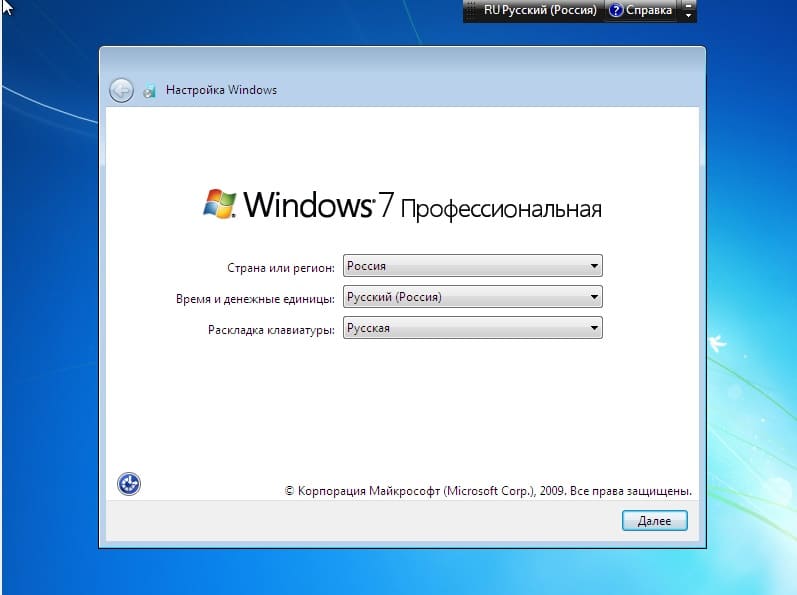
Введите имя пользователя.
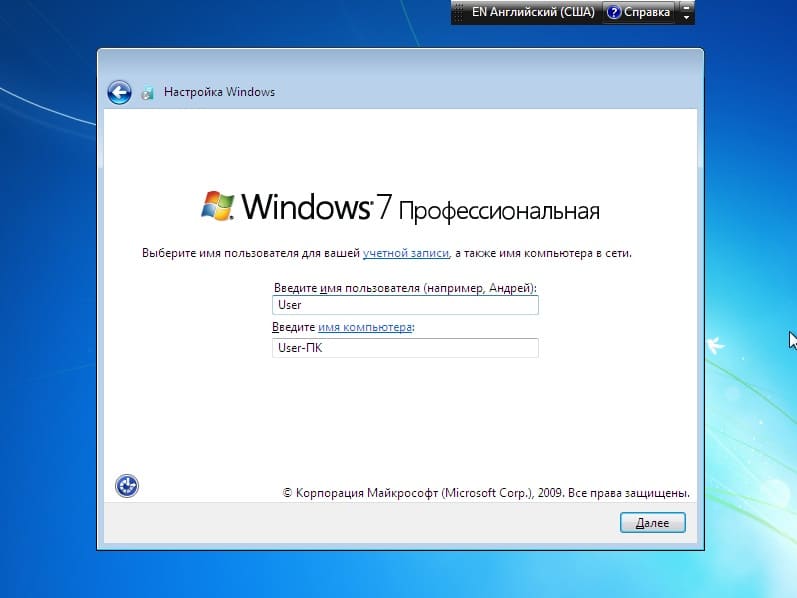
Далее, если Вы планируете использовать Windows 7, то Вам нужно ввести ключ активации под Вашу редакцию Windows 7. Приобрести его можете в нашем каталоге по самым низким ценам, моментальная доставка ключа активации на Вашу электронную почту в автоматическом режиме сразу после оплаты.
Если же Вы планируете далее обновляться до Windows 10, используя Windows 7 просто как "буферную систему", то можете нажать на кнопку "Пропустить".
Как обновиться с Windows 7 до Windows 10 можете ознакомиться в нашей предыдущей статье.
Как узнать текущую версию
Для начала пользователям необходимо узнать, какая версия операционной системы Виндовс XP установлена на данный момент. Это можно сделать с помощью панели свойств компьютера:
Если же установлена sp2 или sp1– следуйте дальнейшим инструкциям.
Читайте также:

