Как обновить видеокарту без интернета
Обновлено: 02.07.2024
Ребята я вот недавно обновил драйвера на своей старенькой и не очень хорошей видеокарте ATI Radeon X1650 256mb.Так вот хотел спросить на практике даёт ли что то это обновление\установка новых драйверов, или нет?Объясните пожалуйста, стоит ли это делать? И даст ли что то это обновление моей видеокарте?
Вопрос интересный и очень спорный.
Офисный работник ответит: Какие драйвера? И будет прав, ведь используя только офисные приложения можно годами сидеть на устаревших драйверах и совсем не чувствовать дискомфорта. А вот Геймер ответит вам: Обновление драйверов - очень важный момент. И тоже будет прав, ведь практически для каждой новой игры он вынужден скачивать и устанавливать свежие драйвера для своей видеокарты, потому как без них видео игра не работает.
В общем, обновлять драйвера для Windows на своем компьютере / ноутбуке или нет — решать только Вам
Я знаю, что драйвера иной раз летят, тогда их снова надо ставить. Иногда нужен новый драйвер при смене операционной системы. Про обновления драйверов не знаю.
под новые игры в новых дровах использованы оптимизации и улучшения, дабы не было косяков и все было на уровне. Новая версия дров для новой игры может существенно прибавить Фпс (оптимизируют дрова). Ну а твоей старушке уже ничего не поможет.:)

у меня Crysis 3 на ультра настройках 80 fps выдает после обновления. До обновления 20 было
А у меня ситуация прямо противоположная. До обновления стабильные 60-70 фпс. После - максимум 30 с просадками до 10.
под новые игры в новых дровах использованы оптимизации и улучшения, дабы не было косяков и все было на уровне. Новая версия дров для новой игры может существенно прибавить Фпс (оптимизируют дрова). Ну а твоей старушке уже ничего не поможет.:)
у меня Crysis 3 на ультра настройках 80 fps выдает после обновления. До обновления 20 было.
Чтоб ты новую видяху купил. У меня 2 nvidia уже умерло после обновления драйверов с официального сайта.
Все шаги по обновлению драйвера на видеоадаптер
Подготовка №1: узнаем модель видеокарты (в т.ч. модель ноутбука)
Для того, чтобы узнать, какая видеокарта стоит у вас на компьютере, можно прибегнуть к нескольким способам.
Можно узнать, открыв диспетчер устройств. Для этого нажмите сочетание кнопок Win+R и введите команду devmgmt.msc — нажмите Enter.

Запуск диспетчера устройств - devmgmt.msc
Далее необходимо открыть вкладку "Видеоадаптеры" и посмотреть, что там есть. В моем ноутбуке, например, установлено 2 видеокарты: IntelHD Graphics 5500 и NVIDIA GeForce 920M (см. скриншот ниже).
Примечание : не всегда в этой вкладке показывается модель видеокарты, может так быть, что вы увидите простое, что-то вроде "Стандартный видеодрайвер VGA" и пр. В этом случае — см. второй способ.
ДОПОЛНЕНИЕ
Если у вас ноутбук, то для поиска драйвера вам потребуется узнать и его модель. О том, как это сделать можете узнать в одной из моих статей, ссылка ниже.
Подготовка №2: узнаем версию ОС Windows
Панель управления\Система и безопасность\Система
(Либо в "Моем компьютере" щелкнуть правой кнопкой мышки в любом месте, а затем в появившемся меню выбрать свойства )
В открывшемся окне будет показана версия Windows, ее разрядность, модель процессора, количество оперативной памяти. В общем-то, все что необходимо (пример ниже на скрине).
Примечание : если у вас не официальная версия Windows, имейте ввиду, что некоторые "сборщики" таких ОС засовывают в это окно недостоверные сведения. То бишь вместо Windows 7 — тут может "гореть" Windows 10 (хотя это не так!).
Более достоверный, чем первый.
Можно воспользоваться спец. утилитами, например, HWiNFO . Ссылку на утилиту давал выше (см. про определение модели видеокарты), а также приводил скрин, где и на что смотреть ☝.
Вариант №1: скачивание и обновление драйвера с официального сайта
Здесь я привел несколько таблиц с полезными ссылками на официальные сайты. Но прежде скажу пару слов о выборе версии драйвера, и о том, что нужно сделать перед непосредственной установкой.
Про выбор версии драйвера
Не всегда просто и легко выбрать версию драйвера, которая бы нормально работала. Сейчас с этим лучше, но лет 10 назад, например, модельный ряд ATI Radeon 9x были очень капризными.
Если на официальном сайте производителя вашего оборудования есть несколько версий драйвера - скачайте их обе (одну — самую новую) .
Далее установите новую версию и посмотрите, все ли будет в порядке, все ли работает. Если есть какие-то ошибки (например, вылетают игры) — то попробуйте переустановить видеодрайвер и поставить более старую версию. В некоторых случаях — он работает куда лучше.
Дело в том, что производители ноутбуков часто оптимизируют драйвер под конкретную модель устройства (что позволит избежать разного рода ошибок и конфликтов).
Про бэкап драйвера
Если у вас уже есть какие-то видеодрайвера в системе, и они сносно работают, то перед обновлением я рекомендую вам сделать их бэкап (т.е. резервную копию).
Она пригодится в тех случаях, когда новые драйвера встанут криво, или будут конфликтовать (такое происходит не так уж и часто, но, когда происходит — часто жалеешь, что не сделал резервную копию) .
Перед обновлением удалите старый драйвер
После того, как скачано несколько версий драйверов, сделан бэкап старых, рекомендую полностью и начисто удалить старый драйвер из системы. Если этого не сделать, то довольно-таки часто в процессе установки происходят ошибки и новые драйвера встают криво, либо вылетает ошибка при установке о невозможности выполнить инсталляцию.
Также если этого не сделать, то часто бывает, что драйвер вы "якобы" обновили, но пользуетесь старой версией.
Таблица №1 : ссылки на официальные сайты для загрузки видеодрайверов.
Есть два типа поиска и установки драйвера:
- нужно загрузить и запустить спец. утилиту, которая определит какой нужен вам драйвер;
- можно выбрать драйвер вручную, указав версию ОС и модель карты (об этом мы говорили выше).
Можно автоматически определить какой нужен драйвер (на ПК должен быть установлен JAVA).
Можно вручную указать модель видеокарты и версию ОС.
Таблица №2 : ссылки на официальные сайты производителей ноутбуков. На них всегда можно скачать оптимизированные драйверы.
Кстати, на официальных сайтах производителей ноутбуков есть специальные утилиты, которые автоматически могут определить вашу модель устройства (и ОС Windows), и загрузить все необходимые драйверы.
Помощь: как перейти на старый видеодрайвер
Иногда, новый драйвер может начать вести себя не стабильно, например, могут появиться ошибки, зависания в играх, что-то не будет работать и прочее. В этом случае, необходимо вернуться к работе на старый видеодрайвер.
Как это сделать? Есть несколько вариантов:
Сначала необходимо открыть диспетчер устройств . Просто зайдите в панель управления Windows, затем воспользуйтесь поиском в верхнем меню. См. скриншот ниже.

Как открыть диспетчер устройств

Обновить драйвер // Диспетчер устройств
Затем указать, что будет выполнен поиск драйвера на этом компьютере.
Выполнить поиск драйвера на этом компьютере
После чего щелкнуть, выбрать вариант обновления драйвера из списка доступных на этом компьютере.

Выбрать драйвер из списка доступных
Ну и далее, у вас должен появиться непосредственно список доступных видеодрайверов. Как правило, в нем есть "Базовый видеоадаптер (Microsoft)" и 1-2 отличных драйвера (возможно более). См. пример ниже.
Собственно, выбираете из списка другую версию драйвера и продолжаете установку.

Несколько версий драйверов на выбор.
С помощью специальных утилит, которые могут быстро и эффективно находить, загружать и устанавливать драйвера (попутно делая бэкап старых) — можно вообще забыть об этой проблеме. Одна из таких утилит — это Driver Booster.
Driver Booster
Программа для быстрого и простого обновления всех драйверов в вашей системе. Для ее работы необходимо наличие интернет-канала, все остальное же — она берет на себя.
В 1-2 клика вы легко обновите все драйвера и забудете о такой проблеме раз и навсегда! Программа полностью на русском, поэтому, как ей пользоваться - не комментирую.
Ниже ни скриншоте продемонстрировано окно с предложением авто-обновления устаревших драйверов в системе. От вас требуется нажать всего 1 кнопку!
Примечание!
Также у меня на блоге есть статья с лучшими утилитами для автоматического обновления драйверов. Если вам не подошла утилита Driver Booster, можете воспользоваться ее аналогами.
Можно обновить драйвер и без утилит, сама Windows может это делать. Правда, тут есть один небольшой минус (и на мой взгляд существенен): при обновлении таким способом не устанавливается центр-управления видеодрайвером (а благодаря нему — драйвер можно тонко настроить под-себя).
Далее открываете вкладку "Видеоадаптеры" , выбираете нужный и щелкаете по нему правой кнопкой мышки: из меню выбираете "Обновить драйверы. " .
Затем выбираете, где Windows будет искать драйвера: либо автоматический поиск в интернете и на ПК, либо ручной (тогда нужно указать самостоятельно). Выбираем первый (то бишь автоматический) и дожидаемся окончание работы мастера.
Более подробно о всех вариантах установки видеодрайверов можете узнать в статье по ссылки ниже.
Как обновить драйвер на видеокарту AMD, nVidia и Intel HD: от А до Я
Стоит ли говорить, что от драйвера видеокарты зависит очень многое: качество изображения на экране, разрешение, цвета, количество FPS в играх и прочее.
К тому же, в некоторых случаях, у пользователя нет выбора: например, если начала вылетать ошибка, что "Видеодрайвер был остановлен. ".
Но сразу скажу, что обновление драйвера происходит далеко не всегда просто. Мне довольно часто присылают вопросы по поводу невозможности удаления старого драйвера, о том, как узнать модель видеокарты, какую версию выбрать и пр. Постараюсь ответить на эти все сопутствующие вопросы здесь.

Итоги (что запомнить!)
- один из самых простых способов обновить все драйвера и игровые компоненты в Windows — воспользоваться программой Driver Booster;
- если вы не знаете для какого устройства у вас нет драйвера — откройте диспетчер устройств: рядом с устройством, для которого нет драйвера, будет гореть восклицательный желтый знак;
- крайне желательно загодя записать на аварийную флешку какой-нибудь пакет драйверов , который может работать без подключения к Интернет (например, Snappy Driver Installer или DriverPack Solutions);
- если у вас не получилось обновить драйвер с помощью автоматического обновления в подобных программах — попробуйте ручной способ;
- при проблемах с аудио-драйверами рекомендую ознакомиться вот с этой статьей;
- при проблемах с видеодрайверами , рекомендую вот этот материал;
- инструкцию по обновлению драйвера для сетевого адаптера Wi-Fi можно найти здесь;
- если вы не можете удалить старый драйвер — рекомендую вот этот способ;
- если вы не знаете, как обновить драйвера, когда не работает Интернет , ознакомьтесь вот с этими способами.
На этом у меня пока всё, за дополнения по теме - заранее отдельная благодарность!
10 Лучших программ для обновления драйверов (автоматически!)
Доброго времени суток!
Драйвера — это как шестеренки в механизме, если их на вашем компьютере нет (или они стоят не "родные") — система не работает в нормальном режиме: то зависнет что-нибудь, то не запускается, различные притормаживания и ошибки.
Собственно, в этой статье я решил собрать десяток подобных программ, которые помогут сэкономить время и нервы при проблемах с драйверами.
Кстати, список программ ниже актуален на конец 2020г., представлен, своего рода, топ-10 лучших продуктов с их плюсами/минусами.
И так, ближе к делу.

Основные
Driver Booster
По праву считается одной из лучших программ для авто-поиска и обновления драйверов. Посудите сами: для начала обновления — нужно нажать всего лишь одну кнопку!
После чего, программа просканирует ваш ПК, и покажет для каждой вашей "железки" актуальную версию драйвера (порекомендует, что обновлять, а что можно оставить — вам остается лишь согласиться и всё обновить. Очень быстро и удобно ✌).
Примечание : для работы программы Driver Booster требуется подключение к сети Интернет.

Driver Booster - найдено 4 устаревших драйвера, и 1 игровой компонент // пример работы программы
DriverPack Solution
Прим. : может работать без доступа к сети Интернет.
DriverPack Solution (или DPS) принципиально отличается от Driver Booster — она может работать даже без подключения к сети Интернет. У DPS просто есть 2 версии программы:
- первая — представляет собой несколько папок и файлов, общим размером в 20 ГБ. Если вы заранее загрузите его, то в последствие сможете запускать DPS и устанавливать драйвера на любых ПК, на которых нет Интернет (например, иногда так бывает, что компьютер подключен к сети, но не работает сетевая карта из-за отсутствия драйвера (который надо скачать ☺). В этом случае такая "запаска" сильно выручает!) ;
- вторая — обычная программа, подобная Driver Booster. Также запускаете, затем DPS сканирует ПК, и после скачивает из сети Интернет все необходимые драйвера.

Driver Pack 2019 — оффлайн версия / пример окна с рекомендациями по обновлению (рекомендую включить версию "Эксперт")
- есть две версии программы: одна для онлайн-обновления, и вторая оффлайн-работы (независимая коллекция драйверов может сильно выручить при проблемах с сетью);
- большая база драйверов (обычно, находятся для всего оборудования);
- кроме драйверов DPS предлагает установить другие нужные и полезные программы (удобно);
- пакетное обновление драйверов;
- возможность создавать бэкап драйверов;
- есть возможность провести антивирусную проверку ПК, проверить ОЗУ и пр.;
- из минусов : в последних версиях встроено множество рекламы, см. внимательно за всеми галочками!
Важно!
1) Часть файлов у Driver Pack Solution идет в формате 7z (для открытия которого вам может понадобиться архиватор).
2) Старые оффлайн версии DPS шли вообще в образе ISO. Для их открытия также требуется спец. софт.
DriverHub
Полностью бесплатная утилита для авто-поиска, установки, и обновления драйверов. Сразу отмечу, что для работы утилиты нужен доступ к сети Интернет!

DriverHub - главное окно программы

Список найденных драйверов (DriverHub) / кликабельно
- большая база драйверов для самого разного оборудования: аудио- и видеокарт, USB-устройств (сканеры, принтеры и пр.), мат. плат, и т.д.;
- утилита при обновлении использует драйвера с официальных сайтов: Intel, AMD, Microsoft, Sony и т.д.
- полностью бесплатная: скорость скачивания, количество обновляемых драйверов и пр. моменты никак не ограничены!
- есть возможность отката системы в предыдущее состояние (если вас не устроит, как работает новый драйвер);
- программа полностью на русском языке;
- в меню есть ссылки для быстрой настройки ОС: электропитание, менеджер дисков, управление компьютером, управление сетями и т.д.
- работает в ОС Windows 7/8/10 (32/64 bits).
Обратите внимание : на все "галочки" при установке (иногда выскакивает предложение загрузки Avast)! Кроме этого, программа не очень хорошо себя ведет на ноутбуках с небольшим разрешением (окно не "масштабируется").
Snappy Driver Installer
Прим. : может работать без доступа к сети Интернет.
Snappy Driver Installer — это бесплатный авто-установщик драйверов (очень похож на DriverPack Solution, прямой конкурент ему, правда пакет не так раскручен).
Что выгодно отличает его от предыдущей программы (DPS) — так это оффлайн версия распространяется не в виде образа ISO (для открытия которого нужны дополнительные программы), а в виде простой папки с EXE-файлом — запустили его, и драйвера обновились. Очень удобно!
Кстати, также у Snappy Driver Installer есть компактная версия, размер которой всего несколько мегабайт. Но для ее работы требуется подключение к Интернет.

Snappy Driver Installer — оффлайн версия (скрин главного окна)
- огромный сборник драйверов на все случаи жизни (рекомендую записать его на аварийную флешку, чтобы всегда был под-рукой);
- две версии пакета: полный на 19 ГБ (без необходимости подключения к Интернет), и компактный - программа весит 10 МБ (но необходим безлимитный доступ к сети);
- минимум рекламы и ненужных программ;
- быстрое обновление;
- настраиваемая оболочка под-вкус пользователя;
- полностью на русском языке.
Утилиты от Intel, AMD, NVIDIA
Intel Driver Update
Официальная утилита от Intel, которая поможет обновить драйвера для любой продукции этой компании: процессора, сетевых устройств, дисков, и прочего. Совместима со всеми версиями Windows, полностью на русском языке.
После запуска утилиты, она автоматически распознает оборудование и найдет все необходимое ПО для его правильной работы. Установка драйверов проходит полностью в автоматическом режиме.
Утилита от Intel
В общем-то, если используете продукции фирмы Intel, естественно, рекомендую пользоваться родной утилитой ☺. Остальным, она вряд ли пригодится.
AMD Driver Autodetect
Это средства для автоматического поиска видеодрайвера для продукции AMD. После запуска, утилита автоматически определит вашу видеокарту, систему и прочие характеристики и даст ссылку на загрузку оптимального драйвера.
AMD Driver Autodetect - автоматическая работа по поиску видеодрайвера
NVIDIA Update (GeForce Experience)
Официальная утилита для пользователей NVIDIA. После запуска утилиты, она просканирует все ваши "железки" на ПК, оценит, есть ли для них драйвера, и предложит обновить их (если будет такая необходимость).
NVIDIA Update utilities - ставим драйвер за пару минут!
Также отмечу, что начиная с версии R275, NVIDIA Update обновляет не только драйвера, но и профили игр автоматически (в том числе SLI профили). На официальном сайте (ссылку привел выше) расписана поэтапная настройка программы (хотя, там особо и настраивать нечего ☝).
Driver Genius
Очень популярная программа для работы с драйверами. Она достаточно многофункциональна: может автоматически находить и обновлять до последней версии драйвера, создавать резервные копии уже установленных драйверов, восстанавливать утерянные, удалять старые и не нужные.
Пользоваться достаточно легко: после запуска программы, она автоматически соберет информацию о вашем ПК, железе, оценит систему и предложит вариант обновления. Поддерживает русский язык.
- огромная база драйверов, поддержка более, чем 300 000 различных устройств;
- бэкап текущих драйверов (причем, можно поместить их как в архив, так и создать EXE-установщик, чтобы в случае проблем — его можно было запустить и установить драйвера без Driver Genius);
- возможность удалять старые или лишние драйвера;
- поддержка командной строки;
- поддержка русского языка;
- работает под всеми популярными Windows: 7/8/10 (32/64 bits);
- из минусов : программа платная (в бесплатной версии есть ограничение на обновление и на работы с бэкапом).
SlimDrivers
Бесплатная и достаточно многофункциональная программа для автоматического поиска и обновления драйверов (кстати, с этим она справляется достаточно неплохо).
Также есть планировщик задач (например, для регулярной проверки обновлений), есть функция по удалению любого драйвера из системы (начисто!).
SlimDrivers - предупреждение о необходимости обновления 4-х драйверов
- быстрый автоматический поиск и обновление;
- планировщик задач;
- функция полного удаления старого или не нужного драйвера;
- бэкап и восстановление;
- все функции работают в бесплатной версии (многие аналогичные утилиты просят оплату за тот же функционал);
- работает во всех распространенных Windows: 7/8/10;
- из минусов: обилие рекламы при установке (см. внимательно на галочки).
Вспомогательные
3DP Net
3DP Net - нашел драйвер для сетевой карты. Ура!
3DP Net — специализированная утилита, которая необходима для обновления драйвера на сетевой адаптер (сетевую карту). Представьте: у вас нет Интернета, т.к. не работает сетевая карта (на нее нет драйвера). А чтобы сетевая карта заработала — нужен драйвер, который есть в Интернете.
Как решить сию головоломку? Правильно, скачать 3DP Net, размер которой всего-то около 100 МБ (можно со смартфона), и запустить — утилита автоматически подберет драйвер и у вас появится сеть. Рекомендую!
Примечание : обратите внимание, что на официальном сайте есть 2 утилиты — 3DP Chip и 3DP Net (речь идет именно о второй!).
Double Driver
Double Driver - главное окно программы (готовлюсь к бекапу ☺)
Эта небольшая бесплатная утилита необходима для создания бэкапа всех установленных драйверов. Причем, делает это она очень быстро (часто потребное время составляет не более 1 минуты!).
Хочу отметить, что драйвера в утилите отображаются удобным списком (по порядку), который можно сохранить или распечатать. Драйвера в бэкапе также бережно лежат, каждый в отельной папке, имена которых идентичны вашим устройствам.
В общем-то, крайне нужная, полезная и бесплатная утилита (аналогичные программы для бэкапов - стоят денег) .
Driver Sweeper
Driver Sweeper - смотрим все драйвера (важно - будьте аккуратны, т.к. программа никак не ограничивает нас и показывает все и обо всем)
Перед удалением в ней можно создать резервную копию всех "дров" (на всякий случай) . Программа работает во всех версиях Windows, поддерживается русский язык.
Display Driver Uninstaller - удаление драйверов видеокарт
Программа поддерживает все ПО видеокарт от производителей AMD, Intel, NVIDIA (в том числе, различные ключи реестра, компоненты, папки и т.д.). Отмечу также, что после работы DDU — в вашей системе не остается вообще никаких следов о присутствии старого драйвера.
Кстати, утилита ведет журнал, в который записывает все действия, которые вы производите. Например, по нему моно посмотреть, какие версии драйверов уже были установлены (удобно, если вы ищите актуальную рабочую версию драйвера, и не помните, какие уже попробовали).
В общем, рекомендую всем, у кого проблемы с видеодрайверами.
Как обновить видеокарту без интернета

Графические процессоры также обычно поставляются с драйверами или программным обеспечением. Эти драйверы время от времени должны обновляться для поддержки более нового программного обеспечения и функций. Поэтому, если вы когда-либо сталкивались с проблемой при попытке запуска видео или игр, это может быть связано с устаревшим драйвером.
В нашем руководстве мы покажем вам, как вручную обновить драйверы вашей видеокарты.
Как обновить драйверы GPU
С помощью поиска на панели задач введите «Диспетчер устройств» и откройте его.
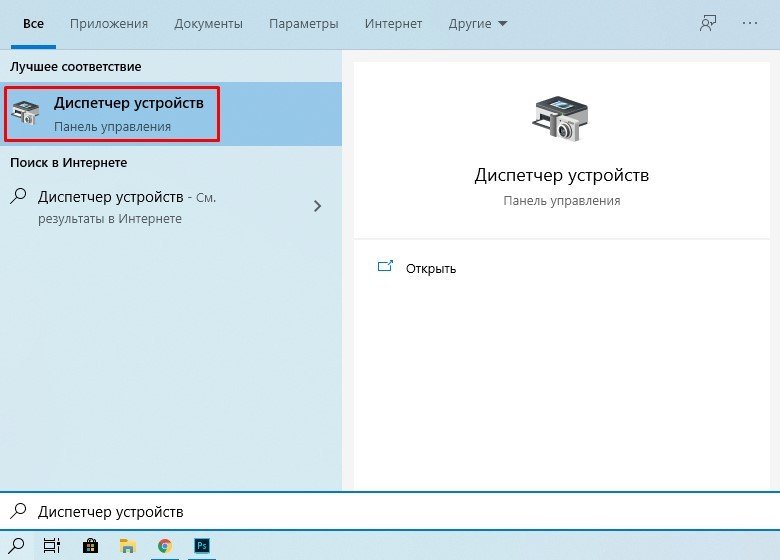
Найдите свой графический процессор, обычно он обозначен, как «Видеоадаптеры». Затем кликните по нему правой кнопкой мыши и выберите «Обновить драйвер».
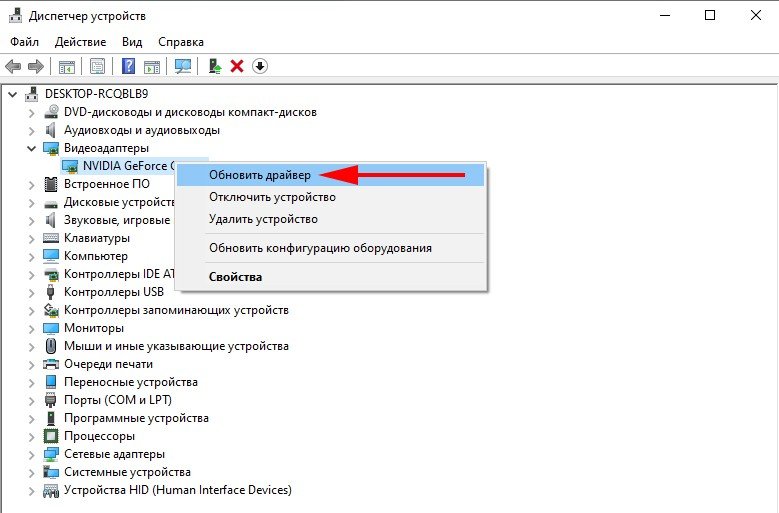
В следующем окне нужно выбрать «Автоматический поиск обновленных драйверов».
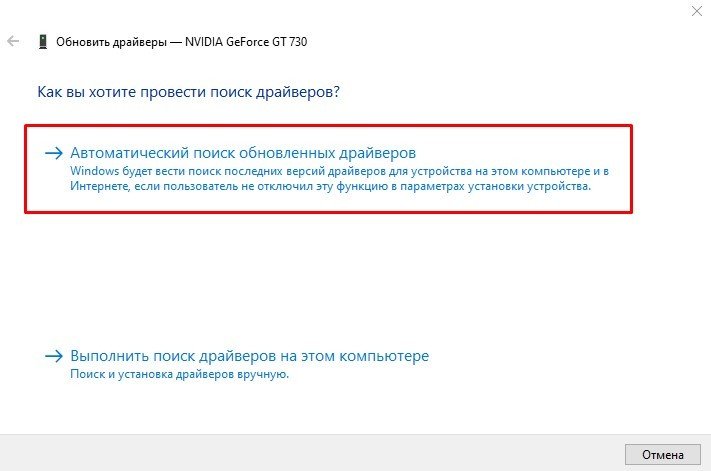
После того, как драйвер обновится вы можете закрыть все окна и перезагрузить компьютер.
NVIDIA
Если вы используете графический процессор NVIDIA GeForce, вы можете загрузить драйверы непосредственно с веб-сайта NVIDIA. Для этого вам нужно сделать следующее:
Для тех пользователей, кто использует графические процессоры AMD, процесс также очень прост:
Вот и все, теперь вы знаете, как в несколько кликов обновить драйвер вашей видеокарты и при этом не использовать стороннее программное обеспечение.
Вам также может понравиться

7 лучших инструментов для очистки системы Linux
Linux Mint против Ubuntu: что лучше для начинающих?
Как провести стресс-тест GPU: лучшие тесты видеокарт
Добавить комментарий Отменить ответ
* Нажимая на кнопку «Оставить комментарий» Вы соглашаетесь с политикой конфиденциальности.
Читайте также:

