Как настроить ютуб в майнкрафт
Обновлено: 04.07.2024
Просто и по пунктам о том, как поиграть в «Майнкрафт» с друзьями.
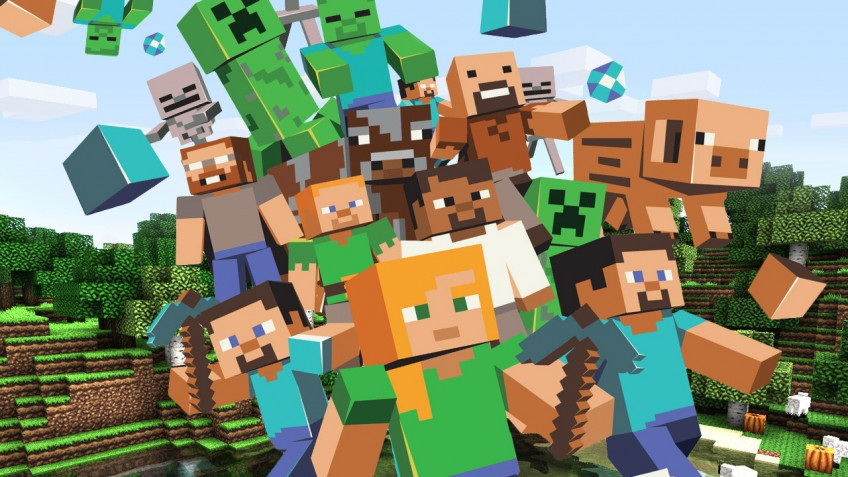



Бесконечные просторы Minecraft куда интереснее исследовать в компании друзей. Имея под боком верных соратников, можно возводить целые города, строить интересные механизмы, отыгрывать различные сценарии. Вот только простой и привычной кнопки «Играть с друзьями» в игре нет. Такое положение дел вместе с обилием версий и платформ неопытного игрока вводит в ступор.
Есть различные варианты того, как организовать игру с друзьями по сети. Например, можно купить сервер на хостинге или открыть порты и захостить на своём ПК. Но мы пойдём другим путём и покажем вам наиболее простые и действенные способы, а бонусом ещё и рассмотрим плюсы и минусы каждого из них. Начнём!
Шаг 5. Сохраните видео
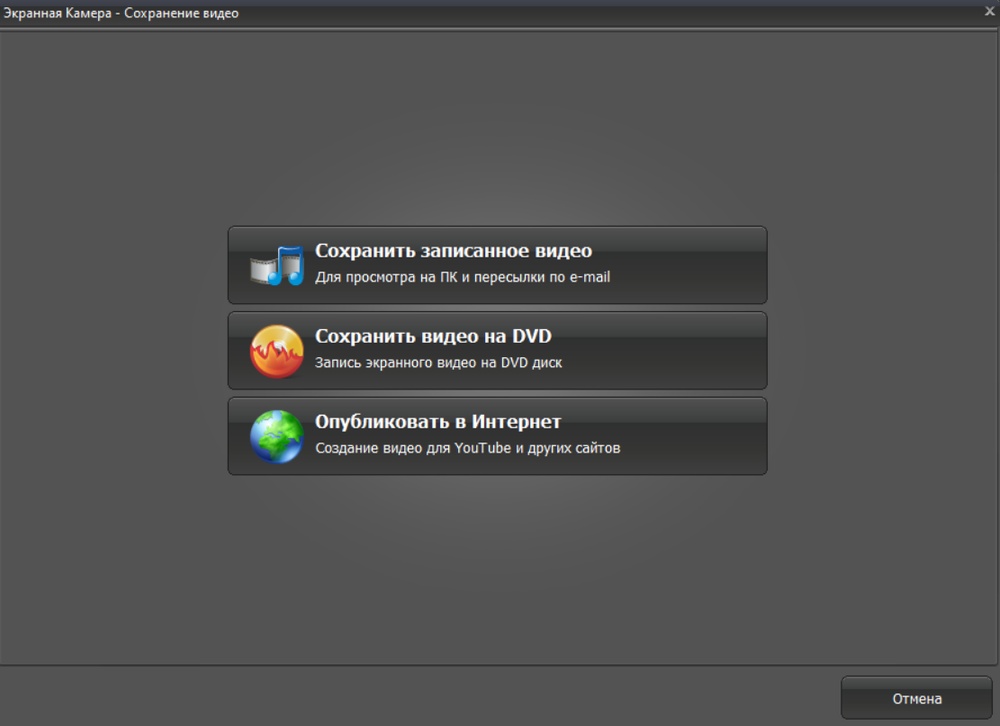
Сохраните результат
Возможности «Экранной Камеры» не ограничиваются записью игрового процесса. Программа не имеет ограничений на время захвата, поэтому с ее помощью можно создавать обучающие курсы, подготовить рабочий отсчет, сохранять фильмы и ТВ-марафоны. Скачайте программу, экспортируйте без проблем защищенное веб-видео в свою медиатеку или публикуйте обучающие видео — все это легко!
Вариант 1: Открытие одиночного мира для игры по LAN
Если ваши с другом компьютеры объединены в одну локальную сеть или хотя бы соединены с одной беспроводной точкой доступа, можно воспользоваться самым простым вариантом – открыть одиночный мир для игры по LAN. Для этого нужно выполнить пару простых действий.

- Зайдите в игру и создайте новый мир для одиночной игры с оптимальными настройками.
- Нажмите Esc для появления меню, в котором надо выбрать «Открыть для сети» .
- Появится уведомление с присвоенным для сервера портом, который необходимо запомнить.
- Теперь выйдите на рабочий стол, запустите командную строку и введите в ней ipconfig для определения своего IPv4-адреса.
- Остальные игроки должны использовать прямое подключение, введя ваш IP-адрес и присвоенный порт. Например: 192.168.0.1:25565 .
Недостаток этого метода заключается в том, что он не всегда корректно работает из-за неправильных сетевых настроек или проблем в организации локальной сети. Если вы не знаете, как самостоятельно решать появившиеся ошибки, лучше перейдите к реализации одного из следующих вариантов.
Мощные игровые серверы для Minecraft от 3 руб./час
От 4 Гб ОЗУ, от 80 Гб на скоростном NVMe и стабильные 200 Мбит/сек
Как создать мир?
Так как же в итоге сделать этот LAN-сервер? Очень просто!
Если вы находитесь рядом или просто хотите поиграть с телефона и ПК, то для первого шага достаточно будет подключиться к одной сети Wi-Fi.
Если такой возможности нет, то тут нам поможет программа для объединения удаленных компьютеров в локальную сеть. Например, всем известная Hamachi или её аналог — Radmin VPN. В первом случае в сеть можно объединить только 5 человек (в бесплатной версии) и нужно регистрироваться. Во втором же случае регистрация не требуется и объединить можно до 150 человек.
Шаг 1. Скачиваем программу с официального сайта. Если нужно, регистрируемся в ней.
Для создания сети нужно проделать следующие действия:
- Нажимаем на кнопку «Сеть».
- Переходим к «Создать сеть».
- Вводим название и пароль сети (их же отправляем подключающимся), нажимаем «Создать».
- Для подключения к созданной сети:
- Нажимаем на «Сеть», а потом — на «Присоединиться к существующей сети».
- Вводим полученные название и пароль и жмём «Присоединиться»



Шаг 2. Заходим в Minecraft нужной нам версии. Обратите внимание, версия и установленные моды у всех игроков должны быть одинаковыми.
Java Edition
- Заходим в одиночную игру.
- Создаём мир с любыми настройками.
- Жмём ESC и выбираем «Открыть для сети».
- Настраиваем режим игры и читы (если включить, то они будут доступны всем игрокам).
- Жмём «Открыть мир для сети».
- В чате появится номер порта (у вас он будет другим). Отправляем его тем, кто хочет подключиться.




Заходим в Hamachi или Radmin VPN. Если игра уже открыта для LAN, можно просто зайти в сетевую игру и немного подождать. Сервер появится в списке и к нему можно будет подключиться. Если этого не произошло:
- Нажимаем ПКМ на того, кто создал сеть, и выбираем «Копировать IP-адрес».
- В Minecraft заходим в сетевую игру.
- Нажимаем «По адресу».
- Вводим скопированный IP-адрес, ставим двоеточие и добавляем адрес порта, который нам отправил хост.
- Жмём «Подключиться».



Bedrock Edition
Для создания сервера в Bedrock Edition (игра из Windows Store, Pocket Edition, версии для консолей):
- Заходим в настройки.
- В блоке «Multiplayer» функции «Multiplayer Game» и «Broadcast to LAN» должны быть включены.
- Возвращаемся в главное меню и нажимаем «Play».
- Выбираем или создаём новый мир.



- Заходим в настройки.
- Проверяем, чтобы функция «Multiplayer Game» была включена.
- Возвращаемся в главное меню и нажимаем «Play».
- Сверху выбираем вкладку «Friends» и ждём (в ней должен появиться созданный сервер).

- Заходим в Hamachi или Radmin VPN, нажимаем ПКМ на создателя сети и выбираем «Копировать IP адрес».
- Возвращаемся в Minecraft и сверху выбираем вкладку «Servers».
- В поле «Name» вводим любое название, в поле «IP/Address» — скопированный адрес, «Port» оставляем, как он есть.
- Жмём «Add Server».

Теперь внизу во вкладке «Friends» у вас появится только что добавленный сервер.
Вот и всё! Надеемся, что вам помог наш гайд и вы получите большое удовольствие от приключений вместе с друзьями!
Наверняка каждый игрок забывал что-то очень важное и никак не мог вспомнить. Или же вы новичок, который ещё не знает многих секретов и особенностей этой игры.
В поисках решения вам приходилось закрывать майнкрафт и искать то, что вам нужно на просторах ютуба. С этим модом вы можете забыть об этом.
Он даёт очень интересную возможность, которая значительно облегчает поиск.
Дело в том, что теперь вы сможете зайти в ютуб, не выходя из майнкрафта, что сэкономит вам время на то, чтобы поискать алмазы.





Теперь о том, как пользоваться этим замечательным и многим необходимым модом.
Теперь у вас открылось окно с ютубом, смотрите нужное видео и назад в игру.
Как играть с друзьями?
Второй способ — создание LAN-сервера на своём компьютере, куда потом можно пригласить друзей. Единственное требование — вы должны быть постоянно в игре для того, чтобы всё работало.
Для Java Edition максимальное количество одновременно играющих — 8. Присоединиться к такому серверу могут только клиенты с Java Edition.
Для всех остальных платформ всё проще: вы сможете одновременно играть и с телефона, и с версии для Windows 10, и с консолей. Также для LAN-сервера на этих платформах можно установить максимальное количество игроков вплоть до 30. Делается это с помощью команды /setmaxplayers, которую нужно прописать в чате.
Чем больше людей на сервере, тем мощнее нужно железо. А качество соединения будет зависеть от скорости интернета создателя и расстояния между ним и подключающимися игроками.
- Абсолютно бесплатно
- Легко создать
- Можно играть на любых картах с любыми модами
- Можно играть на любой версии
- Мультиплатформенность (для всех, кроме Java Edition)
- 30 человек одновременно (для всех, кроме Java Edition)
- Сохранения хранятся у хоста, бэкапы нужно делать вручную
- Качество соединения зависит от многих вещей и не всегда стабильно
- Нужно быть в игре, чтобы другие игроки могли зайти на сервер
- Максимум 8 человек одновременно (для Java Edition)
Шаг 4. Отредактируйте клип
«Экранная Камера» не только поможет разобраться, как снять видео в Майнкрафте. Она также позволяет создать привлекательный ролик для интернета: обрезать ненужные фрагменты, добавить интро или фоновую музыку. В программе можно:
- Обрезать ролик. Если вы начали запись чуть раньше, чем следовало, или закончили позже и хотите избавиться от ненужных отрезков, удалите их во вкладке «Обрезка». Для этого двигайте черные маркеры на временной шкале ролика. Все, что отметится серым цветом, будет вырезано.
- Измените длину ролика
- Встроить интро. В разделе «Заставки» имеется коллекция шаблонов титров. Выберите понравившуюся заготовку из библиотеки или создайте ее вручную. Также вы можете установить время длительности заставки.
- Выберите интро из коллекции программы
- Наложить музыку. Чтобы заменить оригинальную дорожку или дополнить ролик музыкальным фоном, нажмите кнопку «Добавить аудио». Можно воспользоваться коллекцией программы или загрузить файл с ПК. Если вы хотите добавить закадровые комментарии, выберите «Записать с микрофона».
- Добавьте фоновую музыку или запишите голосовые комментарии
Шаг 2. Настройте параметры
Выберите на стартовом экране кнопку «Запись экрана». Этот пункт откроет окно основных настроек. Подберите подходящий режим работы из предложенных.
- Полный экран. Подойдет, если вы играете в игру на компьютере в полноэкранном режиме. Также этот пункт удобен, если вы открыли браузер на весь монитор.
- Фрагмент экрана. Выберите эту опцию, если вы играете в браузере и вам необходимо записать исключительно игровое окно.
- Выбранное окно. Захватывает действия указанного вами приложения. Подойдет, если вы играете в программе с ограниченным размером или хотите захватить весь браузер, но скрыть панель задач компьютера.
Любое обзорное или летсплей видео должно содержать комментарии автора. Настройте запись голоса, поставив галочку напротив пункта «Записывать звук с микрофона». Чтобы параллельно захватить системные звуки (клики мыши, музыку в игре), выберите «Источник: общая громкость».
Вариант 2: Создание выделенного локального сервера Minecraft
Этот вариант тоже подойдет в том случае, когда вы с другом находитесь в пределах одной квартиры и подключены к локальной сети при помощи LAN-кабеля или Wi-Fi. Если вы еще не организовали подобное подключение, обязательно выполните его, а затем на всех компьютерах приступайте к общей настройке операционной системы, необходимой для присоединения к будущему серверу.
В качестве IP задайте 192.168.0.X , где вместо последней цифры вставьте любое число до 64. Маска подсети указывается как 255.255.255.255 . В завершение отправьте компьютер на перезагрузку. На других ПК сделайте то же самое, но последнюю цифру IP-адреса меняйте на неиспользованную ранее, чтобы при подключении не появились конфликтные ситуации.
Следующий этап – создание сервера для игры по локальной сети. В этом случае у пользователя появляется два разных варианта. Первый более оптимальный, поскольку позволяет создать полноценный сервер и далее модернизировать его модами или изменять настройки по желанию. Файлы пустого сервера Майнкрафт понадобится скачать с любого удобного сайта в интернете, задав соответствующий запрос поисковику. После этого войдите в директорию и откройте файл с настройками через любой текстовый редактор (файл server.properties).

Далее отредактируйте несколько строк для обеспечения нормального соединения. В первую очередь найдите server-ip=X и после знака равно впишите IP того компьютера, который выступает в качестве основного (тот IP-адрес, что создавался в предыдущем шаге). В строке server-port=N вписывается порт, обычно это 25565 . Осталось запустить сервер через присутствующий в директории файл start.bat .
Как снять видео в Майнкрафте и создать летсплей для YouTube
5.0 Оценок: 4 (Ваша: ) Хотите поделиться достижениями в игре или создать обучающее видео прохождения? «Экранная Камера» поможет записать действия на рабочем столе компьютера, захватить монитор целиком или частично. Редактируйте результат и отправляйте в YouTube. Скачайте и попробуйте сами!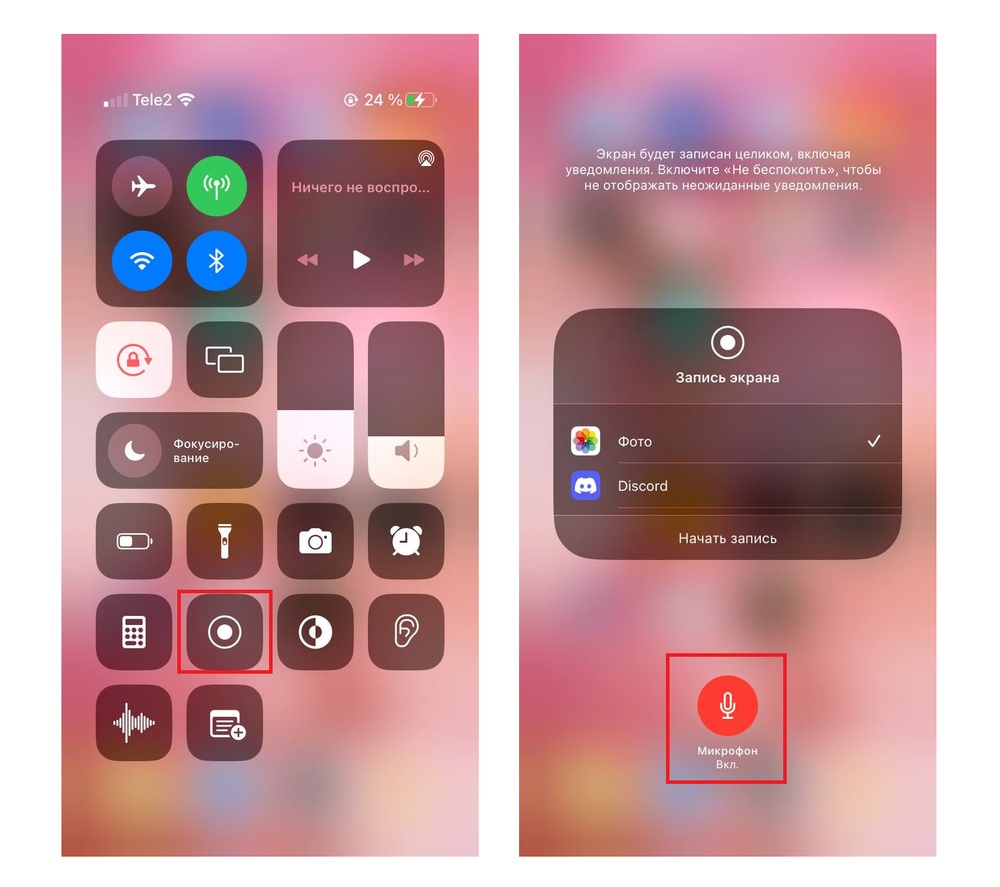
Шаг 3. Запишите игру
Когда настройки будут готовы, запустите захват экрана, нажав кнопку «Записать». Процесс начнётся после короткого отсчета. Чтобы завершить захват, нажмите «Остановить» или кнопку F10 на клавиатуре.
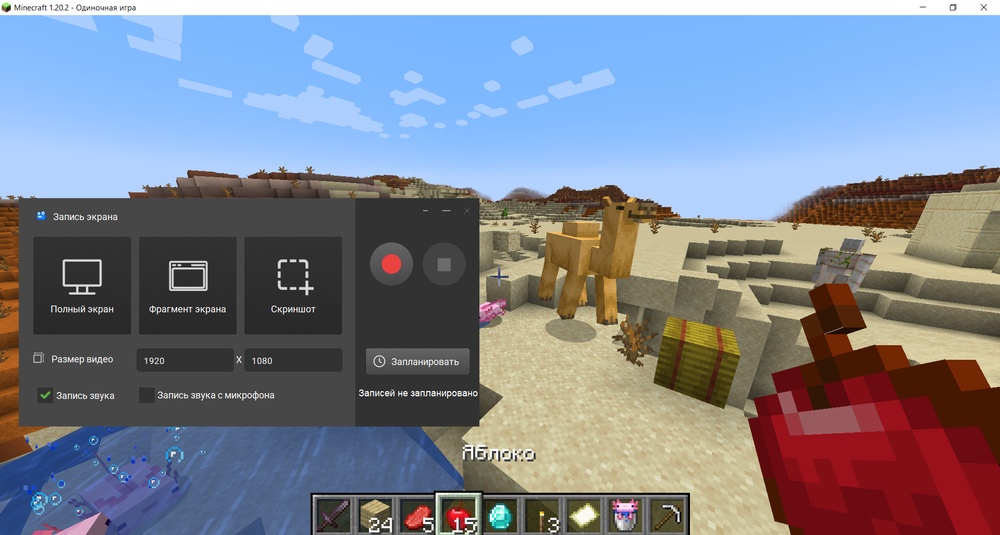
Запустите захват кнопкой «Записать»
После окончания записи ролик автоматически откроется для предпросмотра. Вы можете сразу сохранить его на компьютер или перейти к редактированию.
Как снимать майнкрафт
Во всем этом вам поможет «Экранная Камера» — программа записи экрана компьютера со встроенным видеоредактором. Используя ее, вы сможете захватить все действия на мониторе или в браузере, а затем отредактировать видеозапись. Рассмотрим пошагово, как это сделать.
Как играть в Minecraft по сети с друзьями

Играть в Майнкрафт можно не только в одиночном мире, взаимодействуя исключительно с жителями деревни – существуют разные методы, позволяющие создать локальный или сетевой сервер, чтобы сгенерировать новый мир и начать исследовать его вместе с друзьями.
Предлагаю ознакомиться с разными способами создать сервер Minecraft для игры с друзьями по сети.
Как создать сервер с другом?

Для Minecraft: Java Edition доступен только Realms, а для всех остальных — Realms Plus. В первом случае вы получаете сервер для игры с друзьями. В подписке Plus — ещё и бесплатный доступ к 100+ избранным наборам с торговой площадки (каждый месяц добавляются новые). Это могут быть текстур-паки, наборы скинов, карты с мини-играми или заданиями на выживание. Также на Realms Plus сервер можно зайти через любую версию Minecraft (кроме Java Edition) — с консоли, телефона или ПК.
После окончания подписки мир игры будет доступен ещё 18 месяцев на случай, если вы захотите его скачать или обновить подписку.
- Можно попробовать месяц бесплатно
- Сервер онлайн 24/7, не нужно держать ПК включённым
- Стабильность и высокая скорость соединения
- Бэкапы делаются каждый час с возможностью скачать их в любой момент
- Платит только владелец сервера
- Можно играть на любых картах
- Мультиплатформенность (только для Realms Plus)
- Доступ к 100+ платным наборам (только для Realms Plus)
- Платно, подписку нужно продлевать каждый месяц или брать сразу на полгода
- Нельзя поставить моды
- Можно играть только на актуальной версии
- Максимум 10 человек одновременно
Вариант 4: Использование общедоступных серверов или Realms
Существуют общедоступные серверы Майнкрафт, на которых может играть огромное количество людей одновременно. Ничего не помешает вам с другом найти одинаковый сервер, подключиться к нему, пройти регистрацию и найти друг друга для дальнейшей игры. Учитывайте, что некоторые серверы доступны только для лицензионных версий Minecraft, а другие работают и с пиратскими.

Еще один вариант – покупка Realms на официальном сай те . В счет ежемесячной подписки у вас появляется возможность организовать сервер и подключить к нему до десяти игроков. Кликните по выделенной ссылке, чтобы ознакомиться с преимуществами этой подписки и решить, нужна ли она вам с друзьями.
Это были все возможные варианты организации совместной игры с друзьями в Minecraft по сети. Приятной игры вам и вашим друзьям!
Вариант 3: Организация сетевого подключения через Hamachi
Hamachi – самая популярная программа для организации виртуальных сетей. Она может использоваться геймерами для того, чтобы создавать одну сеть для совместной игры с друзьями, которые находятся за пределами локальной сети или не могут подключиться к ней по другим причинам. Каждый пользователь должен скачать Хамачи с официального сайта и создать учетную запись.

Теперь тот пользователь, который хочет создать сервер, в самой программе нажимает «Создать новую сеть» и задает имя/пароль. По этим данным сеть ищут друзья, нажав по кнопке «Подключиться к существующей сети» в Хамачи. После того как все пользователи подключатся, вы можете настроить свой сервер, введя полученный IP-адрес при прямом соединении или поменяв его в настройках сервера Minecraft так, как это было показано в инструкции по настройке выделенного локального подключения.
Шаг 1. Установите программу
Сначала вам понадобится скачать на компьютер дистрибутив программы. После окончания загрузки распакуйте софт. Процесс установки отнимет буквально несколько секунд. Затем запустите приложение и приступайте к работе.
Читайте также:

