Как настроить скрипт в nox player
Обновлено: 17.05.2024
With the Macro(Script) key, you could designate a string of actions to a single keystroke to simplify your operations in games. We could use the Macro(Script) key in many situations.


3. Click the edit button next to the Script key to edit

However, before you edit the Script key, it is better to learn about the Command list of NoxPlayer first.

Command line of different commands:
Name: click
Name: slide
Slide 560 234 225 100

Name: delay
Note: delay always be used between two actions

Name: key

Name: input
input NoxPlayer rules!

Name: longpress
longpress 1200 800 2000

Name: press & release
click 1000 8000
Note: The press and release command usually bound with other actions. You can assign different actions under the press and release action. They are often used in FPS and MOBA game to view the map and open backpack.
Name: click exitShootingMode & click enterShootingMode
Note: The click exitShootingMode and click enterShootingMode command is designed for FPS games such as PUBG and Free Fire. They are often used for open backpack and select weapons and supplies.

Name: loop
Note: The loop [count] command is used to set the execute times of the following action
Как настроить Нокс Плеер
После загрузки и установки эмулятора Nox App Player необходимо запустить его, затем перейти в настройки, кликнув на иконку параметров в верхнем углу справа. При запуске появятся подсказки по работе с программой. Для того чтобы их закрыть, нужно нажать на «Пропустить обучение».

В настройках можно установить следующие характеристики:
- Производительность. Здесь указывается количество ядер процессора на данном компьютере, а также объем оперативной памяти.
- Разрешение. Доступны значения от 480х800 до FullHD.
- Ярлыки. Данный пункт отвечает за управление программой горячими клавишами. Например, Esc можно назначить «назад», а PgDn – «меню» и т. д.
Далее требуется указать модель смартфона и сгенерировать IMEI. При желании можно дописать и номер телефона, но совсем необязательно. Есть возможность использовать собственный номер, либо программа сгенерирует и предложит собственный вариант.

Есть поддержка управления виртуальным смартфоном мышью, при этом дополнительные кнопки будут отображаться на правой стороне экрана, либо снизу. Среди них:
- сделать снимок экрана;
- встряхнуть телефон;
- кнопка «назад»;
- кнопка «главный экран»;
- запись видео;
- сделать перезагрузку мобильного устройства;
- загрузить и установить APK-файл (при помощи простого перетягивания с рабочего стола Windows) и т. д.

Также есть возможность установить виртуальное местоположение (это требуется для некоторых программ на Android, которые работают только в определенных регионах). Созданные эмулятором файлы (например, снимки экрана), сохраняются по умолчанию в каталог «C:\Users\Имя пользователя\Nox_share».
По умолчанию в программе установлен английский язык. Для его смены необходимо перейти в настройки (значок шестеренки), открыть первый раздел и в пункте Language выбрать русский язык.
Как убрать рекламу в Nox App Player
Для того чтобы при пользовании эмулятором не возникала реклама, требуется установить сторонний лаунчер взамен стандартного Nox Launcher (реклама идет именно от него). Подойдет, например, Titanium Backup Pro. Нужно включить рут-права в Nox App Player, затем установить лаунчер, а системный заморозить или удалить. Реклама должна пропасть.
Как повысить производительность эмулятора
- Кликаем на значок шестеренки в правом верхнем углу экрана.
- Выбираем первый раздел «Основные» в меню слева.
- Далее ставим галочку напротив пункта «Рут». Это даст нам права суперпользователя в нашем виртуальном смартфоне, что существенно расширит его функционал.

- Открываем следующий раздел «Расширенные».
- В первом пункте «Настройки отображения» указывается качество выдаваемой картинки за счет установок оперативной памяти и количества ядер центрального процессора в виртуальном смартфоне Android.

- В следующем пункте стоит выбрать разрешение виртуального устройства. Не стоит выбирать разрешение, которое больше, чем на используемом компьютере.
- Режим рендеринга обычно не меняется, но если будут проблемы в работе приложений, то можно попробовать установить значение «Скоростной режим». Так вы добьетесь наиболее оптимальной работы виртуальной машины.
Как настроить управление клавиатурой в Nox Player
По умолчанию после установки и запуска приложения присутствует поддержка ввода с аппаратной клавиатуры. Если он не работает, то нужно поменять некоторые параметры в конфигурации программы:
- Щелкаем по значку настроек.
- Выбираем пункт «Язык и ввод»
- Устанавливаем значение «По умолчанию».
- В выборе способа ввода активируем пункт «Аппаратура».

Если вы хотите пользоваться виртуальной клавиатурой смартфона, то необходимо отключить данный тумблер.

Настройка управления для шутеров
В эмуляторе Nox App Player есть возможность настройки управления для шутеров под себя, в том числе клавиатурой и мышью. С помощью мыши можно поворачивать камеру в играх, стрелять, двигаться, делать двойное нажатие. Ниже мы рассмотрим, как настроить управление мышью.
Камера
Для настойки управления камерой в играх необходимо сделать следующее:
- Запускаем программу, затем любую игру, после чего справа кликаем на значок клавиатуры.
- Иконка в виде прицела отвечает за настройки камеры. Ее стоит перетащить в правую область экрана.

- Отрегулируйте чувствительность мыши при помощи ползунка.

- Далее щелкните по значку камеры правой кнопкой мыши, затем отметьте пункт «Больше не показывать».
- Кликните повторно по значку правой кнопкой мыши. Отобразится курсор.
- Конфигурация камеры завершена.
Стрельба
Можно настроить привычное для любого ПК-геймера управление, позволяющее стрелять при помощи левой кнопки мыши. Для этого нужно сделать следующее:
- Снова переходим к настройкам управления, запустив любое игровое приложение и нажав на значок клавиатуры в правой области экрана.
- Перетягиваем вправо значок в виде пистолета.
- Используем мышь для настройки новой клавиши.
Теперь можно управлять игровой камерой при помощи мыши, а стрелять при этом ее левой кнопкой (получается даже удобней, чем на самом смартфоне).
Движение
Вместе с привычной стрельбой можно настроить и перемещение главного персонажа с помощью привычных клавиш WASD. Пошаговая инструкция по конфигурации движения в игре:
- Запускаем эмулятор, затем включаем любое игровое приложение.
- Кликаем по иконке клавиатуры в правой области экрана, чтобы перейти к уже знакомым настройкам управления.
- На этот раз перетаскиваем значок в виде крестовины на экранный джойстик.

- Чтобы изменить комбинацию клавиш, отвечающих за управление, необходимо кликнуть по перемещенному значку правой кнопкой мыши, затем задать нужные клавиши.
Двойное нажатие
Во многих популярных Android-играх используется двойное нажатие по экрану. Можно настроить активацию этого элемента управления при помощи, например, пробела. При этом необязательно будет нажимать его 2 раза (так как это будет просто неудобно). Подробная инструкция:
- Запускаем любую игру и переходим к конфигурации управления, нажав на иконку в виде клавиатуры с правой стороны экрана.
- Перетягиваем в рабочую область на любое выбранное место значок в виде большой буквы А.

- Щелкаем по значку, чтобы установить нужную кнопку на клавиатуре. При этом можно указать, сколько тапов (нажатий по экрану виртуального устройства) будет активироваться за одно нажатие клавиши. Это делается при помощи ползунка.
Игровой контроллер
В некоторых играх на Android предусмотрена поддержка геймпада. Точно также можно подсоединить геймпад к компьютеру, чтобы играть в эти же игры через эмулятор. Пошаговая инструкция, как настроить работу геймпада в Android-играх на виртуальном смартфоне:
- Запускаем программу.
- Затем в панели справа кликаем на значок в виде точек (расширенное меню).
- Щелкаем по пункту «Конфигурация контроллера». При этом геймпад должен быть уже подключен к компьютеру, иначе настройка будет бесполезной.

- Устанавливаем необходимые настройки работы геймпада, сохраняем и выходим из меню.
Иногда геймпад может быть не распознан эмулятором. Что делать в данном случае? Для начала убедитесь, что он распознается компьютером. При необходимости установите недостающие драйверы. Также попробуйте несколько раз обновить список подключений.
Активация Root-прав
Для некоторых Android-приложений могут потребоваться права суперпользователя. Хотя они нужны не только для приложений: появляется больше возможностей для управления настройками системы.
Инструкция, как включить Root-права в Nox App Player:
- Запускаем Nox App Player.
- Кликаем на шестеренку в правом верхнем углу экрана, чтобы перейти к параметрам программы.
- В строке «Рут-права» ставим галочку.

- Ниже жмем на кнопку «Сохранить изменения» и выходим из меню настроек. Может потребоваться перезапустить приложение.
После установки прав суперпользователя вы сможете управлять системными файлами и предустановленными приложениями виртуального смартфона (в том числе и удалять их), менять темы, анимации и заставки при загрузке системы, устанавливать удаленный доступ посредством USB или Wi-Fi, а также создавать резервную копию системы. Внесение изменений может сделать виртуальное Android-устройство неработоспособным, вследствие чего потребуется настроить эмулятор заново.
Как включить виртуализацию (VT) в Nox App Player
Технология виртуализации может помочь в случае, если эмулятор работает недостаточно плавно, и мощностей компьютера не хватает для работы программы в высоком качестве и при максимальном разрешении. Не каждый компьютер поддерживает данную технологию – это стоит проверить заранее, скачав утилиту LeoMoon CPU-V.

Она позволит узнать, поддерживает ли ваш процессор технологию VT. Внизу есть 2 пункта – «VT-x Supported» и «VT-X Enabled». Первый показывает наличие поддержки технологии, второй – ее текущий статус (она может быть уже активирована в BIOS).
Справка! Если ваш компьютер не поддерживает VT, это не значит, что эмулятор не будет работать. Просто придется снизить качество перфоманса или разрешение для того, чтобы добиться более плавной картинки.Если технология поддерживается, но неактивна в данный момент, для ее запуска требуется определить собственный тип BIOS следующим образом:
- Запускаем окно «Выполнить» нажатием комбинации клавиш Win + R.
- Затем прописываем команду «DXDiag» и жмем на ОК.
- Появится окно DirectX Diagnostic Tool, где в строке BIOS указана версия.

Для каждого BIOS активация VT отличается, поэтому нужно набрать в поисковике название вашей версии BIOS и найти инструкцию именно для нее. Обычно для входа в BIOS требуется нажать специальную кнопку несколько раз во время включения компьютера. В самом BIOS должен быть пункт, в названии которого есть слова VT-x или Virtual Technology. Его необходимо активировать. После активации компьютер необходимо перезагрузить.
Nox App Player – удобное приложение, если у вас нет достаточно мощного смартфона, но есть желание поиграть в какую-либо популярную и требовательную мобильную игру. Как видите, настройка программы не составляет никакого труда. Эмулятор полностью русифицирован, а реклама отключается достаточно просто.
Как использовать функцию записи скриптов?
Для тех, кто еще не знает, скрипты используются для записи каких-либо событий с возможностью зацикливания. Таким образом NoxPlayer дает возможность создать скрипт автовоспроизведения в любых играх.
Для тех, кто еще не знает как пользоваться данной функцией пожалуйста просмотрите данную статью.
Давайте рассмотрим саму панель записи скриптов, потому что именно ей вы будете пользоваться.
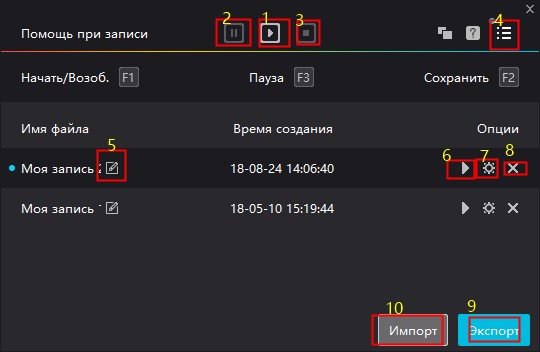
Пошаговый алгоритм действий по настройке Nox App Player
Nox App Player – Android-эмулятор для Windows и Mac. Приложение позволяет играть в популярные мобильные игры, такие как Asphalt 8, PUBG Mobile, Clash Royale и другие на своем компьютере. Ниже мы рассмотрим, как настроить данный эмулятор, подробно расскажем о конфигурации управления под себя и дадим рекомендации по решению частых проблем.
Подробная инструкция, как пользоваться Nox App Player
Как пользоваться эмулятором
Для начала следует пробежаться по основным моментам, связанным с тем, как пользоваться Nox App Player, ведь пользователю важно понимать основы и знать каждую базовую функцию, с управлением которыми точно придется столкнуться уже после первого запуска данного софта.

Начнем с того, что все действия производятся на рабочем столе Nox, где отображается строка для поиска приложений, некоторые предустановленные программы и значки перехода к социальной сети Facebook или настройкам. В будущем, когда пользователь будет устанавливать через эмулятор любое приложение, его иконка будет отображаться именно на этой панели.
При помощи боковых панелей осуществляется основное управление эмулятором, то есть можно свернуть все вкладки, переключиться между ними или закрыть. Тут же находятся кнопки управления громкостью и масштабом экрана. При наведении курсора на каждый элемент меню через секунду показывается детальная информация от разработчиков, при помощи которой и можно понять, как правильно задействовать эту опцию или инструмент.

Сверху отображаются значки в виде шестеренки и футболки. Первый отвечает за переход к глобальным настройкам эмулятора, где выбираются параметры производительности, меняется язык или клавиши управления. Второй, который в виде футболки, предназначен для изменения внешнего вида программного обеспечения, поскольку разработчики Nox предоставляют целый ряд разных тем оформления.
В связи с тем, что иконок и разных опций в Nox App Player действительно огромное количество, мы рекомендуем в случае незнания наводить курсор на каждую из них, чтобы определять назначение. Иногда разработчики демонстрируют даже небольшую анимацию, которая позволяет разобраться в принципе действия инструмента.
Как зарегистрироваться в Nox App Player
Создание учетной записи
Давайте разберемся с тем, как происходит процесс регистрации или авторизации, и какие преимущества предоставляет использование Google-аккаунта:
- При отображении формы для входа введите свой адрес электронной почты Google, если у вас уже есть профиль. В противном случае придется перейти к регистрации.
- Во время создания нового аккаунта вам предстоит следовать всем инструкциям, отображающимся на экране, заполняя появившиеся поля. Так вы создадите новый электронный адрес, установите для него пароль и впишите личные данные, если посчитаете это нужным.
- После произойдет возврат к авторизационной форме, где сначала введите адрес электронной почты, затем подтвердите его паролем и выполните вход.

Теперь важно понять, какие преимущества дает использование Google-аккаунт не только на полноценном мобильном устройстве, но и через эмулятор на своем компьютере:
- Синхронизация. Благодаря синхронизированию данных вы можете продолжить проходить какую-либо игру, прогресс которой сохранился в облаке еще при игре на мобильном устройстве. Дополнительно можете быть уверены в том, что прогресс перенесется и после завершения игры через эмулятор.
- Удобная авторизация. В некоторых приложениях или программах нужно авторизоваться через Google-аккаунт, а теперь этот процесс займет меньше времени, поскольку профиль уже прикреплен к эмулятору.
- Перенос приобретенных приложений. Некоторые пользователи после приобретения приложений в Play Market на своем смартфоне или планшете обнаруживают, что сама игра тормозит или ею неудобно управлять. Из-за этого и принимается решение скачать эмулятор. После его установки и авторизации в профиле вы сразу можете скачать ее без надобности повторного приобретения, поскольку она уже привязана к аккаунту.
Смена аккаунта
Иногда эмулятором пользуется одновременно несколько юзеров, поэтому возникает потребность сменить активный профиль. Это же может понадобиться, если вы играете в несколько разных игр, синхронизируя их с определенными электронными адресами. Рассматриваемая программа позволяет без проблем добавить еще один или несколько профилей и переключаться между ними в любой момент.

В пошаговом представлении эта задача выполняется так:
- После запуска программы на ее рабочем столе выберите каталог “Tools”.
- Там вас интересует значок “Настройки”.
- Опуститесь вниз и в разделе “Личные данные” выберите категорию “Аккаунты”.
- Теперь вы можете нажать “Добавить аккаунт” и выполнить все те действия, о которых мы говорили при регистрации в программе, ведь процесс авторизации будет стандартным.
Импорт файлов с ПК в эмулятор
Иногда для тестирования или других целей файлы из компьютера переносятся в эмулятор, чтобы запускать APK-объекты или любые другие. Существуют определенные особенности того, как правильно перенести файлы с компьютера в Nox App Player, которых нужно придерживаться при выполнении поставленной задачи:
- На панели справа отыщите и нажмите по кнопке “FileAssist”. Не забывайте, что ее описание, включая и название, появится после нескольких секунд после наведения курсора.
- Выберите вариант “Открыть папку PC”.
- Теперь на экране отобразится стандартное окно Проводника, где уже будет выполнен переход по пути C:\Users\User\Nox_share. Сюда вы можете помещать все файлы, которые хотите импортировать в эмулятор.
- Если в том же окне вы выберите вариант “Открыть папку Андроид”, будет осуществлен переход в корень эмулируемого мобильного устройства, а при включенных рут-правах там вы сможете увидеть абсолютно все системные файлы, чтобы изменить их или осуществить любые другие действия.
- В случае, когда стандартная папка C:\Users\User\Nox_share вас не устраивает, обратите внимание, что в этом же окне присутствует кнопка “Изменить”. Щелкните по ней, если вы хотите задать новую директорию хранения локальных файлов.

Как искать и устанавливать приложения в Nox App Player
Используя Google Play
Первый вариант знаком всем, поскольку каждый обладатель Андроид-девайса наверняка сталкивался с взаимодействием с Google Play. Это один из официальных источников, где распространяются разные приложения, поэтому его мы и рассмотрим в первую очередь.

В этом софте Плей Маркет уже предустановлен, поэтому от пользователя требуется выполнить всего несколько шагов:
- После авторизации под необходимым аккаунтом на рабочем столе откройте папку “Tools” и отыщите там Play Market.
- Затем воспользуйтесь поиском по магазину, отыскав там необходимое приложение для дальнейшей установки.
- Щелкните “Установить” после открытия страницы с игрой и ожидайте окончания инсталляции. Перед этим убедитесь, что сейчас у вас соединение с интернетом находится в активном состоянии.
- По завершении остается только щелкнуть “Открыть”, чтобы сразу запустить приложение, или позже воспользоваться иконкой, которая автоматически была добавлена на рабочий стол.
Используя кнопку установки на панели инструментов эмулятора

Для осуществления подобного типа инсталляции пользователю придется выполнить всего несколько простых действий:
- Щелкните по кнопке “APK instl”, которая расположилась на правой панели. Запустить этот инструмент можно и при помощи горячей клавиши Ctrl + 5.
- На экране отобразится стандартное окно Проводника, где перемещайтесь по разделам жесткого диска, отыскав соответствующий APK-файл.
- После открытия приложение будет автоматически установлено, а вы получите информацию о том, что оно готово к дальнейшему запуску.
Это была вся основная информация по использованию Nox App Player. Вам остается только внимательно следовать всем инструкциям, чтобы разобраться со всеми нюансами взаимодействия. Учтите, что редко используемые функции мы не затронули, поэтому с ними придется разбираться самостоятельно. В этом помогут упомянутые подсказки от разработчиков, где на русском языке все детально написано.
Полезное видео
Как запустить Андроид-игры на ПК с помощью Nox App Player, наглядно показано в этом видео:
Читайте также:

