Как настроить pathfinder
Обновлено: 16.05.2024
Одним из главных достоинств операционных систем Apple (равно как и других продуктов компании) всегда считалась простота использования и продуманность пользовательского интерфейса. Файловый менеджер Finder за своей внешней простотой скрывает недюжинную функциональность и пользователь, работающий с Mac OS X ежедневно, без труда и траты лишних нервов может осуществить с его помощью все необходимые операции с файлами. Знаменитая продуманность интерфейса позволила разработчикам до минимума сократить количество настроек Finder. Однако некоторые пользователи все же хотели бы видеть файловую оболочку более гибкой и функциональной. Нужно это или нет — решать самому пользователю, но стоит отметить, что слухи относительно значительного расширения функциональности Finder в следующей «большой» версии операционной системы Mac OS X Leopard появляются с завидной периодичностью. Даже если они не имеют под собой реальной почвы, их появление свидетельствует о том, что какая-то часть пользователей Mac в этом все же заинтересованы.
Случится это или нет — пока остается лишь гадать, но тем пользователям, которым возможностей встроенной оболочки недостаточно, возможно, ждать появления Leopard и не нужно. Существует несколько альтернативных файловых менеджеров, обладающих более широкой по сравнению с Finder функциональностью. Эти программы различаются как своими возможностями, так и принципиальными особенностями интерфейса, поэтому любой пользователь сможет подобрать решение на свой вкус. В этой статье рассматривается продукт компании Cocoatech Path Finder, особенностью которого является «интерфейсная схожесть» со штатным менеджером Mac OS X, благодаря чему пользователь может переключиться на его использование плавно, не изменяя своим привычкам.
При первом открытии Path Finder у пользователя, привыкшего к внешнему виду встроенной оболочки Mac OS X, возможно, разбегутся глаза. Следует заметить, что Path Finder обладает множеством настроек, позволяющих преобразовать внешний облик окон, сделав его очень похожим на лаконичный интерфейс Finder, или наоборот, вывести все используемые инструменты «на поверхность».
Главную часть окна, отображающую файлы и папки, окружает множество панелей, которые можно настроить в соответствии со своими предпочтениями. Они находятся как внутри самого окна, так и в боковых выдвижных «ящиках». Для каждой из панелей (за исключением трех; подробнее на них остановимся позже) можно выбрать, какую информацию она будет отображать. Рассмотрим эти варианты.

Volumes. Эта опция включает отображение на палитре смонтированных томов с жестких, сменных и сетевых дисков, а также из файлов дисковых образов. По аналогии с соответствующей панелью Finder, панель Volumes позволяет размонтировать диски.

Processes. В этом режиме панель отображает список запущенных в настоящий момент приложений. И хотя эта панель во многом повторяет функции Dock, она предоставляет расширенные возможности управления приложениями — с ее помощью можно получить подробную информацию о работе приложения (пункт Report контекстного меню), перезапустить программу с правами администратора и др.
File History. Эта панель, как и следует из ее названия, отображает все файлы, которые пользователь открывал в Path Finder в последнее время.
Folder History. По аналогии с предыдущей функцией, Folder History показывает список использовавшихся недавно папок.



Preview. Панель Preview является, пожалуй, одним из самых интересных инструментов Path Finder. Она выполняет те же функции, что и одноименная утилита из состава Mac OS X, предоставляя при этом расширенные возможности. С помощью панели Preview, помимо файлов изображений и PDF, можно просматривать звуковые и видеофайлы, текстовые документы, HTML и файлы Microsoft Word, при этом имеется возможность копирования фрагментов текста в буфер обмена. Дополнительным удобством является то, что при выделении файла в окне браузера панель Preview отображает миниатюру автоматически, без необходимости открытия документа пользователем. Preview открывает все форматы файлов, совместимые с TextEdit и QuickTime. Стоит заметить, что разработчики предупреждают о некорректности работы панели Preview с некоторыми модулями QuickTime.
Info. Эта панель выводит информацию о выбранных файлах или папках. Стоит признать, что хотя панель Info и выводит больше информации, чем инструмент Get Info из Finder, ценность дополнительных пунктов для среднего пользователя Mac весьма сомнительна. Разработчикам, пожалуй, следовало бы предусмотреть возможность включения отображения дополнительной информации опционально, по умолчанию оставив лишь «стандартный» набор.
Shelf. Здесь, так же, как и в соответствующей панели Finder, пользователь может разместить наиболее часто используемые папки, например, Documents, Applications, Music, Movies и др.
Selection Path. Эта панель отображает файл и всю ветвь иерархии папок, в которой он расположен.
Помимо стандартных вариантов, в каждой из настраиваемых палитр можно включить отображение содержания произвольной папки, выбрав для этого пункт Add Folder из меню настройки панели.
Как уже упоминалось выше, в Path Finder существует три не настраиваемые палитры. Первая из них, Trash, расположена в нижней части левого выдвижного ящика и повторяет функции системной корзины из Dock.
Другая панель, Terminal, занимает весь нижний выдвижной ящик и, как видно из ее названия, предоставляет пользователю возможность быстрого доступа к командной строке операционной системы. Хотя использование терминала в Mac OS X является экзотикой, использовать некоторые «продвинутые» функции можно только с его помощью, поэтому этот инструмент лишним не выглядит.

Третья, не настраиваемая панель, Drop Stack, имеет несколько применений. Пользователь может поместить в нее несколько файлов из разных папок, чтобы потом проделать с ними нужную операцию. При этом сами файлы остаются на своих местах, а в Drop Stack помещаются лишь ссылки на них. Когда все необходимые файлы выбраны, их можно скопировать или переместить в нужную папку, создать архив или записать на оптический диск. У этой, без сомнения, очень полезной панели присутствует один недостаток: она не отображает имена файлов, сообщая лишь об их количестве, что, вместе с отсутствием возможности изменения размера панели, делает невозможным просмотр и управление помещенными файлами.
Последние действия возможны благодаря еще двум инструментам Path Finder — механизмам записи оптических дисков (Burn Disk) и компрессии. Программа позволяет записывать диски CD и DVD в форматах Hybrid, HFS+, ISO 9660, Joilet и даже Audio CD. Механизм компрессии StuffIt, лицензированный у его разработчика Allume Systems, позволяет создавать архивы SITX, ZIP, TAR, BZIP, GZIP и др., а также кодировать файлы в форматы MacBinary и BinHex, что может понадобиться при передаче приложений и документов через Интернет пользователям «классических» операционных систем Apple.

Вместо иконок Path Finder может отображать миниатюры графических файлов
Главная область окна Path Finder, подобно Finder, может отображать файлы в виде иконок, списков или колонками. В нижней части этой области есть ползунок, с помощью которого можно изменять размеры иконок. Имеется возможность отображения файлов изображений в виде миниатюр, для этого нужно включить опцию Show icon preview (пункт Show View options из меню View). В режиме «Иконки» под именем каждого объекта отображается дополнительная информация: для папок — количество содержащихся в ней объектов, для всех файлов — их размер, для изображений — размер в пикселах и др. Также можно настроить цветовую палитру окна с помощью пункта Show Color options из меню View. В верхней части области браузера находится панель вкладок (Tab), c помощью которой можно их создавать и переключаться. Под ней отображается полный путь к текущей папке, подобно тому, как это реализовано в музыкальном онлайн-магазине iTunes Music Store. Нажав на соответствующий участок, можно быстро переместиться в одну из верхних по иерархии папок — очень удобная функция, особенно полезна в режиме отображения icon view. Подобно web-браузерам, Path Finder имеет область закладок, на которой, также как и в Shelf, можно разместить наиболее часто используемые файлы и папки.
Path Finder включает в себя еще несколько инструментов, функции которых повторяют утилиты, включенные в поставку Mac OS X, — конвертор форматов графических файлов, слайд-шоу, функция захвата экранного изображения, безопасное удаление файлов и папок, управление образами дисков. Еще имеется функция просмотра файлов в шестнадцатеричном виде, однако трудно представить, в каком случае она может понадобиться среднему пользователю Mac OS X.
Плюсы
- широкий выбор настроек интерфейса, позволяющий настроить Path Finder под нужды каждого пользователя;
- функциональная панель Preview, предоставляющая возможность мгновенного предпросмотра различных типов документов;
- панель Drop Stack;
- функция записи оптических дисков;
- возможность создания нового файла щелчком мыши;
- встроенный механизм Allume StuffIt.
Минусы
- «перегруженность» функциями. Некоторые из них повторяются в разных местах программы, другие дублируют функции встроенных утилит Mac OS X или имеют сомнительную полезность;
- некорректная работа Preview c некоторыми кодеками QuickTime;
- Path Finder не заменяет стандартные системные диалоговые окна Open file и Save file, поэтому при сохранении документов, например, из Microsoft Word пользователь будет пользоваться стандартным окном и не увидит в нем папки, хранящиеся в левой панели Shelf. (В качестве лирического отступления можно упомянуть отдельную утилиту, предоставляющую возможность настройки диалоговых окон Open и Save — Default Folder X).
Выводы
Основной целевой аудиторией программы, по-видимому, являются «свитчеры». Несмотря на то, что интерфейс программы можно настроить в соответствии со своими предпочтениями, пользователям Mac OS X со стажем будет трудно изменить своим привычкам, несмотря на довольно богатую функциональность Path Finder. Возможно, разработчикам стоило бы по умолчанию внешний вид программы установить максимально похожим на Finder, или, по крайней мере, предусмотреть возможность выбора «интерьера», что помогло бы «бывалым» пользователям Mac начать работу с программой привычным способом.
Все это, однако, нисколько не умаляет заслуги разработчиков, создавших функциональный и интересный продукт, который наверняка придется по нраву тем, кто привык к интерфейсу Windows и лишь недавно начал работать с Mac, а также пользователям, активно использующим файловый менеджер и, соответственно, предъявляющим к нему особые требования.
Изменить параметры электропитания
По умолчанию в компьютере установлен сбалансированный режим электропитания, который, а в некоторых ноутбуках, в целях увеличения времени работы, и вовсе установлена экономия энергии.

Это не дает компьютеру раскрыть свой потенциал в Pathfinder: Wrath of the Righteous полностью, поэтому первым делом нужно открыть панель управления, которую можно найти с помощью поиска. После нужно сделать следующее:
- Выбрать режим просмотра «Мелкие значки»;
- Кликнуть на «Электропитание»;
- На экране найти опцию «Настройка схемы электропитания», кликнуть на нее;
- Кликнуть на «Изменить дополнительные параметры питания»;
- В открывшемся окне найти выпадающий список;
- В списке выбрать «Высокая производительность»;
- Нажать кнопку «Применить», затем кликнуть «ОК».
Отключить оверлеи
Речь идет о тех программах, которые способны отображать свой интерфейс поверх игры. Часто на компьютере есть такие — Fraps, Steam, Origin и так далее. Даже когда оверлей скрыт, он обрабатывается компьютером, снижая FPS в Pathfinder: Wrath of the Righteous.
Поэтому все оверлеи нужно отключить. Почти всегда это можно сделать в настройках программы без необходимости ее удаления. Например, оверлей Steam, легко отключается через меню:

Файловый менеджер Path Finder для Mac — нечто большее, чем Finder
Для тех, кому возможностей штатного проводника macOS недостаточно и просто необходим альтернативный крутой файловый менеджер, то мы можем посоветовать продукт Cocoatech — Path Finder. Чем он так хорош разберёмся в этом материале.
Для начала стоит сказать, что такая программа может понадобится лишь тем людям, которые работают ну просто с гигантским количеством информации. Если вы постоянно что-то копируете, перемещаете, распаковываете, группируете и так далее, то вам однозначно понадобится сторонний файловый менеджер. В остальных случаях и штатного Finder будет достаточно, тем более он бесплатный. А вот за Path Finder придётся отдать почти $40, что довольно не мало (ценники на macOS-софт всегда были далеки от понятия адекватности).
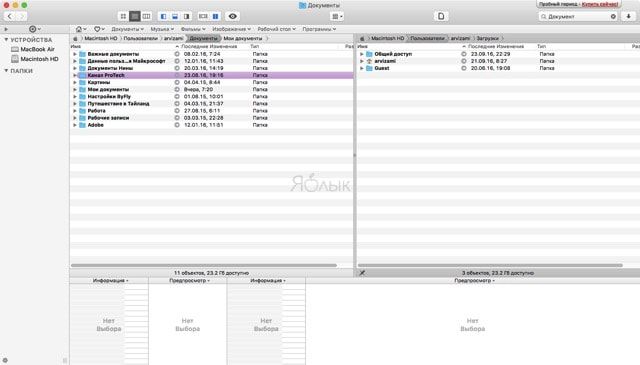
Чем же привлекает Path Finder? Разумеется двухвкладочным режимом отображения информации, который со времён Total Commander считается эталоном комфорта для работы с большим количеством файлов.
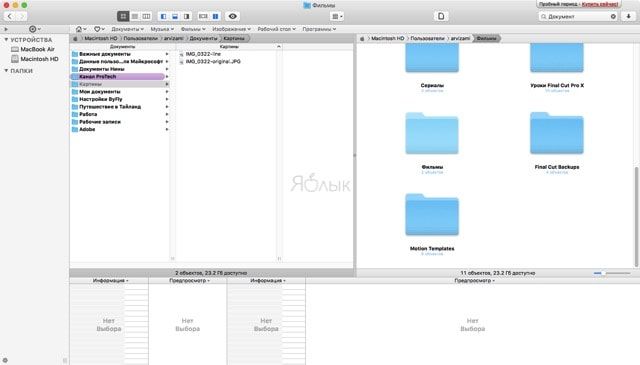
Очень понравился обширный набор горячих клавиш, с которыми процесс перемещения гигабайтов информации будет чрезвычайно простым. Да и есть недостающая опция «Вырезать», которой очень не хватает Finder.
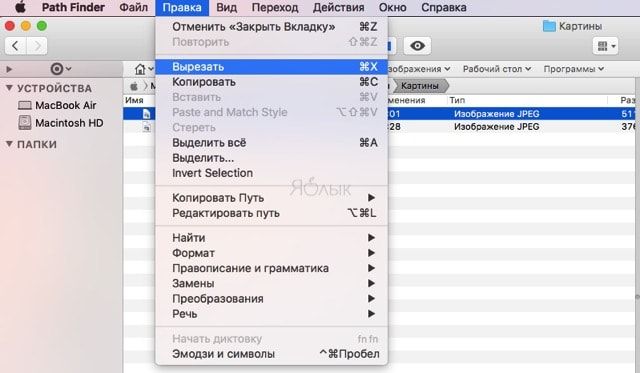
Для остальных случаев припасён специальный буфер (Drop Stack) в левом верхнем углу, в который закидываются файлы для их последующей отправки в разные части диска. Это существенно упрощает процесс перемещения данных, особенно если вы занимаетесь чисткой.
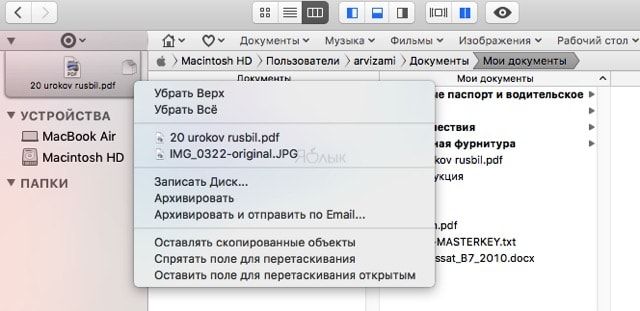
Реально удобно реализована работа с:
- вкладками и наборами вкладок (при взаимодейтствии с каким-либо проектом вы можете сохранить все актуальные вкладки и в следующий раз открыть их в несколько кликов);

- интерактивным отображением пути (вы всегда можете быстро переместиться в любую промежуточную папку);
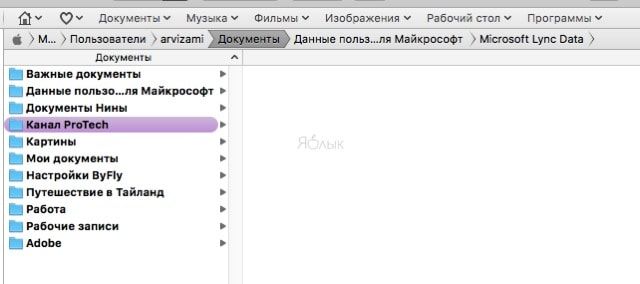
- меню с самыми распространёнными папками и быстрым доступом к ним.
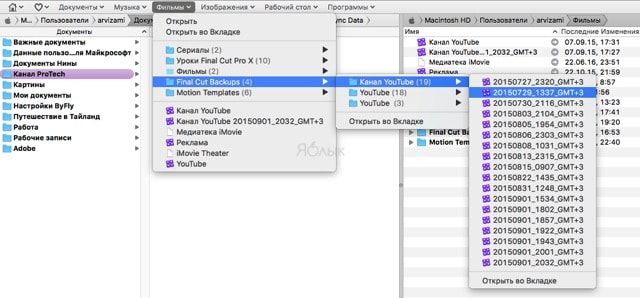
Хорошо реализована панель предпросмотра информации о выделенных файлах, в которой отображается максимальное количество актуальных данных и компактный предпросмотр (если выделен графический файл). Многие типы документов просматриваются без их открытия, что также удобно при поиске информации. Да и вообще, в Path Finder имеются собственные дополнительные программы для открытия и изменения файлов (редактор текстов и изображений, модель запуска приложений, файловый архиватор и так далее).
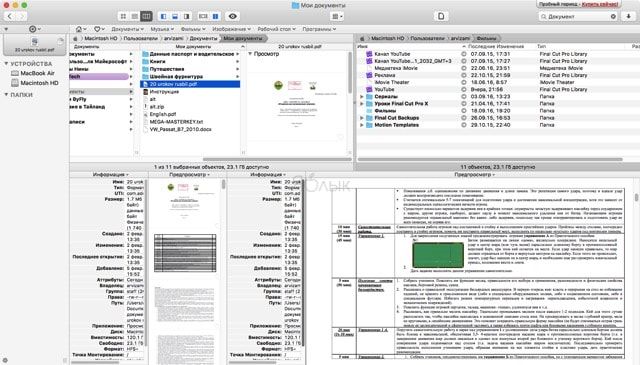
Есть и собственный поиск с дополнительными параметрами фильтрации по ключевым словам, расширению или типу. Все настройки осуществляются нажатием на иконку с лупой слева от окна поиска.
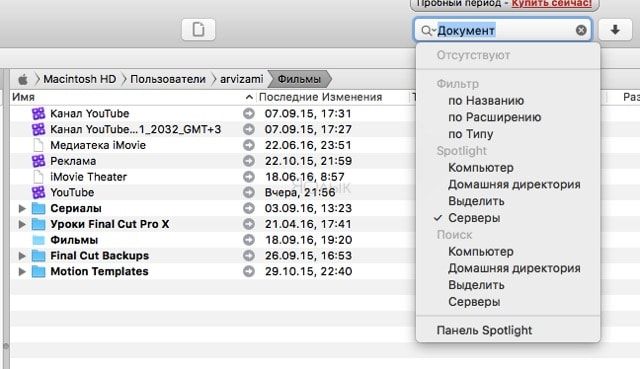
Path Finder — достойная прокачанная альтернатива Finder, но только для тех кому это действительно нужно. Иметь двухпанельный сравнительно загруженный интерфейс и кучу дополнительных опций которыми вы не будете пользоваться — кощунство.
Увеличить файл подкачки, если не хватает оперативной памяти для Pathfinder: Wrath of the Righteous
Чтобы компенсировать недостаток оперативной памяти, можно увеличить файл подкачки. Это позволит системе хранить часть необходимых Pathfinder: Wrath of the Righteous данных прямо на жестком диске. Вот что нужно сделать:
- Открыть «Проводник»;
- Правой кнопкой нажать на «Этот компьютер» (или «Мой компьютер»);
- В контекстном меню кликнуть на «Свойства»;
- В открывшемся окне слева нажать на «Дополнительные параметры системы»;
- В открывшемся окне перейти на вкладку «Дополнительно»;
- В разделе «Быстродействие» нажать на кнопку «Параметры. »;
- В открывшемся окне перейти на вкладку «Дополнительно»;
- Снять флажок с параметра «Автоматически выбирать объем файла подкачки» (если есть);
- Поставить флажок напротив опции «Указать размер»;
- В текстовых полях «Исходный размер (МБ):» и «Максимальный размер (МБ):» указать в мегабайтах значение, равное половине объема оперативной памяти.
Например, если в системном блоке установлена «плашка» на 4 Гб, то есть 4192 Мб, в поля выше нужно вписать число 2048. Можно сделать файл подкачки больше, но никакого прироста это не даст.

Отключить эффекты Windows
Если Pathfinder: Wrath of the Righteous работает не в полноэкранном режиме, а в окне, в том числе и без рамки, то повысить FPS можно, если отключить эффекты Windows. Для этого нужно проделать следующие действия:
- Открыть «Проводник»;
- Правой кнопкой нажать на «Этот компьютер» (или «Мой компьютер»);
- В контекстном меню кликнуть на «Свойства»;
- В открывшемся окне слева нажать на «Дополнительные параметры системы»;
- В открывшемся окне перейти на вкладку «Дополнительно»;
- В разделе «Быстродействие» нажать на кнопку «Параметры. »;
- В открывшемся окне перейти на вкладку «Визуальные эффекты»;
- Поставить флажок напротив опции «Обеспечить наилучшее быстродействие».

При необходимости на последнем шаге можно выбрать опцию «Особые эффекты». В таком случае можно самостоятельно выбрать, какие эффекты оставить, а какие — отключить.
Pathfinder: Wrath of the Righteous → Оптимизация для слабых ПК

Разогнать процессор
В то время как «разгон» видеокарты вполне осуществим прямо в Windows, для того, чтобы улучшить работу процессора и тем самым увеличить быстродействие Pathfinder: Wrath of the Righteous, придется лезть в «Биос».
Геймерский «разгон» процессора обычно предполагает увеличение процессорного множителя (Core Ratio). Сделать это можно далеко не на каждом процессоре, а только на том, где этот множитель разблокирован. Обычно такие процессоры помечаются особым образом. Например, компания Intel использует маркировки «K» и «X‘. То есть, например, i7-4790 нельзя разогнать с помощью множителя, а вот i7-4790K — вполне.

Но как узнать точное название модели процессора? Проще всего воспользоваться программой CPU-Z. Запустив ее, нужно открыть вкладку «CPU» и посмотреть на самую первую строчку — «Name». Это и есть название процессора. Кстати, там же можно увидеть из сам множитель. Он в разделе «Clocks», в строке «Multiplier». Если процессор поддерживает «разгон», то этот множитель можно изменить.
Чтобы изменить коэффициент Core Ratio, нужно сначала попасть в оболочку BIOS. Для этого нужно нажать особое сочетание клавиш во время загрузки компьютера (до того, как появится экран Windows).

Сочетание может различаться в зависимости от материнской платы. Часто BIOS можно вызвать с помощью клавиши «F8» или «Del». На экране «Биоса» нужно найти раздел, посвященный процессору. Тут тоже все сложно, так как оболочек у BIOS много. Практически каждый производитель материнский плат использует свою собственную, поэтому без знания английского языка найти нужное место не так-то просто.
Изменять множитель нужно постепенно, повышая его на 2. После каждого изменения следует перезапускать компьютер и тщательно проверять работоспособность и температуру процессора. Если она становится выше 80 градусов во время игры, то нужно немедленно выключить Pathfinder: Wrath of the Righteous, перезагрузить компьютер, зайти в BIOS и снизить значение Core Ratio. Иначе процессор может сгореть.
Простое решение тормозов в Pathfinder: Wrath of the Righteous
- Скачайте и запустите всемирно известный CCleaner (скачать по прямой ссылке) - это программа, которая очистит ваш компьютер от ненужного мусора, в результате чего система станет работать быстрее после первой же перезагрузки;
- Обновите все драйверы в системе с помощью программы Driver Updater (скачать по прямой ссылке) - она просканирует ваш компьютер и обновит все драйверы до актуальной версии за 5 минут;
- Установите программу WinOptimizer (скачать по прямой ссылке) и включите в ней игровой режим, который завершит бесполезные фоновые процессы во время запуска игр и повысит производительность в игре.
Как разогнать видеокарту для Pathfinder: Wrath of the Righteous
Все, что связано с «разгоном», направлено на увеличение производительности, но это довольно обширные темы, о которых в двух словах рассказать сложно. К тому же это всегда довольно рисковое дело. Если что, мы вас предупредили.
Чтобы добиться большего значения FPS в Pathfinder: Wrath of the Righteous, сначала можно попробовать разогнать видеокарту. Самый простой способ сделать это — воспользоваться встроенными функциями ПО от производителя видеокарты.

Например, в комплекте с некоторыми видеокартами от GIGABYTE поставляется программа Graphics Engine, в которой есть несколько уже готовых профилей разгона. Это позволяет выжать из видеокарты 5-10 дополнительных кадров в секунду.
Если программы от производителя нет, то всегда можно воспользоваться универсальным решением — MSI Afterburner. Это одна из лучших программ для разгона, в ней множество разных настроек.

Но тут придется все настраивать вручную. Повышать следует в первую очередь частоту самого видеочипа («Core Clock») и частоту памяти видеокарты («Memory Clock»). Слева находятся базовые значения этих параметров. Справа отображаются температура и увеличение вольтажа — эти характеристики позволяют следить за «здоровьем» видеокарты.
При повышении частоты возрастает нагрев видеокарты. Если температура переходит отметку в 85 градусов, то следует увеличить скорость оборотов вентиляторов («Fan Speed»). Если температура повысилась до 100 градусов, то следует немедленно прекратить разгон, иначе чип может расплавиться. Мощный «разгон» требует водяного охлаждения, поэтому не следует повышать частоты более чем на 10%.
Обновить драйвера видеокарты, скачать драйвера для Pathfinder: Wrath of the Righteous
Вне зависимости от того, какая видеокарта стоит в системном блоке, ее драйвера нужно поддерживать в актуальном состоянии. Поэтому перед запуском Pathfinder: Wrath of the Righteous следует зайти на сайт производителя и проверить, не вышли ли новые драйвера:
После установки драйвера следует перезагрузить компьютер, чтобы исключить возможность сбоев. Также стоит учитывать, что для многих старых видеокарт новые драйверы уже не выходят.
Для некоторых игр производители видеокарт выпускают специально оптимизированные драйвера. Поищите таковые в разделе новостей о Pathfinder: Wrath of the Righteous - обычно мы про них пишем. Также можно посмотреть на сайте производителей видеокарт.

Оптимизация для слабых ПК Pathfinder: Wrath of the Righteous
Существует много способов улучшить работу игр на не самом слабом компьютере. Далее мы рассмотрим их в порядке от простых к сложным и расскажем, что делать, если Pathfinder: Wrath of the Righteous тормозит.

Инициализация стеклоподъемника водителя на Nissan Pathfinder R51
Недавно менял аккумулятор, соответственно по инструкции необходимо заново "обучить" стеклоподъемник водителя и люк.

Но вот незадача, обучаю стеклоподъемник, начинает работать автозакрытие, но хватает только на один день, на следующий снова перестает работать. Что я делаю не так и в чем может быть причина?
Еще больше ухудшить графику в Pathfinder: Wrath of the Righteous (режим «картошки») - выключить сглаживание и т.п.
Если Pathfinder: Wrath of the Righteous запускается, но сильно тормозит, то перед началом всех процедур следует снизить графику до минимума через настройки игры. Если это не помогло, то придется прибегнуть к помощи сторонних программ для настройки видеокарты:
Загрузив программу, запускаем ее. В случае с NVIDIA Inspector нужно запускать файл nvidiaProfileInspector.exe, а не nvidiaInspector.exe. Сверху, в строке «Profiles:» можно выбрать любую игру, которая поддерживается драйверами Nvidia.

Ниже представлены все доступные настройки. Их много, но для того, чтобы ухудшить графику в игре до «картофельной», вполне достаточно всего нескольких, которые находятся в разделе «Antialiasing».
Наибольший прирост производительности дает изменение этих двух параметров:
- Texture filtering — LOD bias;
- Antialiasing — Transparency Supersampling.
Каждая из этих настроек имеет разные значения. Некоторые из них могут делать картинку в Pathfinder: Wrath of the Righteous неудобоваримой, поэтому следует попробовать разные комбинации значений, которые дают более-менее сносное играбельную картинку.

В случае с RadeonMod все аналогично: нужно найти настройки, отвечающие за отображение текстур и снижать их до тех пор, пока FPS в игре не станет достаточно высоким.
Nissan Pathfinder 2010, двигатель дизельный 2.5 л., 190 л. с., полный привод, автоматическая коробка передач — наблюдение
Машины в продаже
Комментарии 12

Спасибо буду знать. Ну эти ниссановцы и засранцы. Хорошо двигатель с кривым стартером не запихали в машину 21 века
Похоже проблема была из-за того, что стекло примерзало зимой, и когда оно не открывалось, автозакрытие сбрасывалось (вероятно по причинам безопасности) и приходилось каждый раз обучать подъемник заново. Сейчас, с возвращением тепла, проблема ушла.

У меня два положения если память не изменяет у водительской точно.

Это качество Ниссан. У меня тоже автодоводчик работает нестабильно.
На нормальных машинах клавиша стеклоподъемника имеет 2 положения (вручную и авто) для движения вниз и два положения вверх. Ниссан сэкономил, сделав одно положение кнопки для ручного- и авто- режимов.
Это да, иногда грань между авто и ручным режимом нечеткая. Настроил вчера заново, пока второй день работает. Может глюк какой был.

Если у тебя стоит дополнительная сигналка, и доводчик стекол, то так и будет
Включить режим производительности Nvidia
После установки драйвера для видеокарты от компании Nvidia можно ускорить работу Pathfinder: Wrath of the Righteous с помощью режима производительности. Это немного упростит графику в игре, но повысит FPS. Обратите внимание, что этот метод доступен только в случае, если у вас видеокарта с чипом от Nvidia. Вот как это сделать:
- В нижнем правом углу экрана, в трее, нажать правой кнопкой мыши на иконку «Настройки NVIDIA»;
- В открывшемся окне справа выбрать вкладку «Параметры 3D»;
- Нажать на опцию «Регулировка настроек изображения с просмотром»;
- Справа поставить флажок напротив «Пользовательские настройки с упором на:»;
- Передвинуть «ползунок», который находится ниже, в крайнюю левую позицию «Производительность»;
- Снизу нажать на кнопку «Применить».

Далее необходимо запустить Pathfinder: Wrath of the Righteous и убедиться, что все отображается корректно. Если возникают проблемы, то нужно вместо «Пользовательские настройки с упором на:» выбрать «Настройки согласно 3D-приложению».
Освободить место на диске
Прежде чем переходить к активным действиям нужно убедиться, что на компьютере есть хотя бы 10-15 Гб свободного места на жестком диске, на который установлена операционная система.
Обычно это диск «C». Этот минимальный запас необходим для того, чтобы система могла без каких-либо проблем создавать временные хранилища файлов Pathfinder: Wrath of the Righteous, кэши и так далее.
Посмотрите системные требования Pathfinder: Wrath of the Righteous и убедитесь, что на вашем жестком диске достаточно места для нормальной работы игры.
Отключить ненужные программы
Каждая программа, которая запущена в ОС, занимает определенный процент оперативной памяти и загружает процессор. Убедиться в этом легко, достаточно просто открыть диспетчер задач с помощью сочетания клавиш Ctrl+Alt+Del:

Читайте также:

