Как настроить flashback express
Обновлено: 30.06.2024
BB FlashBack может сделать запись звука через микрофон, приложенный на Ваш PC. Музыка из кинофильма будет сохранена в файл кино.
- В главном окне регистратора выберите Record sound
- В Настройках регистратора (Recorder Options) на вкладке Sound сделайте расширенные настройки.
Звуковой источник (Sound Source)
Микрофон (Microphone)- Выберите это, чтобы сделать запись комментария от приложенного микрофона.
Используйте сдвиг и индикатор громкости. Если BB FlashBack не обнаружит подходящий источник микрофона, приложенный на Ваше отобранное звуковое устройство, то эта опция не будет допущена.
Динамики компьютера (PC Speakers)
Выберите эту опцию, чтобы сделать запись того, что Вы получаете известие от своих динамиков PC.
У типичного звукового устройства (например звуковая плата) будут многие 'источники' доступными для того, чтобы делать запись. Щелкните кнопкой Select Sources, чтобы видеть источники, которые играют через Ваши динамики PC. Вы можете выбрать который источники сделать запись и корректировать их относительные громкость с минисдвигами.
Другие Источники
На окне Options они будут в разделе 'Других Источников (Other Sources' ). В главном окне они будут в списке Source dropdown .
Вы можете найти 'stereo mix' источником здесь, который может быть полезным для записи Динамиков PC, или Динамиков PC и Микрофона вместе, на Windows XP.
Запись динамиков PC и микрофона вместе
На Windows Vista и 7, только выберите источник Динамиков PC (PC Speakers) как главный источник и:
В главном окне выберите Микрофон (Microphone) как 'Второй Источник' ('Second Source'.).
В окне Options выберите ''Record Microphone into a separate track'.
На Windows XP запись Динамиков PC и Микрофона возможна, если Ваша звуковая плата допускает это.
Вы должен проконсультироваться с любой документацией, которая идет с картой.
Cмотрите на параметры настройки в программном обеспечении драйвера, которое устанавливает с картой - это обычно находится в Панели управления Windows, или Вашем настольном значке в лотке (в нижнеи правом углу настольного компьютера по умолчанию).
Попробуйте выбор источника Stereo Mix , который может быть перечислен как 'Other source' в окне Options или главном окне.
Вы можете выбрать звуковые форматы в окне Options , но не в главном окне. Различные звуковые форматы выбора изменят качество записи и количество места, которое это занимает в файле видео.
Вы можете выбрать:
Sample rate - Типовая норма. Чем выше, тем лучше звуковое качество, но больше места саундтрек занимает.
Stereo / Mono - Стерео даст лучшее звуковое качество, чем моно, но также и произведет большие файлы видео.
MP3 compression - Сжатие MP3.
Эта опция должна всегда выбираться, если Вы не испытываете проблемы или сбои во время регистрации или экспорта. Снятие выделения этой опции может очень увеличить размер файла видео.
BB FlashBack использует кодер-декодера LAME MP3.
Некоторые пользователи могут испытать проблемы в звуковой видео синхронизации. Они обычно происходят из-за высокого использования центрального процессора при записи (например, при записи игр). Если причина в этом, используйте Настройки регистратора (Recorder Options), вкладку Advanced , и включите установку "Compress to MP3 when recording stops".
Подробнее - см. Авторсую справку.
Поиск неисправностей при записи звука
Мы попытались сделать запись звука простым насколько это возможно.
Однако из-за переменных звуковых способностей различных компьютеров и звуковых плат, некоторые пользователи могут испытать проблемы.
Подробнее - см. Авторскую справку программы.
BB FlashBack включает сильные многодорожечные звуковые редактирующие способности. Вы можете добавить и редактировать дополнительный комментарий или казаться файлами к своему кино.
Основные функции при редактировании звука:
Уроки подготовки презентаций: осваиваем BB FlashBack Express 2

Подготовка презентации – дело не из легких. Однако для большинства из нас часы напряженной работы в Excel – ничто по сравнению с теми 15–20 минутами непосредственно доклада. Аудитория слушателей (особенно критично настроенная, как профессор на экзамене в университете J) может свести на нет все попытки докладчика четко и ясно произнести заготовленную речь. А ведь в такой нервной обстановке необходимо еще и не забывать вовремя переключать каждый слайд и связно комментировать все изображенное на нем. На самом деле не сбиться во время презентации достаточно легко – для этого необходимо лишь… снять небольшое кино по мотивам доклада с помощью программы BB FlashBack Express 2. Приложение позволяет зафиксировать и записать в видеофайл все действия, происходящие на экране компьютера, включая звуковое сопровождение и комментарии докладчика. Необходимо только запустить утилиту в режиме записи и прокрутить готовую презентацию, снабдив ее нужными комментариями, а затем конвертировать полученный файл в формат AVI. После этого доклад должен пройти без сучка и задоринки.
Корректировка качества и размера файла экспорта Flash
BB FlashBack включает многие опции, чтобы позволить Вам корректировать размер файла и качество Вашего заключительного экспорта Flash.
Опции качества зависят от того, выбираете ли Вы формат Flash FLV или SWF на вкладке Video Quality диалога опций Flash Export .
Параметры настройки для видео Flash (FLV)
Тип FLV - H263 должен дать меньшие файлы, особенно если у Вашего кино есть двигающееся видео.
Кодирование 'ScreenVideo' было развито определенно для регистрации экрана. Это экспортирует большие файлы FLV чем H263, но очень высокое качество.
Quality - Более высокие качественные значения означают лучшее качество изображения, но большие размеры файла.
Bitrate - Выше bitrate означает более высокое качество, но большие размеры файла. Кодирующее устройство попытается достигнуть качества, которое Вы устанавливаете в определенном bitrate, но если качество будет выше, чем может быть достигнут в указанном bitrate, то это увеличит bitrate, чтобы достигнуть качества. То есть качество берет приоритет над bitrate.
KeyFrames - Больше keyframes (ключевые кадры) обычно означает лучшее качество, но большие размеры файла.
Параметры настройки для cтандартной Flash (SWF)
Compression - Сжатие - Выберите JPEG или сжатие без потерь.
JPEG должен дать меньшие размеры файла, особенно если кино содержит изображения типа фотографии. Однако, перемещение объектов может оставить 'следы' или артефакты позади них из-за природы сжатия JPEG.
Без потерь дает качественные изображения без потерь и следов позади перемещения объектов, но больших размеров файла.
Quality - Качество - Более высокое качество лучше, но приводит кбольшим размерам файла.
Optimise Compression - Оптимизируйте Сжатие - Это - опция на сжатии JPEG. Когда отобрано, это анализирует все изображения в кино и применяется высококачественное, без потерь, сжатие к изображениям в кино. Выключение этой опции может уменьшить размер файла немного для кинофильмов, у которых есть много изображений (фотографий).
Frame Rate - Более высокие нормы кадров обычно означают более гладкое движение, но также и больший SWF и файлы FLV.
Измените норму кадров на вкладке General Настроек экспорта в формат Flash
Audio Settings - Звуковые Параметры настройки
Если Ваше кино содержит аудио, изменение звуковых параметров настройки может привести к большим изменениям в экспортируемом размере файла.
Перейдите к вкладке Audio окна Настроек экспорта в формат Flash (Flash Export Options), чтобы установить звуковые опции.
Format - Формат - Если Вы выбираете заказной fomat: более высокие значения Khz означают лучшее качество, 16 битов более высокое качество чем 8 битов. Более высокое качество означает большие файлы, как usua. Стерео производит большие файлы чем моно.
MP3 Compression - Сжатие MP3
По умолчанию BB FlashBack использует сжатие MP3, чтобы уменьшить размер файла, но есть многие качественные параметры настройки, которые Вы можете выбрать. Как обычно, чем выше качество, тем больший файл.
Colour Depth - Цветная Глубина - размер файла может быть уменьшен, ограничивая число цветов.
Чтобы изменить цветную глубину экспортируемого кино:
Используйте вкладку 'More ' в окне Настроек экспорта в формат Flash
Выберите цветную глубину из списка ' Colour depth ' и посмотрите, приводит ли это к уменьшенному размеру файла при экспорте.
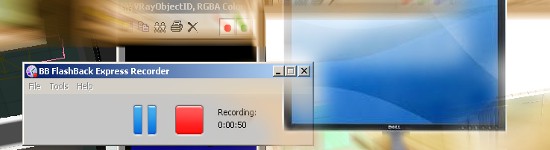
Допустим, вы хотите быть богатым, счастливым и пользоваться достижениями прогресса для автоматической записи урока. С чего начать?
Установка программы
Запись видео с экрана компьютера
Просмотр файлов записанного видео
BB FlashBack Express сохраняет записанную информацию в собственный формат файла с расширением .fbr. Поэтому, если вы не хотите тратить время на конвертацию в другие форматы, записанный урок придется открывать в родном для программы плеере. Двойным щелчком мыши по значку BB FlashBack Express Player на рабочем столе откройте окно приветствия программы.
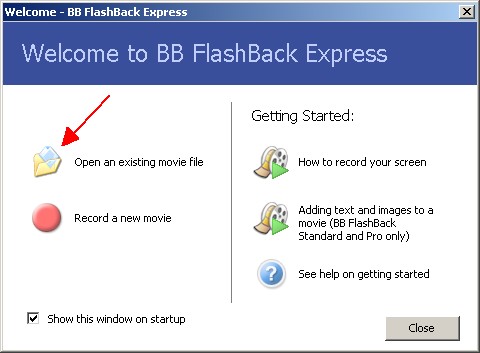
1. Просмотр записанного видео
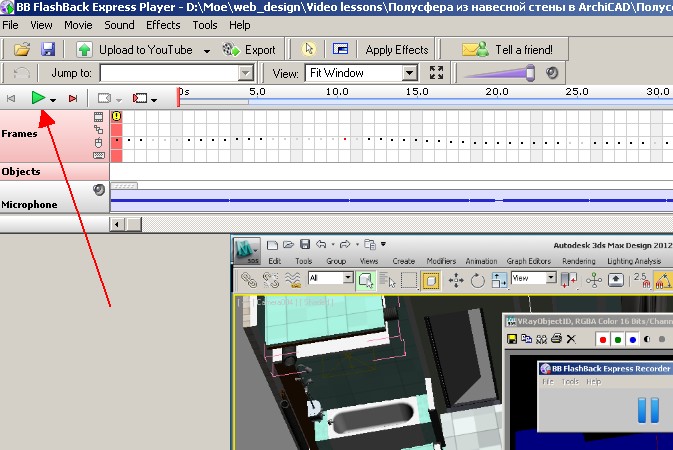
2. Просмотр записанного видео
В окне BB FlashBack Express Player открытый файл можно просматривать точно также, как и в обычном аудио-видео плеере.
Другие полезные программы
Установите это!
Избежать таких случаев можно, воспользовавшись специальными программами-инсталляторами, например Ashampoo UnInstaller Platinum 2. При установке ПО утилита создает файл-лог процесса, в котором фиксирует все изменения в системе, произведенные вследствие инсталляции нового приложения. Такой подход позволяет также избежать некорректного удаления программ, порой случающегося в результате использования стандартного установщика Windows.
В арсенале Ashampoo UnInstaller Platinum 2 имеется также инсталляционный монитор (Installation Monitor), значок которого помещается в системную область Панели задач. Он автоматически обнаруживает запуск установочных программ (файлов типа Install.exe или Setup.exe) и выдает запрос о контроле над инсталляцией: вы сами можете решать, продолжить установку под руководством Ashampoo UnInstaller Platinum или же доверить ее проведение стандартному модулю Windows.
Утилита позволяет удалить также те приложения, которые были установлены без ее участия. Для этого необходимо выбрать раздел Удалить установленное приложение, а затем в открывшемся окне выбрать из списка нужную программу и нажать на кнопку Удалить выбранное приложение.
iolo Search and Recover 5: найти и… восстановить
Если вы потеряли на жестком диске вашего ПК какой-либо важный документ – не беда. Стандартная утилита Windows для поиска данных всего за несколько минут поможет вам найти пропажу даже на винчестере в несколько сотен гигабайт. А вот если нужная информация была удалена – это уже проблема. Однако решить ее тоже можно, воспользовавшись утилитой для восстановления удаленных данных iolo Search and Recover 5.
Программа позволит отыскать удаленные с жесткого диска файлы и восстановить их. Для ускорения процесса поиска «потерянного» цифрового имущества программа предлагает воспользоваться поиском по конкретному типу информации: видео и графике, звуковые файлы или электронная корреспонденция. Если же искомый файл не подходит ни под одну из указанных категорий, придется воспользоваться глобальным поиском. Поисковый механизм программы оснащен технологиями SmartScan и StrongScan, существенно улучшающими результаты поиска (правда, последняя значительно увеличивает время, требующееся на выполнение процесса). Просканировав указанные пользователем сектора жесткого диска, программа выведет список найденных данных с прогнозом относительно возможности их восстановления. Остается лишь выбрать нужные файлы и нажать на Recover this file.
На заметку преподавателю
Виртуальный глаз
Если у вас к компьютеру подключена веб-камера, вы можете производить захват видео прямо с нее. Для этого в соответствующем шаге мастера настройки записи необходимо отметить пункт Capture video from webcam и указать саму камеру в выпадающем списке Video source:. Кроме того, можно выбрать формат записи файла – из списка Video format:.
Шпаргалка для докладчика
1. В окне BB FlashBack Express выберите пункт Record a new movie (либо воспользуйтесь кнопкой на панели инструментов утилиты). Запустится мастер настроек будущей записи. В новом окне вы сможете установить разрешение будущего видеоролика (минимальное – 640х480, а максимальное совпадает с максимальным разрешением монитора): для этого отметьте пункт Change screen resolution while recording: и в выпадающем списке установите подходящее значение. Имейте в виду, что чем выше разрешение, тем больше места на жестком диске займет конечный файл. Уменьшить объем записи можно, сменив обои Рабочего стола на стандартные (Set plain desktop wallpapers), отключив графические эффекты ОС (Switch off Windows graphic effects) и отключив контекстную подсказку Windows (Disable the ‘show window contents while dragging’ option). Закончив с настройками, нажмите на кнопку Next.

2. В выпадающем списке Sound Device: выберите необходимое устройство для воспроизведения. Если вы планируете добавлять в презентацию комментарии, подключите к ПК микрофон и выберите пункт Microphone. Для наложения на ролик какой-либо музыкальной композиции установите переключатель в позицию PC Sounds и во время записи запустите нужный трек в проигрывателе. С помощью ползунка Level можно отрегулировать громкость звука. Размер готового ролика также можно регулировать за счет качества звука (список Use MP3 Compression в разделе Sound Format:) и частоты звучания (выпадающий список Format:). Если вы хотите добиться наименьшего объема, установите в этих списках значения Low quality и 11.025 kHz соответственно.

3. Следующий этап – выбор режима записи. Если вы будете вести запись из браузера, текстового редактора или других подобных программ, выберите режим Capture Driver. В случае записи анимации или графических объектов стоит остановиться на режиме GDI. Как нельзя лучше он подойдет и для записи презентации. Кроме того, если вы планируете запись музыкального сопровождения из медиапроигрывателя, стоит отметить пункт Turn off hardware acceleration while recording.
4. Далее необходимо указать область захвата экрана: вся рабочая область (Full screen), активное окно приложения, в котором ведется запись (Window) или определенный участок Рабочего стола (Region). В нашем случае лучше остановиться на первом варианте. Если вы желаете, чтобы панель инструментов программы в системном трее при записи оставалось видимой, отметьте пункт Show Recorder toolbar while recording:. Можно также «отвязать» ее от Панели задач, выбрав Float the toolbar above the desktop (см. вставку «Сменим позицию»). Закончив с настройками, нажмите на Finish, а затем на Record – через несколько секунд запись начнется. Зафиксировав все, что нужно, нажмите на кнопку
5. После окончания записи программа предложит сохранить результат в файле с расширением FBR, а затем просмотреть с помощью встроенного проигрывателя. Открыв готовый ролик и убедившись, что вас все в нем устраивает, можете преобразовать файл в формат AVI (раздел меню File|Export…).
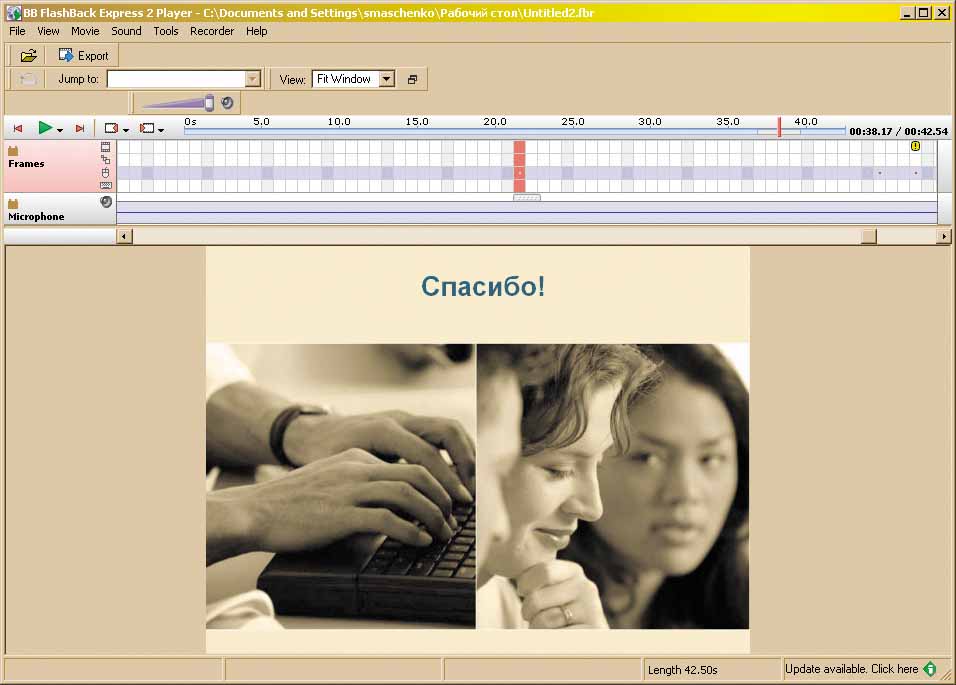
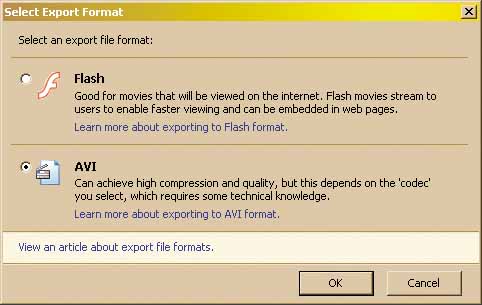
Сменим позицию
Панель инструментов BB FlashBack Express 2 можно при желании изменить. Если хотите, несложно уменьшить ее до иконки в системном трее. Для этого щелкните на кнопке [3] и в контекстном меню выберите пункт Run as tray icon. Отцепить инструментарий программы от Панели задач можно с помощью опции Run as floating controls, а вернуть в исходное положение – нажав на Run in taskbar.
Для тех, кто любит побыстрее
Управлять программой гораздо проще, используя горячие клавиши. Чтобы установить «хоткеи», в контекстном меню панели инструментов утилиты выберите пункт Options…, затем перейдите на закладку Hotkey. Здесь можно указать комбинации клавиш для начала и остановки записи, паузы, сохранения результата, а также вызова настроек.
Захват видео с экрана: бесплатное решение
Необходимость записать видео всего происходящего на экране компьютера возникает не только у разработчиков ПО, авторов обзоров софта и игр, вузовских преподавателей или создателей демо-роликов иного назначения. Эта возможность вполне может пригодиться и всем иным пользователям, например, при просмотре видео на странице, скачивание ролика с которой в принципе не предусмотрено. Программ, способных решить эту задачу, сегодня выпущено немало, однако большинство из них имеют отпугивающий коммерческий статус. Мы же рассмотрим возможности приложения BB FlashBack Express, которое распространяется бесплатно.
Основные возможности
Как и положено почти всем бесплатным программам, функционал BB FlashBack Express несколько ограничен по сравнению с ее близкими коммерческими "родственниками" - версиями Standard и Professional. Однако и того, что имеется, вполне достаточно для большинства "любительских" целей. Главное отличие бесплатной редакции BB FlashBack заключается в том, что она не обладает расширенными возможностями редактирования и улучшения видеоклипов. Детальное сравнение функций разных версий можно посмотреть в таблице.
Итак, среди основных возможностей BB FlashBack Express можно отметить следующие:
Системные требования
Чтобы начать использовать BB FlashBack Express, следует скачать и установить дистрибутив актуальной версии с сайта разработчика. На момент подготовки этого материала там была доступна версия 4.1.7 с размером дистрибутива 13,0 Мб.
Программа совместима с операционными системами Windows 7, Vista, XP, 2003, 2000 (32 и 64-бит), а также требует процессор 500 МГц (минимум), рекомендуется 1 ГГц, минимум 256 Мб оперативной памяти (рекомендуется 512 Мб), дисплей 800x600 точек, видеокарту с 8 Мб видеопамяти (рекомендуется 64 Мб). Существует еще ряд требований, которые необходимо учесть. Например, для воспроизведения видеоклипов потребуется DirectX 7.0 или более поздняя версия, а в Windows 2008 Server R2 воспроизведение вообще не поддерживается. Завершая тему системных требований, заметим, что для получения действительно качественных видеоклипов с большим количеством кадров в секунду все-таки лучше иметь ПК с современным высокопроизводительным процессором и мощную видеокарту. Иначе вы сможете делать только весьма простые по своим параметрам клипы.
Нюансы установки и использования
Установка BB FlashBack Express проблем вызвать не должна, однако тут есть один нюанс. После 30-дневного испытательного срока пользователю необходимо зарегистрироваться, чтобы получить бесплатный лицензионный ключ. Его потребуется ввести, чтобы активировать и продолжить использовать программу. До тех пор пока это не произошло, при запуске приложения вы будете видеть постоянное напоминание о таком "испытательном сроке".
После инсталляции программы на рабочем столе появится два ярлыка - BB FlashBack Express Player и BB FlashBack Express Recorder. Первый следует использовать, если вы хотите просмотреть видео, созданное в этой приложении, поскольку оно имеет "нестандартный" формат FBR. В принципе, это не проблема для дальнейшего использования роликов, поскольку потом их всегда можно конвертировать из FBR в популярные форматы Flash и AVI.
Настройки, запись и просмотр
Для начала записи происходящего на экране следует нажать ярлык BB FlashBack Express Recorder. Откроется главное окно программы, но спешить жать большую красную кнопку для начала записи не стоит, а лучше немного покопаться в настройках.

Используем команды "Инструменты" - "Параметры", чтобы открылось специальное окно настроек, в котором имеется довольно много опций. Ключевая среди них - вкладка "Режим записи / Производительность". Можно поставить точку напротив пункта "Автоматический", и тогда программа сама подберет оптимальные настройки в соответствии с возможностями вашего ПК. В том случае, когда нужно получить видео с определенными параметрами, лучше использовать пункт "Я хочу использовать видео в движении или игры (режим MPEG)", где можно определить уровень качества ролика и количество кадров в секунду. Однако, повторимся, при такой записи лучше иметь мощный компьютер.
Кроме того, в окне настроек можно определить параметры звука, указать горячие клавиши, ограничить размер файла, запустить планировщик заданий (запись в определенное время), а также указать ряд других второстепенных опций. Здесь все достаточно ясно и просто, тем более что интерфейс русифицирован.
После этого можно уже нажимать круглую красную кнопку, предварительно выбрать режим записи "Весь экран", "Область" или "Окно". Откроется небольшое меню управления с кнопками "Пауза" и "Стоп", и все происходящее на дисплее или его части будет фиксироваться. После окончания сессии вам предложат сохранить снятый ролик в фирменном формате FBR (кнопка "Сохранить" и путь для сохранения). Затем появится всплывающее окно, предлагающее открыть его в приложении Player или сразу экспортировать в Flash и AVI.
Рекомендуем сперва просмотреть ролик в плеере, поскольку его качество вас может не устроить. В принципе, такой плеер больше напоминает хороший видеоредактор, где отснятый сюжет можно просмотреть покадрово и при желании внести коррективы или применить разные эффекты. Однако в бесплатном варианте возможности редактирования усечены, поэтому на них смысла останавливаться нет.

Экспорт в AVI
Если просмотренный материал вас удовлетворил, то следует нажать кнопку "Экспорт" в главном меню и выбрать формат (Flash или AVI). Так, если выбор будет сделан в пользу последнего, то откроется окно "Выберите кодек".

Это важный пункт в процедуре экспорта, поскольку от типа кодека и его настроек будет во многом зависеть качество ролика и его совместимость с различными программами и устройствами. Один из самых универсальных в этом списке - Xvid MPEG4 Codec. Если нажать кнопку "Задать параметры", то можно выбрать довольно много опций, напрямую влияющих на качество будущего ролика.
Но и это еще не все настройки: после задания параметров кодека и нажатия кнопки "Ок", откроется окно "Параметры экспорта в AVI", где тоже можно указать много различных характеристик. И только после этого можно спокойно вздохнуть, отправив файл на конвертацию кнопкой "Экспорт".
В зависимости от продолжительности и качества, этот процесс может занять разное время, порой очень значительное. Но зато у вас уже будет ролик, который "поймут" практически все медиаплееры и которым можно свободно обмениваться с любыми заинтересованными лицами, отправлять на YouTube и т. д. Что и требовалось получить.
BB FlashBack Express
Читайте также:


