Как настроить эмулятор долфин для слабого пк
Обновлено: 02.07.2024
При запуске игры Monster hunter tri в эмуляторе Dolphin x86 v4.0.2, FPS падает до 6-8, пробовал множество программ, при использовании speedhack'а в Cheat Engin, fps наоборот падает до 0, хотя в игре это вроде незаметно, драйвера устанавливал с помощью программы Driver Booster 3 (новейшие),
чистил с помощью Advanced SystemCare 9(free), проверял на дефрагментацию, изменял разрешение экрана, менял настройки эмулятора (гайд по настройке этой версии не нашел, настраивал по своему)
ОС microsoft Win 8 корпоративная
центральный процессор intel(r) core(tm) i3-2310m cpu @ 2.10 GHz
видео адаптер Intel(r) hd graphicsc 3000
видео память 1,39 GB
общая память 3,16 GB
свободно 2,10 Gb
всего на жестоком диске 465,42 Gb
свободно 387,02Gb
Directx 11
openGl 6.2.9200.16384(win8_rtm.120725-1247)
реестр макс. 682mb, текущий 48mb
физ. память 2 Gb скорость 1333 Mhz
Как настроить эмулятор долфин для слабого пк

Он позволяет Android-игрокам насладиться играми этих консолей в наилучшем качестве и с различными улучшениями.
Запускает более 94% игр GameCube, Wii, WiiWare, Virtual Console.
С 2003 года эмулятор разрабатывался для ПК, но в 2011 году в версию Dolphin 4.0 была добавлена поддержка ARM/Android.
В течение нескольких лет над эмулятором трудились больше 200 человек. Список с их вкладом можно найти на GitHub.
Основной разработчик - Ryan Houdek.
Android 5.0 или новее для официальной версии
Android 7.0 или новее для неофициальной версии (от weihuoya)
64-bit процессор
64-bit Android. Как узнать версию Android?
32-bit версия Android не поддерживается.
Графический процессор с поддержкой OpenGL ES 3.0 или новее.
Эмулятор очень требователен к производительности процессора.
Чем выше производительность на ядро, тем лучше. Большое количество ядер значение не имеет, достаточно трёх.
Желательно запускать на устройствах с процессором Snapdragon 835 или новее, а так же аналогичных по производительности.
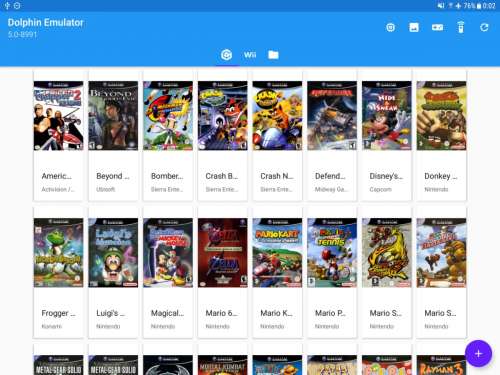
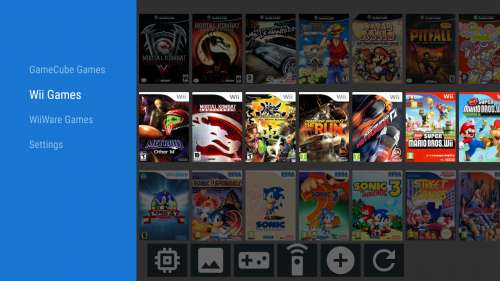
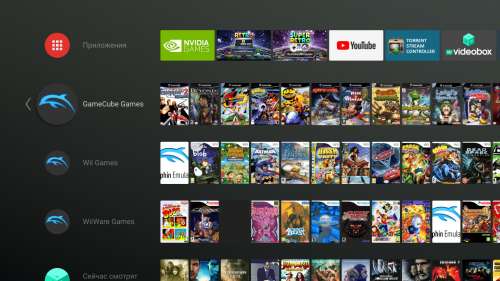
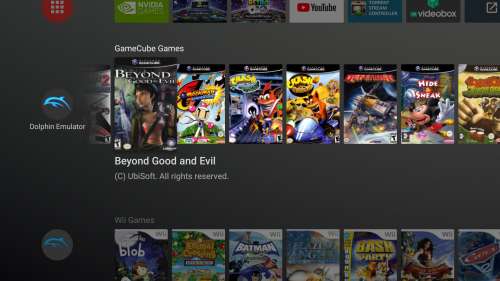







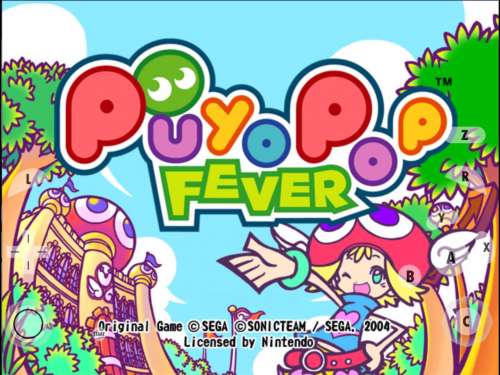

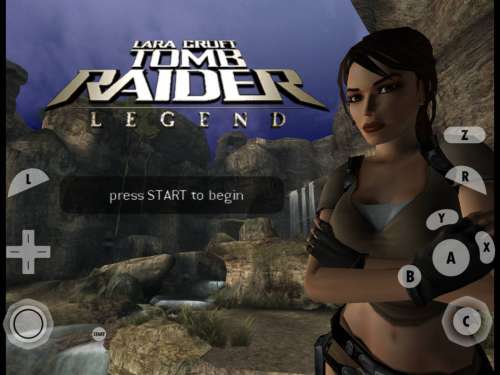




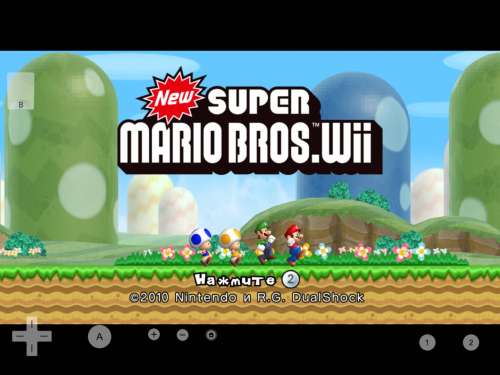

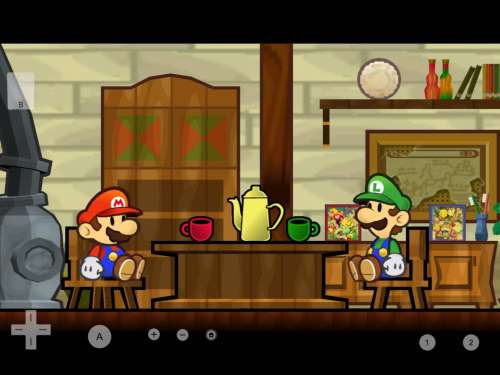



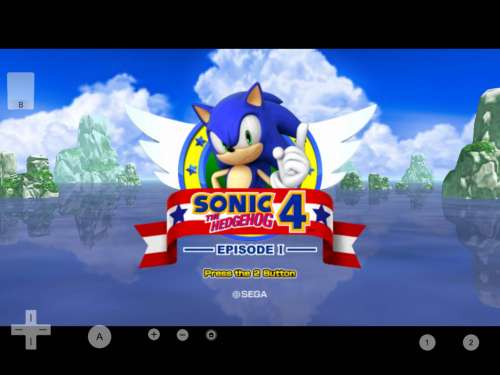

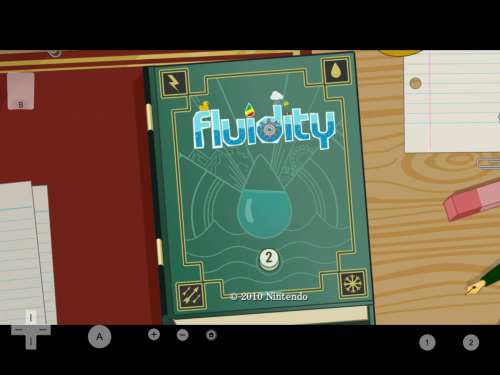
- Какую версию Dolphin мне загрузить?
Dolphin не поддерживает 32-битные операционные системы. Для Dolphin под Android требуется 64-битная версия ОС (ARMv8 AArch64). Чтобы проверить, удовлетворяет ли ваш смартфон на Android указанным требованиям, просто запустите APK-файл, и Dolphin всё покажет.
- В каких форматах Dolphin поддерживает игры?
GCM/ISO (несжатые образы, должны иметь размер 1.4 Гб и 4.7 Гб для игр GameCube и Wii соответственно)
GCZ (С помощью Dolphin на компьютере можно сжать ISO образы в этот формат. В GCZ размер файла получится меньше)
CISO/WBFS (WBFS и CISO используют сжатие с потерей данных: в них удалена некоторая неиспользуемая информация, находящаяся на дисках, чтобы сделать файлы меньше.)
RVZ (Lossless) оптимальный формат для сжатия ISO образов игр.
Статья о форматах сжатия образов игр в блоге разработчиков - ссылка
- Не устанавливается APK файл эмулятора.
Проверьте соответствует ли ваше устройство системным требованиям. Даже при наличии 64-bit процессора (особенно это относится к аппаратуре с процессорами Intel), установленная операционная система может быть 32-bit. Если устройство соответствует, то попробуйте установить другие версии со страницы загрузки на официальном сайте эмулятора.
Как проверить версию Android?
- Есть ли игры, которые эмулируются на полной скорости?
Да, такие игры есть, но скорость и качество эмуляции сильно зависят от производительности используемого устройства и качества видео драйверов.
- Видел в интернете как запускали мою игру, почему на моём планшете/телефоне она не запускается?
Проверьте соответствует ли ваше устройство системным требованиям. Некоторые производители устройств не утруждают себя обновлением драйверов для графических процессоров, из-за чего игры могут не запускаться или работают с артефактами. Тема качества драйверов неоднократно поднималась на официальном форуме эмулятора.
Попробуйте другую версию эмулятора.
- Почему Wii Remote не подключается к телефону через Bluetooth?
Это невозможно из-за ограничений Android Bluetooth stack.
- Что такое Mayflash DolphinBar?
Это устройство совмещающее в себе wii sensor bar и приемник bluetooth. Оно позволяет подключать и использовать в эмуляторе контроллер Wii Remote и расширения к нему: Nunchuk , Classic Controller и т.д.
DolphinBar подключается к Android устройству в USB разъем (актуально для ТВ приставок). Для телефонов/планшетов потребуется USB OTG переходник.
Для подключения Wii Remote к DolphinBar достаточно зажать кнопки 1 и 2 на контроллере и нажать специальную кнопку на DolphinBar.
- Как подключить оригинальные Wii Classic Controller и GameCube Controller?
Classic Controller подключается через Wii Remote или через переходник Wii Classic Controller Adapter, для GameCube Controller есть свой переходник GC Controller Adapter.
При подключении к телефону/планшету потребуется переходник USB OTG.
Видеообзор
- Сохранения в любом месте (savestate) могут быть несовместимы с новыми версиями эмулятора и могут вызвать проблемы при создании обычных внутриигровых сохранений.
Для сохранения своего прогресса, пользуйтесь только сохранением в самой игре. Savestate можно вполне безопасно использовать до того момента, когда игра автоматически сохраняет прогресс.
Покупайте лицензионные игры. Например для коллекции :)
Как сделать дамп своего, легально приобретённого диска? - ссылка на инструкцию
Ошибки:
- The Memory Card in Slot A is corrupted and needs to be formatted (Карта памяти GameCube повреждена) - такое происходит из-за использования save state - ссылка на официальный форум
- Your opengl driver does not support ext_buffer_storage - пояснение

- Attempting to allocate 65536 bytes from a 65536 byte stream buffer - решение проблемы


Видео процессоры в порядке ухудшения качества эмуляции:
GeForce ULP (NVIDIA)
Adreno (Qualcomm)
Mali (ARM Limited)
PowerVR (Imagination Technologies)
На двух последних много графических багов из-за некачественных драйверов.
Статья про качество видео драйверов и использование Dolphin на Android - Running Dolphin on Android in 2018
Дополнительно:
- Всё про геймпады для android-устройств - тема на форуме
- История создания GameCube от Pixel_Devil - видео
*В скобках указан номер версии, прописанный в самом приложении.
Практика показывает, что часто задаваемый вопрос: А пойдёт ли игра X на телефоне Y? остается без ответа.
Поэтому не стесняйтесь, устанавливайте эмулятор, проверяйте сами и делитесь впечатлениями :)
Если выбираете телефон, то посмотрите ролики на youtube. Не нужно обсуждать телефоны в этой теме.
Правила раздела "Эмуляторы"
Как убрать изображение под спойлер? - Работа с изображениями на форуме
ne2e4,
Всё под контролем. Эмулятор будет обновляться. Следовательно, будет добавляться совместимость с играми. Это же элементарно, Ватсон.
Так что не надо просить перемещать тему.
Как настроить эмулятор долфин для слабого пк
Теперь к эмулятору:
За основу взял более новую ревизию r7409.
Последнюю ревизию можно скачать тут.
Распаковываем скачанный архив с эмулятором, и запускаем Dolphin.exe
если у вас установлено необходимое ПО вы увидите вот такое окно:

Теперь нажимаем "Опции"->"Настройки Эмулятора. " далее видим окно "Настройка эмуляции"

Теперь попробуем разобраться какая функция за что отвечает:
Включить Dual Core режим (ускорение) – данная функция дает огромный прирост скорости эмуляции (FPS) практически во всех играх как для Wii так и для GameCube. Так что выключать его просто нет необходимости. Но если у вас одно ядерный компьютер, эта функция безполезна!
Включить Idle Skipping (ускорение) – в связке с Dual Core дает прирост в скорости.
Включить чит-коды – из названия понятно что данная функция отвечает за чит-коды . На мой взгляд функция безполезна, т.к я не мог ей воспользоваться.
Лимит кадров – ограничение лимита кадров, желательно оставить Auto.
Теперь переходим к следующей вкладке под названием "Изображение"

Настройка изображения:
Video Backend - здесь вы должны выбрать плагин который будет использоваться для эмуляции игр, на данный момент есть два плагина OpenGL и DirectX, желательно выбирать DirectX так как на моем опыте было показано что именно используя его, графических багов в 30 раз меньше о настройке плагина смотрите ниже.
Разрешение полноэкранного режима - выберите разрешение которое вы хотите использовать в полноэкранном режиме эмуляции (Чем больше разрешение тем красивее и сглаживание графика).
Разрешение оконного режима - Выберите разрешение которое будет использоваться в оконном режиме эмуляции. (или нажмите Auto для регулировки разрешения во время игры, путем растягивания окна)
Всегда запускать в полноэкранном режиме - включение данной функции приведет к автоматическому переходу игры при запуске в полноэкранный режим.
Включить прогрессивную развертку - ставится для включения прогрессии в играх с форматом экрана 16х9, если игра поддерживает прогрессивную развертку.
Выводить изображение в главное окно - выводит эмуляцию в главное окно эмулятора.
Установить регион консоли как NTSC-J - данная опция необходима для корректного отображения японских шрифтов.
Настройка интерфейса:
Подтверждение при остановке эмуляции - активирует подтверждение при остановке эмуляции. (Лучше включить так как играя в окне можно нечаянно нажать клавишу остановки эмуляции, и весь игровой процесс будет утерян)
Показывать panic уведомления (ошибки) - данная функция показывает ошибки эмуляции.
Стиль: - выберите одну из четырех предоставленных тем оформления для эмулятора.
Язык - язык эмулятора.
Настройки аудио я пропускаю т.к с эмуляцие звука у меня никогда проблем не было, и вряд-ли у кого нибудь они появятся.
Во вкладке GameCube & Wii тоже лучше ни чего не трогать, т.к там все просто, и уже настроено. О них рассказывать не буду.
Но если кому все же интересно пишете комментарии, добавлю.
Добрались до вкладки "Папки":

Добавить - выберите папку с вашими образами для Nintendo Wii & GameCube, которые потом будут отображаться в главном меню эмулятора.
Образ по умолчанию если вы играете в одну конкретную игру выберите ее образ, и запускайте ее клавишей "начать эмуляцию".
DVD-диск - позволяет выбрать физический привод с игрой.
Загрузчик - Как не странно, но я так и не понял для чего эта функция.
Итак теперь переходим к настройке графики, как я уже говорил ранее существует несколько видео плагинов сейчас я о них расскажу поподробнее:
Direct3D 11 – это самый скоростной плагин для эмуляции, его стоит выбирать только в том случае если ваша видеокарта поддерживает Direct DX10.1/11.
Direct3D 9 – На мой взгляд самый лучший плагин.
OpenGL – хороший плагин, но к сожалению с каждым новым месяцем все более и более морально устаревает, как в плане скорости, так и качества картинки.
Окно настройки видео плагина:

Основные:
Configuration Profile - позволяет настроить видео плагин для определенной игры, что очень удобно.
Адаптер - Показывает видео карту которая используется на вашем ПК.
Улучшения:
Анизотропная фильтрация - повышает визуальное качество текстур находящихся под углом, не снижая при этом производительности.
Load Native Mip Maps – Загрузка мипмапов вместо их генерации. Более точный метод, уменьшает вероятность рендера битых и "невидимых" текстур, может вызвать снижение скорости.
Сглаживание - включение данной опции на 4xSSAA улучшает качество графики, при этом проседания скорости мало заметны что касается 9xSSAA то там скорость может провиснуть на 70%, На слабых видео картах лучше отключить эту опцию.
3D режим - чтоже можете свободно играть в 3D-очках сидя у себя за компьютером, незабываемые ощущения. Вот только зрение конкретно садит.
EFB Scaled copy – включает режим буферизированного рендеринга EFB copy с повышеным разрешением вместо масштабирования нативного, значительно улучшает качество картинки в играх которые используют EFB Copy.
EFB:
Масштаб: - Определяет разрешение рендера. Высокое разрешение улучшает качество картинки но повышает нагрузку на видеокарту.
Fractional - использует разрешение экрана вместо нативного, выполняет высококачественный скейлинг но немного снижает скорость.
Integral - почти как Fractional, но увеличивает разрешение до нативного, картинка может выглядеть более аккуратной.
Копия: - Включает эмуляцию копирования EFB. Большинство игр использует эту функцию для пост-процессинга, но в некоторых играх отключение этой функции может ускорить эмуляцию.
Память - полная эмуляция EFB копирования. Более точный метод, необходим некоторым играм дял правильной работы, но может очень медленно работать.
Текстура - эмулирует копирование фреймбуфера напрямую в область памяти текстур виртуальной консоли. Не слишком точный метод, но приемлемо работает в большинстве игр.
Ну все тут вроде разобрались с самым основным, теперь переходим ко вкладке "Wiimote".

Тут обьяснять ничего не буду, пусть все будет по дефолту.

Расширение: - здесь выберите деввайс при помощи которого вы будете играть (Настраивать на клавиши).
Ну думаю тут у вас проблем не возникнет.
Ну вот несколько примеров эмуляции различных игр:

Ну что же, вот вроде все. Прошу извинить меня за граматические ошибки имеющиеся в данной статье, ну и если что то нужно добавить - я с удовольствием дополню. Если у кого возникнут какие либо проблемы создавайте тему, будем разбираться.[c]
Подробный гайд по настройке и оптимизации эмулятора PlayStation 3
Скачиваем версию, соответствующую разрядности вашей ОС (32 или 64 бита).
Далее нас ждёт процесс загрузки последней на момент написания статьи версии эмулятора.
Выбираем свою операционную систему – и вперёд! На всякий случай оставлю здесь информацию о системных требованиях.
После этого перемещаемся на официальный сайт Sony и загружаем прошивку для PlayStation 3.
Сам запуск RPCS3 обязательно выполняем от имени администратора!
Если всё прошло успешно, то мы увидим вот такое приветственное окошко. Здесь мы должны поставить галочку в пункте, который расположен по центру. Он говорит нам о том, что мы ознакомились с официальным гайдом по так скажем «быстрому» старту. Ставить галочку в пункте справа по вашему желанию, но если поставите её сразу, то в дальнейшем не будете каждый раз видеть это окошко.
Наконец-то перед нами некое ядро, сердце эмулятора, его основные и дополнительные элементы.
Нажимаем вкладку Configuration и переходим в любой из пунктов настроек. Снимаем галочку с любого пункта в какой-либо вкладке и моментально возвращаем как было. Жмём Apply и пока выходим из программы. Это нужно для того, чтобы эмулятор создал файл настроек. Сделали, теперь немного пошаманем в этом файле.
Переходим в папку с эмулятором 🠖 GuiConfigs. Находим файлик под именем CurrentSettings.ini и открываем с помощью текстового редактора.
В этом файле ищем вкладку [Meta], а затем изменяем параметр у файла showDebugTab с false на true. Закрываем ваш текстовый редактор, обязательно сохранив все сделанные изменения!
Прежде чем мы продолжим, сделаем парочку несложных оптимизаций в системе специально под эмулятор. В качестве подопытного будет выступать 64-разрядная Windows 10.
Итак, щёлкаем правой кнопкой мыши на рабочем столе и выбираем Параметры экрана 🠖 Настройки графики. Изменяем положение переключателя с названием «Планирование графического процессора с аппаратным ускорением» в состояние «Вкл». Чуть ниже выбираем Обзор и указываем местоположение .exe файла эмулятора.
Теперь жмём на Параметры 🠖 Высокая производительность 🠖 Сохранить.
Эта процедура позволит выжать несколько драгоценных капелек сока из вашей видеокарты в пользу улучшенной производительности эмулятора.
Обладателем видеокарт от NVIDIA рекомендую сделать ещё несколько полезных шагов:
- Нажимаем правой кнопкой на рабочем столе 🠖 Панель управления NVIDIA.
- Далее переходим во вкладку Параметры 3D 🠖 Управление параметрами 3D 🠖 Программные настройки.
- Жмём Добавить 🠖 Обзор и указываем местоположение .exe файла эмулятора.
В появившемся окне мы проделаем целый ряд действий, а именно:
- Отключим параметр Многокадровое сглаживание (MFAA).
- Включим Потоковую оптимизацию.
- Режим низкой задержки выставляем в положение Ультра.
- Режим управления электропитанием выставляем в положение Предпочтителен режим максимальной производительности.
- Сглаживание-гамма-коррекция устанавливаем на Вкл.
- Сглаживание-прозрачность на Выкл.
- Тройная буферизация на Вкл.
- Фильтрация текстур - анизотропная оптимизация образцов на Выкл.
- Фильтрация текстур-качество устанавливаем на Качество.
- Фильтрация текстур-отрицательное отклонение УД на Разрешить.
- Фильтрация текстур-трилинейная оптимизация на Вкл.
Жмём Применить и закрываем окно.
Если же вы обладатель карточки от AMD, то принцип действий схож, но к сожалению, у меня под рукой только карта от NVIDIA.
Но не будем грустить, а лучше вернёмся непосредственно к эмулятору. При его запуске он автоматически соединяется с серверами обновлений, так что не придётся каждый раз вручную заходить в соответствующее меню и проверять, вышла ли свежая версия.
Сейчас мы с вами установим прошивку от PlayStation 3. Для этого нажимаем вкладку File 🠖 Install Frimware. Выбираем скаченный файл с прошивкой. Жмём ОК и дожидаемся окончания процесса установки прошивки.
Далее щёлкаем по вкладке Config. Пройдёмся по всем подпунктам, начнём с настроек, связанных с центральным процессором — CPU. За основу я взял игру Demon's Souls.
В разделе CPU сделаем такую вещь: уже в подразделе ADDITIONAL SETTINGS включим опцию Enable thread scheduler. НО! Только если у вас процессор AMD Ryzen, если же у вас процессор от Intel, то эту опцию отключаем, а включаем ту, которая идёт ниже Lower SPU thread priority. Ещё хотелось бы добавить, что в некоторых случаях, именно на старых CPU, первого, второго и третьего поколения процессоров Intel Core, слегка поднять производительность можно методом отключения технологии Hyper Threading (многопоточность) в BIOS материнской платы.
Например, в случае Demon’s Souls, процессоры с поддержкой инструкций TSX (Intel Core 5000 (Broadwell), так же, в теории подойдут и чипы Xeon E5-2600 v4 (Broadwell)) действительно необходимы для более-менее комфортной игры.
В настройках GPU смените тип рендера с OpenGL на Vulkan, и, если ваша видеокарта такая же, или лучше NVIDIA GeForce GTX 1050 Ti, или AMD Radeon RX 560, то повысьте уровень разрешения (Resolution Scale) до 150% (разрешение 1920×1080), или выше.
Если ваша видеокарта не поддерживает Vulkan, то, скорее всего, приемлемого FPS вы получить не сможете.
Так же, если ваша видеокарта относительно слабая (GeForce GTX 1030 или Radeon RX 550), попробуйте снизить параметр Resolution Scale до 75% (разрешение 960×540).
Помимо всего вышеперечисленного, обязательно поставьте галочку в столбце «Additional Settings» на параметре «Write Color Buffers», иначе вы получите чёрный экран в момент самого геймплея.
Со звуком ситуация такая: на моём процессоре (AMD Ryzen 7 1800X), отключение звука в игре не даёт ничего, да и на таком мощном камне это совершенно ненужная роскошь, я считаю. Так что в целом, если ваш процессор поддерживает технологию TSX и обладает количеством ядер от 6 и выше, то вам отключать звук не стоит.
Единственное, что нужно сделать в обязательном порядке, так это активировать опцию Enable Time Stretching.
В случае старого CPU, попробуйте выставить настройку «Audio Out» в режим «Disable Audio»
Но в целом, звук в DeS иногда может «лагать» даже на мощных чипах, так что, попробуйте поиграться с параметром «Audio Buffer Duration» если вас что-то не устраивает.
В этом разделе из полезных опций можно отметить смену языка на великий и могучий. Как и на множество других языков.
В этом разделе нас интересует опция Debug Console Mode, активируем её.
Некоторые игры, для получения лучшего фреймрейта и стабильности, могут потребовать изменения параметров DRIVER WAKE-UP DELAY, VBLANK FREQUENCY и CLOCKS SCALE. С вашего позволения, я не буду рассматривать все такие игры, а перенаправлю вас по этому адресу . Там вы найдёте необходимые данные для интересующей вас игры.
Этот раздел позволит нам сменить стандартную скучную тему оформления эмулятора на что-то повеселее. Кроме того, вы сможете разукрасить иконки с играми, трофеи и т.д. Здесь же у нас есть возможность сбросить все проделанные изменения к настройкам по умолчанию.
В данном разделе нас интересуют два пункта:
- Force CPU bit emulation
- Use GPU Texture Scaling
Активируем их, жмём Apply и Save.
Бонусная настройка Demon's Souls и прочие параметрыХочу затронуть тему «Unlock FPS Patch» — патче, открывающем возможность запуска Demon’s Souls с 60-тью кадрами в секунду без неприятного ускорения самого геймплея игры.
Переходим на этот сайт и скачиваем патч. Для его установки делаем следующее:
- Щёлкаем вкладку File 🠖 Install Packages/ Raps.
- Перемещаемся в папку с файлом, имеющим расширение.pkg и жмём Открыть.
Но это ещё не всё. Далее заходим на этот сайт, раскрываем вкладку Patches, копируем абсолютно весь текст, который скрывался за этой вкладкой.
Затем перемещаемся по такому адресу:
- Папка с эмулятором 🠖 папка patches.
- В этой папке создаём файл под именем patch.yml.
- Открываем его текстовым редактором и вставляем уже скопированный текст.
- Поднимаемся в начало документа, делаем отступ и вверху пишем следующую строчку: Version 1.2
- Закрываем документ и сохраняем сделанные изменения.
Теперь активируем сам патч, а так же взглянем на ставшие нам доступными приятные мелочи. Для этого:
- Щёлкаем по вкладке Manage 🠖 Game Patches.
- Потом нажимаем на маленький указатель, слева от названия игры.
В появившемся окне выбираем нашу версию игры и её серийный номер (в моём случае первый вариант, эти данные вы можете найти в главном меню эмулятора).
Какие же вкусности открылись нам с этими патчами, кроме возможности снять лок на 30 кадров? Например, очень полезная фишка, позволяющая отключить вступительные ролики. Или же мы можем теоретически увеличить производительность на 20 %, путём отключения графической опции Write Color Buffers. Помимо этого, включение данной опции может избавить нас от мерцания изображения, если у вас будет такая проблема.
Так же есть возможность включить поддержку мониторов, у которых соотношение сторон 21 и 32:9.
Чтобы настроить управление, жмём на вкладку PADS.
Как вы можете видеть, принимать активное участие в баталиях на одном экране может до 7 человек! Для каждого из них можно выбрать тип управления: клавиатура, геймпад (дуалшок 3 и 4) или какие-либо другие варианты геймпадов.
Я использую Дуалшок 4 и фирменный беспроводной usb-адаптер от Сони для связи с компьютером. Эмулятор без проблем обнаружил такое устройство.
Вы можете создавать свои настройки для каждой отдельной игры, для этого кликаем правой кнопкой на иконке с игрой и выбираем CREATE CUSTOM GAMEPAD CONFIGURATION. Аналогичным образом работает трюк и с другими настройками. Нажимаем правой кнопкой всё по той же иконке с игрой и выбираем CREATE CUSTOM CONFIGURATION.
Давайте ещё раз отвлечёмся от основной темы разговора. Посмотрим на общий список, а так же я расскажу, какие хитовые игры в частности можно уже пройти без особых проблем. Так сказать, на что вы в принципе можете рассчитывать, запуская этот эмулятор.
Как вы можете видеть, чуть больше половины из протестированных сообществом и самими разработчиками эмулятора игр находятся в "зелёной" зоне. Это значит, что их можно пройти от А до Я. С приемлемым уровнем производительности и без фатальных зависаний. Из этого "зелёного" списка я например могу выделить Army of TWO, Asura's Wrath (эдакий японский Бог Войны).
Dante's Inferno, множество игр из серии God of War (пока, к сожалению, без номерной третьей части, но прогресс в ней огромный), Heavenly Sword, ICO и Shadow of the Colossus, Killzone, LittleBigPlanet, LocoRoco, Lollipop Chainsaw, Metal Gear Solid HD Collection, Mortal Kombat vs. DC Universe, NieR, Ninja Gaiden Sigma, Silent Hill HD Collection, Soul Calibur IV и V, ну и конечно же, Demon's Souls.
Я буду рассказывать на примере Demon's Souls, но вообще игры для PlayStation 3 существуют в двух вариациях:
Это первая вариация. Для запуска игры с такой структурой нам понадобится сделать вот что:
- Жмём на вкладку Open.
- Переходим в папку с игрой и выбираем ещё одну папку, с именем PS3_GAME. Щёлкаем на Выбор папки и пойдёт процесс компиляции, а затем и загрузки игры.
Вторая вариация представляет собой файлы в формате .pkg. Они ставятся уже знакомым образом:
- Щёлкаем вкладку File 🠖 Install Packages/ Raps.
- Перемещаемся в папку с таким файлом и жмём Открыть.
Самое время показать, что в итоге у нас получилось. Чуть ниже я приложу своё видео, в котором будет показан реальный игровой опыт в разрешении 4К.
- AMD Ryzen 7 1800X
- 32 гигабайта оперативной памяти
- NVIDIA GeForce GTX 1080
Ютуб конечно в своём стиле. На самом деле этот участок не такой тёмный, поверьте мне.
Но и это ещё не всё. После первого (я надеюсь, удачного) запуска игры сделаем самую финальную правку. Щёлкаем правой кнопкой на иконке с игрой, затем выбираем OPEN CUSTOM CONFIG FOLDER.
Открываем имеющийся здесь файл текстовым редактором. Спускаемся в конец документа и в поле Log: в фигурных скобках прописываем следующее:
sceNp: Fatal. Закрываем файл и сохраняем внесённые изменения.
На этом совершенно точно всё. Я искренне надеюсь, что данный гайд окажется хоть кому-нибудь полезным и интересным. Ещё больше я надеюсь, что Шериф не станет удалять этот материал, т.к. никаких ссылок на бесплатное скачивание образов с играми я не привёл, а мог бы.
Читайте также:

