Как написать в техподдержку call of duty mobile
Обновлено: 02.07.2024
As one of our most loyal players, you have a direct line to our support experts.
You have an open chat session in the queue
We’ve detected that you’re currently in a chat session. If you wish to continue, you’ll need to close your chat session before you can open a new case.
Note: if you close your chat session, please wait at least five minutes for our systems to update and allow you to open a new case. Close
You have a chat session in progress
We’ve detected that you’re currently in a chat session. If you wish to continue, you’ll need to close your current chat session and then go to My Cases and close your case before you can start a new chat session.
Note: if you close your chat session, please wait at least five minutes for our systems to update and allow you to open a new case.
You have an open case.
You currently have an open case with us, and you may only have one support case open at a time. If you open a new case, your open case will be CLOSED and you will be placed at the end of the queue. We recommend waiting for your current case to be resolved
Are you sure you want to close your case?
Starting a new session will CLOSE your open case and place you in the back of the queue. You can always wait for your current ticket to be resolved.
As one of our most loyal players, you have a direct line to our support experts.
You have an open chat session in the queue
We’ve detected that you’re currently in a chat session. If you wish to continue, you’ll need to close your chat session before you can open a new case.
Note: if you close your chat session, please wait at least five minutes for our systems to update and allow you to open a new case. Close
You have a chat session in progress
We’ve detected that you’re currently in a chat session. If you wish to continue, you’ll need to close your current chat session and then go to My Cases and close your case before you can start a new chat session.
Note: if you close your chat session, please wait at least five minutes for our systems to update and allow you to open a new case.
You have an open case.
You currently have an open case with us, and you may only have one support case open at a time. If you open a new case, your open case will be CLOSED and you will be placed at the end of the queue. We recommend waiting for your current case to be resolved
Are you sure you want to close your case?
Starting a new session will CLOSE your open case and place you in the back of the queue. You can always wait for your current ticket to be resolved.
Как узнать Activision ID в Call of Duty Mobile?
Got it!
You’ll get a text from us shortly outlining next steps.
Our bad. We encountered a problem on our end. Please try again later.
Let us know your issue below and one of our top agents will get back to you via email as soon as possible.
Troubleshooting tips for installing and accessing Call of Duty: Mobile
by CS Migration on February 08, 2021
Call of Duty: Mobile is an all-new mobile shooter built around the Call of Duty franchise. Choose from a variety of classic Multiplayer game modes and duke it out on some of the most beloved maps in Call of Duty history. You'll earn experience and Credits while playing in public Multiplayer matches, allowing you to unlock or purchase an assortment of Weapons, Attachments, Perks, and more to help you raise your game.
Need help or have more questions? Access help content and get support within the app! Tap the ? icon at the top of the main lobby screen, then select a category and topic.
1. What are the minimum device specifications?
Call of Duty: Mobile is compatible with Android devices with at least 2 GB of RAM and running Android 5.1 and up.
Call of Duty: Mobile is compatible on iOS devices with at least 2 GB of RAM and running iOS 9.0 or later.
If you experience app crashes or freezes, black screens, or the app won't open when you try to launch it, try the steps below. Be sure to try the app after attempting each step to see if it solves your issue.
1. Restart your device
- Press and hold the power button for a few seconds.
- Tap Power off or Restart on your screen. If these options aren't available, press and hold the power button until your device restarts.
2. Update the app
- Open your device's Play Store app.
- Tap ☰ at the top of the screen and select My apps & games.
- Find the Call of Duty: Mobile app and tap the Update button if available.
3. Update your device
- Open the Settings app on your device.
- Depending on your device, open System update or Software update.
- Check your update status and install any system updates available.
4. Clear the app's cache
- Open the Settings app on your device.
- Go to your apps. This may be called Apps, Apps & notifications, App Manager, or Manage apps depending on your device.
- Tap Call of Duty: Mobile.
- Tap Storage.
- Tap Clear Cache.
1. Restart your device
- Press and hold the power button until the slide to power off button appears.
- Slide the button to power off your device.
- After the device has completely powered down, press and hold the power button again to turn on your device.
2. Update the app
- Open the App Store app.
- Select the Updates tab at the bottom.
- If Call of Duty: Mobile appears in the list, tap the Update button.
3. Update your device
- Open the Settings app on your device.
- Tap General, then tap Software Update.
- If an update is available, follow the on-screen steps.
4. Delete and reinstall the app
Please note: Deleting the app will not delete your progress or other game data.
- Open the Settings app on your device.
- Tap General, then tap iPhone Storage or iPad Storage.
- Tap Call of Duty: Mobile.
- Tap Delete App.
- Open the App Store app.
- Find and reinstall Call of Duty: Mobile.
- Open Call of Duty: Mobile.
- Log in with the same account to reinstate your progress and game data.
Be sure that your device meets the minimum requirements. Call of Duty: Mobile is compatible with Android devices with at least 2 GB of RAM and running Android 5.1 and up, and on iOS devices with at least 2 GB of RAM and running iOS 9.0 or later.
If your device meets the minimum requirements, try the steps below. Be sure to try installing the app after attempting each step to see if it solves your issue.
1. Check your network connection
A strong Wi-Fi connection is recommended when downloading apps or using apps that require a network connection. If you're having trouble with a Wi-Fi connection, try restarting the wireless router if you have access to it. You can also try switching to a mobile data connection.
2. Restart your device
- Press and hold the power button for a few seconds.
- Tap Power off or Restart on your screen. If these options aren't available, press and hold the power button until your device restarts.
- Press and hold the power button until the slide to power off button appears.
- Slide the button to power off your device.
- After the device has completely powered down, press and hold the power button again to turn on your device.
3. Clear the Play Store app's cache and data (Android)
- Open the Settings app on your device.
- Go to your apps. This may be called Apps, Apps & notifications, App Manager, or Manage apps depending on your device.
- Tap Google Play Store.
- Tap Storage.
- Tap Clear Cache.
- Tap Clear Data.
Call of Duty: Mobile requires a network connection to play. If you're having trouble connecting to a game, or you're experiencing lag while playing, be sure to check your network connection. A strong Wi-Fi connection is recommended when playing Call of Duty: Mobile. If you're having trouble with a Wi-Fi connection, try restarting the wireless router if you have access to it.
Restarting your device can also refresh your connection and resolve network connection issues.
- Press and hold the power button for a few seconds.
- Tap Power off or Restart on your screen. If these options aren't available, press and hold the power button until your device restarts.
- Press and hold the power button until the slide to power off button appears.
- Slide the button to power off your device.
- After the device has completely powered down, press and hold the power button again to turn on your device.
Devices with a lack of storage space will prevent apps from installing and can lead to users seeing an "Insufficient Storage" or "Insufficient Storage Available" message on Android or "Not Enough Storage" on iOS. These errors can display even if your device says that it has free space.
If you get a storage-related message, try the following based on your device.
Free up storage space by clearing the cache on your other apps.
- Open the Settings app on your device.
- Go to your apps. This may be called Apps, Apps & notifications, App Manager, or Manage apps depending on your device.
- Tap the Menu or More button and choose Sort by Size. Your apps will be listed by which take up the most storage space.
- Tap an app taking up a large amount of storage space.
- Tap Storage.
- Tap Clear Cache.
Try accessing Call of Duty: Mobile again. If you see the insufficient storage message again, repeat the steps above for other apps and try again.
Some Android devices include a method to clear the cache on all your apps at once.
- Open the Settings app on your device.
- Tap Storage to see a detailed breakdown of all cached data. (Storage is typically in a tab or section called System.)
- Tap Cached Data.
- Tap Delete to clear the cached data for all your apps.
You may also choose to uninstall apps that you no longer use or delete large files from your device.
While the "Not Enough Storage" message is less common on iOS devices than the Android equivalent, it can still come up from time to time. However, if you receive a storage-related message, there are a few things you can do to free up storage space.
Manage your iCloud backup
iCloud can be set to automatically back up your iOS device along with the photos, videos, app data, and other important information you have stored. Therefore, you can safely delete files from your device that you've have backed up using iCloud.
Delete apps you no longer use
- Open the Settings app on your device.
- Tap General, then tap iPhone Storage or iPad Storage.
- Review your list of apps, which are sorted by size and display the last time the app was used.
- Tap any app you wish to delete.
- Tap Delete App.
Try accessing Call of Duty: Mobile again. If you see the "Not Enough Storage" message again, repeat the steps above for other apps and try again.
Awesome! You have priority access
We got your email!
One of our agents will review your message and get back to you via email.
Our bad. We encountered a problem on our end. Please try again later.
해당 언어에서 사용할 수 없는 페이지
이 페이지는 해당 지역에서 제품 또는 서비스를 지원하지 않기 때문에 해당 언어로 사용할 수 없습니다.
페이지를 영어나 다른 언어로 보려면 '영어로 보기'를 선택하십시오. 이전 페이지로 돌아가려면 '취소'를 선택하십시오.
无法用本语言显示该页面
頁面並不支援此語言
CS Migration on --> 02/08/21
As one of our most loyal players, you have a direct line to our support experts.
You have an open chat session in the queue
We’ve detected that you’re currently in a chat session. If you wish to continue, you’ll need to close your chat session before you can open a new case.
Note: if you close your chat session, please wait at least five minutes for our systems to update and allow you to open a new case. Close
You have a chat session in progress
We’ve detected that you’re currently in a chat session. If you wish to continue, you’ll need to close your current chat session and then go to My Cases and close your case before you can start a new chat session.
Note: if you close your chat session, please wait at least five minutes for our systems to update and allow you to open a new case.
You have an open case.
You currently have an open case with us, and you may only have one support case open at a time. If you open a new case, your open case will be CLOSED and you will be placed at the end of the queue. We recommend waiting for your current case to be resolved
Are you sure you want to close your case?
Starting a new session will CLOSE your open case and place you in the back of the queue. You can always wait for your current ticket to be resolved.
START NEW SESSION MY CASES
Your ticket has been closed.
Enter your phone number below and an agent will get back to you via text message shortly.
Awesome! You have priority access
Где найти Activision ID в Call of Duty Mobile?
Читай, эта мегаинструкция состоит всего из двух шагов:
Зайди в профиль
На главном экране нажми в левом верхнем углу на свой аватар и перейди во вкладку профиля. Там будет игровая статистика, можно поменять аватар. Ну, наверно, ты уже и сам знаешь.
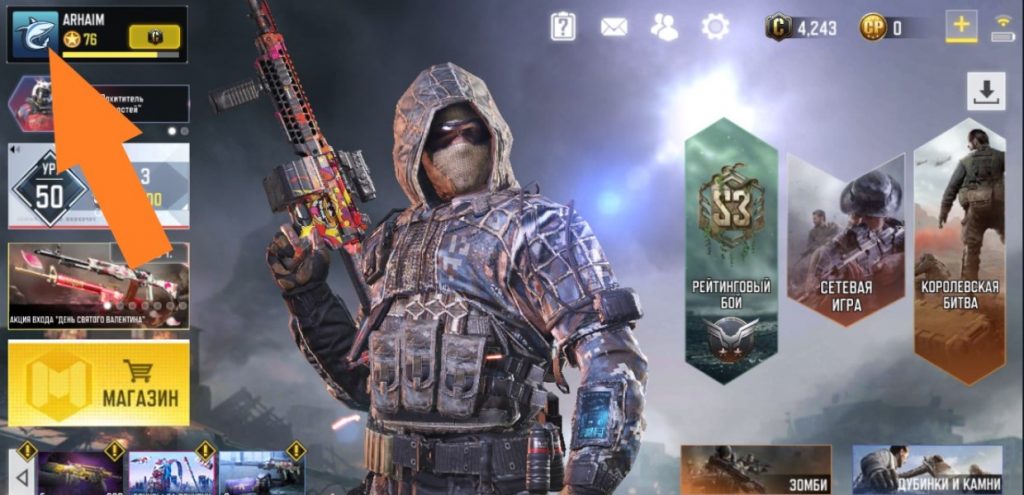
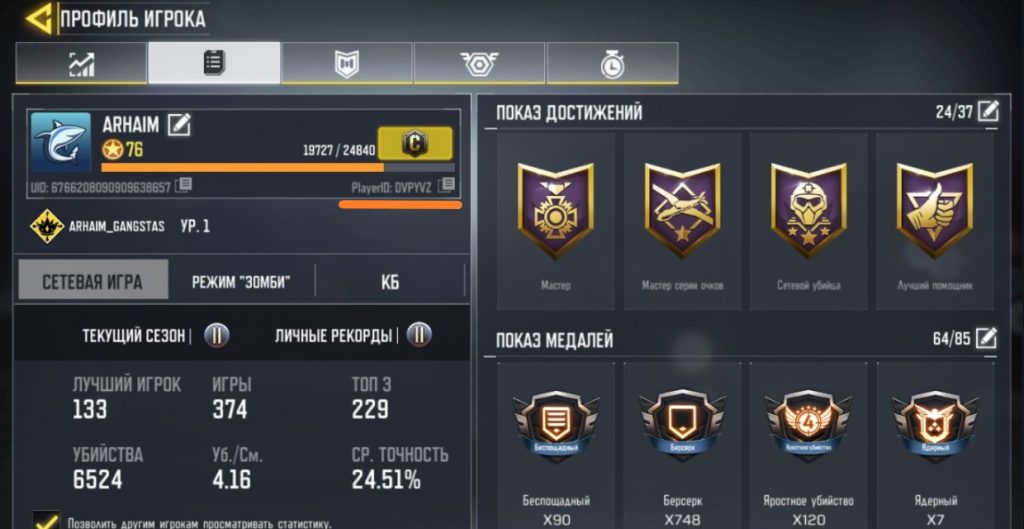
Вот тебе и вся проблема. Просто вводишь PlayerID в поле Activision ID. Затем тебя просят ввести свое имя и фамилию. Можно ввести что угодно. И готово. Твоя учетка активирована и ты можешь пользоваться всеми прелестями официального сайта Call of Duty Mobile.
Call of Duty: Mobile
Что такое Activision ID и зачем он нужен
Activision ID нужен, чтобы завершить регистрацию своей учетки на официальном сайте разработчиков. Я надеюсь, ты привязал свою учетную запись к аккаунту CoDM? Если нет, то давай привязывай.
Про Activision ID вспоминают обычно когда нужно обратиться в саппорт разработчиков. Для этого ты должен войти в учетную запись на сайте. А при попытке входа ты встретишься с вот таким окном, запрашивающим твой Activision ID. Там еще имя и фамилию надо будет вводить, но я надеюсь, что ты с этим справишься.

Читайте также:

