Как изменить майнкрафт
Обновлено: 30.06.2024
Здесь представлены основные уроки по созданию модификаций с помощью Forge/1.7+. Остальную информацию по данной теме смотрите в соответствующей статье.
Свой материал для инструмента [ ]
Допустим вы хотите, чтобы ваш инструмент обладал свойствами не железной/алмазной кирок из майнкрафта, а собственными.
Тогда где-нибудь(вы можете где угодно написать эту строку, главное, чтоб можно было вызвать.), например в главном классе вне каких либо методов (то есть можно перед последней фигурной скобкой) напишите:
Не забудьте про импорт. Давайте разберемся: static означает, что переменная NEWMAT типа ToolMaterial доступна из других классов. Затем приравнивается значению, которое и даст вашей кирке определённые свойства. Теперь об аргументах, перечисленных через запятую:
Теперь можно придать какому-нибудь инструменту эти свойства, для этого в инструменте (например в нашей кирке) измените super(ToolMaterial.EMERALD); на super(BaseMyBestMod.NEWMAT); В таком случае вы отправляете в супер-класс инструмента информацию о том, что свойства описаны переменной NEWMAT типа ToolMaterial, которая описана в классе BaseMyBestMod (или любой другой класс, где она написана).
Вот и всё, свойства инструмента изменены.
Интеллект для моба [ ]
Теперь моб будет просто двигаться, но ничего не делать. Для того, чтобы добавить ему интеллект создайте в класс моба следующий код:
Теперь в конструктор класса добавьте следующий код:
| Интеллект | Описание |
|---|---|
| Swimming | Может ли существо плавать? |
| AttackOnCollid | Базовый тип атаки, который используют зомби и пауки. |
| Wander | Существо будет ходить вокруг, когда никого не атакует. |
| WatchClosest | Ищет назначенное существо на заданном расстоянии. |
| LookIdle | Существо будет осматриваться, просто стоя. |
| HurtByTarget | Сделает целью какого-либо моба, который его ударил. |
| NearestAttackableTarget | Ищет любое существо, которое подходит по второму параметру. |
Создание брони [ ]
Создание брони немного отличается от создания обычных предметов, точнее имеет свои особенности. Приступим.
Мы не будем создавать для каждого предмета свой отдельный класс, а создадим один универсальный, который опишет сразу шлем, нагрудник, штаны и ботинки. Начнём с регистрации переменных.
Шлем, нагрудник, штаны и ботинки соответственно. Теперь описываем эти переменные с помощью универсального класса. Естественно внутри метода preLoad()
С главным классом работа окончена.
Теперь щелкаем по одной из ошибок и создаём новый класс BestArmor. Теперь «продолжаем» класс ItemArmor, то есть пишем extends ItemArmor после названия класса. Теперь в тело класса вставляем следующее:
Что ж, давайте разбираться.
Первая переменная, просто обозначает начало пути к текстуре брони. Все нужные текстуры можно спокойно извлечь из майнкрафта и отредактировать по желанию. Вот мои отредактированные текстуры:
Давайте дальше разбираться с кодом: следующим идёт метод BestArmor(), в который мы посылаем из главного класса параметры id и armorType. Напомню: от armorType зависит, какая это часть брони. В нём мы посылаем информацию о том, какой материал брони. Я написал, что броня будет аналогична алмазной, но можно создать свой материал для брони и вписать его. Далее мы настраиваем вкладку в креативе. Потом мы ограничиваем максимальное количество данного предмета в одной стопке до одного, чтобы броня не «стакалась». В конце концов мы вызываем созданный нами метод setTextureName()
Последний же метод перезаписывает метод супер-класса и указывает Майнкрафту, что должна грузиться текстура по пути texturePath, который предварительно был отредактирован во втором методе.
Теперь можно запускать игру и убивать мобов в новых блестящих доспехах!
Обновление Forge [ ]
Чтобы обновить версию Forge, на который вы создаёте моды, необязательно всё перекачивать.
Достаточно просто изменить build.gradle Так что если хотите обновить Forge откройте его любым редактором и найдите строчку
Там будет написана версия Forge, которая у вас сейчас, соответственно вам нужно всего лишь изменить значение на новое. Измените его на версию, до которой хотите обновить Forge (например на 1.7.2-10.12.0.1012) и сохраните файл. Далее запустите gradlew.bat с командой eclipse (то есть запустить bat-файл с кодом gradlew.bat eclipse ) и после завершения его работы ваша версия Forge обновлена!
Генерация предметов в контейнерах натуральных структур [ ]
Итак, вы можете сделать так, чтобы ваш, или любой другой предмет/блок генерировался в сундуках сокровищницы. Для этого в методе preLoad() в главном классе вставьте следующее:
Разберемся в параметрах:
Разносторонняя текстура блока [ ]
Я буду использовать следующие текстуры:
Для этого, добавьте такой код в тело класса:
И такой после конструктора класса:
Теперь в папку assets/ID мода/resources/textures/blocks/ добавьте файлы с таким именем: <То, что вы указали в скобках в конструкторе класса, в методе this.setBlockTextureName()>_<код стороны блока>
И ещё такой код:
В игре блок будет выглядеть так:
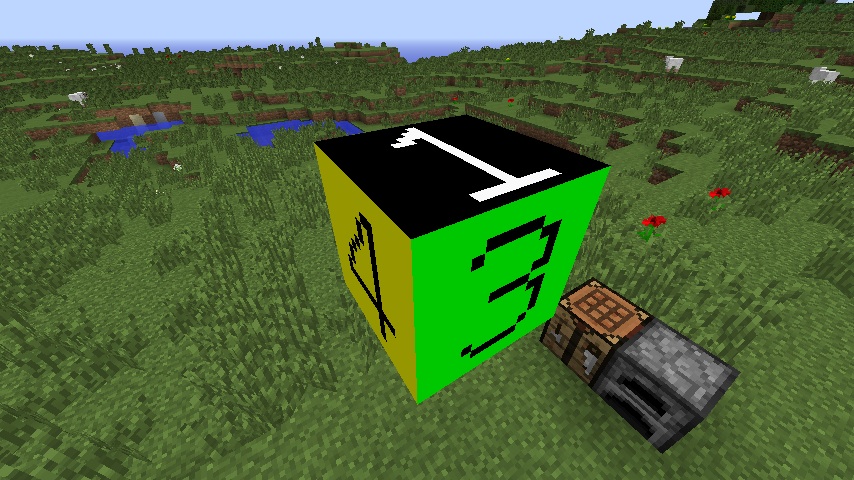
.jpg)
[Гайд] Как изменить фон в меню minecraft, сделать свою панораму [1.16.5] [1.15.2] [1.14.4] [1.12.2] [1.7.10]
В этой статье я расскажу как поменять фон меню в майнкрафт, как довольно просто сделать собственную панораму из игры и добавить ее в майнкрафт, ведь многим надоел старый скучный фон главного меню Minecraft.
В конце статьи скачиваем чистый текстур пак, открываем его в Winrar или через проводник. Далее идем по такому пути заходим по такому пути: \assets\minecraft\textures\gui\title\background
Открываем любую картинку, ото одна часть стандартной панорамы, учтите, что в версиях 1.15.2+ стандартная панорама хранится в другом месте, а вы откроете файлы другой панорамы (но это не суть важно, мы ведь свою делать будем).
После того как часть панорамы открылась, заходим в майнкрафт и заходим в нужным мир и выбираем местность, желательно без мобов (они движутся). Теперь заходим в управление и ставим Чувствительность мышки на минимум, так же включаем работу майнкрафт в оконном режиме.
Выходим и нажимаем F3 и ищем такой параметр
Теперь перемещая мышку установите камеру так, что бы было (90.0 / 0.0) С МИНУСОМ ИЛИ БЕЗ, БЕЗ РАЗНИЦЫ наверно
Находим нашу открытую картинку одной части панорамы, она должна быть открыта через стандартную программу просмотра изображений Windows (иначе другая программа может увеличить ее на весь экран.)
Теперь делаем маленькое окно, майнкрафт у вас должен быть в оконном режиме и вы просто меняете размер окна за любой угол.
Это не очень просто, вы должны четко установить размер окна игры (БЕЗ РАМКИ С НАЗВАНИЕМ) по размеру картинки.
Нажимаем F2 и проверяем, точно ли вы выставили размер окна, заходим по этому пути C:/Users/пользователь/AppData/Roaming/.minecraft/screenshots
Направляем мышь на скриншот, либо тыкаем ПКМ, свойства, подробно - разрешение. Размер должен быть 256x256 , если оно больше или меньше, то меняем размер окна майнкрафта.
Если размер тот тогда, для удобства делаем окно майнкрафта большим (используя КНОПКУ рядом с кнопкой закрыть, а не растягиваем за угол), открываем F3 ставим на координаты (90.0 / 0.0) делаем окно маленьким на кнопку, жмём F1 потом F2, мы сделали одну картинку панорамы из 5, жмешь F1
Для удобства разворачиваем окно игры и ставим прицел на координаты (180.0 / 0.0), это картинка слева, уменьшаем окно, жмем F1, потом F2, разворачиваем теперь поверчиваем назад и ровняем на координаты (-90.0 / 0.0), делаем скриншот, потом поворачиваем направо на координаты (0.0 / 0.0) потом поворачиваем наверх на координаты (-90.0 / -90.0) и потом вниз на координаты (-90.0 / 90.0), итого у вас получится 5 скриншотов размера 256х256px.
![[Гайд] Как изменить фон в меню minecraft, сделать свою панораму [1.16.5] [1.15.2] [1.14.4] [1.12.2] [1.7.10]](https://ru-minecraft.ru/uploads/posts/2021-03/1615826377_panorama_0.jpg)
![[Гайд] Как изменить фон в меню minecraft, сделать свою панораму [1.16.5] [1.15.2] [1.14.4] [1.12.2] [1.7.10]](https://ru-minecraft.ru/uploads/posts/2021-03/1615826373_panorama_1.jpg)
![[Гайд] Как изменить фон в меню minecraft, сделать свою панораму [1.16.5] [1.15.2] [1.14.4] [1.12.2] [1.7.10]](https://ru-minecraft.ru/uploads/posts/2021-03/1615826402_panorama_2.jpg)
![[Гайд] Как изменить фон в меню minecraft, сделать свою панораму [1.16.5] [1.15.2] [1.14.4] [1.12.2] [1.7.10]](https://ru-minecraft.ru/uploads/posts/2021-03/1615826394_panorama_3.jpg)
![[Гайд] Как изменить фон в меню minecraft, сделать свою панораму [1.16.5] [1.15.2] [1.14.4] [1.12.2] [1.7.10]](https://ru-minecraft.ru/uploads/posts/2021-03/1615826388_panorama_4.jpg)
![[Гайд] Как изменить фон в меню minecraft, сделать свою панораму [1.16.5] [1.15.2] [1.14.4] [1.12.2] [1.7.10]](https://ru-minecraft.ru/uploads/posts/2021-03/1615826437_panorama_5.jpg)
Возвращаемся к открытом архиву который вы скачивали в начале гайда, удаляем из папки background все фото и вставляем туда свои.
Теперь фотографии нужно переименовать, Вид спереди называем panorama_1, Вид слева называем panorama_0 , вид сзади называем panorama_3, Вид справа называем panorama_2, Вид сверху называем panorama_4, Вид снизу называем panorama_5
Отлично, можно все закрыть и скопировать zip архив с текстурпаком в
C:/Users/пользователь/AppData/Roaming/.minecraft/resourcepacks и применяем его в игре.
Обновление ForgeGradle [ ]
Forge отделён от ForgeGradle, поэтому если вы попытаетесь обновиться на версию Forge, которая использует более новой ForgeGradle, вы получите ошибки. Вот таблица версия Forge, и какие версии ForgeGradle он использует.
| ForgeGradle | Forge |
|---|---|
| - | 959<, 965 |
| 1.0 | 960-964 |
| 1.1 | 967-1047 |
| 1.2 | 1048+ |
Удалите папку .gradle, которая находится в папке, куда вы разархивировали Forge. Теперь, откройте файл build.gradle (который находится там же). Найдите такую строку:
В 1.x-SNAPSHOT, поменяйте 1.x на нужную версию ForgeGradle. Сохраните файл и откройте командную строку. Повторно введите команды, которые вы использовали при установке Forge. ForgeGradle обновит все нужные файлы.
Что такое скин игрока в Майнкрафт?
Скин - это внешний вид человечка. Вы можете задать ему собственную раскраску, за счёт которого он станет уникальным и узнаваемым.
Собственная вкладка в Творческом режиме [ ]
Для этого добавьте такой код в тело класса:
«ModID» заменяем на любое число. Рекомендую ID больше 11 (12 ID сразу на следующей странице творческого инвентаря).
Потом создайте класс TutorialTab. Если всё правильно, то ваш класс будет иметь extends CreativeTabs до первой фигурной скобки. Теперь добавьте этот метод в ново-созданный класс:
Для того что бы добавить что либо из вашего мода в собственную вкладку пишем:
Локализация названий в игре [ ]
Теперь скопируйте файл, и назовите копию ru_RU.lang (собственно русский перевод). Внутри него измените название на русское, например
Теперь оба этих файла можете перетащить в заранее созданную assets.mybestmod.lang При переносе выберите Copy files.
Чтобы локализировать вкладки в режиме творчество добавьте такой код:
Вот и всё! Локализация завершена, теперь в игре будут отображаться выбранные вами названия.
Подобных названий можно вписывать сколько угодно, главное в столбик.
Как установить скин Майнкрафт, все способы, инструкция

В данной статье я расскажу как установить свой скин в майнкрафт, перечислю все доступные способы изменить свой скин в игре Minecraft, как для одиночной игры, так и для многопользовательской игры, вне зависимости от вашей версии - лицензионная или пиратская.
Содержание
Как установить скин в майнкрафт:
После того, как вы скачали желаемый скин (маленькую картинку), вам потребуется установить его. Существуют различные способы установки скинов:
Лицензия ( Premium Account )
1 вариант - автоматический
Выбираем любой понравившийся нам скин и нажимаем на кнопку
После этого откроется официальный сайт игры Minecraft, где нам надо войти в свой аккаунт.
Далее скин сам автоматически загрузится
и всё, что нам надо сделать - принять изменение скина, нажав на кнопку "Change"[/center]
- Перейдите на официальный сайт игры и войдите в свой аккаунт.
- В профиле нажмите "SELECT A FILE" и выберите ту картинку,которую вы скачали.
- Если ошибок нет, то вы увидите ваш скин. В конце нажмите на "Upload".
Пиратка ( Free Account )
Если у вас нет возможности купить игру, то у вас тоже есть несколько вариантов как установить себе желаемый скин, но это будет сложнее.
Для одиночной игры без модов
Свой ник - виден только Вам
Внутри вы увидите папки и файлы, перейдите в
Если стандартный скин у вас рыжеволосая девушка Алекс - переименуйте скачанный файл в alex.jpg, а если парень Стив - переименуйте в steve.jpg.Перенесите файл внутрь программы Winrar.
Для одиночной игры с установкой мода
Свой ник - виден только Вам
Показать / Скрыть текст
| Необходимо установить мод Custom Skin Loader. Далее запустить игру и сразу выключить ее. Пройдите в папку с игрой и зайдите в папкуПереименуйте скачанный скин в ВашНик.jpg, который у вас в лаунчере. Скопируйте скин, плащ, элитру в соответствующую папку и играйте. |
Для сетевой игры
Не ваш ник - на серверах будет виден ВСЕМ
не будет в одиночной
Данный вариант прост и быстр, но вам придется выбрать ник лицензионного игрока и играть только на пиратских серверах.
В лаунчере вы просто указываете ник игрока у которого скин который вы хотите.
На серверах все будут видеть скин данного ника.
Большой недостаток - нет возможности изменить скин, так же хозяин данного ника может поменять скин в любой момент.
Для сетевой игры с установкой мода
Ваш ник , будет виден в одиночной и на серверах,
но только тем у кого установлен мод
При данной установке ваш скин будете видеть вы и все те, кто установил данный мод.
Вам необходимо установить мод Custom Skin Loader как для одиночной игры.
Для многопользовательской игры вам необходимо зарегистрироваться на сервисе скинов и установить там скин для вашего ника, после чего вы и все у кого есть данный мод будут видеть устанавливаемый вами скин.
Для одиночной и сетевой игры
Ваш ник , буден виден только тем у кого такая же система скинов
Некоторые пиратские лаунчеры поддерживает работу с системой скинов ely.by.
Для этого вам необходимо зарегистрировать желаемый ник на сайте ely.by, в лаунчере - в разделе ника - выбрать вариант - аккаунт ely.by.
После чего вы введете ник и пароль от сайта ely.by и скин установленный на сайте будет виден всем у кого установлен такой лаунчер и кто использует систему ely.by.
Большая часть крупных проектов которые используют cвой лаунчер и свои сборки с модами - имеют свою систему скинов.
Скин устанавливается в профиле в личном кабинете данного сервера, виден всем игрокам данного сервера.
Обычно такие лаунчеры запускают ТОЛЬКО несколько сборок для игры только на серверах данного проекта.
Атрибуты для моба [ ]
| Параметр | Описание |
|---|---|
| maxHealth | Максимальное здоровье |
| followRange | Дистанция, на которой моб будет преследовать кого-либо |
| knockbackResistance | Сопротивление к отбрасыванию |
| movementSpeed | Скорость движения |
| attackDamage | Сила атаки |
Свой скин при моддинге [ ]
Внимание! Этот способ работает только на лицензионной версии Minecraft.
Чтобы при создании мода вы видели свой скин, вместо стандартного скина Steve, нужно прописать 2 строчки в аргументы запуска.
Как обновить Майнкрафт | Как изменить версию Minecraft

Вы узнали, что новая версия Minecraft была выпущена несколько недель назад, но еще не установлена на вашем компьютере или мобильном устройстве? ? Вы хотите переустановить последнюю версию Minecraft, но не знаете как? Не можете найти способ запустить обновление игры в программе запуска Minecraft? Не волнуйтесь, мы поможем вам понять, как это сделать. Просто продолжайте читать!
Дроп определённого предмета при разрушении блока [ ]
Всё очень просто. В конец класса созданного вами блока (перед последней фигурной скобкой) вставьте это:
То есть теперь при разрушении вашего блока из него выпадет алмаз. Вы можете написать, чтоб выпадало что угодно. Просто вместо return Items.diamond; напишите « return Item.getItemFromBlock(Blocks.); » (для блоков) или « return Items.; » (для предметов), а после ввода вами точки выпадет список возможных предметов или блоков.
Если хотите, чтоб выпадал не один предмет, а несколько, просто вставьте сразу после предыдущих строк
Тогда при разрушении выпадет 20 выбранных вами предметов или блоков. Всё очень легко и просто!
Как выглядит скин?
Обычный скин выглядит так -

Не пугайтесь, в игре эта маленькая картинка превратится в человечка с рисунком.
Свой материал для брони [ ]
Почти не отличается от создания собственного материала для инструмента.
В главном классе в любом месте, но вне каких-либо методов пишем:
Затем импортируем ArmorMaterial. Теперь разберём:
Вот и все. Теперь можно использовать этот материал для брони, например заменив ArmorMaterial.DIAMOND на BaseMyBestMod.BESTMAT
Как обновить Minecraft в Launcher
Как вы, наверное, уже знаете, Minecraft имеет функцию автоматического обновления, которая проверяет наличие обновлений каждый раз, когда вы запускаете игру, и загружает их если необходимо. Если на вашем компьютере установлена более старая версия игры, что-то мешает этой функции выполнять свою работу.
Если вы не можете обновить Minecraft, это связано с тем, что, скорее всего, не установлены правильные параметры в лаунчере игры. Чтобы лучше понять, что я имею в виду, запустите Minecraft. Используя значок на рабочем столе, введите свое имя пользователя (при необходимости) и нажмите кнопку воспроизведения.
СВЯЗАННЫЕ С: Как построить ветряную мельницу в Minecraft
После этого дождитесь появления средства запуска игры, разверните раскрывающееся меню версии, расположенное в нижнем левом углу, и установите параметр «Использовать последнюю версию». Любой другой вариант превратит Minecraft в единую версию и не позволит вам использовать последние обновления игры.
После запуска игры, чтобы убедиться, что вы используете последнюю версию, проверьте номер версии в левый нижний угол (например, Minecraft 1.8.9). Затем подключитесь к официальной странице Minecraft и убедитесь, что номер соответствует последней версии Minecraft, выпущенной разработчиками.
А чтобы изменить версию Minecraft, просто нажмите ту же кнопку в меню запуска и выберите тот, который вам больше нравится. Идите и получайте удовольствие!
Читайте также:

