Как изменить цвет одежды в симс 4
Обновлено: 07.07.2024
Хотите разнообразить интерьер симов? Или вас не устраивают цветовые варианты игровых объектов, а инструмента "Создание стиля" в этой части игры нет? Решение есть! С помощью всего двух программ можно довольно легко поменять цвет и внешний вид большинства вещей.
Важно: помните, что внесение изменений в игровые объекты может негативно сказаться на работоспособности игры и привести к глюкам и вылетам. Поэтому очень внимательно проверяйте все дополнительные материалы, создаваемые или скачиваемые. При возникновении малейших неполадок контент лучше удалить.
- Игра The Sims 4.
- Графический редактор, например, Photoshop и инструменты для создания и обработки DDS текстур. Кто-то использует не фотошоп, а Gimp. У него есть свой собственный плагин для DDS .
- Базовые знания по работе с графическим редактором.
- Программа Sims 4 Studio. Она русифицирована (язык меняется не при установке, а в настройках самой программы).
Открываем программу Sims 4 Studio, вводим в поле Creator Name (1 - имя креатора) уникальное значение, выбираем пункт Object (2 - Объект) и нажимаем кнопку Create Recolor (3 - Создать перекраску).
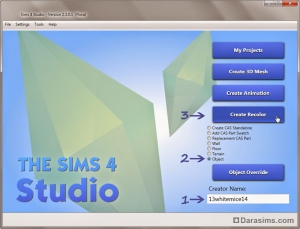
Ищем и выбираем вещь, которую хотим изменить. Можно воспользоваться строкой поиска. Я выбрала картину из серии «Блюз». Нажимаем Next (Далее).
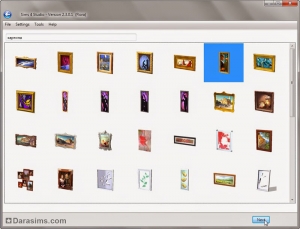
Сохраняем файл .package под уникальным названием, а в открывшемся следом окне заполняем поля Name (1 - Название), Description (2 - Описание) и Price (3 - Цена). Выбираем вкладку Texture (Текстура).
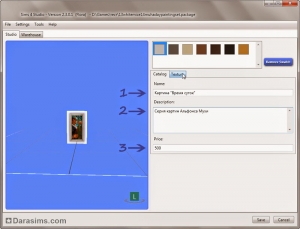
Добавить дополнительные свотчи мы не можем – можем лишь менять или удалять уже имеющиеся. Выберите нужный вам вариант и сохраните текстуру .dds, нажав на кнопку Export (Экспорт).

Сохраните проект, нажав на кнопку Save, и сверните программу Sims 4 Studio.
Шаг 2. Редактирование текстуры в графическом редактореОткройте сохраненную текстуру в графическом редакторе. В появившемся диалоговом окне уберите галочку с пункта Load MIP maps. Уровни детализации мы создадим позже, на этапе сохранения готовой перекраски.
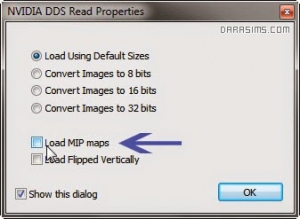
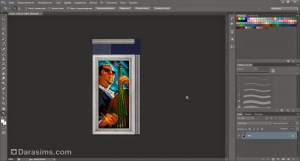
У своей картины я собираюсь поменять только изображенный на ней сюжет. Для этого я использую вот такую картинку, выбрав нужную часть с помощью прямоугольной области:
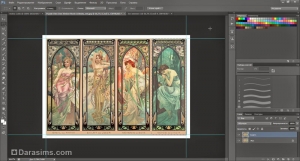
Саму раму я трогать не стану, хотя перекрасить ее совсем нетрудно. Вы можете использовать для этих целей инструмент «Заливка» (выбрав нужную область, цвет и прозрачность слоя):
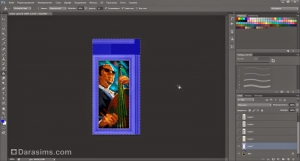
Или откорректировать цвет, перейдя в строке меню в пункт Изображение – Коррекция – Цветовой баланс:
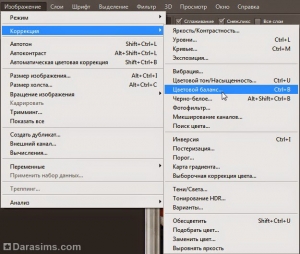
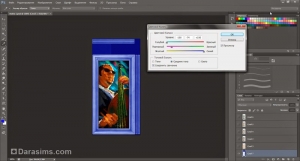
Я вставила изображение нужного мне размера (оно получилось чуть уже оригинальной картины), а оставшуюся область залила бежевым фоном. В итоге у меня получилось 3 слоя – фон с рамой, заливка и само изображение.
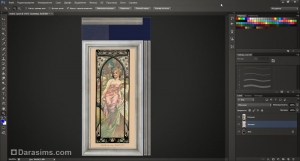
Сохраняем новую текстуру в формате .dds, обязательно проверив, чтобы в настройках были выбраны пункты DXT5 interpolated alpha и Generate MIP maps.
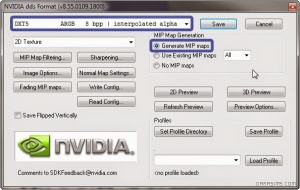
Возвращаемся в программу Sims 4 Studio и нажимаем кнопку Import (Импорт). Я отредактировала таким образом 4 свотча с разным цветом рам, выбрав для каждого свою картину (при этом я экспортировала и редактировала текстуру для каждого цвета!).
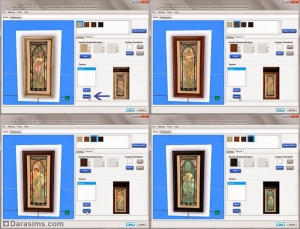
Ненужные цветовые варианты я удалила кнопкой Remove Swatch (1), после чего сохранила готовый проект, нажав на кнопку Save (2).
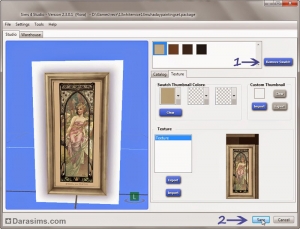
Переносим наш файл .package в игровую папку Mods и тестируем в игре.
Шаг 4: импорт DDS
Откройте программу Sims 4 Studio. Выбрав нужный цветовой вариант, нажмите кнопку Import (1) и откройте вашу текстуру. При необходимости – отредактируйте/импортируйте иконки. После этого перейдите во вкладку Categories (2)
Здесь можно менять такие значения как: пол, возраст и расу симов, которые могут носить эту одежду, использованные цвета и стиль. Но самым важным, пожалуй, является последний пункт: Allow For Random (1) – смогут ли носить эту одежду персонажи, сгенерированные игрой. Если да – галочку оставляем. Если нет – убираем. Согласитесь, не все игроки захотят, чтобы половина городских жителей разгуливала, к примеру, с кошачьими глазами или зелеными волосами… Чтобы не менять этот параметр во всех расцветках вручную – нажимаем Apply to all swatches (2).

Теперь, если вы все проверили и вас все устраивает, сохраните файл .package через кнопку Save (3). Настало время для самого важного шага, а именно:
Шаг 1: создание файла .package
Для того, чтобы создать перекраску и в дальнейшем иметь возможность поделиться своим творением, нужно сформировать отдельный файл с расширением .package.
Откройте программу Sims 4 Studio. Если вы работаете с программой впервые – необходимо будет сделать несколько настроек. Перейдите в пункт меню Setting (1). Далее:
(2) Установите желаемый язык (русский также есть в перечне).
(3) Укажите уникальное имя креатора.
(4) Проверьте, верно ли указан путь к установленной у вас игре. Дело в том, что Sims 4 Studio часто автоматически указывает путь, предлагаемый игрой при установке по умолчанию, на диске С. Если папка The Sims 4 у вас находится в другом месте (как у меня), программа просто не найдет нужные ей файлы.
Дальнейшие действия зависят от того, где находится файл объекта, который вы хотите перекрасить, и как именно вы хотите это сделать.
Если вы хотите изменить собственное творение – вам нужно нажать на кнопку My projects (1) и найти нужный. Или выбрать файл, если он уже указан в перечне ниже.
Если хотите создать перекраску на основе работы другого креатора – поместите этот файл в папку Mods (не игровую, а программы Sims 4 Studio, обычно адрес выглядит так: C:\User\ Documents\Sims 4 Studio\Mods) и перезапустите программу.
При выборе основы следует учитывать, что, если вы выберете объект из дополнения, а у человека, скачавшего эту вещь, этого дополнения нет, перекраска у него в игре не отобразится и работать не будет. То же касается и пользовательских мешей.
Я использовала в качестве основы меш ЕА из базовой игры, при этом создала самостоятельную копию объекта, которая будет отображаться в КАС отдельной иконкой рядом с оригинальной вещью. Для этого я выбрала пункт Create CAS Standalone и нажала кнопку CAS (2). Вы можете также добавить несколько цветовых вариантов к уже существующему объекту (Add CAS Part Swatch) или же полностью заменить игровые расцветки своими (Override).
В открывшемся окне выбираем нужную основу. У меня это женская футболка с V-образным вырезом.
Для более быстрого поиска можно воспользоваться фильтром, расположенным в верхней части окна. Здесь возможен отбор по полу, возрасту и типу объекта (1). Если вы создаете перекраску на основе работы другого креатора – проставьте галочку в пункте CC Only (2). Также можно ввести в поисковое поле справа от фильтра часть имени объекта. Для изменения можно выбрать как один цветовой вариант, так и все сразу. Для этого нужно кликнуть левой клавишей мыши на любом из нужных вариантов при зажатой клавише Shift.
Когда нужный объект выбран – нажимаем кнопку Next (3) и сохраняем наш файл .package под уникальным именем. Лично я обычно использую сочетание имени креатора, названия вещи и пола сима, для которого она предназначена.
Подготовка
Для работы вам понадобятся:
1. Игра The Sims 4 (или The Sims 4 Create-A-Sim demo).
2. Графический редактор, например, Photoshop и инструменты для создания и обработки DDS текстур.
Кто-то использует не фотошоп, а Gimp. У него есть свой собственный плагин для DDS .
3. Базовые знания по работе с графическим редактором.
4. Программа Sims 4 Studio (на момент написания урока я пользовалась бета-версией 2.6.1.2 под названием Sugar).
Предпочтения персонажей в The Sims 4
Обновление для базовой игры The Sims 4 от 27.05 принесло в игру новый функционал, включая систему предпочтений! Теперь у ваших персонажей есть индивидуальные предпочтения в цветах, увлечениях и жанре музыки. Эти вкусы определяют реакцию вашего персонажа на различные вещи в своей повседневной жизни, а также на их предпочтения при автоматических действиях.

В режиме создания персонажа ниже иконки жизненной цели находится ячейка предпочтений. Вы можете выбрать, что нравится или не нравится вашему персонажу, нажимая на улыбающееся или грустное лицо внизу каждого вкуса. У персонажей может быть в сумме 20 предпочтений из всех трёх категорий.

Ниже мы перечислим список всех предпочтений со всеми установленными DLC для игры.
| Цвет | Жанр музыки | Увлечения и навыки |
| Белый | Авторская песня | Актёрское мастерство |
| Жёлтый | Альтернативная музыка | Боулинг |
| Зелёный | Американа | Видеоигры |
| Коричневый | Блюз | Выпечка |
| Красный | Джаз | Здоровый образ жизни |
| Оранжевый | Жуткая музыка | Игра на гитаре |
| Розовый | Классическая музыка | Игра на органе |
| Серый | Колыбельные | Игра на пианино |
| Синий | Латино | Игра на скрипке |
| Фиолетовый | Латиноамериканская поп-музыка | Катание на лыжах |
| Чёрный | Лёгкая музыка | Катание на сноуборде |
| Летняя музыка | Комедия | |
| Музыка в жанре металл | Кулинария | |
| Музыка в жанре "Новая волна" | Мастерство ди-джея | |
| Музыка в жанре ретро | Медиапроизводство | |
| Музыка для детей | Механика | |
| Музыка для концентрации | Научные исследования и дебаты | |
| Музыка из будки ди-джея | Пакости | |
| Музыка мира | Пение | |
| Музыка ню-диско | Писательство | |
| Музыка с острова | Программирование | |
| Поп-музыка | Ракетостроение | |
| Поп-музыка для детей | Рисование | |
| Рождественская музыка | Робототехника | |
| Романтическая музыка | Рыбная ловля | |
| С-поп | Садоводство | |
| Странные мелодии | Скалолазание | |
| Хип-хоп | Смешивание напитков | |
| Электронная музыка | Танцы | |
| Японская народная музыка | Фитнес | |
| Фотография |
После выбора предпочтений они удобно отображаются при наведении на соответствующую категорию.

В режиме жизни предпочтения вашего персонажа можно посмотреть на панели Симология. Не бойтесь присваивать вашему персонажу новые предпочтения: вы в любой момент можете их изменить в режиме создания персонажа.

В режиме жизни вы будете наблюдать влияние интересов на настроение ваших персонажей. При занятии тем, что им нравится, их настроение будет улучшаться, а потребность в досуге — расти; при занятии тем, что они ненавидят, их досуг будет уменьшаться, а настроение из напряжённого перерастёт в дискомфорт.

Предпочтения влияют на автономное поведение персонажей: они будут чаще заниматься тем, что им нравится, и избегать неприятных активностей. Например, персонажи, ненавидящие готовку, будут предпочитать долгому процессу приготовления пищи быстрый перекус из холодильника. Более того, увлечение будет сопровождаться символом, который показывает отношение персонажа.

При прослушивании любимой музыки персонажи будут ею наслаждаться, а при переключении на нелюбимые радиостанции они тут же станут напряжёнными.

При наличии свободных слотов для новых предпочтений ваши персонажи смогут их приобрести в режиме жизни. При занятии чем-либо в хорошем настроении игра предложит вам сделать это увлечение новым предпочтением. Если же при занятии чем-либо персонаж пребывает в дискомфортном состоянии, это отразится на его отношении к данному увлечению.

Персонажи могут обсуждать свои предпочтения с другими. Они могут спрашивать о предпочтениях своего собеседника, жаловаться или восторгаться своими вкусами. Ответная реакция в разговоре зависит от того, совпадают ли предпочтения персонажей: при противоположных взглядах это отразится на их взаимоотношениях.

Таким образом, новая система предпочтений добавляет возможность сделать персонажей более уникальными и сделать их более "живыми", и позволит им быть отзывчивее на окружающий мир. Разработчики упоминали, что будут стараться уделять данному игровому элементу внимание: например, для игрового набора «The Sims 4 Интерьер мечты» будет добавлена новая категория предпочтений для элементов декора!
Шаг 2: извлечение файла текстур .DDS
В открывшемся после сохранения файла окне нас в дальнейшем будут интересовать несколько пунктов:
(1) Add swatch – добавление вариантов
(2) Remove swatch – удаление вариантов
(3) Цветовая иконка (до трех цветов)
(4) Пользовательская иконка (можно импортировать рисунок в формате .jpg или jpg), обычно используется, если есть принт или паттерн
(5) Иконка отображения в каталоге – можно создать и импортировать свою (также в формате .jpg или .jpg), но я предпочитаю оставлять как есть. Если это простая перекраска, и ваш объект остается привязан к той же кости, что и оригинал, то игра при первом же запуске сама создает нужную иконку.
(6) Собственно, текстура
Для ее извлечения выберите нужный цветовой вариант и в пункте Texture нажмите кнопку Export (6). Сохраните эту текстуру под любым удобным именем. Пока Sims 4 Studio нам больше не нужна. Можете свернуть или закрыть программу.
Шаг 3: редактирование текстуры
Откройте Photoshop. Я использовала для футболки принт кролика, без заливки, но вы можете наложить заливку другим цветом, паттерны, узоры, принты, надписи – тут все зависит от вашей фантазии и умения обращаться с графическим редактором. Главное – следите, чтобы рисунок совпадал на стыках одежды, если используете какой-то узор. Возможно, вам потребуется не раз и не два переделать текстуру, прежде чем результат вас полностью удовлетворит.
Найдите и откройте свой файл. При открытии файла .dds выскочит вот такое окно:
Убедитесь, что галочки у вас проставлены так же, как на данном скриншоте. Нажмите ОК.
Ваша текстура должна выглядеть следующим образом:
Для этой футболки я подготовила изображение любимого многими симоводами Freezer Bunny.
Я скопировала и вставила новым слоем оба изображения (вид спереди и сзади) в файл с текстурой, разместив одно поверх другого. Затем с зажатой клавишей Shift выделила оба слоя с принтом и при помощи инструмента трансформации (Edit – Transform – Scale, +Shift для сохранения пропорций) уменьшила до нужного размера.
Теперь осталось с разместить обоих кроликов более точно с помощью инструмента Move (для каждого слоя отдельно). После этого снова выделите оба слоя и объедините, выбрав пункт Merge Down через меню, появляющееся при нажатии правой клавиши мыши по выделенным слоям.
Далее открываем меню получившегося слоя, но на этот раз выбираем пункт Blending Options… и редактируем пункт Blending Mode (режим наложения слоя). Сделала я это для того, чтобы через изображение кролика проступали складки одежды, и он не казался наклеенным поверх ткани. Не бойтесь экспериментировать, изменения всегда можно отменить. В данном случае мне подошел режим Multiply.
Если вас все устраивает – можно сохранять текстуру (лучше под другим именем). Выберите формат .dds.
Убедитесь, что у вас выбраны пункты «DXT5 interpolated alpha» и «Generate MIP maps».
Я же добавила еще несколько вариантов, изменив цвет самой футболки. В принципе, если вас устраивают оригинальные цвета ЕА, вы можете экспортировать остальные текстуры и, скопировав их, вклеить новым слоем между нашим фоновым слоем и слоем с кроликами. Каждый такой цветовой вариант нужно будет сохранять под разными именами и импортировать отдельно.
Я решила выбрать цвета немного ярче, чем у оригинала. Сделать это можно следующим способом. Выделите все детали нашей футболки. Проще всего это сделать, перейдя в альфа канал, с помощью инструмента Magic Wand.
Теперь снова возвращаемся в канал RGB и добавляем новый пустой слой между фоном и кроликами. После чего заливаем выделенную область выбранным цветом/текстурой с помощью инструмента Paint Bucket. Наш кролик при этом немного “потеряется” в новом слое. Не беда! Выделяем слой с кроликами и переходим в меню, снова выбирая пункт Blending Options… и возвращаем исходное значение Normal.
Теперь выделяем оба слоя – с кроликом и заливкой – и объединяем в один через пункт меню Merge Down. И только после этого вновь выставляем значение Multiply уже для этого объединенного слоя.
Сохраняем текстуру. Если нужно создать новый вариант – отменяем объединение и выбор режима наложения, меняем цвет заливки, а затем снова объединяем и применяем режим наложения. Сохраняем.
Вот такие варианты получились при использовании другой текстуры и градиента:

Создание перекрасок в The Sims 4 с помощью Color Magic и S4PE

Примечание: Программа, по которой написан данный урок, перестала обновляться автором. Поэтому урок расчитан только на старые версии Симс 4. Новый урок по Sims 4 Studio можно прочесть здесь.
Для начала небольшое предупреждение. Внесение изменений в игровые объекты может негативно сказаться на работоспособности игры и привести к глюкам и вылетам. Поэтому очень внимательно проверяйте все дополнительные материалы, создаваемые или скачиваемые. При возникновении малейших неполадок контент лучше удалить.
- Игра The Sims 4 (или The Sims 4 Create-A-Sim demo).
- Графический редактор, например, Photoshop и инструменты для создания и обработки DDS текстур.
Кто-то использует не фотошоп, а Gimp. У него есть свой собственный плагин для DDS . - Базовые знания по работе с графическим редактором.
- S4PE. На данный момент версия программы v0.1d, но лучше периодически проверять обновления. Важное замечание: во избежание проблем с экспортом текстур программу лучше разархивировать с помощью программы 7-zip.
- Color Magic. Для написания руководства я использовала версию 0.5.2, она работает как с игрой, так и с демо-версией редактора. Однако уже появилась более новая версия 0.8.1, и создатели программы продолжают ее совершенствовать. Впрочем, описанные далее шаги идентичны в обеих версиях.
Для того чтобы создать перекраску и в дальнейшем иметь возможность поделиться своим творением, нужно сформировать отдельный файл с расширением .package.
Откройте Color Magic, нажмите «Далее» (Next).
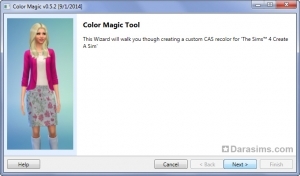
В открывшемся окне выберите источник файлов (The Sims 4 или The Sims 4 Create-A-Sim demo, приложение само найдет нужный файл), либо укажите путь к файлу вручную, поставив галочку в пункте Manual. Укажите уникальное имя креатора, которое будет отображаться в названии создаваемых файлов перекрасок, и нажмите «Далее».
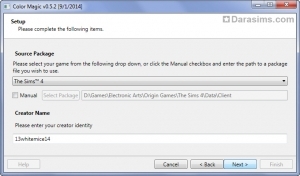
В следующем окне вы увидите очень большой список всех доступных игровых вещей. Начинаются они с букв. Первая обозначает возрастную категорию (c – дети, y – молодой взрослый, другие категории программа не показала), вторая – пол (m – мужской, f – женский, u – унисекс). Далее идут категории: аксессуары, цельный наряд, низ, растительность на лице, волосы, головные уборы, макияж, детали кожи, обувь, татуировки, верх. В конце указаны индивидуальное название вещи и ее цвет. При выборе вещи из списка в окошке справа будет показана текстура. Так что если вы знаете, как выглядит нужная вещь, то не ошибетесь.
Для более быстрого поиска можно установить фильтры. У меня это молодой взрослый, мужской пол, верх. Я выбрала черную футболку с V-образным вырезом. Вообще, лучше изначально выбирать либо светлые, либо темные цвета, без лишних деталей, потом проще накладывать слой для выделения складок одежды, но об этом будет ниже.
Когда нужная вещь найдена, можно переходить к следующему окну. Единственное замечание: в этом окне есть пункт Default Replacement. Если вы поставите галочку, игровая вещь будет заменена перекраской. Если не поставите – создастся параллельная перекраска. Казалось бы, без замены удобнее, но порой перекраску без замены создать не удается. В этом случае при попытке выбрать созданную вещь игра вылетит. Без сожалений удаляйте такие перекраски! Лучше создайте перекраску с заменой или просто попытайтесь выбрать другой цветовой вариант основы!
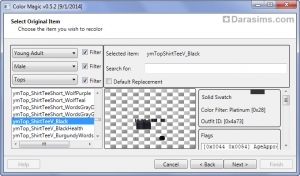
Далее вам понадобится уникальное имя вещи (я добавила к названию цвета Rabbit, здесь не должно быть пробелов, используйте латиницу), а также иконка-образец.
Иконка может быть цветовой или картинкой (чаще всего это используемый узор или принт).
Для создания простого цветового образца нужно выбрать от 1 до 3 цветов, используемых в вашей вещи, из выпадающего списка внизу окошка. Картинку, если она есть, в этом случае, удаляем кнопкой «Remove».
Если вы хотите сделать иконку-картинку, то на этом этапе нужно нажать кнопку «Add» – сразу появится желто-зеленая иконка СМ. Ее мы будем редактировать после текстуры. Важное замечание: если у выбранной основы уже есть иконка, ее сначала нужно удалить кнопкой «Remove», после чего заменить ее иконкой СМ как описано выше.
У меня иконки изначально не было, но я собираюсь ее создать – с изображением точно такого же кролика, который будет на самой футболке.
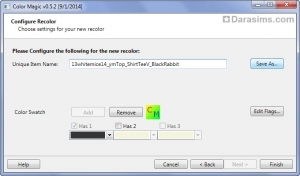
При нажатии на кнопку «Edit Flags…» вы сможете отредактировать такие параметры как возраст, цвет, стиль и тип материала. Я оставила их без изменений.
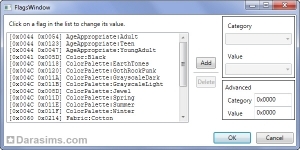
Теперь осталось только сохранить файл, нажав на кнопку «Save as…». Выберите папку, куда хотите сохранить свой файл (у меня это сразу игровая папка Mods). Если вам не нужно больше создавать файлы, можете закрыть программу, нажав на кнопку «Finish». Она нам больше не понадобится.
Теперь откройте S4PE. Может выскочить окно ошибки обновления – просто проигнорируйте его, нажав ОК.
В открывшемся окне выберите меню «File» – «Open» и найдите свой файл .package. В нем четыре ресурса, если у вас цветовая иконка, и пять – если иконка-картинка. Один содержит общую информацию об объекте, второй является текстурой specular (картой бликов), третий – bump картой (картой рельефа). Нас интересует четвертый (сама текстура) и пятый (иконка). При выборе любого ресурса в окошке справа отображается его содержимое. Иконку найти легко – у нее тэг _IMG. А вот ресурсов с тэгом UNKN три. Найдите тот, в котором показана полноцветная версия выбранной вещи – это и есть наша текстура. После этого правой кнопкой мыши по нужному ресурсу вызовите меню и выберите «Export to DDS». Если этого пункта в меню нет – смотрите выше про 7-zip.
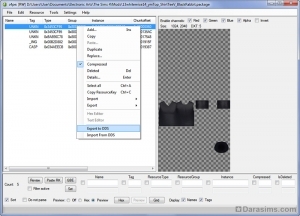
Для удобства я создала для своих текстур отдельную папку, хотя это не принципиально.
Откройте Photoshop. Я использовала для футболки принт кролика, без заливки, но вы можете наложить заливку другим цветом, паттерны, узоры, принты, надписи – тут все зависит от вашей фантазии и умения обращаться с графическим редактором. Главное – следите, чтобы рисунок совпадал на стыках одежды, если используете какой-то узор. Возможно, вам потребуется не раз и не два переделать текстуру, прежде чем результат вас полностью удовлетворит.
Найдите и откройте свой файл.
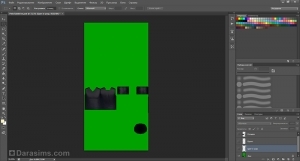
Создайте 2 новых слоя (Shift+Ctrl+N), в верхний скопируйте полностью фон (фон рабочий, Ctrl+A, Ctrl+C, слой 2 рабочий, Ctrl+V). Это будет слой складок. Нам придется изменить яркость и контрастность этого слоя, а последствия изменения фона при создании одежды пока не до конца изучены, на данный момент лишь точно известно, что при перекраске татуировок кожа персонажа окрашивается в цвет фона, если он не черного цвета. Поэтому оставьте только рабочую часть текстуры. Для этого выберите инструмент «Волшебная палочка» (W), щелкните на зеленую область и нажмите сочетание клавиш Ctrl+X. Сделайте слой 1 рабочим. Это будет слой принта. Я также добавила цветовой слой между фоном и принтом, чтобы показать изменения цвета и наложение узора.
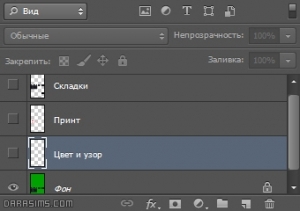
Я скопировала кролика из оригинального изображения, вставила в слой принта и уменьшила трансформацией до нужного мне размера:

Снова делаем слой складок видимым и регулируем его прозрачность, сделав по нему двойной щелчок мыши и вписав значение от 10 до 20 % в соответствующее окошко. Вот что у нас вышло:
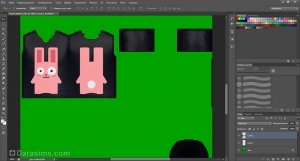
В принципе, можно оставить и так, а можно изменить цвет футболки или наложить паттерн. Перейдите на фон, инструментом «Волшебная палочка» (W) выделите зеленую область, а затем сделайте инверсию выделения (Shift+Ctrl+I). Сделайте рабочим цветовой слой. Выберите инструмент заливка или градиент (G), а также желаемый цвет и прозрачность. Закрасьте все рабочие области (если, конечно, не делаете футболку многоцветной) – перед и спину, рукава и низ.
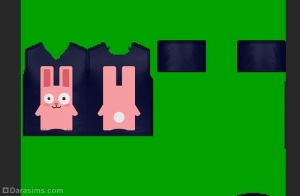
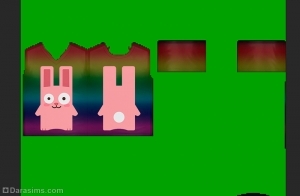
Узор можно наложить в этом же слое вручную, или используя инструмент паттернов. Находится он в инструменте заливки, вам нужно поменять «Основной цвет» на «Регулярный» и выбрать нужный узор в соседнем окошке:


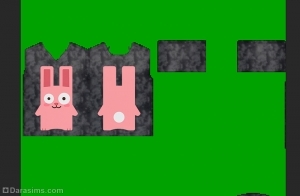
Теперь осталось свести слои и сохранить изменения. Убедитесь, что у вас указан формат «DXT5 interpolated alpha» и «Generate MIP maps».

На этом можно закончить, но лично я после сохранения файла .dds отменяю сведение и сохраняю файл .pdf. Дело в том, что в противном случае, если результат перекраски вам не понравился, и нужно изменить какой-то один из слоев, вам придется делать всю перекраску заново. Использовать такой шаблон также удобно, если вы делаете несколько цветовых решений одной вещи.
Возвращаемся в S4PE. Снова открываем меню в ресурсе текстуры и выбираем «Import from DDS». Открываете измененный файл текстуры и подтверждаете внесение изменений.

Теперь в последнем в списке пункте будет наша текстура. Сохраните файл, перейдя в меню «File» – «Save». Если у вас цветовая иконка – закрывайте программу и сразу переходите к шагу 6. Если иконка-картинка – к шагу 5.
Шаг 5: извлечение файла иконки _IMG, ее редактирование и импортЭкспортируем файл _IMG. Одно важное уточнение: ни в коем случае не меняйте название этого файла, иначе программа его не распознает, сохраняйте как есть!
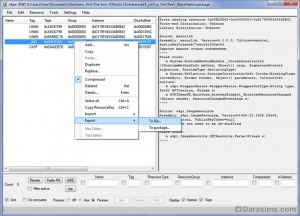
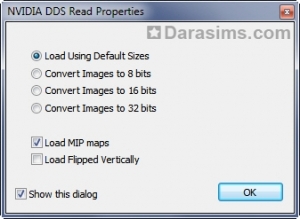
Вот как выглядит этот файл в фотошопе:

Вставляем в каждый квадратик нашего кролика. Самый большой из них по размеру 32*32 пикселя, каждый последующий – вдвое меньше. Для изменения размера пользуйтесь выделением (Ctrl+A) и функцией трансформирования (Ctrl+T). Следите, чтобы следующая картинка по высоте и ширине составляла ровно 50% от предыдущей. Подтвердите изменение, переместите на нужное место, выделите (Ctrl+A), скопируйте (Ctrl+C), вставьте (Ctrl+V) и повторите трансформацию (Shift+Ctrl+T). Процедуру повторять, пока не заполните все квадраты.

Сводим (6 слоев и фон) и сохраняем. При этом меняем формат на «DXT3 explicit alpha» и отмечаем «Use Existing MIP maps».
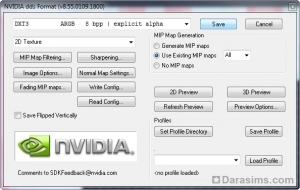
Снова открываем S4PE и импортируем измененную текстуру. Сохраняем. Можно закрыть программу.
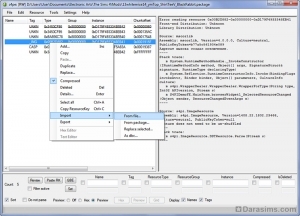
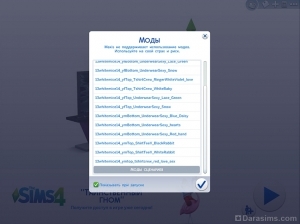
Если вы видите в списке вашу вещь, то она успешно загружена в игру. Теперь открываем редактор персонажей и ищем ее. А вот и наша перекраска:

Обратите внимание на превью и образец – вместо черного фона или иконки СМ там теперь наш кролик.
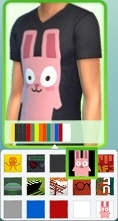
Обязательно проверьте вещь в игре, прежде чем делиться файлом! Во-первых, сразу будет видно, не конфликтует ли созданная перекраска с игрой, а во-вторых, вещи в CAS и в игре могут выглядеть по-разному, и конечный результат вам может в итоге не понравиться.
Надеюсь, это руководство поможет вам в создании своих неповторимых работ. Удачи и вдохновения вам, креаторы!
Создание перекрасок в Симс 4 с помощью Sims 4 Studio

Для начала небольшое предупреждение. Внесение изменений в игровые объекты может негативно сказаться на работоспособности игры и привести к глюкам и вылетам. Поэтому очень внимательно проверяйте все создаваемые или скачиваемые дополнительные материалы. При возникновении малейших неполадок контент лучше удалить.
Шаг 5: проверка в игре
Если вы видите в списке вашу вещь, то она успешно загружена. Теперь открываем редактор создания персонажей и ищем ее. А вот и наша перекраска! Обратите внимание на превью – игра сгенерировала его самостоятельно.
Обязательно проверьте вещь за пределами редактора, прежде чем делиться файлом! Во-первых, сразу будет видно, не конфликтует ли с другими игровыми файлами созданная перекраска. А во-вторых, вещи в CAS и в игре могут выглядеть по-разному (в КАС они обычно показаны на максимальных настройках, а на них играют далеко не все), и конечный результат вам может в итоге не понравиться.
Читайте также:

