Как играть в control на геймпаде
Обновлено: 17.05.2024


Counter-Strike: Global Offensive
12 фев. 2013 в 3:33 Контроллер logitech f710 рабочий - захожу на сервер и нельзя крутить камерой(с помощью аналогово стика), а в инструктаже она работет.Остальные команды - стрелять прыгнуть и тд работают 12 фев. 2013 в 4:26 15 фев. 2013 в 0:03 18 фев. 2013 в 13:48 19 фев. 2013 в 8:59 19 фев. 2013 в 9:24 ээм.я на пк,ради интереса решил запустить на боксовском геймпаде) 1 авг. 2014 в 6:01* или любую удобную вам клавишу
** или другую установленную вами клавишу
* или любую удобную вам клавишу
** или другую установленную вами клавишу
* или любую удобную вам клавишу
** или другую установленную вами клавишу
Как использовать геймпад вместо мышки
Проводные мышки, будучи ранее приоритетными в использовании, уступают беспроводным решениям всё чаще, и преимущества работы с ними равноценны недостаткам. Одни без батарейки не работают, но иногда заряжаются через Micro-USB, у других перетирается провод. По чувствительности и скорости отклика дорогие беспроводные грызуны мало уступают проводным, и работаю почти с любой поверхности без привязки к длине шнура. Но представь ситуацию — мышка сломалась, села батарейка или кабель завязался в форму кукиша да приказал долго жить. А перед тобой лежит геймпад. «Вот было бы классно использовать его вместо мышки» — думаешь ты… Но не бойся! Я покажу тебе, как заменить грызуна игровым контроллером прямо сейчас!
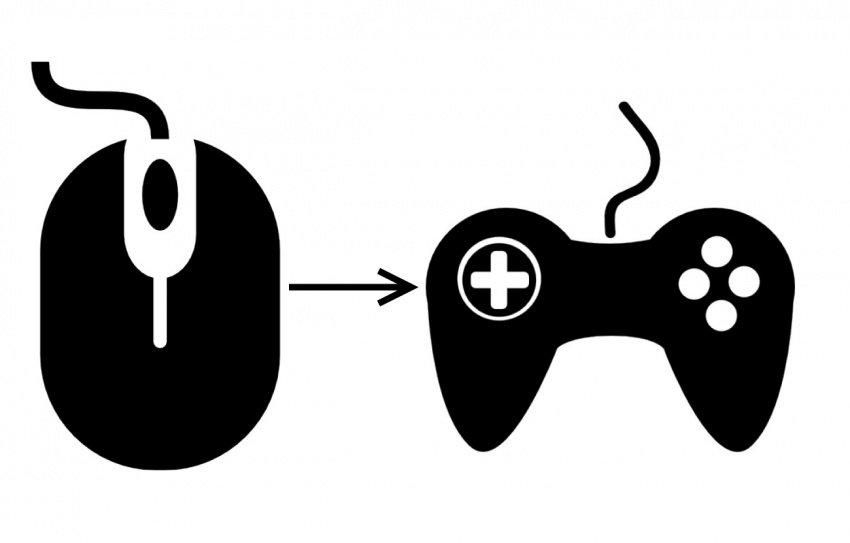
1. Проверка связи. Прежде чем начать работу с устройством, необходимо проверить, насколько оно вообще хорошо работает в паре с ПК. Для этого подключаем геймпад к компьютеру (для примера возьму свой GameSir G3s), заходим в «Устройства и принтеры» и смотрим на доступные варианты. Если среди них есть геймпад, причём с правильной иконкой — всё в шоколаде. На всякий случай можно и нужно проверить раскладку кнопок через правый клик и «Параметры игровых устройств управления».
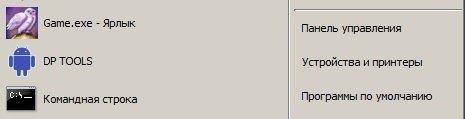

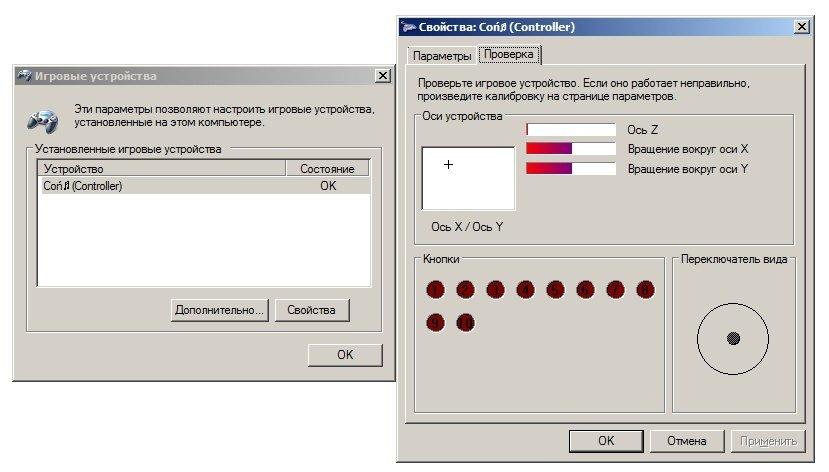
3. Выбор самого приложения. Мною лично были проверены три штуки. Первое, J-Mouse, является самым крошечным. Фактически, это утилита, а не полноценная программа. Настроек у неё почти нет, параметра чувствительности всего три, плюс возможность ускорения, а кнопки необходимо выяснять экспериментальным путем. Зато её даже устанавливать не нужно, и при большом желании этот крошечный комочек кода можно было прямо в свистульку G3s запихнуть. Идеальный вариант для аварийный ситуаций.
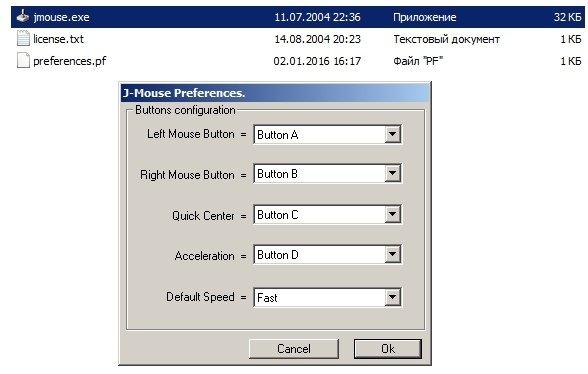
Следующим идёт JoyMouse. Как по мне, оптимальный вариант программы, сбалансированная в плане настроек и функций. После установки она появляется в трее, имеет целых четыре ползунка чувствительности, один из которых отвечает за ускоренный режим. Отдельно меня порадовало то, что ползунки нормального и ускоренного режимов не зависят друг от друга, и можно выставить по стандарту, скажем, быструю скорость, и лишь после нажатия на, скажем, триггер, замедлить курсор для более точных действий. Кнопок для настройки, кстати, восемь штук, и после нажатия на геймпаде они подсвечиваются. Одно окошко, быстрое включение/выключение и простота в использовании — преимущества JoyMouse.
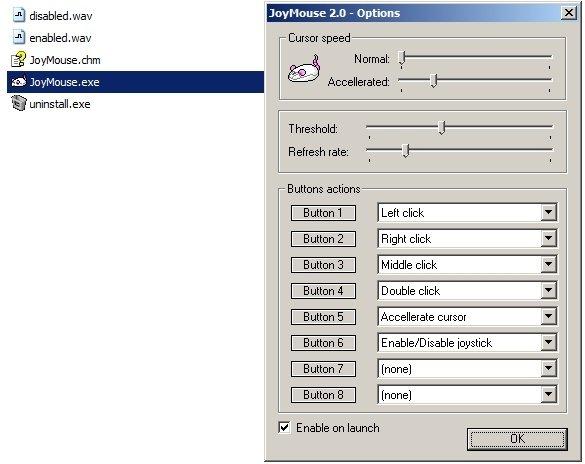
Последним является приложение Joy2Mouse 3. Да, третья версия. Где первые две — не спрашивай, лучше у дяди Гугла поинтересуйся. J2M 3 является самой сложной программой из всех, представленных выше. У неё целых три вкладки, битком набитых настройками, и, признаться, выглядит это как месиво, что мне не очень по душе. Тем не менее, уже с самого начала приложение настроено достаточно хорошо, присутствует базовая акселерация после секунды движения в одном направлении, а после где-то получасовой настройки игровой контроллер буквально и фигурально сможет выполнять почти все функции геймерского грызуна и частично даже клавиатуры, включая масштабирование, пропуск строки, двойное нажатие одной кнопкой, а также — я не шучу — работу в Интернете… и даже работу с WinAmp! Можно использовать геймпад как пульт управления плеером! Но, опять же, нужно морочиться.
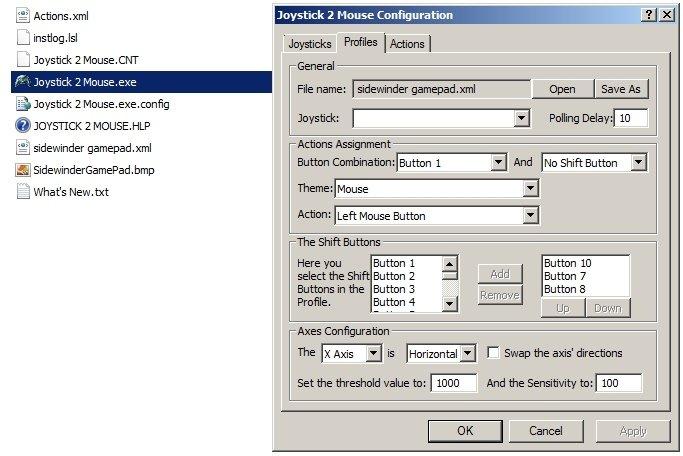
Мой персональный выбор — JoyMouse, безупречно балансирующая между простотой и возможностями. J-Mouse является самым аварийным вариантом, а Joy2Mouse 3 — самым сложным и массивным. Есть ещё варианты? Оставляй их в комментариях. Не стесняйся, я не кусаюсь.
Решение проблем Control (2019): тормоза, баги и ошибки

Студия Remedy выпустила новую большую игру, которая получила крайне положительные отзывы от прессы.
Игра не включает большой открытый мир, однако имеет интересные механики, позволяющие использовать окружение. Это сильно нагружает PC, поэтому у некоторых могут возникнуть проблемы с запуском.
Обязательно стоит проверить, подходит ли ваш компьютер по характеристикам под требования, которые были озвучены авторами.
Минимальные системные требования:
- Операционная система: Windows 7 SP1 (64 бита)
- Процессор: Intel Core i5-4690 или AMD FX 4350 и лучше
- Видеокарта: NVIDIA GeForce GTX 780 или AMD Radeon R9 280X и лучше
- Оперативная память: 8 ГБ
- DirectX: 11
Рекомендуемые системные требования:
- Операционная система: Windows 10 (64 бита)
- Процессор: Intel Core i5-7600K или AMD Ryzen 5 1600X и лучше
- Видеокарта: NVIDIA GeForce GTX 1660/1060 или AMD Radeon RX 580 и лучше
- Оперативная память: 16 ГБ
- DirectX: 11/12
Лаги, тормоза, низкий FPS, зависания, вылеты, зеленые полосы и черный экран чаще всего возникают из-за слабого железа, так что убедитесь в том, что ваш ПК удовлетворяет системным требованиям.
Если все в порядке, то обновите программное обеспечение. Сначала скачайте свежие драйвера для видеокарты, которые можно найти на официальных сайтах AMD Radeon и Nvidia GeForce. Производители сразу же выпустили свежие обновления для видеокарт. Не забудьте скачать последнее обновление для своего процессора.
Помимо этого, можете оптимизировать свой компьютер под нужды видеоигры, установив программы Razer Game Booster или Nvidia GeForce Experience. И не забудьте обновить DirectX.
Если в игре нет звука, следует проверить звуковое устройство. Убедитесь, что оно подключено к ПК и звук есть в других играх или программах (запустите видео на YouTube, например). Не забудьте обновить драйвера аудиокарты и видеокарты, если имеются новые версии ПО.
Не работает геймпад (джойстик) — попробуйте переподключить устройство в разъем USB. Если это не помогло, закройте игру, подключите геймпад и только после этого запускайте игру. Убедитесь, что Windows скачал необходимые драйвера для геймпада. Также стоит заметить, что некоторые джойстики не работают с некоторыми видеоиграми. Стоит заметить, игра полноценно поддерживает геймпад и его надо подстроить под себя в настройках Steam.
Список геймпадов, которые поддерживает Control :
- Microsoft Xbox 360
- Microsoft Xbox One
- Xbox One Elite Controller
- PlayStation 4
- Steam Сontroller
Почему в Control нет русского языка? Игра переведена на русский язык в виде субтитров. Русификатор скачивать не имеет смысла. Если в игре все же нет русского, зайдите в настройки игры и убедитесь, что выбран нужный язык.
Как играть в шутеры на геймпаде: советы новичкам

Первое, что хотелось бы сказать сразу – играть на геймпаде в шутеры первое время отвратительно. Вас ждет череда смертей, разочарований и желание воткнуть геймпад в телевизор.
Запасаемся терпением, товарищи!
Да, самое главное – это привычка. Многие игроки привыкли держать в руках мышку и поэтому первое время (недели две-три) будет тяжко. Если вы решили купить себе консоль и играть на геймпаде – будьте терпеливы.
Стоит ли покупать геймпад с лепестками?
Кастомные геймпады или же различные приблуды для стандартных покупать стоит только при условии наличия свободных денежных средств. Я начинал играть на консоли с обычным геймпадом и чувствовал себя вполне комфортно (ну, не считая первые несколько недель, когда хотелось выкинуть консоль в окно). Следовательно, в первое время покупать кастомный геймпад не стоит.
Насадки на стики
Мастхев для всех консольщиков. Существует множество видов таких насадок. Я рекомендую брать высокие насадки, литые из резины, так как они тяжелые и дадут большую плавность хода стика в сравнении с более легкими пластиковыми насадками. Увеличение высоты стика поможет вам проще контролировать прицел в игре и плавно регулировать скорость вращения камеры.
Большинство таких насадок имеют «пупырки» на верхней части, которые абсолютно не уменьшают скольжение пальца по стику, по этому их можно подтереть мелкой наждачной бумагой для большего сопротивления поверхности. Если у вас потеют руки при игре, они будут меньше скользить по стикам.

Хват геймпада
Если вы используете стандартные геймпады от Сони или Майкрософт, у вас, как правило, два варианта: использовать обычный хват или же тип хвата Claw. Как правило метода Claw вполне хватает для комфортной игры. Чтобы привыкнуть так держать геймпад, потребуется много времени, но потом играть будет комфортно.
Плюс такого хвата — возможность нажимать кнопки действия, не отрывая большой палец от стика, отвечающего за обзор, что позволяет лучше контролировать ситуацию и управлять обзором в прыжке\подкате. Главный аргумент против такого способа – неудобство в первое время, затем вы будете себя чувствовать весьма комфортно в шутерах на консоли или своем ПК.
Общие принципы игры

После использования мышки и клавиатуры многих геймпад ставит в тупик. Бояться этого не стоит, но стиль игры придется кардинально поменять. Вам придется учиться действовать более тактически, ведь игра на геймпаде основательно теряет в точности наведения на цель при стрельбе на дальней дистанции. Первое время так и тянет взять дальнобойное оружие и сидеть в кустах на дальнем краю карты – никогда так не делайте. Сидя на месте, вы никогда не научитесь пользоваться геймпадом. Играть надо более осторожно, но не сидя в углу. Необходимо постоянно перемещаться и заходить во фланг противнику, пользоваться дополнительным снаряжением, словом, играть более тактически.
Настройка чувствительности джойстиков
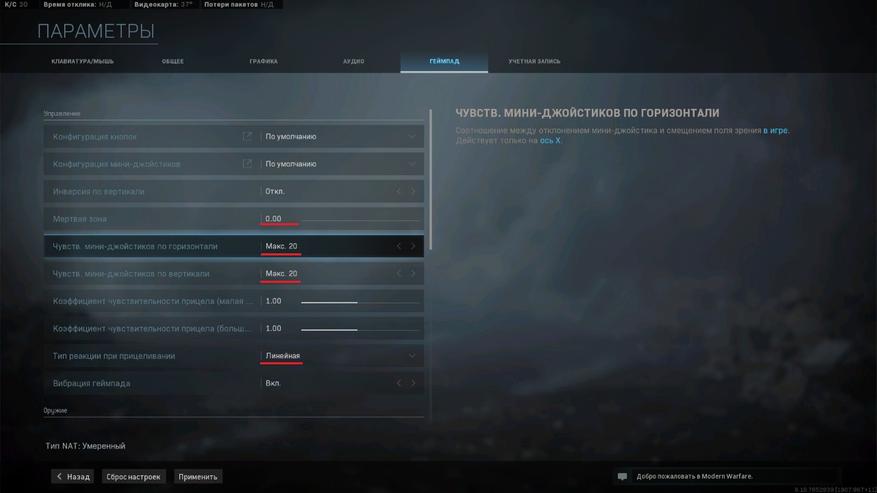
По просторам Интернета гуляет два основных мнения:
- От минимума к максимуму (до комфортного уровня)
- От максимального к минимальному (до комфортного уровня)
По своему опыту могу сказать, что первый вариант более долгий. Привыкать от высокого значения быстрее и эффективнее. Первое время теряешься, но со временем мышечная память и мелкая моторика разрабатывается. Терпения нужно много, но бояться тут нечего. Так вы быстрее привыкнете шустро управлять обзором, не дергая стики до упора.
Настройку мертвой зоны стиков лучше снизить до минимума, даже если у вас будет наблюдаться произвольное движение обзора(обычно минимальное движение есть). Такая настройка позволит доводить прицел на дальней и средней дистанции практически не сдвигая стик с нейтрального положения.
Как играть в control на геймпаде




| Веном 2 | 30.09.2021 |
| Не время умирать | 07.10.2021 |
| Семейка Аддамс: Горящий тур | 14.10.2021 |
| Демоник | 14.10.2021 |
| Хэллоуин убивает | 21.10.2021 |
| Последняя дуэль | 28.10.2021 |
| Вечные | 04.11.2021 |
Читайте также:

