Как добавить карту на другой телефон айфон
Обновлено: 05.07.2024
Чтобы настроить Apple Pay, добавьте кредитную, дебетовую или предоплаченную карту в приложение Wallet на iPhone, Apple Watch или другом совместимом устройстве.
Для использования Apple Pay вам потребуется следующее.
-
1 с последней версией iOS или iPadOS, watchOS или macOS.
- Поддерживаемая карта от работающего с Apple Pay эмитента банковских карт.
- Идентификатор Apple ID, с которым выполнен вход в iCloud 2 .
На большинстве устройств можно добавить до 12 карт, а на некоторых более старых моделях — до восьми.
Узнайте, поддерживается ли Apple Pay в вашей стране или в вашем регионе. Чтобы узнать, совместима ли ваша карта с Apple Pay, обратитесь к ее эмитенту.
Какой вариант выбрать
Каждый из способов добавления второй карточки имеет свои ограничения и особенности, выбирать подходящий приходится исключительно под свой сценарий эксплуатации второй «симки».
Если вторая карточка нужна очень редко для исходящих звонков или резервного доступа в интернет, можно взять доступный переходник и чехол, переключаясь между картами при необходимости.
Когда вторая карточка нужна регулярно только для звонков (без интернета) или для звонков с iPad/iPod touch, смело берите брелок со слотом для SIM-карты. Этот вариант подойдет и тем, кто не любит прятать девайс в уродливые чехлы.
Если же от второй карточки требуется только доступа в сеть, проще всего поместить её в специальный модем и раздавать сигнал при необходимости.
(52 голосов, общий рейтинг: 2.73 из 5)
Использование бесконтактной карты
После загрузки бесконтактной карты в Wallet Вам достаточно поднести iPhone к бесконтактному считывающему устройству.

Если уведомление для карты появилось на экране блокировки, коснитесь уведомления. Если уведомление не отображается, откройте приложение Wallet и коснитесь карты.
Держите iPhone так, чтобы его верхняя часть находилась в нескольких сантиметрах от считывающего устройства. Дождитесь вибрации iPhone.
Для просмотра QR-кода или штрихкода (при наличии такой возможности) коснитесь кнопки .
4. Wi-Fi роутер с SIM-картой внутри

Данный класс устройств произошел от внешних модемов, которые относительно недавно пользовались большой популярностью.
Внешний блок с подключенной SIM-картой превращается в роутер, раздающий мобильный интернет по Wi-Fi. Такие блоки стоят дороже, но имеют поддержку LTE и могут оснащаться слотом для нескольких SIM-карт.
В наших условиях получится лишь раздавать интернет, а некоторые заграничные операторы таим образом предоставляют возможность осуществлять Wi-Fi звонки через свое приложение.
Некоторые модели умеют раздавать проводной интернет или оснащены аккумулятором для зарядки смартфона.

Преимущества:
К такой точке доступа можно подключать несколько устройств, даже ноутбуки. Есть модели со встроенным аккумулятором для подзарядки смартфона.
Радиус дальности Wi-Fi будет больше, чем у Bluetooth – такой модуль не нужно держать очень близко к смартфону. Также модем удобно использовать в автомобиле, подключив к источнику питания.
Недостатки:
В большинстве случаев со второй SIM-карты получится только раздавать интернет. Из всех вариантов добавить «симку» в айфон, роутеры стоят дороже всего.
Модем с карточкой надо заряжать раз в несколько дней. А для использования мобильного интернета со второй карточки придется отключаться от Wi-Fi сети и подключаться к модему.
Поэтому роутер с «симкой» я рекомендую в поездках или тем, кому со второй карточки нужен лишь скоростной интернет.
▪️ Купить маршрутизатор с поддержкой LTE и двух SIM-карт: 9268 руб.
▪️ PowerBank Xiaomi на 10 000 мАч с LTE-модемом: 5085 руб.
▪️ PowerBank Xiaomi на 7 800 мАч с LTE-модемом: 3166 руб.
Добавление и использование карт в приложении Wallet на iPhone

В приложении Wallet можно хранить бонусные карты, купоны, посадочные талоны, билеты в кино и на мероприятия и другие карты, а также быстро и удобно получать к ним доступ. В таких картах может быть указана полезная информация, например, остаток на счете бонусной карты кофейни, срок действия купона или сведения о времени посадки на рейс.

(Карта Apple Cash доступна только в США.)
Использование карт с QR-кодом или штрихкодом

Если уведомление для карты появилось на экране блокировки, коснитесь уведомления. Если уведомление не отобразилось, откройте приложение Wallet .
Коснитесь карты, затем поднесите QR-код или штрихкод к считывающему устройству.
2. Bluetooth-брелок с SIM-картой внутри
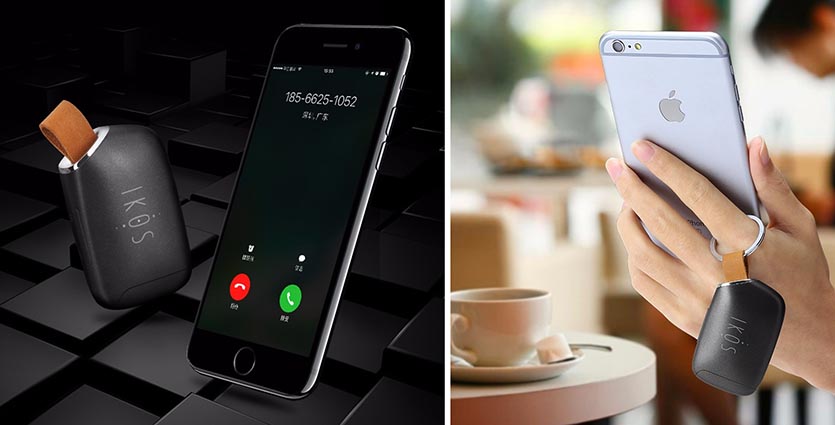
Если портить внешний вид устройства не хочется, можно воспользоваться Bluetooth-блоком. Это очень компактный телефон без устройства ввода и дисплея.
iPhone превращается лишь в беспроводную гарнитуру для девайса. Некоторые модели имеют пару слотов для карточек, позволяя подключать не одну, а сразу две SIM-карты.
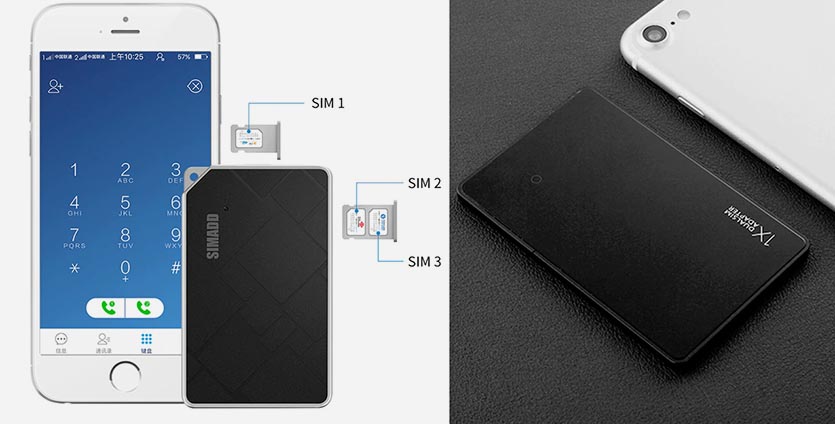
Преимущества:
Брелок подойдет к любому современному смартфону. Не требуется ничего вставлять в iPhone, как было с прошлым вариантом. Все вызовы будут вынесены в отдельное приложение (иногда очень удобно разделять звонки по разным карточкам).
Обе SIM-карты будут активны, на каждую из них можно будет дозвониться даже во время вызова на второй. В приложении для звонков может присутствовать запись разговоров!
Кстати, этот брелок позволяет осуществлять звонки даже с iPad или iPod touch.
Недостатки:
Со второй SIM-карты не получится использовать мобильный интернет. А отдельное приложение для звонков не очень удобное.
Получаем вариант для тех, кому нужен второй номер исключительно для звонков, но не для интернета. Можно найти брелок с парой SIM-карт и получить три номера в одном устройстве.
▪️ Купить Bluetooth-брелок IKOS K1S: 3096 руб.
▪️ Модуль iShere K2: 3367 руб.
▪️ Модуль SIMADD с поддержкой двух SIM-карт: 3638 руб.
Как добавить любую карту в приложение Wallet на iPhone
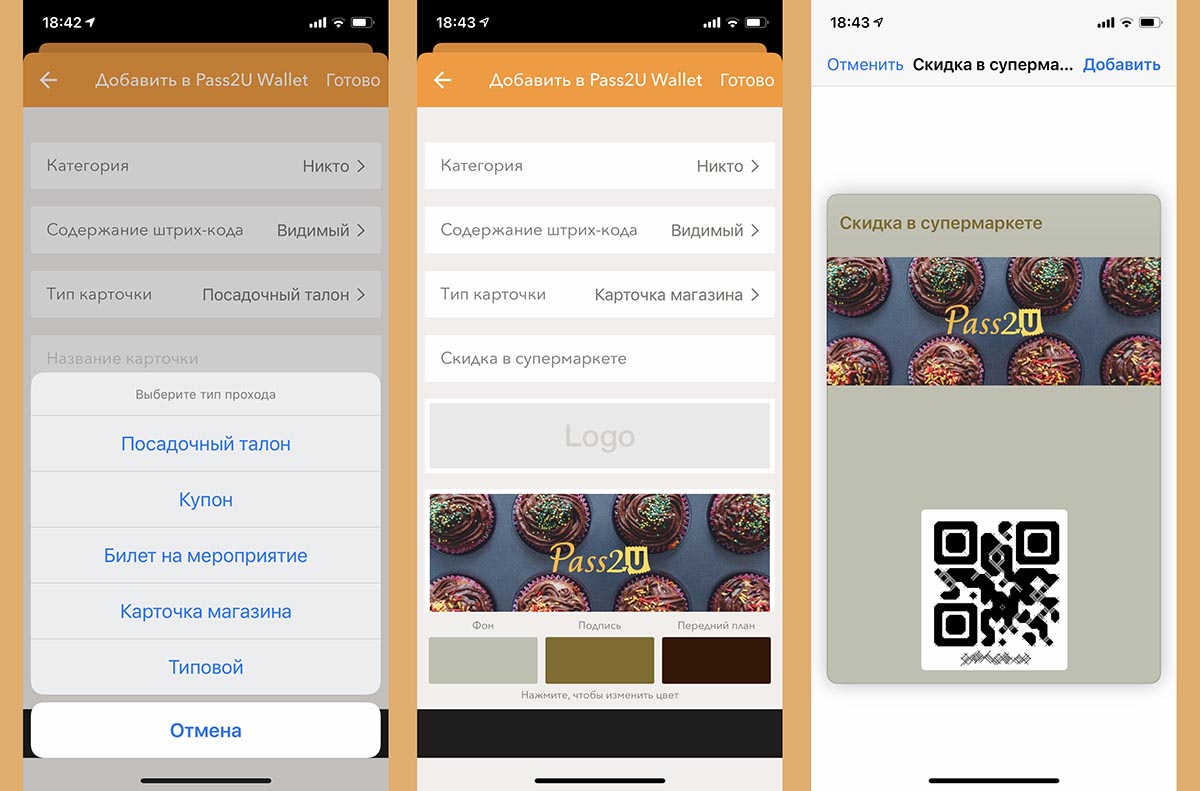
1. Загрузите бесплатное приложение Pass2U Wallet из App Store.
3. Выдайте разрешение для доступа к камере iPhone.
4. Отсканируйте QR-код или штрих-код добавляемой карты. Можно ввести код вручную или выбрать фото карты из галереи iPhone.
5. Заполните недостающие поля и нажмите Готово для добавления карты в приложение.
Карточка будет автоматически экспортирована в приложение Wallet на iPhone.
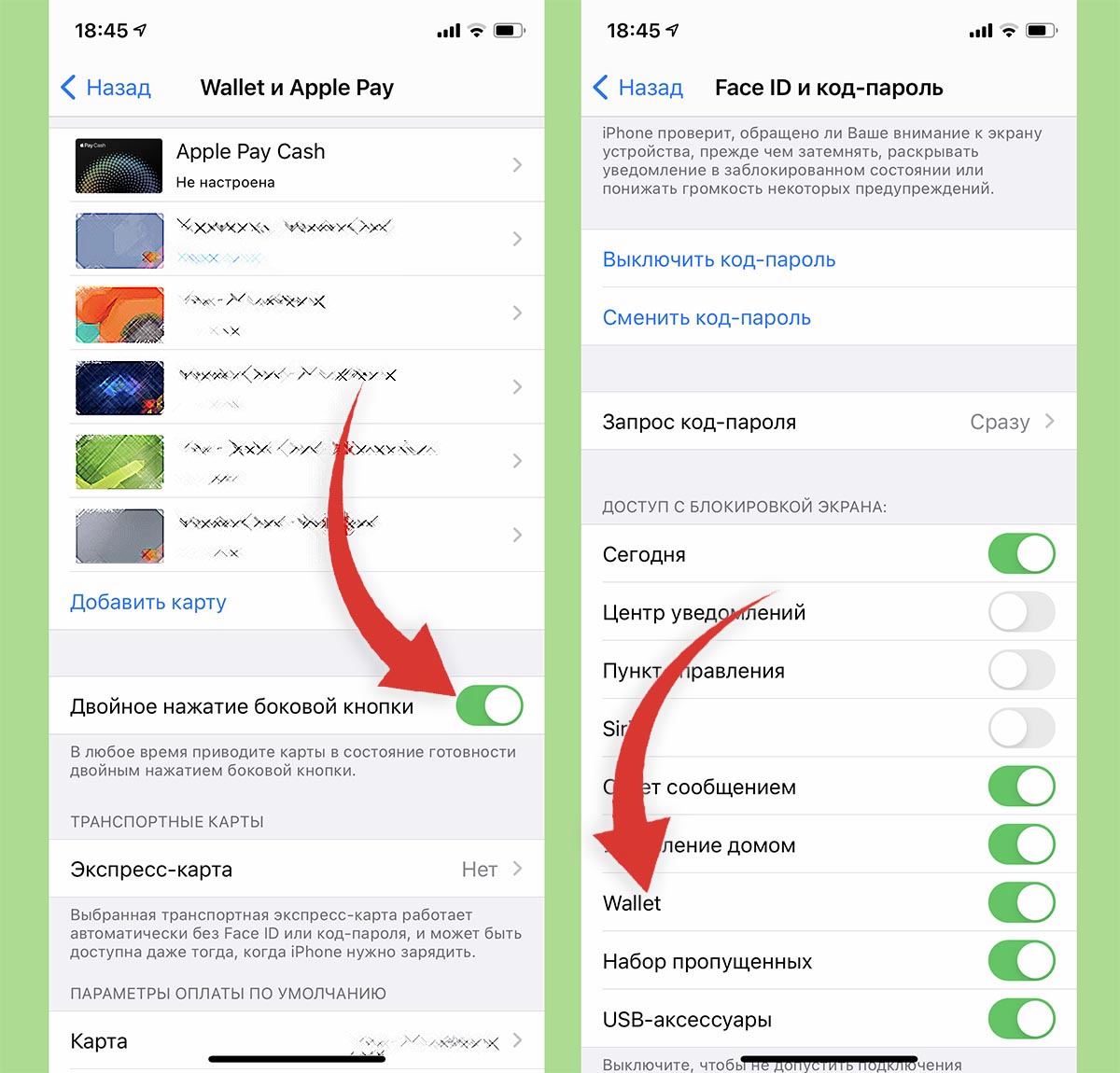
После этого нужно активировать две системных опции для удобного использования приложения.
Теперь сможете вызывать меню с картами двойным нажатием боковой кнопки и быстро применять нужную карточку.
(30 голосов, общий рейтинг: 4.57 из 5)
Добавление карты
Вы можете получить предложение добавить карту в приложении после выполнения такого действия как, например, покупка билета. Также можно коснуться кнопки «Добавить в Apple Wallet», которая может быть доступна в следующих местах:
в приложениях с поддержкой Wallet;
в веб-браузере (например, Safari);
в общем доступе AirDrop;
в уведомлении Wallet после использования Apple Pay в магазине, поддерживающем эту функцию;
на QR-коде или штрихкоде.

Чтобы отсканировать код, откройте приложение «Камера» и наведите iPhone на код так, чтобы он отобразился на экране.
Как добавить любые карты скидок и бонусов в Apple Wallet

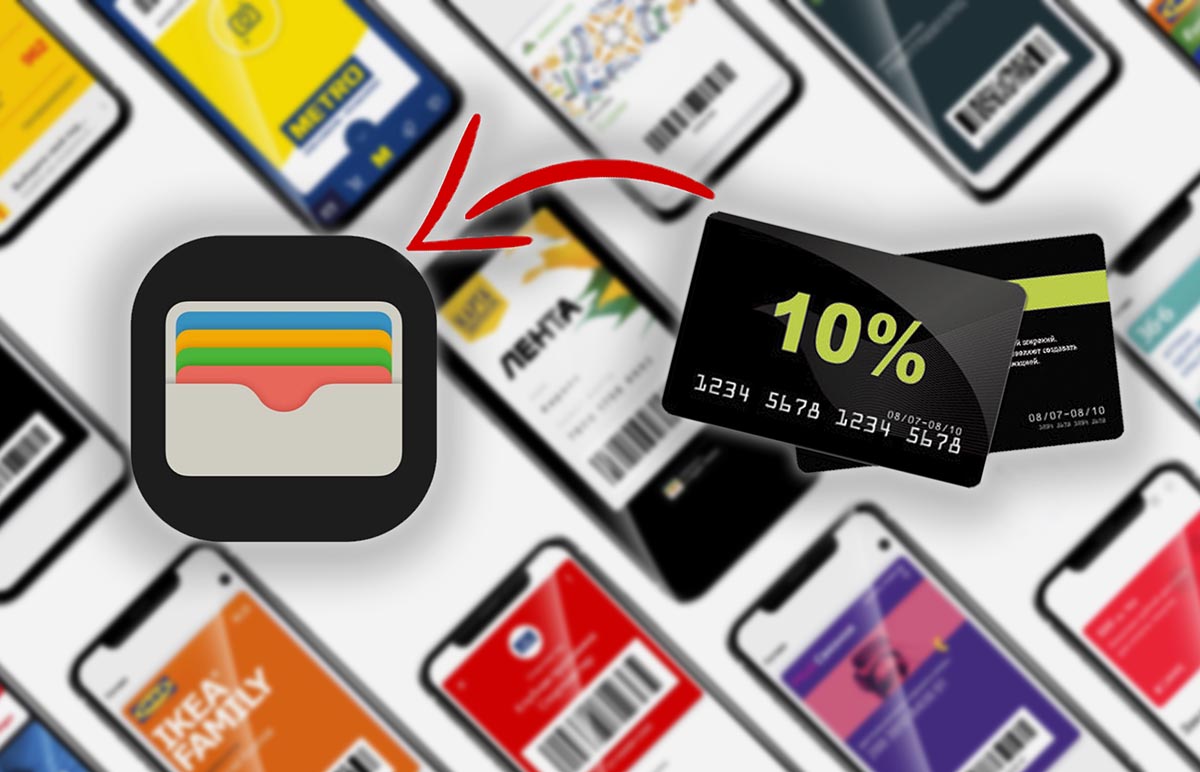
Стандартная утилита Wallet позволяет хранить в iPhone не только банковские карты, но и скидочные карты магазинов, купоны, бонусные карты, билеты в кино, посадочные талоны и прочие электронные аналоги физических карточек или документов.
К сожалению, не все виды карт поддерживаются программой по-умолчанию, иногда приходится использовать сторонние приложения для хранения некоторых купонов или талонов. Есть способ добавить практически любую карту в стандартное приложение iOS.
1. Переходник на 2 SIM-карты

Самый доступный способ – простой адаптер на две карточки. Подложка размещается в родном слоте SIM-карты, а от неё тянется тонкий шлейф, на конце которого есть порт второй «симки».
Подложка напоминает «прокладку» TurboSIM (R-SIM), которая ранее активно применялась для работы с заблокированными на оператора смартфонами. Иногда в комплекте поставляется более тонкий лоток для карточки, чтобы уместился чип и прошел шлейф.
Чтобы всё это выглядело более эстетично, шлейф с лотком заворачивается на заднюю грань смартфона и закрывается плотным чехлом.

Преимущества:
Это самый дешёвый способ использовать вторую SIM-карту на iPhone. Модуль можно использовать практически на любом смартфоне, не только на айфоне.
Недостатки:
Лишь одна из карточек является активной. Дозвониться на неактивную не получится! Без чехла такой переходник неудобно использовать, да и некоторые не подойдут: например, металлические и совсем тугие, с жёсткой задней панелью.
А если айфон уроните в воду или попадёте под сильный дождь, есть риск попадания влаги в слот для SIM-карты. Последствия знаете.
В итоге этот вариант для тех, кому лишь периодически нужно звонить со второй SIM-карты. Переключился, сделал дело и сменил назад.
▪️ Купить переходник для iPhone X + лоток + чехол: 920 руб.
▪️ Переходник для iPhone 8/8 Plus + лоток + чехол: 863 руб.
▪️ Переходник для iPhone 7/7 Plus + лоток + чехол: 812 руб.
▪️ Переходник для iPhone 6/6s/6 Plus/6s Plus + лоток + чехол: 748 руб.
▪️ Переходник для SIM-карты без чехла: 270 руб.
3. Чехол со слотом для SIM-карты
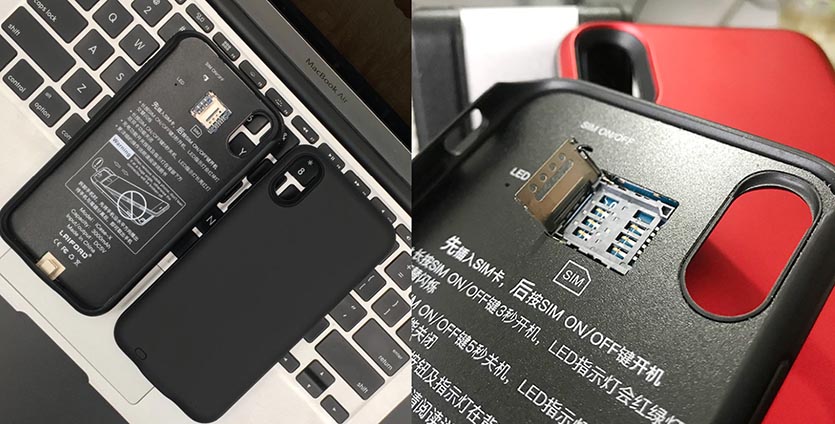
Логичное развитие идеи из предыдущего пункта. Модуль для звонков спрятали в чехол и оснастили большой батареей.
Такой кейс выглядит массивно, но он защищает смартфон при падениях и подпитывает гаджет встроенным аккумулятором. Места на батарею меньше, чем в классических кейсах с зарядкой.
Обычно удается вместить аккумулятор по емкости схожий с родной батареей iPhone. Не забывайте, что от него питается и радиомодуль для второй SIM-карты.
Так не придется отдельно заряжать блок с карточкой (смартфон и кейс заряжаются транзитом через один порт), а автономность гаджета вырастет пусть не в два раза, но в полтора точно.
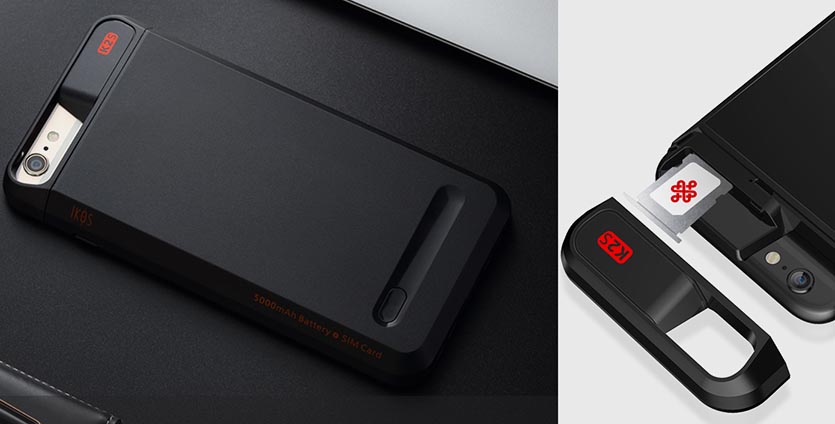
Преимущества:
Всё умещается в чехол без дополнительных устройств. Блок со второй SIM-картой не нужно заряжать отдельно. Достаточно родного Lightning-кабеля от айфона.
Чехол добавляет защиту и увеличивает автономность смартфона. Все вызовы будут вынесены в отдельное приложение, которое имеет функцию записи разговоров.
Обе SIM-карты будут активны, на каждую из них можно будет дозвониться даже во время вызова на второй.
Недостатки:
Неэстетичный внешний вид. Заряжать гаджет придется реже, но зарядка будет происходить дольше. Приложение для звонков по второй SIM-карте не всегда удобное.
Невозможно использовать мобильный интернет со второй SIM-карты. Чехол подойдет только на конкретную модель смартфона.
Вариант получается интересный с точки зрения автономной работы: это как чехол-аккумулятор, только со второй SIM-картой.
▪️ Купить чехол для iPhone X с аккумулятором 3150 мАч: 4925 руб.
▪️ Чехол для iPhone 6/6s/7/8/Plus с аккумулятором 1800/2500 мАч: 3773 руб.
▪️ Чехол для iPhone 6/6s/7/8/Plus с аккумулятором 5000 мАч: 4654 руб.
Как добавить карту для Apple Pay на Mac или iPad
- Откройте параметры Wallet на своем устройстве.
- На компьютере Mac с Touch ID перейдите в меню «Системные настройки» > «Wallet и Apple Pay».
- На устройстве iPad перейдите в «Настройки» > «Wallet и Apple Pay».
- Нажмите «Добавить карту». 3,4
- Добавьте карту, следуя указаниям на экране.
- Подтвердите свои данные в банке или у эмитента. Они могут запросить дополнительную информацию.
Если вы не можете добавить карту в приложение Wallet, обратитесь к этой статье.
После добавления карты вы сможете начать пользоваться Apple Pay.
Если на вашей модели Mac нет встроенного датчика Touch ID, вы можете оплачивать покупки с помощью Apple Pay на совместимом устройстве iPhone или Apple Watch. Для этого на iPhone перейдите в меню «Настройки» > «Wallet и Apple Pay» и включите параметр «Оплата на Mac».
- Убедитесь, что вход в iCloud выполнен на всех устройствах. На устройстве iOS необходимо настроить Face ID, Touch ID или пароль. На Apple Watch необходимо задать пароль. Если вы выйдете из iCloud или удалите пароль, то все кредитные, дебетовые, предоплаченные, транспортные карты и удостоверения учащегося будут удалены с этого устройства.
- Если вам меньше 13 лет, служба Apple Pay будет недоступна и вы не сможете добавить карту в приложение Wallet. Возраст зависит от страны или региона.
- В континентальном Китае использовать Apple Pay для оплаты на веб-сайтах в Safari можно только на совместимых моделях iPhone и iPad с iOS 11.2 или более поздней версии. В Нидерландах использовать Apple Pay для оплаты на веб-сайтах можно только на совместимых моделях iPhone или iPad.
- В Италии вы не можете добавлять карты Maestro на устройства iPad или Mac. В Австралии вы не можете добавлять карты eftpos на устройства iPad или Mac. В Нидерландах карты Maestro можно добавлять на все совместимые устройства, кроме компьютеров Mac.
Информация о продуктах, произведенных не компанией Apple, или о независимых веб-сайтах, неподконтрольных и не тестируемых компанией Apple, не носит рекомендательного или одобрительного характера. Компания Apple не несет никакой ответственности за выбор, функциональность и использование веб-сайтов или продукции сторонних производителей. Компания Apple также не несет ответственности за точность или достоверность данных, размещенных на веб-сайтах сторонних производителей. Обратитесь к поставщику за дополнительной информацией.
Как добавить карту для Apple Pay на Apple Watch
Вы можете добавить новую дебетовую или кредитную карту либо карту, ранее использованную на устройстве, связанном с вашим идентификатором Apple ID, непосредственно на устройстве Apple Watch. Вы также можете добавить карту в приложении Apple Watch на связанном устройстве iPhone.
Добавление карты для Apple Pay на Apple Watch
- Откройте на Apple Watch приложение Wallet.
- Прокрутите экран вниз и выберите «Добавить карту».
- Выберите «Дебетовая или кредитная карта», чтобы добавить новую карту, или «Предыдущая карточка», чтобы выбрать карту, которая была добавлена в приложение Wallet ранее.
- Коснитесь «Продолжить».
- Введите данные карты и добавьте ее, следуя указаниям на экране.
- При необходимости подтвердите свои данные в банке или у эмитента вашей карты, используя приложение Apple Watch на связанном iPhone. Прежде чем разрешить использование карты в Apple Pay, они могут попросить вас предоставить дополнительные сведения или скачать приложение.
На устройствах Apple Watch, использующих Семейную настройку, непосредственное добавление карт может быть недоступно.
Добавление карты для Apple Pay в приложении Apple Watch на iPhone
- Откройте приложение Apple Watch на связанном устройстве iPhone.
- Перейдите на вкладку «Мои часы» и нажмите «Wallet и Apple Pay».
- Нажмите «Добавить карту».
- Выберите «Дебетовая или кредитная карта», чтобы добавить новую карту, или «Предыдущая карточка», чтобы выбрать карту, которая была добавлена в приложение Wallet ранее.
- Коснитесь «Продолжить».
- Добавьте карту, следуя указаниям на экране.
- При необходимости подтвердите свои данные в банке или у эмитента карты. Прежде чем разрешить использование карты в Apple Pay, они могут попросить вас предоставить дополнительные сведения или скачать приложение.
Если вы не можете добавить карту в приложение Wallet, обратитесь к этой статье.
После добавления карты вы сможете начать пользоваться Apple Pay.

Как добавить вторую SIM-карту в любой iPhone


Одной из отличительных особенностей iPhone Xs и iPhone Xr является поддержка двух физических SIM-карт. Правда, пока такие аппараты официально продаются только в Китае.
Если вы не планируете брать айфон с двумя «симками», есть варианты добавить поддержку второй карты в любой iPhone. Их много, у каждого свои подводные камни.
Держите четыре самых популярных способа «подружить» iPhone со второй и даже третьей SIM-картой. Здесь нет никаких ограничений, как, например, у стандарта eSIM. Вторая карточка будет без проблем работать как в России, так и за границей.
Как добавить карту для Apple Pay на iPhone
Добавьте новую дебетовую или кредитную карту в приложение Wallet или добавьте ранее использованную карту на устройстве, связанном с вашим идентификатором Apple ID.
Добавление новой карты на iPhone
- Откройте приложение Wallet и нажмите кнопку «Добавить» .
- Выберите «Дебетовая или кредитная карта».
- Коснитесь «Продолжить».
- Добавьте новую карту, следуя указаниям на экране. Если появится соответствующий запрос, выберите свой банк или эмитента вашей карты из списка либо найдите их в строке поиска.
- Подтвердите свои данные в банке или у эмитента. Прежде чем разрешить использование карты в Apple Pay, они могут попросить вас предоставить дополнительные сведения или скачать приложение.
- Если у вас есть связанное устройство Apple Watch, вы также можете добавить карту на часы.
Добавление ранее использованной карты на iPhone
- Откройте приложение Wallet и нажмите кнопку «Добавить» .
- Выберите «Ранее добавленные карты», чтобы увидеть карты, которые в прошлом были добавлены в приложение Wallet.
- Выберите одну или несколько карт, которые хотите добавить, и нажмите «Продолжить».
- Добавьте карту, следуя указаниям на экране.
- При необходимости подтвердите свои данные в банке или у эмитента вашей карты. Прежде чем разрешить использование карты в Apple Pay, они могут попросить вас предоставить дополнительные сведения или скачать приложение.
- Если у вас есть связанное устройство Apple Watch, вы также можете добавить карту на часы.
Если вы не можете добавить карту в приложение Wallet, обратитесь к этой статье.
После добавления карты вы сможете начать пользоваться Apple Pay.
Чтобы удалить карту с экрана «Ранее добавленные карты», нажмите «Изменить» > кнопку «Удалить» > «Удалить». Затем выберите «Удалить карточку», чтобы подтвердить удаление и удалить карту со всех ваших устройств.

Читайте также:

