Как делать скриншоты в arma 3
Обновлено: 02.07.2024
Принт скрин не эффективен (имеется мало возможностей; а если компьютер внезапно вырубится, а скриншот был сделан, то после загрузки windows в буфере обмена уже ничего не будет) .
Скриншот при сохранить в. . файл ищите в папке с A^W Скриншотером. Если что-то не поймёте - спросите меня, постараюсь помочь.
Смотрите в группе vk.com/aywao.programmirovanie (или в прикреплении) пример, как из снятых программой A^W Скриншотер 200 скриншотов подряд из игры Fifa 2004 было потом сделано видео, для съёмок из игры используйте режим "всю".
Можете снять несколько снимков, можно сделать задержку до начала съёмки и между снимками.
Режимы съёмки: всю, активного окна, фиксированную, оконную, прямоугольную (область экрана) ; а также: лупа (для съёмки квадратом (пример, 144х144 пикселей) ), и пипетка для съёмки цвета (возможно добавление цвета в коллекцию, сохранение коллекции, возможно копирование в буфер цвета в одном из 3-х представлений) .
Победители 2-х тестов: A^W Скриншотер 0.03 (победитель по основным функциям программ для съёмки экрана) и FastStone Capture (победитель по дополнительным функциям программ для съёмки экрана) .
1) Вот установки основных параметров в A^W Скриншотере (остальные параметры оставлены по умолчанию) :
Как сделать Кинематографичные Скриншоты в ARMA 3
Небольшое руководство, гайд о том как делать красивые, кинематографичные скриншоты в Arma 3. Автором руководства является CyberDelta, ссылка на оригинал в конце данной статьи.
Место действия
Для начала выберем место, на котором вы будете делать скриншот. Я решил выбрать аэропорт Алтиса. Ах да, чуть не забыл, нужно выбрать юнита, которым вы будете делать скриншот.

Анимации
C местом действия и выбором юнита, разобрались. Что бы сделать ваш скриншот интереснее, вы можете поставить анимации юнитам.
Анимации можно выбирать : Esc -> Анимации. Выбираем из списка нужную анимацию.


Также, вы можете скачать анимации из Arma 2 для Arma 3. Активируется как обычный аддон.
Ссылка на скачивание: КЛИК
Более подробное видео об анимациях:
Задний фон и Постобработка.
Что бы разнообразить скриншот, можем добавить различные объекты. Например, технику, баррикады, другие юниты и т.д.
В редакторе есть постобработка, с ее помощью мы можем сделать скриншот чуточку красивее.
Как задействовать постобработку: Модули -> Окружение -> Постобработка.

Камера

Завершение.
Наш скриншот готов. Если вам понравилось данное руководство, поддержите его своим лайком.
Это военная фотография
Чтобы поддержать заядлых фотографов среди игроков, старший дизайнер @KarelMoricky написал удобную инструкцию о новых инструментах для создания скриншотов в Arma 3. Он представит вам возможности Splendid камеры вместе с некоторыми фишками из Debug консоли, которые сам и реализовал. Karel познакомит нас с базовыми настройками и поделится несколькими приемами, как создать впечатляющий кадр.
Вступление

Arma 3 может быть на удивление фотогеничной игрой. Когда вы смотрите на ее скриншоты, они больше похожи на фотографии, которые вы делаете во время своих отпусков, чем на грубые снимки с фронта. Как и в реальной фотографии, чтобы сделать отличный кадр, нужно обладать определенными знаниями, подготовкой и, что не удивительно, удачей. Тот факт, что вы обладает камерой не делает вас автоматически фотографом, достойного Пулитцеровской премии. Так и способность нажимать F12 в игре не сделает из вас умелого “скриншотера”. Тем не менее, Arma 3 продается со множеством встроенных мощных инструментов, которые позволят вам создать, настроить и “сфотографировать” сцену, о которой настоящие фотографы смеют только мечтать.
Craig Pearson из PC Gamer в своих “Открытках со Стратиса” уже написал гайд, который объясняет базовые вещи, в том числе и как делать фантастические скриншоты в Arma 3. В нем вы найдете хорошо известные методики из Arma 2, которых достаточно для создания довольно приличных скриншотов. Впрочем, вы, вероятно, не захотите сражаться в старом редакторе. Вам и не придется, с новыми инструментами Arma 3 это не нужно. Давайте взглянем на них.
Debug Console
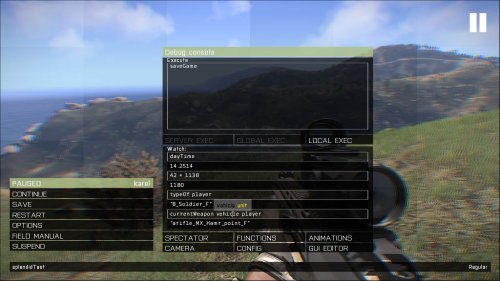
Это последняя версия консоли Arma 2, ранее доступная только в виде отдельного аддона. Теперь же не нужны никакие дополнительные установки, консоль доступна сразу в меню паузы при просмотре миссии в редакторе.
Поля Expression и Watch помогают вам изменять и проверять игровые параметры и переменные. Если вы знакомы со скриптингом, консоль станет настоящим оружием в ваших руках, позволяя вам настраивать любую сцену прямо налету. Для тех же, кто не знаком с синтаксисом SQF, я подготовил несколько примеров кода ниже в этом гайде.
Теперь давайте сосредоточимся на ряде кнопок, что располагаются внизу. Вы можете игнорировать кнопки Functions, Config и GUI Editor, так как они вам не нужны для снимков. Кнопка Animations открывает редактор анимации, где вы можете найти специфические, необычные движения, которые будут полезны при подготовке сцены. Чуть позже об этом. Кнопка Spectator запустит новую камеру наблюдателя, которая была использована как раз в статье PC Gamer. Но все же главным инструментом во всем этом — новая брендовая Splendid Camera, активируемая по кнопке Camera. Создана она была специально для снятия скриншотов, ею вы будете пользоваться чаще всего.
Splendid Camera

Первая вещь, которую вы вероятно заметите, когда включите камеру, это то, что вся сцена “заморожена”. Боевые единицы не двигаются, трассера от пуль повисли в воздухе, а взрывы остаются статичными. По сравнению с предыдущей камерой, где игра продолжалась в привычном темпе, делая процесс “фотографирования” нужных кадров изрядной пыткой, возможность влиять на скорость течения времени и делать паузу — это наиболее значимое достоинство новой Splendid Camera.
Информационные панели камеры предоставляют все нужные вам сведения. В верхнем левом углу вы можете найти описание всех клавиш управления и горячих клавиш. В нижнем левом углу отображается информация о параметрах камеры, такие как позиция или направление. Верхний правый угол отведен под настройки ранее сохраненной камеры, которые могут быть восстановлены в любой момент. Нижний правый угол содержит бегунки для настройки визуальных эффектов и условий окружающей среды. И наконец, горизонтальные и вертикальные линии разделяют экран на трети, которые помогут вам в правильной композиции кадра.

Настройки сцены
- Фокус - устанавливает дистанцию фокусировки камеры. По умолчанию используется автофокус, что значит — движок автоматически сфокусируется на объектах, которые находится в середине экрана. При создании снимков с фокусом на средних и дальних дистанциях, данная опция будет уже не столь полезна, если ваш главный объект находится в нескольких метрах от камеры. Многие потенциально крутые снимки из Arma 1 и Arma 2 были размыты, просто потому что их авторы не имели возможности выставить фокус вручную. Но не вы, потому что этот бегунок позволит вам настроить фокус с точностью до сантиметра, так что даже близкий объект может выглядеть очень четким. Если вы сдвините бегунок максимально вправо, фокус отключится и все объекты вне зависимости от расстояния будут четкими. Рекомендуется не злоупотреблять этой функцией, так как это сделает ваши снимки менее реалистичными.
- Диафрагма - определяет сколько света будет попадать на виртуальный объектив, так же как и в настоящем фотоаппарате. Чем меньше значение, тем более освещенной получится сцена. Автоматическая диафрагма используется по умолчанию и в отличие от фокуса, работает вполне неплохо. В случае если вы захотите изменить значение, имейте в ввиду, что объектив некоторое время "подстраивается", так что вам придется ускорить время, чтобы увидеть изменения.
- Время суток - любое время суток, по умолчанию устанавливаемое на время, указанное в миссии. Когда вы меняете время (например, со полудня на ночь), вам нужно снять с паузы игру, чтобы диафрагма могла подстроиться автоматически, в ином случае сцена будет сниматься с предыдущими настройками. Каждое время суток обладает уникальными параметрами освещения и атмосферы, так что смело экспериментируйте с этой настройкой.
- Погода - погодные условия: от чистого неба (0) до шторма (1). По умолчанию используется параметры, установленные миссией. Этот параметр немного сложен в использовании по причине объемных вычислений, связанных с облаками. Изменения становятся заметными только по прошествии некоторого времени, то есть не сразу. Так что, когда вы меняете погоду, вам нужно “продвинуть” сцену во времени.
- Ускорение - этот параметр влияет на “заморозку” сцены в начале, так как значение по умолчанию установлено на 0. Смещение бегунка вправо позволит увеличить ускорение до 1х (естественной скорости).

Управление камерой
Управление камерой происходит также как управление вертолетом или самолетом. В то же время, перемещение и повороты базовой камеры могут быть осуществлены только с помощью мышки.
Как и предыдущая камера, вы можете контролировать поворот камеры вдоль ее оси, что определенно придаст драматического эффекта практически любому скриншоту.
- Зажать ЛКМ и двигать - перемещать камеру в RTS-стиле
- Зажать ПКМ и двигать, цифры на Numpad - поворачивать камеру
- Зажать Ctrl + ПКМ и двигать - вращать камеру
- W,A,S,D - перемещать камеру
- Q,Z - изменять высоту камеры
- Зажать Shift, Alt или обе сразу - увеличить скорость движения камеры
- Numpad +/- - приближение/удаление
- Numpad 5 - вернуть камере горизонтальное положение и зум по умолчанию
Сохранение параметров камеры
Когда вы настраиваете сцену, вам придется постоянно возвращаться в редактор, чтобы изменить положение объектов. Чтобы избежать постоянного “выставления” камеры, вы можете сохранить до 10 параметров камеры, которые будут доступны даже после перезагрузки игры. Все настраиваемые параметры сохраняются: положение камеры, направление, крен, зум и фокус, а также диафрагма, время суток, погода и ускорение времени.
Кроме этого, вы можете скопировать все параметры, используя комбинацию горячих клавиш Ctrl+C, и после восстановить их, встав обратно (Ctrl+V). Настройки сохраняются в обычный буфер обмена, так что вы можете вставить их в любой текстовый редактор и хранить их в другом месте. Так же есть возможность экспортировать параметры камеры, воспользовавшись возможностями debug консоли.
К примеру, вы можете “воспроизвести” картинку их заголовка, вызвав следующее выражение:
- Ctrl + 0-9 - сохранить параметры камеры
- 0-9 - восстановить параметры камеры
- Ctrl + X - экспортировать параметры камеры
- Ctrl + C - копировать параметры камеры
- Ctrl + V - вставить параметры камеры
Дополнительные возможности
- F1 - открыть окно debug консоли. Когда указываете цель, она сохраняется в variableBIS_fnc_camera_target, которой вы можете свободно манипулировать.
- Space - телепортировать игрока в центр “прицела” камеры
- H - переключить оверлей
- M - переключить карту. Клик ЛКМ на карте переместит камеру в указанное место.
- N - переключить ночные режимы (нормальное, ночное видение, тепловизор)
- Esc - выход. Редактор запросит подтверждение, так что вы можете не опасаться случайного закрытия.
Animation Viewer
Теперь давайте вернемся к debug консоли и познакомимся с еще одним нужным инструментом — редактором анимации. Загрузка редактора займет какое-то время, потому что он подгружает все анимации, которые есть в игре (включая и те, что были добавлены модерами) и рассортировывает их по разным категориям. Когда анимации не могут быть классифицированы, они автоматически попадают в категорию. Многие анимации из Arma 2 не всегда верно классифицируются, поэтому ищите их в категориях.
Что касается управления, то оно гораздо проще, чем в Splendid Camera:
- Зажать ЛКМ и двигать - перемещать камеру
- Зажать ПКМ и двигать - поворачивать камеру
- Колесико мыши - приближать/отдалять камеру
- Ctrl + C - копировать имя анимации
- Ctrl + X - копировать код для открытия редактора с выбранной анимацией
Проигрывание анимаций
Когда вы выбрали анимацию, которую хотите использовать, вы должны приписать ее юниту. Самый простой способ сделать это — вписать следующую строчку в поле Init солдата:
Вы не сможете проиграть анимацию прямо в поле Init, потому что движок не умеет проигрывать анимации до начала миссии и требуется некоторая задержка.
Когда вам захочется “заморозить” анимацию в наиболее крутой с точки зрения оператора точке, вам не придется беспокоиться о времени. Просто добавьте задержку после проигрывания анимации (3 секунды, например) и потом отключите симуляцию солдата:
Общие советы
Теперь когда вы знаете базовые вещи, позвольте поделиться общими советами для подготовки сцены специально для фотографирования:
- Чтобы избежать нежелательные смерти ключевых солдатов, сделайте их неуязвимыми, добавив следующий код в их поле Init:
- Делайте всех участников сцены “игроками”, чтобы вы могли всегда переключиться на них и подрегулировать их положение, направление и т.д. В редакторе, вы можете установить контроль над юнитом, зайдя в настройки CONTROL и выбрав “Playable” (розовый цвет). Даже если вы забудете сделать это, всегда есть возможность залезьте в чью-то тушку, используя debug консоль. Просто выберете нужного солдата и примените к нему следующую строчку кода в поле Expression:
- Чтобы избежать непреднамеренного кровопролития, когда в вашей сцене много солдат их разных фракций, сделайте их нейтральными, используя следующий код в поле Init:
- Arma 3 предлагает детализированную систему инвентаря, которая позволяет вам настраивать униформу, бронежилет, шлем, очки и др. Солдаты в редакторе выглядят практически одинаково, так что ваша сцена может превратиться в парад клонов. Уделите время солдатам и настройте их облик, чтобы они выглядели более или менее уникально. Если вам лень делать это каждый раз, когда вы запускаете миссию, вот код, который заготовит для вас болванчиков:

Результат вернется в виде XYZ координат:
[4161.46,7307.62,0.00572705]
Первое значение — координаты с востока на запад, второе значение — с юга на север, и последнее — высота на землей.
Чтобы, например, телепортировать объект на 1 метр восточнее, вставьте следующую строчку:
Можно телепортировать и себя, просто добавив строчку BIS_fnc_camera_target для игрока.
- Наклоните камеру слегка в бок (обычно не больше 10 градусов), чтобы добавить эффект движения. Это очень простой трюк, который может значительно улучшить скриншот.
- По умолчанию солдаты периодически моргают. Это очень мило выглядит во время игры, но как и в реальной жизни — усложняет процесс съемки. Всегда проверяйте, чтобы у всех на фотографии были открыты глаза (xDDD — прим. переводчика).
- Arma 3 позволяет регулировать цветовое оформление налету, чтобы вы потом не возились еще с этим в Photoshop. Раскрытие этой темы заняло бы слишком много места, так что воспользуйтесь подсказками в нашей википедии.
Избегая глюков

Почти наверняка вы столкнетесь с некоторыми визуальными глюками во время съемки — наслоениями, деформациями анимации, проблемами со светом и т.д. Большинство игр сегодня страдают этим, и чем больше вы играете, тем меньше вы замечаете их. Но покажите снимок не геймеру и вы удивитесь, как много таких “глюков” он найдет на картинке.
Например, взгляните на скриншот выше. Можно предположить, что на первый взгляд все нормально. Но давайте посмотрим поближе.
- Обратите внимание на правую ступню стрелка и вы увидите, как она проходит сквозь деревянную стену позади. Небольшое смещение или поворот стрелка может решить проблему.
- Из-за небольшого наклона земли, раненный солдат утоплен в текстуре, что особенно заметно по его правой ноге и оружию рядом с ним. Опять же, подвиньте его немного, чтобы решить визуальную проблему (только потыкайте в него палочкой сперва, вдруг он уже мертвый — прим. переводчика).
Внутри компании у нас действуют строгие правила при выпуске игровых изображений и даже малейший недочет может превратить фотографию в “непубликуемую”. Тем не менее, вам не стоит сильно заморачиваться на этот счет, потому что, если картинка сама по себе захватывает дух, то никакая деталь ее не сможет испортить. В конце концов, это наша вина, что игра не идеальна.
Военная фотография

Мы знакомимся с фотографиями с самых ранних лет, видя их каждый день в газетах, журналах и чаще всего в интернете. К сегодняшнему дню вы, вероятно, просмотрели тысячи и тысячи фотографий. Некоторые были хорошие, некоторые плохие, а большинство просто так себе. И только некоторые из них можно назвать замечательным, и вы до сих помните. Вы, может быть, не знаете таких имен как Robert Capa или Joe Rosenthal, но точно видели их работы.
И обладая этим опытом, вы также знаете, когда скриншот не очень. С Splendid Camera, редактором анимации и игровым кодингом у вас есть неограниченные возможности для создания идеального скриншота. Когда реальные военные фотографы рискуют жизнью в надежде поймать удачный кадр, вы можете просто остановить сцену, установить нужное время дня и расположить камеру везде, где вам только захочется. Хотя вовсе не обязательно делать именно так. Когда вы делаете скриншот, представьте, что вы стоите позади камеры. Можете вы достигнуть точки, в которой вы находитесь? Хотите ли вы в действительности запечатлеть вражеский или дружественный огонь? Делаете ли вы снимок только потому, что это крутой кадр, или за ним стоит целая история? И может ли это что-то значить для людей, которые не знакомы с игрой?
Arma 3 — аутентичная игра, которая предлагает множество возможностей для создания разнообразных скриншотов. Теперь вы знаете как это делать, и все зависит от вас — как ваше вдохновение превратится в удивительные изображения. Не забудьте поделиться своими работами в Steam и на форумах.
Примечание: Все используемые скриншоты взяты из открытых источников и в них используются приемы, которые описаны в гайде. Все скриншоты представлены как есть, и не обрабатывались в графических редакторах.
Способы для облегчения карт от ненужных объектов.
Арма3 имеет не лучшую производительность и это сказано мягко. Это очень раздражает когда делаешь миссию со многим количеством единиц. Карты переполнены всевозможным "мусором", который совершенно не нужен игроку. Это всевозможные обломки автомобилей, кучи мусора, кирпичи, трубы, столики со стульями и т.д.
Ко всему прочему, весь этот набор "мусора" усугубляется наличием стай кроликов, змей вокруг игрока.
Карты просто захламлены, не интересными для геймплея объектами!
Может быть есть способы "чистить" карты с помощью каких-либо хитростей?
Может быть доступна чистка по классам с помощью скриптинга? Например как сделать, чтобы в карте обломков автомобилей не было? Или чтобы других объектов, например строительного мусора, кирпичей, животных и т.д.
Любые способы чистки карты, будут приняты с благодарностью.
У каждого подобного объекта есть ID. По ID их можно скрыть, самому было необходимо, но появилась проблема с тем, что при включении в редакторе отображения ID — не все числа можно прочитать, т.к. они могут накладываться друг на друга. Купол я убрать в одном месте хотел.
Сейчас поищу как это делается.
UPD
Вот init для Game Logic-Logic. (можно и для триггера и для другого объекта применить)
Пожалуйста Войдите или Зарегистрируйтесь чтобы увидеть скрытое содержание
Пожалуйста Войдите или Зарегистрируйтесь чтобы увидеть скрытое содержание
Также, вот две проблемы для которых у меня нет решения:
Пожалуйста Войдите или Зарегистрируйтесь чтобы увидеть скрытое содержание
Пожалуйста Войдите или Зарегистрируйтесь чтобы увидеть скрытое содержание
Для мультиплеера нужно заменить "enableSimulation" на "enableSimulationGlobal", и также заменить "hideObject" на "hideObjectGlobal".
P.S. И главное — насколько это облегчит — неизвестно. Разве что рендеринг будет проще.
Невозможность узнать ID объекта
Можно уничтожать объекты (например, стрелять по ним из танковой пушки), а потом узнавать ID из RPT-файла.
Для мультиплеера нужно заменить "enableSimulation" на "enableSimulationGlobal", и также заменить "hideObject" на "hideObjectGlobal".
Ничего менять не нужно, если enableSimulation или hideObject вставляются в Init объектов, поскольку при запуске миссии сервер их исполнит, и при подключении клиентов они тоже исполнятся.
И главное — насколько это облегчит — неизвестно. Разве что рендеринг будет проще.
Будет проще не только рендеринг - это снизит нагрузку на ЦП и сеть, поскольку enableSimulation false отключает обработку объектов и их синхронизацию. Где-то читал, что улучшение производительности может достигать до 20 %.
Schatten , Maxyzzz940 ,
1 Способ - запускаете редактор -> просмотр -> ESC -> Камера -> Наводите прицел на нужный объект (Выделиться в квадрат) -> В нижнем левом углу будет:
2 Способ - запускаете редактор -> просмотр -> наводите центр вашего экрана на объект -> ESC -> в консоль отладки пишем:
На выходе в буфере обмена получаем например вот это:
К сожалению, если наводится на каждый объект, для узнавания его ID, тогда задача облегчения карты превращается в адскую задачу, особенно на Алтисе!
Хотелось бы знать, есть возможность лишать всю карту, объектов по классам, а не по ID?
Например есть же классы "обломок" или классы "мебель", "груз", "мусор" и т.д.
Может быть можно сразу запретить конкретному классу быть в карте?
Ничего менять не нужно, если enableSimulation или hideObject вставляются в Init объектов, поскольку при запуске миссии сервер их исполнит, и при подключении клиентов они тоже исполнятся.
This command only works locally and must be run on all machines to have global affect. —
Пожалуйста Войдите или Зарегистрируйтесь чтобы увидеть скрытое содержание
Все-таки странно это. Тогда зачем Global'ы нужны!?
Будет проще не только рендеринг - это снизит нагрузку на ЦП и сеть, поскольку enableSimulation false отключает обработку объектов и их синхронизацию. Где-то читал, что улучшение производительности может достигать до 20 %.
Для статических объектов это вряд ли имеет большое значение.
vlad333000, огромное спасибо, сохранил в закладки.
К сожалению, если наводится на каждый объект, для узнавания его ID, тогда задача облегчения карты превращается в адскую задачу, особенно на Алтисе! Хотелось бы знать, есть возможность лишать всю карту, объектов по классам, а не по ID? Например есть же классы "обломок" или классы "мебель", "груз", "мусор" и т.д. Может быть можно сразу запретить конкретному классу быть в карте?
Если найти названия классов, то может быть. Вероятно, что найти эти классы можно в Cfg файлах. А может быть можно попробовать через Bulldozer посмотреть.
И скорее всего исполняемая команда изменится.
Для тех случаев, когда нужно, например, со стороны клиента спрятать какой-нибудь объект для всех.
Для статических объектов это вряд ли имеет большое значение.
Не думаю. Не надо будет обрабатывать разрушения, синхронизировать их.
2 Способ - запускаете редактор -> просмотр -> наводите центр вашего экрана на объект -> ESC -> в консоль отладки пишем:На выходе в буфере обмена получаем например вот это:
Действительно. Сам много раз так делал, а про то, что ID можно узнать, забыл. )
Для тех случаев, когда нужно, например, со стороны клиента спрятать какой-нибудь объект для всех.
Ясное дело, что init исполняется при загрузке (если применять к объекту). А если по триггеру? Или в sqs/sqf? Если им не задано исполнение сходу? В таком случае необходим Global? Я просто хочу понять, где заканчивается применение обычных и начинаются Global'ы для MP.
Не думаю. Не надо будет обрабатывать разрушения, синхронизировать их.
При AllowDamage false? При HideObject true? Логику не улавливаю. Даже если допустить, что при HideObject, объект становится только невидимым (что неверно, т.к. в последних патчах, для всех объектов также отключаются физ. границы и коллизия, т.е. ты не врежешься на 100 км/ч в невидимый объект), возможная нагрузка на GPU и CPU были исключены командой AllowDamage false.
Опять же, я не знаю точно, просто пытаюсь найти логическое объяснение. Интересно ведь.
P.S. Потому что при AllowDamage false, воздействие на объект исключается, что приводит к невозможности воспроизведения эффектов разрушения и т.д.
P.P.S. Опять же, если учитывать, что разрушение объекта и последующие эффекты и есть основная нагрузка на железо. Но и возможно, что "удаление" множества объектов из постоянного буфера приведет к снижению постоянной нагрузки. Да. Тут надо разграничить постоянные расчеты движка и динамическое воздействие на них.
UPD @mickeymen
На тему удаления по классам, нашел тред на
Пожалуйста Войдите или Зарегистрируйтесь чтобы увидеть скрытое содержание
. Люди как раз обсуждают данный вопрос.
Я просто хочу понять, где заканчивается применение обычных и начинаются Global'ы для MP.
Приведу такой пример. Он для другой команды, но суть та же.
Нужно было мне в Arma 2 поменять текстуру созданного объекта. Однако команды setObjectTextureGlobal нет. Чтобы решить эту проблему, пришлось у каждого клиента создавать локальный объект и менять его текстуру командой setObjectTexture.
В Arma 3 ввели команду setObjectTextureGlobal. Поэтому в ней я такую задачу решаю по-другому: на сервере создаю глобальные объекты и на сервере же меняю их текстуры командой setObjectTextureGlobal.
Т. е. для создания "глобального" эффекта мне в Arma 2 пришлось на всех клиентах запустить команду setObjectTexture, а в Arma 3 мне было достаточно запустить команду setObjectTextureGlobal только на сервере.
При AllowDamage false? При HideObject true?
При "allowDamage false" повреждения обрабатываются, просто урон не наносится. Можно проверить, постреляв по AI, - эффекты попаданий будут, но урон наноситься не будет.
"hideObject true" не знаю. По идее, будет просто скрыт объект. Повреждения обрабатываться будут, синхронизация по сети будет.
Читайте также:

