Final fantasy 15 как настроить геймпад
Обновлено: 06.07.2024
10 мар. 2018 в 23:47
So far with the game I am not having too many problems with it so right now just slighlty annoying things happen at the moment, like clothes doing jitters sometimes, however one thing I can't figure out is the Gamepad button UI thing keeps changing. Sometimes you can see the button you push only, and other times the prompts are just blue dots with other gray dots repesenting the other buttons you don't push. Is there a way to keep it just the one button, or is there no real way to stop it from happening at the moment.
10 мар. 2018 в 23:48
Yeah, I hate those blur icons. I want the X Box One icons always. Sometimes I get sometimes I don't. I just leave them be because the load time is too long to change just that.
10 мар. 2018 в 23:55
I was wondering about this too. I’m not 100% sure but generic button prompts seem to appear if I turn on my controller before Steam has started. Starting Steam first, then turn on controller, and then start game, seems to solve it for me most of the time.
You could try this too, I’m curious to see if that was actually the problem or not.
10 мар. 2018 в 23:58
I was wondering about this too. I’m not 100% sure but generic button prompts seem to appear if I turn on my controller before Steam has started. Starting Steam first, then turn on controller, and then start game, seems to solve it for me most of the time.
You could try this too, I’m curious to see if that was actually the problem or not.
It seems to just change on it's own regaurdless if I start the Controller before the game or after. I was thinking it was because of he mouse controles showing up when I move the mouse around but seems that isn't it either.
11 мар. 2018 в 0:06
Turn on Controller before launching FF15.
Controller input has to be the first one to be ''recognized'' when launching FF15.
For whatever reason, FF15 forgets about controller if you use kb&m before it gets to main menu.
How to use x360ce emulator with Final Fantasy IX on PC
In this tutorial you will find steps to make x360ce work with Final Fantasy IX. This method also works with any game – just do the same easy steps, no special skills needed to make any controller work as an Xbox 360 gamepad. Emulator allows your controller (joystick, wheel, gamepad, etc.) to operate as the most common device, recognized by most of the games without any additional settings and workarounds.
1. The first step is to download x360ce zip file from official site. You have to select 32 or 64 bit version (same as the version of Final Fantasy IX you use). If you don’t know the version of your game or download wrong one accidentally, you will be notified later and have a chance to use another version.
2. Now we have to find the installation folder of your game. You can easily do this by looking into game shortcut settings or finding the game in your Steam library list. If you choose the Steam variant, right click the game name and select “Properties”.
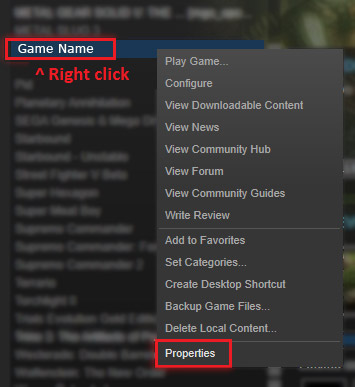
3. Navigate to “Local files” tab and press “Browse local files. ” button.
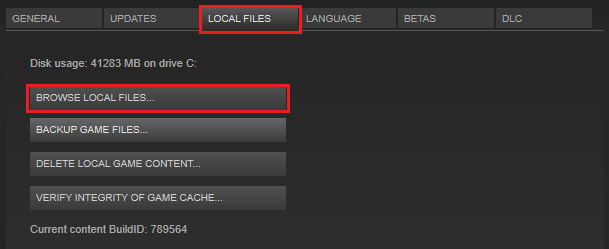
4. Now you need to find the folder with Final Fantasy IX executable. In the example picture they are located in Binaries / Retail subfolder. You need to extract downloaded x360ce ZIP file to folder with your game executable file.
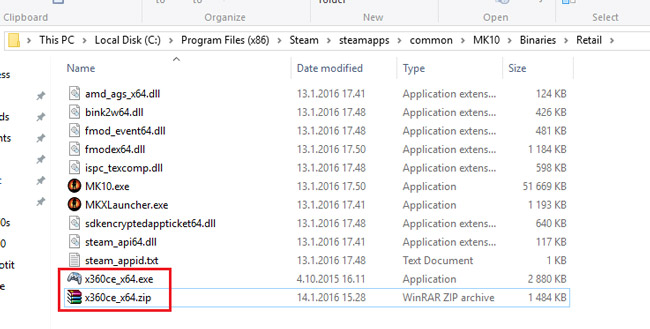
5. Click on x360ce exe file with the right mouse button and select “Run as administrator” from dropdown menu.
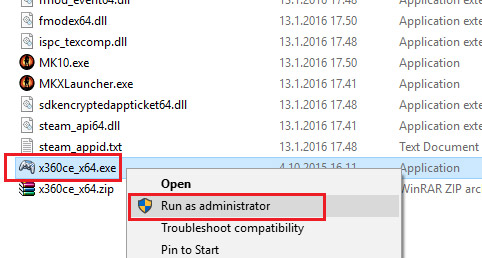
6. You will see window with warning – “xinput 1_3.dll was not found. This file is required for emulator to function properly.” Don’t worry, just click “Create” button to make them appear.
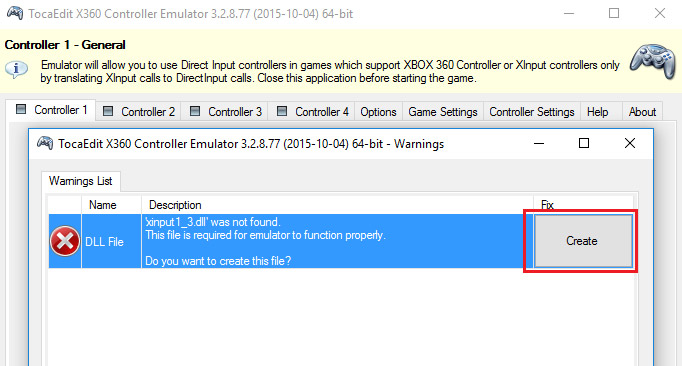
7. When x360ce will inform you that new device was detected, use automatic search for settings from internet – just hit “Next” button.
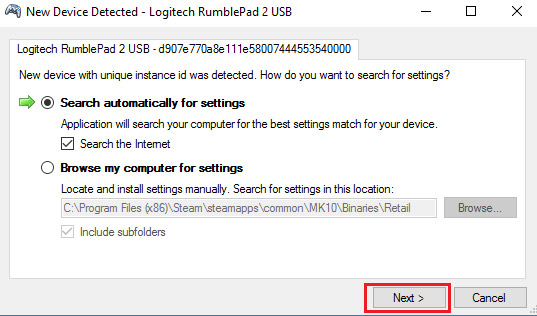
8. Click “Finish”, when installation completed.
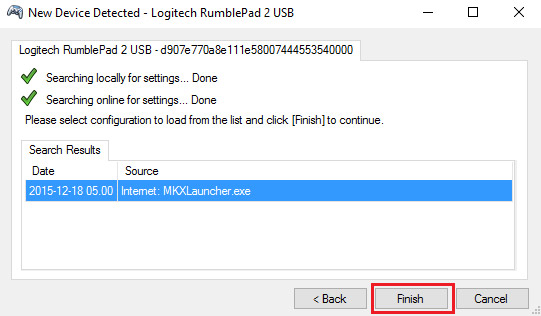
9. Hit the “Auto” button to make all settings set to defaults. Confirm changes by clicking “Yes” in popup window. All the buttons will be filled automatically.
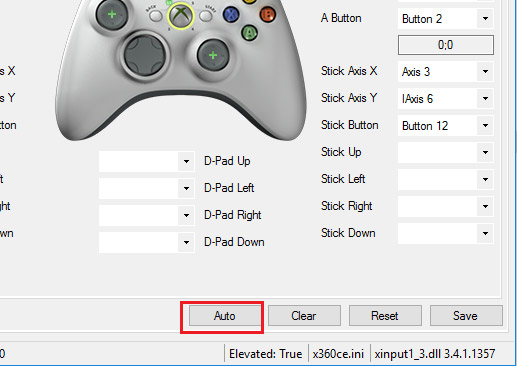
10. Now just hit “Save” button to make all your settings saved. You can also change buttons assignment before hitting “Save”, if you like.
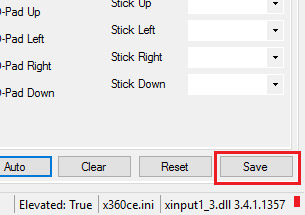
Now you can normally launch Final Fantasy IX and use your controller with x360ce emulator – it will be starting automatically with each game launch.
How to use x360ce emulator with Final Fantasy XV on PC
In this tutorial you will find steps to make x360ce work with Final Fantasy XV. This method also works with any game – just do the same easy steps, no special skills needed to make any controller work as an Xbox 360 gamepad. Emulator allows your controller (joystick, wheel, gamepad, etc.) to operate as the most common device, recognized by most of the games without any additional settings and workarounds.
1. The first step is to download x360ce zip file from official site. You have to select 32 or 64 bit version (same as the version of Final Fantasy XV you use). If you don’t know the version of your game or download wrong one accidentally, you will be notified later and have a chance to use another version.
2. Now we have to find the installation folder of your game. You can easily do this by looking into game shortcut settings or finding the game in your Steam library list. If you choose the Steam variant, right click the game name and select “Properties”.
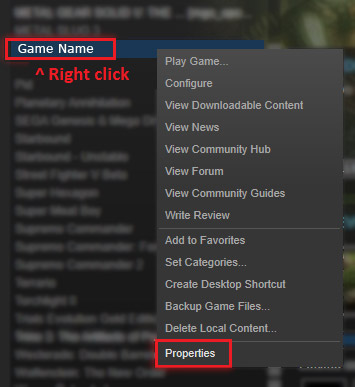
3. Navigate to “Local files” tab and press “Browse local files. ” button.
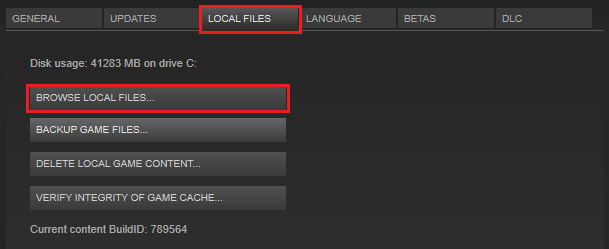
4. Now you need to find the folder with Final Fantasy XV executable. In the example picture they are located in Binaries / Retail subfolder. You need to extract downloaded x360ce ZIP file to folder with your game executable file.
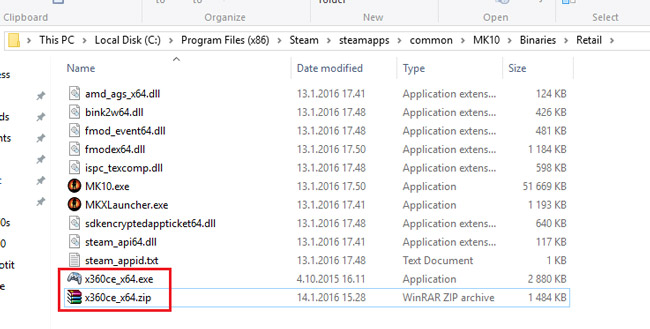
5. Click on x360ce exe file with the right mouse button and select “Run as administrator” from dropdown menu.
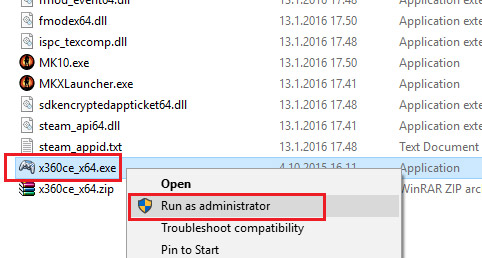
6. You will see window with warning – “xinput 1_3.dll was not found. This file is required for emulator to function properly.” Don’t worry, just click “Create” button to make them appear.
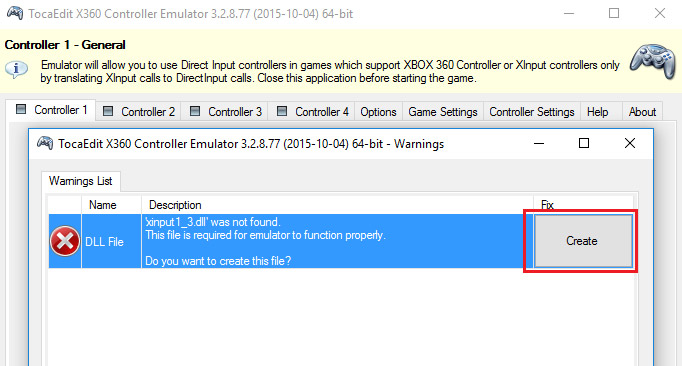
7. When x360ce will inform you that new device was detected, use automatic search for settings from internet – just hit “Next” button.
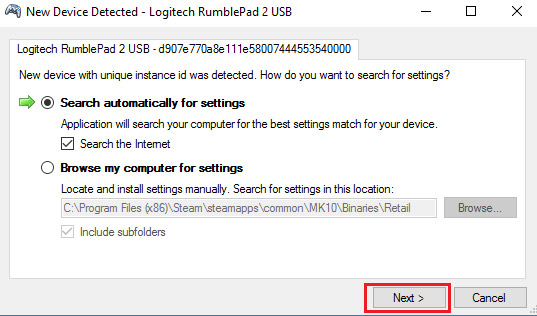
8. Click “Finish”, when installation completed.
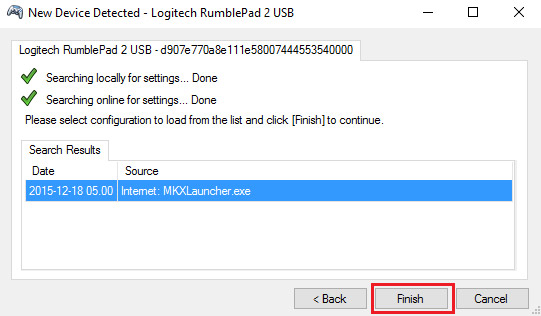
9. Hit the “Auto” button to make all settings set to defaults. Confirm changes by clicking “Yes” in popup window. All the buttons will be filled automatically.
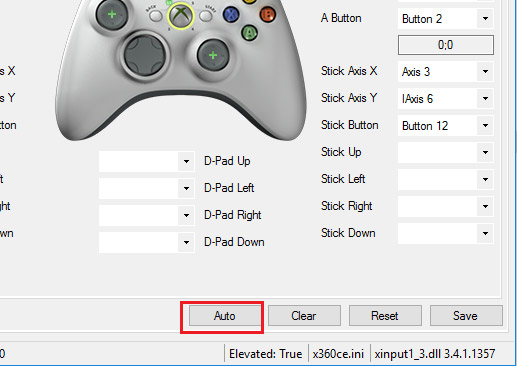
10. Now just hit “Save” button to make all your settings saved. You can also change buttons assignment before hitting “Save”, if you like.
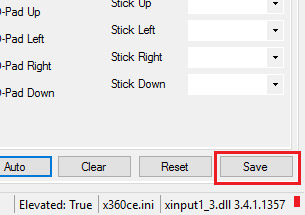
Now you can normally launch Final Fantasy XV and use your controller with x360ce emulator – it will be starting automatically with each game launch.
Final fantasy 15 как настроить геймпад


FINAL FANTASY XV WINDOWS EDITION
6 мар. 2018 в 11:25 Anyone tried using x360ce with the game?It doesn't work for me as I hear no beep sound like most of the other games. 6 мар. 2018 в 11:32 6 мар. 2018 в 12:27 You have to change the file name to xinput9_1_0.dll.
Afterwards it will work, set it up before through the application though.. 12 мар. 2018 в 12:59 You have to change the file name to xinput9_1_0.dll.
Afterwards it will work, set it up before through the application though..
It worked, thank you! 26 июн. 2020 в 17:20
You have to change the file name to xinput9_1_0.dll.
Afterwards it will work, set it up before through the application though..
Thank you so much, bruh! It really worked.
I was feeling frustrated already!
Читайте также:

