Desktop ini что это самп
Обновлено: 02.07.2024
Папки файловой системы обычно отображаются со стандартным значком и набором свойств, которые указывают, например, является ли папка общей. Внешний вид и поведение отдельной папки можно настроить, создав файл Desktop.ini для этой папки.
Почему мой рабочий стол показывает два файла desktop.ini?
Теперь вы должны иметь общее представление о том, что такое файлы desktop.ini. Однако это по-прежнему не объясняет, почему большинство папок содержат только один файл desktop.ini, а на рабочем столе их две. Чтобы разобраться в этом, нам нужно объяснить кое-что о вашем рабочем столе.

Во-вторых, есть папка Public Desktop, которую все пользователи вашего компьютера используют автоматически. Он находится в папке «C:\Users\Public» и содержит элементы, доступные на стандартном рабочем столе каждого пользователя.

Рабочий стол, отображаемый Windows при запуске компьютера или устройства, представляет собой комбинацию рабочего стола вашего пользователя и папки Public Desktop. Вы видите два файла desktop.ini, потому что ваш рабочий стол представляет собой комбинацию из двух папок, каждая со своим собственным desktop.ini: одна для вашей учетной записи пользователя и одна для общего рабочего стола.
Desktop.ini - что за файл и можно ли его удалить?
Читайте, что собой представляет файл desktop.ini, что будет если его удалить и как это сделать . Развитие компьютерных технологий не стоит на месте и ежедневно продвигается вперед гигантскими темпами. Создаются новые виды материалов, применяются передовые нанотехнологии, что в свою очередь позволяет разработать новые виды комплектующих для компьютерных устройств.
Применение современных материалов и технологий существенно уменьшает размеры новых устройств и значительно увеличивает их быстродействие и производительность. Создание новых видов компьютерных устройств требует разработки продвинутых инструментов управления и контроля за ними. Основным элементом таких инструментов является современные версии программного обеспечения. Корпорация «Microsoft» , являющаяся крупнейшим разработчиком компьютерных программ и создавшая операционную систему «Windows» , старается максимально быстро реагировать на все возрастающие требования к элементам управления компьютерами. Современные скоростные процессоры, мощнейшие высокопроизводительные видеокарты, высокоемкостные дисковые накопители данных, «Ultra HD 4K» мониторы высокой четкости и т.д. предоставляют широкие возможности использования и требуют наличия улучшенного программного обеспечения для полноценного применения.
Операционная система «Windows» соответствует всем предъявляемым требованиям и предоставляет компьютерному пользователю широкие возможности по персонализации собственного компьютера под свои личные предпочтения. Использование различных видов тем оформления рабочего стола и изображений высокой четкости, изменение стиля графического интерфейса, звуков, папок, применение специальных возможностей и т.д. позволяет получить персональный компьютер, полностью удовлетворяющий потребностям пользователя в каждый конкретный момент. Однако использование высокопроизводительных компьютеров заставляет операционную систему создавать определенные файлы, которые зарезервированы самой системой «Windows» для собственных нужд. Существуют много видов таких файлов и они выполняют различные операции: от самых простых (например, счетчик времени) до самых сложных (например, сохранение конфигурации данных оперативной памяти). В основном, эти системные файлы являются скрытыми и не отражаются в системных папках в стандартных настройках системы.
Откуда на флешке появились подозрительные файлы .cm0013, Thumbs.db и desktop.ini
Этот служебный файл автоматически создается на флешке и других мобильных накопителях при подключении к телевизорам, которые используют операционную систему, базирующуюся на Unix-платформе (например, Samsung).
Файл текстовый, хотя и не имеет расширения. Внутри вы найдете одну строчку с текстом типа: CM_DEV_ID|987042733. Считается, что в этих цифрах зашифрована информации о времени, на котором пользователь остановил просмотр видеофайла с флешки. Благодаря файлу вы сможете продолжить просмотр при последующем включении видео.
Размер файла — около 20 байт. Файл можно удалять, тем более, что на флешке порой остается старая версия файла, которая ни на что не влияет.
Может ли под этим именем скрываться вирус? Да. Создатели зловредного ПО могут специально спрятать троян под этим именем. Если на флешке имеется только этот файл, включите отображение скрытых и служебных файлов.
Thumbs.db
Этот служебный файл использовался в старых версиях Windows для хранения эксизов изображений при просмотре в режиме «Эскизы страниц». Благодаря этому при повторном обращении к фотографиям и картинкам они открывались быстрее. Раньше подобные файлы создавались в каждой папке, где вы открывали изображения. В Windows 10 эти файлы хранятся в одной папке — СИСТЕМНЫЙ ДИСК\Users\ИМЯ ПОЛЬЗОВАТЕЛЯ\AppData\Local\Microsoft\Windows\Explorer.
В файлах Thumbs.db хрпнчтмч уменьшенные копии изображений популярных форматов: PNG, JPG, BMP, GIF, TIF, PDF и HTML. Каждый файл имеет определенную структуру, которую можно расшифровать с помощью таких программ, как Thumbnail Database Viewer и Thumbcache Viewer, поэтому с флешек такие файлы лучше удалять, если вы не хотите, чтобы эта информация попала к другим людям.
Данный файл имеет атрибут «скрытый». Чтобы его увидеть, включите в Проводнике или файловом менеджере отображение скрытых и служебных файлов. В предыдущих версиях Windows автоматическое создание Thumbs.db можно было отключить. В Windows 10 штатными средствами это сделать не получится.
desktop.ini
Еще один служебный файл, который применялся в старых версиях Windows. В этом файле хранились параметры для отображения папки и ее свойств (вид иконок, имя, свойства доступа и т. п.). Можно удалять.
Autorun.inf
Файл автозапуска, который запускает программу при подключении компакт-диска или флешки к компьютеру (если на ПК не отключен автозапуск). В 2000-е годы вирусописатели часто подменяли этот файл для автозапуска вирусов и троянов. Подобные файлы с флешек лучше удалять, но перед этим посмотрите его содержимое текстовым редактором. Там будет указан путь к запускаемому приложению.
fssort.ini
Этот файл создает менеджер изображений FastStone Image Viewer для автоматического переименования файлов. Файл текстовый, внутри список файлов-изображений, с которыми вы работали. Можно смело удалять.
Почему я вдруг вижу файлы desktop.ini?

Затем в разделе «Дополнительные параметры» на вкладке «Вид» установите флажок «Показать скрытые файлы, папки или диски» и снимите флажок «Скрыть защищенные файлы операционной системы».

Появится предупреждение, сообщающее вам о рисках, связанных с неправильным обращением с файлами операционной системы, и запрашивающее подтверждение вашего выбора. Нажмите Да.

Подтвердите свой выбор еще раз, нажав или коснувшись OK, и файлы desktop.ini сразу же станут видны на вашем компьютере или устройстве Windows.

Зачем нужен файл Desktop.ini?

Если вы недавно работали с настройками File Explorer в Windows, вы можете быть удивлены, обнаружив некоторые файлы с именем desktop.ini во всех папках на вашем компьютере или устройстве. Два файла desktop.ini, представленные на вашем рабочем столе, являются наиболее заметными и вызывают много вопросов: что это за файлы и почему на рабочем столе их два? Какую цель они служат? Как вы от них избавляетесь? В этом руководстве мы стремимся пролить свет на эти вопросы, поэтому читайте дальше, чтобы найти ответы, которые вы ищете.
Всякий раз, когда вы вносите определенные изменения в папку, Windows автоматически создает файл desktop.ini внутри этой папки. Любые изменения в конфигурации и настройках макета содержащейся папки сохраняются в файле desktop.ini, и нет никаких настроек для изменения этого поведения, поскольку именно так запрограммирована Windows для работы. Если щелкнуть правой кнопкой мыши или нажать и удерживать любой файл desktop.ini, а затем щелкнуть или коснуться Свойства, вы увидите, что поле «Тип файла» указывает на это, отображая настройки конфигурации.

Хотя обычным пользователям не нужно взаимодействовать с файлами desktop.ini , вы можете открыть их в Блокноте, чтобы просмотреть их содержимое. Мы настроили значок только что созданной папки, и когда мы открыли ее, это было содержимое файла desktop.ini из этой папки.

Как избавиться от файлов desktop.ini? Могу ли я удалить их?

Файлы desktop.ini теперь скрыты от глаз и больше не беспокоят вас.
Теперь мы знаем, что такое файлы desktop.ini и почему на нашем рабочем столе их два. Прочитав это руководство, не стесняйтесь поделиться с нами, хотите ли вы сохранить их или нет. Что ты с ними сделал? Вы их удалили или следовали нашим рекомендациям и решили скрыть их от глаз? Дайте нам знать в комментариях ниже.
Instructions
Использование файлов Desktop.ini
Обычно папки отображаются со стандартным значком папки. Обычно файл Desktop.ini используется для назначения в папку пользовательского значка или эскиза. Desktop.ini можно использовать для создания всплывающей подсказки , которая отображает сведения о папке и управляет некоторыми аспектами поведения папки, например указанием локализованных имен для папки или элементов в папке.
Следующая процедура используется для настройки стиля папки с помощью Desktop.ini:
- Используйте пасмакесистемфолдер , чтобы сделать папку системной. Это устанавливает для папки бит только для чтения, чтобы указать, что специальное поведение, зарезервированное для Desktop.ini, должно быть включено. Вы также можете создать папку в качестве системной папки из командной строки с помощью команды attrib + sимя_папки.
- Создайте файл Desktop.ini для папки. Его следует пометить как скрытый и системный , чтобы убедиться, что он скрыт от обычных пользователей.
- Убедитесь, что создаваемый файл Desktop.ini имеет формат Юникода. Это необходимо для хранения локализованных строк, которые могут быть отображены пользователям.
Создание файла Desktop.ini
Файл Desktop.ini — это текстовый файл, который позволяет указать способ просмотра папки в файловой системе. Объект [ . ] Раздел шеллклассинфо позволяет настроить представление папки, присваивая значения нескольким записям:
| Значение | Описание |
|---|---|
| конфирмфилеоп | Установите для этой записи значение 0, чтобы избежать предупреждения об удалении системной папки при удалении или перемещении папки. |
| Общий доступ | не поддерживается в Windows Vista и более поздних версиях. Установите для этой записи значение 1, чтобы запретить общий доступ к папке. |
| иконфиле | Если вы хотите указать пользовательский значок для папки, присвойте этой записи имя файла значка. Рекомендуется использовать расширение имени файла ICO, но можно также указать .bmp файлы или .exe и .dll файлы, содержащие значки. Если используется относительный путь, значок становится доступен пользователям, просматривающим папку по сети. Необходимо также задать запись икониндекс . |
| икониндекс | Установите эту запись, чтобы указать индекс для пользовательского значка. Если файл, назначенный иконфиле , содержит только один значок, задайте для икониндекс значение 0. |
| InfoTip | Задайте для этой записи информационную текстовую строку. Он отображается как всплывающая подсказка при наведении курсора на папку. Если пользователь щелкнет папку, текст сведений отображается в информационном блоке папки ниже стандартных сведений. |
Следующие иллюстрации относятся к папке Music с пользовательским файлом Desktop.ini. Папка теперь:
- Имеет пользовательский значок.
- Не отображает предупреждение «вы удаляете системную папку», если папка перемещена или удалена.
- Невозможно настроить общий доступ.
- Отображает информационный текст при наведении курсора мыши на папку.
Параметры папки на следующих иллюстрациях настроены для отображения скрытых файлов, чтобы Desktop.ini видна. Папка выглядит следующим образом:
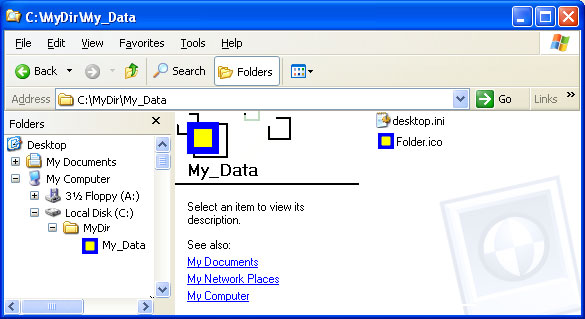
При наведении курсора мыши на папку отображается всплывающая подсказка.
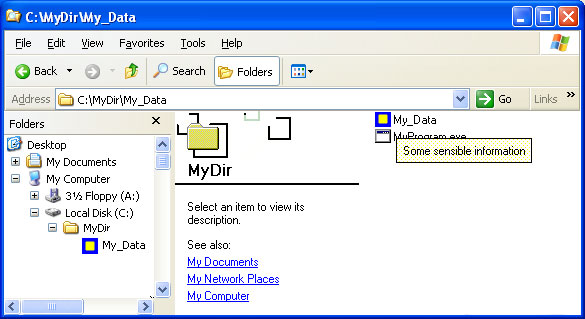
Пользовательский значок заменяет значок папки везде, где отображается имя папки.
Читайте также:

