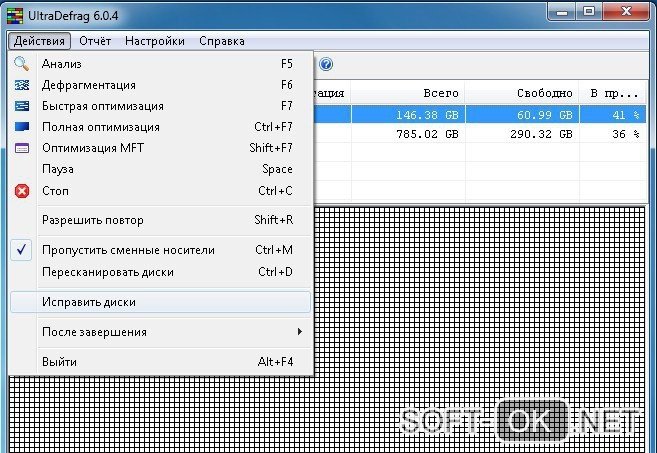Critical structure corruption windows 10 как исправить
Обновлено: 30.06.2024
Как устранить ошибку Critical Process Died Windows.
Причины возникновения ошибки
Ядро – наиболее важная часть вашей операционной системы. Оно контролирует различные задачи и приложения на ПК – как программные, так и аппаратные, например, ОЗУ и процессор. Существует два вида ядер – микроядро и монолитное ядро. Первое имеет только базовые функциональные возможности, второе же дополнительно содержит множество драйверов. По сути, это соединение программного и аппаратного обеспечения. Причины ошибки очень велики и широки. Поэтому вам нужно будет выполнить множество различных решений и посмотреть, какое из них вам подходит. Причинами ошибки BsoD Critical_Structure_Corruption в Windows обычно являются:
- Повреждённое оборудование (например, неисправная карта памяти).
- Драйвер, который преднамеренно или случайно изменил критический код или данные ядра.

Устранение critical structure corruption: проверка и чистка системного реестра
Чтобы устранить описываемую ошибку, необходимо проверить и очистить системный реестр. Для этого потребуется восстановить его настройки по умолчанию, воспользовавшись их резервной копией, которая расположена по адресу:
Достаточно просто перенести резервную копию файлов из этой папки в папку, где хранится текущий реестр.
Теперь вы знаете, как избавиться от синего экрана на вашем компьютере. Используйте представленные рекомендации, и пусть ваш ПК работает как часы!
Critical Structure Corruption – причины возникновения синего экрана в Windows и способы решения ошибки
Ошибка Critical Structure Corruption с кодом 0x00000109 возникает при запуске системы эмуляции и другого программного обеспечения внутри ядра операционной системы. Её возникновение означает, что ядро обнаружило повреждение данных внутри него.
Методика устранения ошибки Critical Structure Corruption.
Сброс BIOS
- Зайдите в меню «Пуск".
- Зажмите Shift на клавиатуре и кликнете мышкой «Перезагрузка».
- Дождитесь, пока на экране не появится экран для восстановления системы.
- Далее перейдите по адресу «Поиск и устранение неисправностей» — «Дополнительные параметры» — «Командная строка».
- Выберете букву, соответствующую расположению вашего системного диска.
- Скопируйте системные файлы вашего реестра в системную папку, прописав следующий адрес: Xcopy c:\windows\system32\config\regback c:\windows\system32\config (Рисунок 8)
- Согласитесь с произведенными действиями, нажав «А» на клавиатуре.
Перезагрузите компьютер и проверьте, насколько успешным оказался этот метод.
Рисунок 8. Окно командной строки для сброса настроек BiosПричины появления Critical_Process_Died
Существует много случаев, когда может возникнуть эта ошибка. Например, код остановки может появиться в следующих ситуациях:
- после обновления – возникает вскоре после того, как пользователи установили последние обновления Windows на своих ПК или обновили свою ОС;
- после сна – иногда возникает, когда пользователи выводят свой ПК из спящего режима: вместо того, чтобы возобновить работу, они фактически не могут свои устройства даже включить;
- после входа в систему – некоторые пользователи через 30 секунд после ввода логина и пароля для входа в систему видят синий экран и этот код ошибки;
- после установки обновления – тысячи пользователей столкнулись с этой проблемой после обновления системы;
- во время игр – если вы геймер, это значит, что система не поддерживает какие-либо требования;
- цикл reboot – может иногда приводить к появлению циклов перезагрузки, не позволяя пользователям фактически использовать свои ПК; – возникает довольно редко, но, тем не менее, это довольно серьёзная проблема;
- после разгона – если вы решили разогнать свой ПК, чтобы повысить производительность в играх, это может спровоцировать проблемы BSoD;
- в процессе запуска – также может возникнуть в тот момент, когда загружается Windows. Через несколько секунд после нажатия кнопки питания на экране появляется код ошибки. Обычно это происходит до появления окна входа в систему.

Мы надеемся, что следующие шаги по устранению неполадок будут полезны в большинстве перечисленных выше случаев.
Критическое повреждение структуры в Windows 10 (исправлено)
Попробуйте эти исправления:
Вот список исправлений, которые решили эту проблему для других пользователей Windows 10. Необязательно пробовать их все. Просто пролистайте список, пока не найдете тот, который подойдет вам.
- Удалите потенциально проблемное программное обеспечение
- Обновите графический драйвер
- Выполните чистую загрузку
- Запустить средство диагностики памяти
- Проверьте программу просмотра событий
Исправление 1. Удалите потенциально проблемное программное обеспечение.
Алкоголь 120% , DAEMON Tools , MacDriver и Intel HAXM (Hardware Accelerated Execution Manager) связан с синим экраном ошибки смерти Critical_Structure_Corruption. Если один из них установлен на вашем компьютере, обновите его до последней версии или удалите с вашего компьютера. Посмотрите, решится ли ваша проблема после этого.
Исправление 2: Обновите графический драйвер
Во многих случаях этот синий экран ошибки смерти вызван неисправным драйвером видеокарты. Получить драйвер для видеокарты можно двумя способами: вручную или автоматически.
Обновление драйверов вручную - Вы можете обновить драйверы видеокарты вручную, перейдя на сайт производителя видеокарты и выполнив поиск последней версии правильного драйвера. Обязательно выбирайте только драйверы, совместимые с вашей версией Windows.
К автоматическое обновление драйвера - Если у вас нет времени, терпения или навыков работы с компьютером для обновления драйверов видео и монитора вручную, вы можете вместо этого сделать это автоматически с помощью Водитель Easy .
Driver Easy автоматически распознает вашу систему и найдет правильные драйверы для ваших видеокарт и вашей версии Windows, а также правильно загрузит и установит их:

Не волнуйтесь; он поставляется с 30-дневной гарантией возврата денег, поэтому, если вам это не нравится, вы можете получить полный возврат без каких-либо вопросов.
Исправление 3: выполните чистую загрузку
Чистая загрузка позволяет вашему компьютеру работать с минимальным количеством необходимых программ. Это хороший способ узнать, есть ли ошибки в определенных программах. Вот как это сделать:
Рестарт ваш компьютер, чтобы проверить, появляется ли проблема снова. Если нет, вам нужно открыть Конфигурация системы снова окно, чтобы включить службы и приложения по одному пока не найдете проблемное программное обеспечение. После включения каждой службы вам необходимо перезагрузить компьютер, чтобы изменения вступили в силу.
Как только вы обнаружите проблемное программное обеспечение, которое вызывает ошибку BSOD, вам необходимо: удалить это, чтобы избежать сбоев игры в будущем.
Исправление 4: Запустите инструмент диагностики памяти
Как уже упоминалось, одной из возможных причин этой проблемы является неисправное оборудование, например поврежденная карта памяти. К счастью, вы можете легко проверить это с помощью встроенного диагностического инструмента. Вот как:
- На клавиатуре нажмите клавиша с логотипом Windows и р в то же время, чтобы вызвать диалоговое окно «Выполнить». Тип mdsched.exe и нажмите Войти .
- Вы могли выбрать Перезагрузите сейчас и проверьте наличие проблем (рекомендуется) чтобы проверить состояние карты памяти прямо сейчас, или выберите Проверьте наличие проблем при следующем запуске компьютера если вы сейчас слишком заняты.
- Вы увидите эту страницу, показывающую ход проверки и количество проходов, которые она будет выполнять в памяти.
Если вы не видите никаких ошибок, ваша карта памяти не вызывает никаких проблем. - Если вы установили некоторые инструменты диагностики оборудования, которым вы можете доверять, предоставленные производителями, запустите их также на своем компьютере, чтобы узнать, смогут ли они сказать вам, что вызывает эту проблему.
Исправление 5: проверьте средство просмотра событий
Средство просмотра событий сообщает вам, что именно произошло, когда у вас был синий экран ошибки смерти Critical_Structure_Corruption. Вы лучше поймете, что является причиной ошибки, драйвером или оборудованием. Вот как это можно проверить:
- На клавиатуре нажмите Windows logo key и Икс одновременно, затем нажмите Просмотрщик событий .
- В левой части панели щелкните Журналы Windows и Система . Проверьте среднюю часть на наличие подозрительных событий, которые происходят примерно в то время, когда возникает ошибка синего экрана. Посмотрите, не является ли определенная программа причиной вашей проблемы.
Мониторим температурный режим работы железа
При превышении возможностей производительности системы возникает перегрев элементов системного блока. Страдают процессор, видеокарты, жесткие диски и другие составляющие. Проверить температуру нагрева составных частей, помогают специальные программы, такие как AIDA, HWMonitor.
Установите их на свой компьютер, запустите, и вы узнаете, насколько перегружена ваша система и какова температура частей вашего ПК. Если вы увидите, что она зашкаливает за 70–80 градусов – спешите переустановить драйвера или обновите систему. Если не поможет – приступаем к следующему пункту нашей статьи.
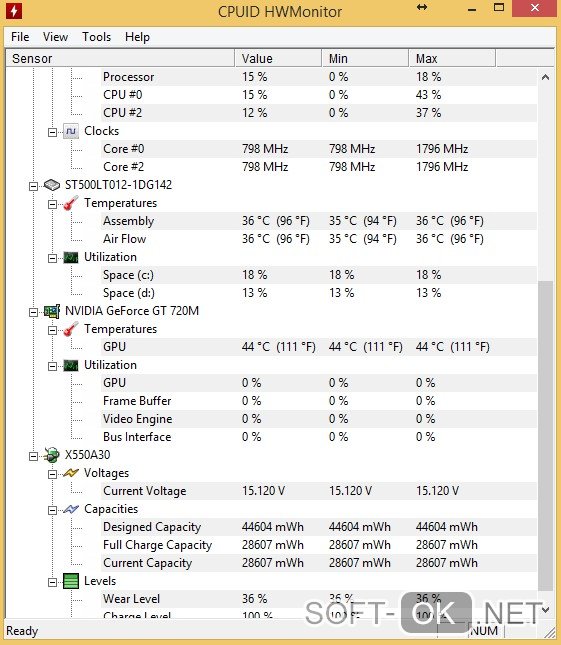
Почему у меня появляется ошибка синего экрана Critical_Structure_Corruption?
Причины ошибки синего экрана Critical_Structure_Corruption обычно следующие:
- поврежденное оборудование, например, неисправная карта памяти
- драйвер, который намеренно или случайно изменил критический код или данные ядра
Как проявляется ошибка critical structure corruption
Откройте ссылку и введите свою ошибку в поле поиска. После этого сайт предоставит вам всю необходимую информацию. Во-первых, вы должны определить, к какому из двух типов драйверов он: Windows и аппаратное обеспечение. Если в результатах поиска повреждённый файл содержит ссылку – это аппаратное обеспечение, если указано «Обновление Windows» – это ПО, связанное с Windows.
Аппаратные драйверы – используются для запуска определённых физических компонентов компьютера, таких как прошивка или различные компоненты системы. Они обеспечивают бесперебойную работу различной электроники на ПК. Вы можете сказать, что это аппаратная ошибка, если в таблице Carrona в разделе «Источник» указана ссылка на сайт. Драйверы Windows, с другой стороны, используются только ОС. В большинстве случаев причиной ошибки Critical Structure Corruption в Windows служат программы-эмулятора и виртуальные машины. Другие возможные причины:
- Неисправное оборудование. .
- Повреждённый драйвер, который влияет на основные данные ОС.
Alcohol 120%, Deamon Tools, MacDriver и Intel HAXM (Hardware Accelerated Execution Manager), как утверждают разработчики, непосредственно связаны с ошибкой Critical_Structure_Corruption в Windows. Если на вашем компьютере установлен одна из этих программ, обновите её до последней версии или удалите с ПК. После этого перезагрузите ПК и проверьте его, исправлена ли ошибка. При повторном возникновении синего экрана переходите к следующему методу.
Обновите драйвер графического адаптера
Во многих случаях BsoD с ошибкой вызван неисправным ПО видеокарты. Есть два способа получить правильный драйвер для вашей видеокарты: вручную или автоматически. Обновление ПО вручную – вы можете обновить софт для видеокарты вручную, перейдя на веб-сайт производителя вашей видеокарты и выполнив поиск самой последней актуальной версии драйвера. Обязательно выбирайте только драйверы, совместимые с вашей версией Windows 10. Обратите внимание, что, если вы являетесь пользователем ноутбука, вам следует всегда обращаться к производителю ноутбука, в противном случае вы рискуете потерять расширенные функции настройки, которые входят в комплект поставки с вашей видеокартой. К автоматическим способам обновления драйверов относится сторонний софт, который сканирует систему, определяет подключённое оборудование и сверяет версии установленных драйверов с последними доступными в интернете.

Инструмент диагностики памяти
Как уже упоминалось, одной из возможных причин проблемы является неисправное оборудование, например, повреждённая карта памяти. К счастью, вы можете легко проверить это с помощью встроенного диагностического инструмента:
- Windows+R/введите mdsched.exe.
- Вы можете выбрать «Перезагрузить сейчас и проверить на наличие проблем (рекомендуется)», чтобы проверить состояние карты памяти прямо сейчас, или выбрать «Проверить на наличие проблем при следующем запуске компьютера», если вы сейчас заняты.
- Откроется страница, показывающая ход проверки и количество проходов, которые она выполнит в памяти. Если при этом вы не видите никаких дополнительных ошибок, ваша карта памяти не вызывает никаких проблем.
- Если вы пользуетесь сторонним средством диагностики оборудования, которому доверяете, запустите его и следуйте инструкциям согласно мастеру по настройке.
- Проверьте журнал событий
Просмотр событий точно укажет, что произошло, когда у вас возник синий экран смерти с ошибкой Critical_Structure_Corruption. Вот как вы можете это проверить:
- Windows+X/«Просмотр событий».
- Откройте «Журналы Windows», проверьте среднюю часть окна на наличие подозрительных событий, которые происходят примерно в то время, когда возникает ошибка синего экрана. Посмотрите, является ли определённая программа виновником вашей проблемы.

Удаление драйвера дисплея
Согласно Microsoft, вы также можете попробовать удалить драйвер дисплея и перезагрузить компьютер. Вот как это сделать:
- Запустите Windows 10.
- Одновременно нажмите кнопку Win и X.
- Выберите диспетчер устройств.
- Нажмите на Адаптеры дисплея/Удалить.
Перезагрузите компьютер и проверьте его на работоспособность.

Проверка оборудования (HDD, RAM, PSU)
Прежде чем перейти к этапам устранения неполадок, связанных с программным обеспечением, в первую очередь необходимо проверить оборудование. Возможные причины BSOD и вышеупомянутого повреждения структуры являются факторами различных критических проблем и многих системных сбоев:
SFC и DISM
- Щёлкните правой кнопкой мыши Пуск и откройте командную строку (от имени администратора). В командной строке введите sfc /scannow и нажмите Enter.
- Подождите, пока инструмент не найдёт ошибки, и закройте командную строку.
DISM запускается через командную строку:
- Щёлкните правой кнопкой мыши на Пуск и откройте командную строку (от имени администратора).
- Введите следующие строки и после каждой нажмите Enter:
- DISM /Online /Cleanup-Image /CheckHealth
- DISM /Online /Cleanup-Image /RestoreHealth
![Проверка через DISM]()
Проверьте все драйверы
Помимо приложений, которые не удалось интегрировать в оболочку Windows 10, нельзя забывать и о драйверах. Неисправные драйверы являются наиболее распространённой причиной неисправностей Windows 10 на сегодняшний день. Иногда универсальные, но современные драйверы могут привести к тем же результатам и сломать вашу систему. Итак, вам нужно будет поэкспериментировать, найти подходящий функциональный драйвер и, наконец, отключить распространение драйверов через Центр обновления Windows:
- Щёлкните правой кнопкой мыши Пуск и откройте Диспетчер устройств.
- Нажмите на вид и включите «Показать скрытые устройства».
- Если есть неисправный драйвер, найдите его в списке и переустановите.
Если ни один из перечисленных способов вам не помог, возможно, требуется полностью переустановить ОС. Если вы уже сталкивались с подобной проблемой и использовали для её решения другой метод, расскажите об этом в комментариях под статьёй.
Critical Structure Corruption в Windows 10
Когда возникает конфликт между ОС, софтом и драйверами, может появляться «синий экран смерти» или, как минимум, самопроизвольно закрываться прога или вообще не запускаться.
Рисунок 1. Руководство по решению ошибки Critical Structure Corruption Windows 10Устранение critical structure corruption: переустанавливаем драйвера и обновления системы
Примечание: Решить вопрос просто: проверьте наличие новых версий установленных у вас драйверов и осуществите их обновление. Также не забудьте проверить, насколько ПО совместимо с вашей версией «Винды» (Рисунок 7).
Дефрагментация системы
Одним из способов избавиться от проблемы – сделать дефрагментацию диска. Для этого:
- Перейдите в «Мой компьютер».
- Найдите нужный диск и кликнете по нему правой кнопкой мышки.
- Выберете «Свойства».
- Перейдите на вкладку «Сервис».
- Выберете «Дефрагментацию диска».
- Выбрать диск.
- Кликнуть «Дефрагментация диска».
- Дождаться ее выполнения и согласиться с произведенными изменениями.
Если проблема кроется в разрозненности локальных файлов, то после дефрагментации, все будет работать.
Сritical structure corruption в windows 10 - возможные причины
Ошибка critical structure corruption windows 10 может возникнуть в следующих случаях:
- Повреждён жесткий диск.
- На комп попали вирусы.
- Пользователь загрузил проблемные драйвера.
- Появились дополнительные ошибки реестра.
Проблема в жестком диске или оперативной памяти
Возможно, вы неправильно осуществили предыдущую переустановку системы или перегрузили оперативную память. В таком случае жесткий диск начинает выдавать «синий экран». Также подобная неисправность может появляться вследствие установки неблагонадежного ПО. Единственный выход из ситуации в этом случае – переустановка «Винды», откат настроек или обращение к специалисту.
Вирусы
Вирусы негативно влияют на работу компьютера и самые первые могут вызывать «экран смерти». Бороться с ними можно только мощным антивирусником, да и это часто оказывается бессмысленно, если у вас стоит неоригинальная прога. Так что, если столкнулись с этой проблемой, попытайтесь перезагрузить ПК (если это еще возможно) и запустить систему, чтобы купить полную версию антивируса и почистить комп от вредоносного софта (Рисунок 4). Кроме вирусов рекомендуется удалить не только вирус, но и саму прогу, с которым он был скачан. Для выполнения всех манипуляций рекомендуем использовать антивирус Avast.
Рисунок 4. Сканирование системы с помощью антивируса AvastПроблемные драйвера
Драйвера тоже могут быть проблемными, особенно, если загружены не с официальных сайтов поставщика. Они не только могут загрузить на вашем ПК очередной «Троян», но и вообще снести всю систему, вызвав «синий экран смерти». Выход из ситуации – установить нормальный драйвер, который будет выполнять свои функции без проблем.
Ошибки реестра Виндовс 10
Возможно, проблема кроется в реестре ОС. Она может появиться после перезагрузки системы, загрузки мощных игр и программ, чрезмерной перегрузке жесткого диска или неправильной настройки реестра Виндовс. В таком случае помогает переустановка ОС, дефрагментация диска и откат введенных настроек к значениям, установленным по умолчанию. С данной задачей прекрасно справится приложение UltraDefrag (Рисунок 5).
Подробней о том, как сделать так, чтобы «синий экран» больше не появлялся, пойдет речь далее.
![Ошибки реестра Виндовс 10]()
Окончательный вариант
Если описанный выше метод не поможет, возможно, вам придется обновить или переустановить Windows 10.
Решения ошибки
Ваши системные файлы на Windows 8 может изменять и вредоносная программа. Это необязательно должен быть опасный вирус, даже шпионское или рекламное ПО может их повредить. Исправление неисправности следует начинать с проверки компьютера на наличие вирусов. Запустите антивирус и выполните полное сканирование системы, чтобы обнаружить и удалить вредоносное ПО и неисправность critical process. Вы можете использовать встроенный антивирус Windows, Защитник Windows или сторонние антивирусные приложения.
Исправление и обновление драйверов устройства
Что делать, если драйверы, которые неправильно используют память, приводят к ошибке «Critical Process Died»? Перейдите в «Диспетчер устройств» («Мой компьютер» – правой кнопкой «Свойства» – слева вкладка «Диспетчер устройств») и убедитесь, что абсолютно все драйверы обновлены и совместимы с вашей версией Windows. Важные обновления драйверов, такие как графические карты или драйверы звуковых карт, также устанавливаются через «Центр обновления Windows».
![Обновление драйверов через «Центр обновления Windows»]()
Оборудование, которое установлено или настроено неправильно, будет отмечено оповещающим жёлтым восклицательным знаком. Дважды щёлкните по его иконке и в разделе драйвера выберите «Обновить», «Откатить» или «Удалить» (если вы заранее скачали файл драйвера с официального сайта производителя оборудования).
Сканирование и исправление повреждённой файловой системы
Запуск сканирования SFC является одним из самых стандартных решений для проблем, связанных с Виндовс, но, к сожалению, он не всегда выполняет свою работу. Но именно в этом случае может быть полезным, поскольку сканирование исправляет системные файлы. Повреждённые или изменённые системные файлы являются одной из наиболее распространённых причин нашей проблемы. Чтобы убрать ошибку, выполните следующие действия:
- щёлкните правой кнопкой мыши на кнопке «Пуск» и выберите «Командная строка» (от имени администратора);
- введите следующую строку и нажмите «Enter»: sfc/scannow;
- подождите, пока процесс завершится (это займёт несколько минут);
- перезагрузите компьютер.
![Выполнение команды sfc/scannow]()
Проверьте, появляется ли ещё ошибка «Critical Process Died» и BSOD. Если нет – проблема решена. Если BSOD всё ещё появляется, попробуйте выполнить некоторые из следующих решений.
Использование точки восстановления
Пользователь может использовать образ наиболее важных параметров, конфигурации реестра, библиотек или файлов, сохранённых заранее. И хотя изменения после сохранения данной точки будут для системы потеряны, её использование часто является единственным методом быстрого и безотказного устранения отказа. Проблема с точками восстановления и инструментом, который их контролирует, заключается в том, что без присмотра они могут быстро занять большую часть пространства, доступного на диске. Windows даёт больше контроля над тем, как сохранять точки восстановления системы. Инструменты, предназначенные для этой цели, легче настраивать, включать и выключать.
Чтобы иметь возможность использовать точку восстановления, сначала её нужно создать:
Параметры конфигурации доступны в центральной части диалогового окна. Чтобы добраться до них, используйте кнопку «Настроить». Полная резервная копия, содержащая файлы и системный реестр, будет создана после выбора «Восстановить параметры системы и предыдущие версии файлов». Если вы не хотите сохранять файлы, выберите «Восстановить только параметры системы». Выбор второго варианта также означает, что в восстановленном пространстве будет больше места.
Вы также можете полностью отключить резервную копию. Для этого установите флажок «Отключить системную защиту», но этого делать не рекомендуется. Вы можете уменьшить объём пространства, занимаемого архивами, но не стоит полностью отключать защиту. Используя ползунок в разделе «Использовать дисковое пространство», вы определяете максимальное пространство, которое можно использовать для сохранения всех копий. Чтобы было легко оценить размер, он отображается в единицах ёмкости и процентном размере всего раздела.
Если на носителе не хватает места, и вам нужно восстановить некоторое пространство, вы можете сделать это за счёт резервного копирования. Чтобы удалить копии с носителя, нажмите кнопку «Удалить» внизу. Закройте диалоговое окно «ОК».
![Удаление точки восстановления]()
Обратите внимание, что конфигурация резервирования пространства выполняется для каждого раздела отдельно. Если вы хотите скопировать на другой диск, укажите его в списке доступных дисков в разделе «Параметры защиты» и повторите шаги, описанные в этом и предыдущих пунктах.
![Выбор точки восстановления]()
- Повторите шаг 1 предыдущего совета и в окне «Свойства системы» на вкладке «Защита системы» нажмите «Восстановить».
- Затем нажмите «Далее», выберите точку, которую вы хотите использовать, и нажмите «Далее».
- Теперь просто подтвердите всю операцию, нажав кнопку «Готово».
После перезапуска система будет правильно восстановлена до сохранённой точки. Данные пользователя затронуты не будут.
Замена модулей оперативной памяти
Прежде всего, вам нужно проверить, какой тип памяти вам нужен. В настоящее время на рынке доступны модули DDR, DDR2 и DDR3. В дополнение к различиям в структуре, напряжению и скорости есть различия в их внешности. Основное – это формат разъёма. В каждом типе памяти отступ находится в другом месте. Он используется для правильного монтажа на материнской плате. Чтобы определить тип памяти, используйте программу CPU-Z. На вкладке «Память» будет указан тип оперативной памяти и её скорость. Покупая модуль памяти, продавцу необходимо указать тип и скорость в МГц.
![Определить тип модуля памяти]()
Установка модулей не составит труда. Первым шагом будет полностью отключить ПК от источника питания и снять боковую стенку корпуса компьютера. Тогда лучше положить ПК на пол или стол. Теперь можно найти местоположение памяти, обычно слоты для оперативной памяти расположены с правой стороны материнской платы вверху.
Чтобы установить память, нужно будет разблокировать пластмассовые крепления, расположенные на концах слота. Теперь приложите планку так, что она свободно входила в слот (чтобы метка совпадала с вырезом в слоте на материнской плате). Прижмите память в слот, нажав модуль большим и указательным пальцем, пока не услышите щелчок обеих защёлок. После установки новых модулей RAM можно собрать корпус и подключить оборудование к источнику питания.
ВАЖНО. При установке каких-либо компонентов на вашем компьютере избегайте одежды, которая легко заряжается статическим электричеством. В основном это касается свитеров и кофт. Перед разборкой корпуса возможную «опасную» одежду следует снять. Электростатическая утечка может повредить хрупкие электронные компоненты.Обновить или переустановить Windows
Сброс системы в исходное состояние и её обновление поможет избавиться от синего экрана:
- Откройте меню «Пуск» и щёлкните значок «Настройки».
- Затем нажмите «Обновление и безопасность».
- Теперь на левой стороне нажмите «Восстановление».
- С правой стороны выберите первую опцию сверху – «Вернуть компьютер в исходное состояние». Нажмите «Начать».
- Теперь нам нужно выбрать один из двух параметров сброса – «Сохранить мои файлы» или «Удалить всё». Лучше всего выбрать первый вариант, и только если не устраивает результат – второй. В обоих случаях мы потеряем все приложения и настройки. Выбор действия
- На следующих шагах подтвердите желание перезагрузить компьютер и дождитесь окончания операции.
Если есть ошибка в среде восстановления, нужно вставить установочный компакт-диск Windows и запустить компьютер с чтением информации с привода. При переустановке ОС следуйте шагам мастера по установке и дождитесь окончания.
Устранение critical structure corruption: проверка на вирусы
- «Аваст».
- «Доктор Веб».
- «Касперский».
- «Авира».
Установите один из них с официального сайта и регулярно проверяйте на наличие вирусов, и тогда ваш компьютер будет работать долго и без «синих экранов».
Читайте также: