Control stripe macbook как настроить для браузера
Обновлено: 04.07.2024
Если у Вас возникают трудности при чтении текста с экрана компьютера Mac, Вы можете настроить компьютер на проговаривание текста по нажатию сочетания клавиш. Вы можете настроить сочетание клавиш и другие параметры — например, можно включить отображение экранного контроллера, с помощью которого легко изменять скорость речи, останавливать проговаривание и выполнять другие действия.

Кнопки приложений
То, какие кнопки отображаются в панели Touch Bar, зависит от используемого в данный момент приложения и выполняемых действий. В каждом приложении свой набор кнопок — проверьте, какие действия доступны в панели Touch Bar.
Например, при выборе файла в Finder в панели Touch Bar становятся доступны следующие кнопки:
![]()
А эти кнопки будут доступны при просмотре изображения в приложении «Фото»:
![]()
Панель Touch Bar можно использовать, чтобы быстро добавлять эмодзи в текст в некоторых приложениях. Просто коснитесь
и смахивайте для прокрутки эмодзи, которые упорядочены по категориям, например «Часто используемые» и «Смайлики и люди». Затем коснитесь эмодзи, который хотите использовать.
Совет. В некоторых приложениях можно настроить панель Touch Bar по своему усмотрению, добавив кнопки для наиболее часто выполняемых действий.
Полоса управления Control Strip
Полоса управления Control Strip, расположенная в правой части Touch Bar, позволяет обращаться к Siri и легко менять часто используемые настройки. Достаточно коснуться нужной кнопки или, если нужно, например, отрегулировать яркость или громкость, быстро смахнуть по кнопке влево или вправо. Кроме того, полосу управления Control Strip можно расширить, увеличив количество кнопок на ней.

Как развернуть полосу управления Control Strip. Коснитесь кнопки .

В зависимости от модели Mac и настроек панели Touch Bar, чтобы развернуть полосу управления Control Strip, можно также нажать и удерживать клавишу Fn или клавишу с глобусом на клавиатуре.
Использование кнопок полосы Control Strip. Касайтесь кнопок, чтобы изменять настройки либо управлять воспроизведением видео или музыки. Чтобы изменить значение некоторых настроек, например яркости экрана, кнопку нужно удерживать.

Как свернуть полосу управления Control Strip. Коснитесь кнопки .
Прослушивание текста
На Mac нажмите заданное сочетание клавиш (по умолчанию используется сочетание Option-Esc).
Если включено автоматическое отображение контроллера, он появляется на экране, как только Mac начинает проговаривание. С помощью контроллера можно изменить скорость речи, перейти вперед или назад на одно предложение в тексте, приостановить и возобновить проговаривание или полностью остановить проговаривание.
Примечание. Если нет доступных текстовых объектов, Вы услышите звуковой сигнал.
Чтобы остановить проговаривание, нажмите заданную клавишу еще раз.
Использование панели Touch Bar на Mac
Если у Вашего Mac есть Touch Bar, Вы можете выполнять привычные жесты, например касание, смахивание, движение пальцем, непосредственно в панели Touch Bar для регулировки настроек, работы с Siri, для доступа к функциональным клавишам и выполнения различных действий в приложениях.

Варианты для ввода
Когда Вы вводите текст на Mac, в панели Touch Bar могут появляться слова и словосочетания, которые Вам могут подойти (их называют варианты для ввода). Их использование позволяет экономить время.
Отображение вариантов для ввода. Коснитесь кнопки .

Использование вариантов для ввода. Коснитесь слова, словосочетания или значка эмодзи. Слова, в которых исправлена орфография, отображаются синим цветом.

Как скрыть варианты для ввода. Коснитесь кнопки на панели Touch Bar.
Если кнопки на панели Touch Bar нет, выберите пункт меню «Вид» > «Настроить панель Touch Bar», затем выберите «Показывать варианты для ввода». Кроме того, можно выбрать меню Apple

> «Системные настройки» > «Клавиатура» и в разделе «Текст» выбрать «Варианты ввода для панели Touch Bar».
Если при вводе текста нажать клавишу F5, на экране будут отображаться предлагаемые варианты слов (в зависимости от модели Mac может потребоваться также нажать клавишу Fn).
Советую разделить Control Strip и приложения через Fn
В дефолтном состоянии Touch Bar разделен на две части.
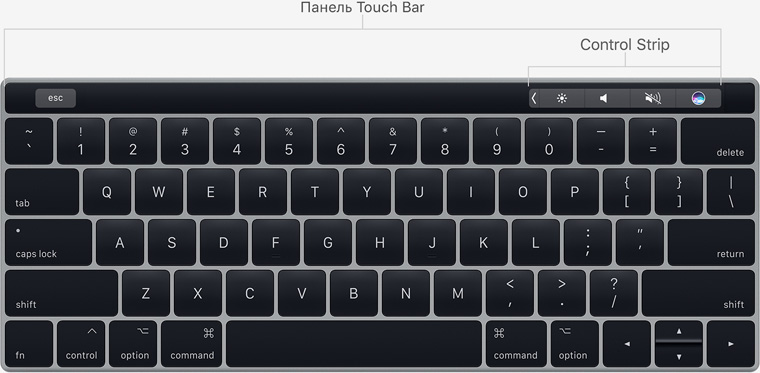
В левой стороне сенсорной панели находятся клавиши для быстрого доступа к основным возможностям приложения, которое вы используете в данный момент.
Правая сторона при этом отдана под нужды сокращенной полосы Control Strip, которая предназначена для регулировки базовых параметров MacBook Pro: громкости, яркости и так далее.
Использовать Touch Bar в таком виде неудобно, ведь места на нем не хватает ни для первого меню, ни для второго.

Но выход есть — разделить Control Strip и приложения с помощью клавиши Fn.
Для этого перейдите в «Системные настройки» > «Клавиатура». Выберите «Расширенную полосу Control Strip» в строке «Отображать на панели Touch Bar» и «Показать кнопки управления программой» в «Нажмите клавишу Fn, чтобы».
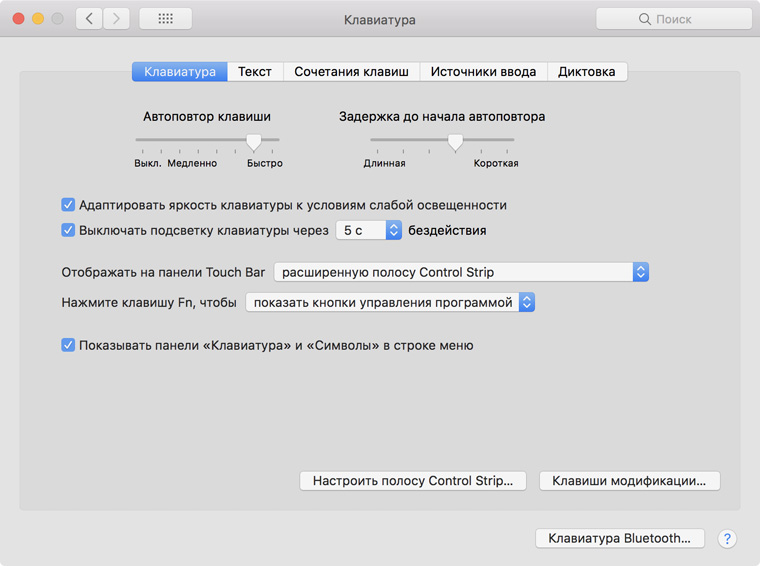
Теперь на Touch Bar будет на постоянной основе отображаться полный набор возможностей для управления базовыми возможностями MacBook Pro.
А доступ к часто используемым функциям приложений вы сможете получить при нажатии Fn.
Сегодня считаю именно этот вариант использования сенсорной полоски оптимальным.
Можно настроить Touch Bar, чтобы не бесил. Вот так

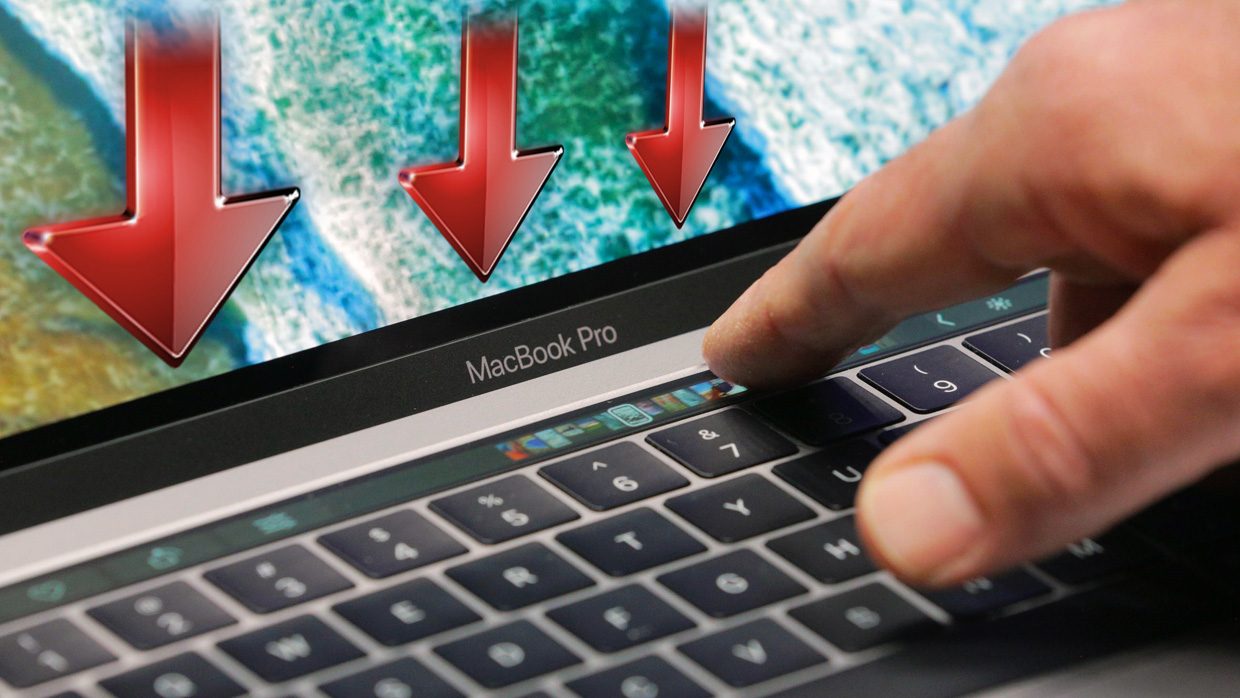
Больше месяца работаю на 13-дюймовом MacBook Pro 2017 года с Touch Bar. Перешел на него с MacBook Pro Retina 2015 такого же размера, который за два года откровенно устал. Пока доволен.
Оказалось, большинство негативных отзывов об актуальных ноутбуках Apple написано теми, кто видел их только на картинках — по крайней мере, сегодня мне кажется именно так.
Больше всего в новых MacBook Pro ругают разъемы USB Type-C и сенсорную замену для F1-12 — Touch Bar.
О своем отношении к первому уже писал — вдохновлен им. Здесь о последнем.
Четко настройте использование Touch Bar в программах
Финальным этапом, который поможет вам подружиться с Touch Bar, окажется его настройка в каждом отдельной приложении.
В подавляющем большинстве случаев, управление содержимым сенсорной полоски для конкретной программы находится в меню «Вид» > «Настроить Touch Bar».
Но могут быть исключения.
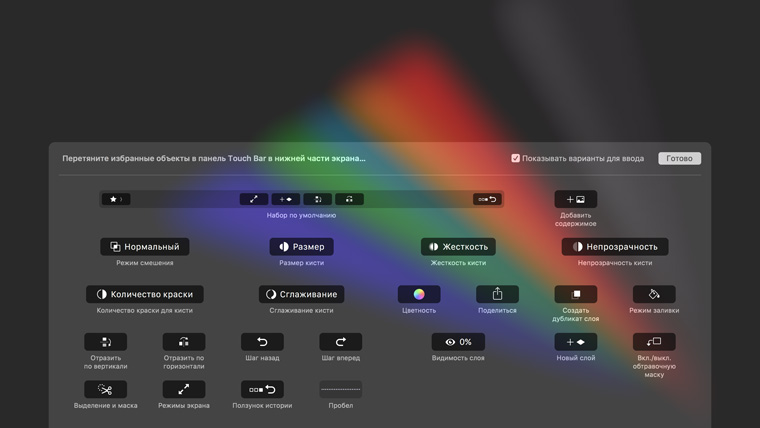
Например, в Adobe Photoshop в меню «Просмотр» > «Настроить панель Touch Bar» можно собрать набор возможностей для меню «Избранные».
Сюда можно добавить настройку видимости слоя, добавление нового слоя и все то, что нужно именно вам.
В итоге, после короткой индивидуальной настройки вы получаете удобный Touch Bar, который действительно выглядит более полезным, чем F1-12.
(9 голосов, общий рейтинг: 4.78 из 5)
Функциональные клавиши
Во многих сочетаниях клавиш для macOS используются функциональные клавиши (F1–F12). Например, F11 отображает рабочий стол. На компьютере Mac с панелью Touch Bar функциональные клавиши отображаются в панели Touch Bar.

Чтобы отобразить функциональные клавиши в панели Touch Bar, нажмите и удерживайте клавишу Fn или клавишу с глобусом (в зависимости от модели Mac) на клавиатуре.
Убедитесь, что при настройке Touch Bar в разделе настроек «Клавиатура» выбрано отображение функциональных клавиш при нажатии и удерживании этой клавиши.
Коснитесь одной из функциональных клавиш.
Если в сочетании клавиш есть клавиша модификации, например Option или Command, нажмите и удерживайте клавишу Fn или одновременно с клавишей модификации. Например, чтобы использовать сочетание клавиш Control-F3 для перемещения панели Dock, нажмите и удерживайте клавишу Fn или и Control одновременно и при этом коснитесь F3 в панели Touch Bar.
Цвета
В приложениях, где доступен выбор цвета текста и объектов, можно использовать Touch Bar для выбора цвета, оттенка или режима (например, RGB или HSB).

Выбор цвета. Коснитесь и удерживайте кнопку , затем сдвиньте палец на нужный цвет.
Выбор оттенка. Коснитесь , коснитесь и удерживайте цвет, затем сдвиньте палец на нужный оттенок.
Выбор режима или произвольного цвета. Коснитесь , коснитесь списка цветов слева, затем коснитесь цветового режима, например RGB. Чтобы использовать собственный сохраненный цвет, коснитесь «Образцы».
![]()
Используя бегунки, изменить значения для режима, например оттенок или насыщенность. Чтобы сохранить изменения как образец, коснитесь цвета (появляется «+»), затем коснитесь его еще раз (появляется галочка).

Как скрыть цвета или значения цвета. Коснитесь кнопки на панели Touch Bar.
Настройка отображения произносимого текста на экране
На Mac выберите меню Apple

> «Системные настройки», нажмите «Универсальный доступ», затем нажмите «Устный контент».
Установите флажок «Произносить выбранное».
По умолчанию Mac произносит выбранный текст при нажатии сочетания клавиш Option-Esc. Чтобы установить другое сочетание клавиш или изменить другие настройки, нажмите «Параметры».
Сочетание клавиш. Нажмите сочетание клавиш, которое хотите использовать. Например, одновременно нажмите клавиши Option и Tab, чтобы установить сочетание клавиш Option+Tab.
Выделение содержимого. Нажмите всплывающее меню, затем выберите выделение произносимых слов, выделение произносимых предложений или оба варианта. Нажмите всплывающие меню «Цвет слова» и «Цвет предложения», чтобы выбрать цвет выделения.
Если Вы не хотите выделять устный контент, выберите во всплывающем меню «Выделение содержимого» вариант «Никогда».
Стиль предложения. Нажмите всплывающее меню, чтобы выбрать способ обозначения предложений во время озвучивания (подчеркивание или цвет фона).
Отображение контроллера. Нажмите всплывающее меню, чтобы выбрать, когда должен отображаться контроллер (автоматически при нажатии сочетания клавиш, никогда или всегда).
Контроллер особенно удобен, если Mac озвучивает длинные фрагменты текста. С помощью контроллера можно приостановить, возобновить или полностью остановить произнесение, изменить скорость речи, а также перейти вперед или назад по тексту.
Настроив параметры, нажмите «ОК».
Чтобы выключить эту функцию, снимите флажок «Произносить выбранное».
С помощью VoiceOver — голосового интерфейса macOS — можно также прослушивать описания объектов на экране и управлять компьютером Mac без использования клавиатуры. См. Руководство пользователя VoiceOver.
Как сделать удобнее


2. Нажать на кнопку Параметры трекпада.

3. Отметить опцию Включить перетягивание и выбрать подходящий режим работы.
На выбор доступны:
Теперь на MacBook появится новый удобный жест избавляющий от необходимости щелкать тачпадом для перемещения объектов на экране.
Указанным способом будут перетягиваться файлы, папки, разделы в боковом меню Finder и другие объекты в macOS.
(10 голосов, общий рейтинг: 5.00 из 5)
Как включить самый удобный жест тачпада MacBook

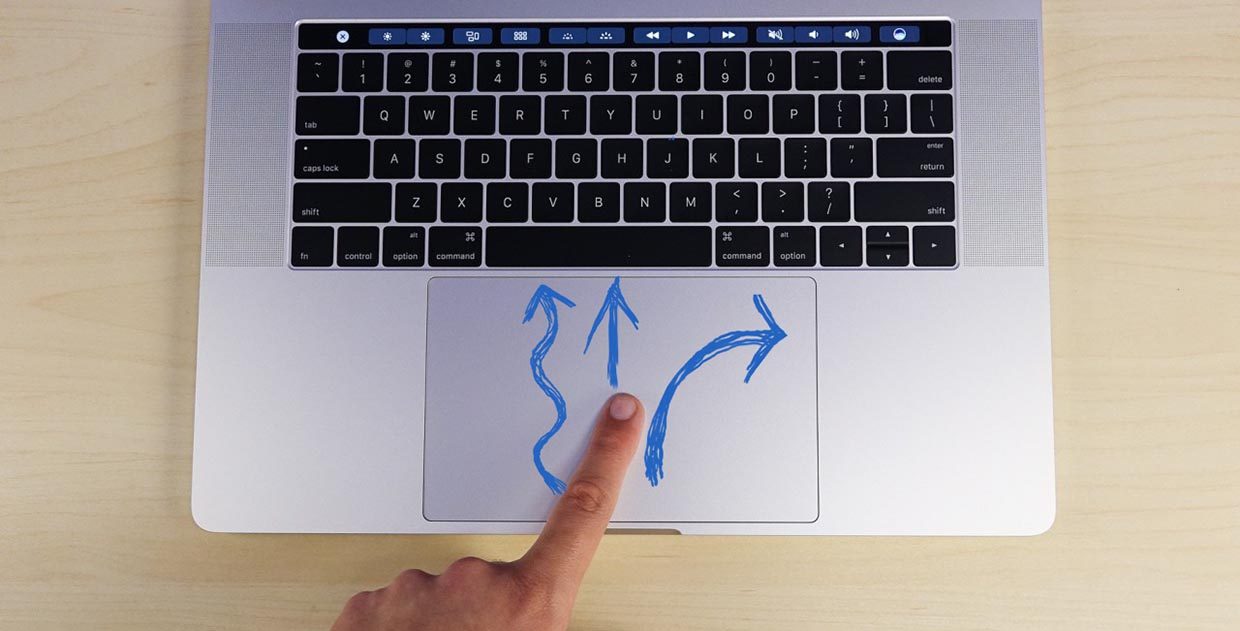
Использовать компьютеры Mac очень удобно. Годами отлаженная связка железа и ПО позволяют максимально быстро выполнять любые задачи.
Главная фишка ноутбуков Apple, которую до сих пор не могут скопировать конкуренты, большой великолепный тачпад. Множество настроек и жестов выводят опыт эксплуатации на новый уровень.

Тачпад отлично имитирует нажатие касанием сенсорной панели и не хочется лишний раз «кликать» для перемещения того или иного окна, файла или папки.
Оставьте в расширенной полоске Control Strip важное
После разделения Control Strip и быстрого доступа к базовым возможностям приложений советую настроить содержимое первого главной полоски.
Сделать это можно в «Системные настройки» > «Клавиатура» > «Настроить полосу Control Strip».
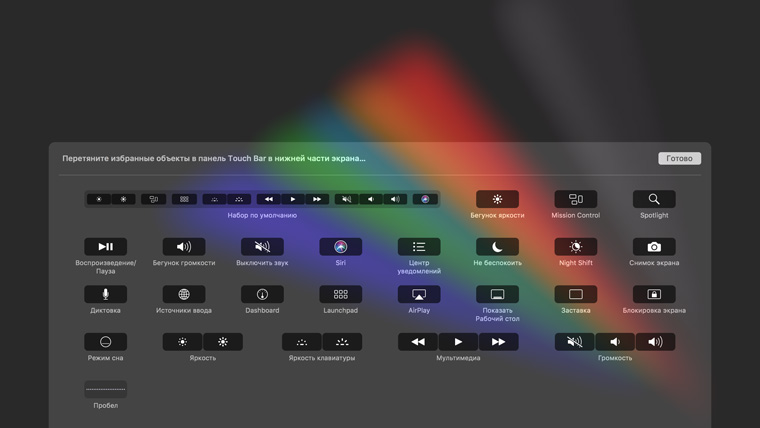
Избавьтесь от возможностей из набора по умолчанию, которыми не пользуетесь, добавьте необходимые и расставьте все это в удобном для себя порядке.
Мой Control Strip выглядит так:
- пара кнопок для контроля яркости («Яркость»)
- две клавиши для управления подсветкой клавиатуру («Яркость клавиатуры»)
- блок кнопок для управления воспроизведением («Мультимедиа»)
- набор переключателей для изменения громкости («Громкость»)
- вызов меню со всеми приложениями (Launchpad)
- возможность свернуть сразу все окна («Показать Рабочий стол»)
Не удивлюсь, если не согласитесь — каждому свои «фломастеры». Но я уверен, вы не будете спорить, стандартный набор возможностей Control Strip с Siri и прочим хламом никуда не годится.
Читайте также:

