Что такое gimp 2 и как им пользоваться
Обновлено: 05.07.2024
Выбор редактора для фотографий и изображений может стать сложной задачей. Вы хотите бесплатную программу, или вам нужно что-то более мощное и функциональное? Графический редактор GIMP (GNU Image Manipulation Program) совмещает в себе и то и другое. Он достаточно мощный, чтобы сравняться со многими профессиональными редакторами, и полностью бесплатен, потому что имеет открытый исходный код.
Работа с любой программой, уровня Photoshop всегда будет потенциально сложной. К тому же GIMP имеет необычный интерфейс. Но как только вы к нему привыкните, у вас не возникнет проблем с редактированием изображений. В этой статье мы рассмотрим как пользоваться gimp 2. Рассмотрим особенности программы и тонкости работы с ней.
9. Экспорт изображений
Когда вы закончите работу с изображением, вам нужно сохранить результат. GIMP сохраняет данные в своем формате xcf, здесь сохраняется вся информация о слоях, но вы не можете открыть их в других программах.
Но с помощью меню Файл -> Экспорт вы можете сохранить изображение в более привычном формате, например, JPG и PNG.

Работа с программой
Интерфейс программы несколько непривычен и может быть сложным для новичков. По умолчанию он состоит из трёх отдельных окон: главного окна с рабочей зоной, в которой вы можете обрабатывать изображение или создавать новые рисунки, а также двух окон, в которых можно выбирать необходимые для работы инструменты.
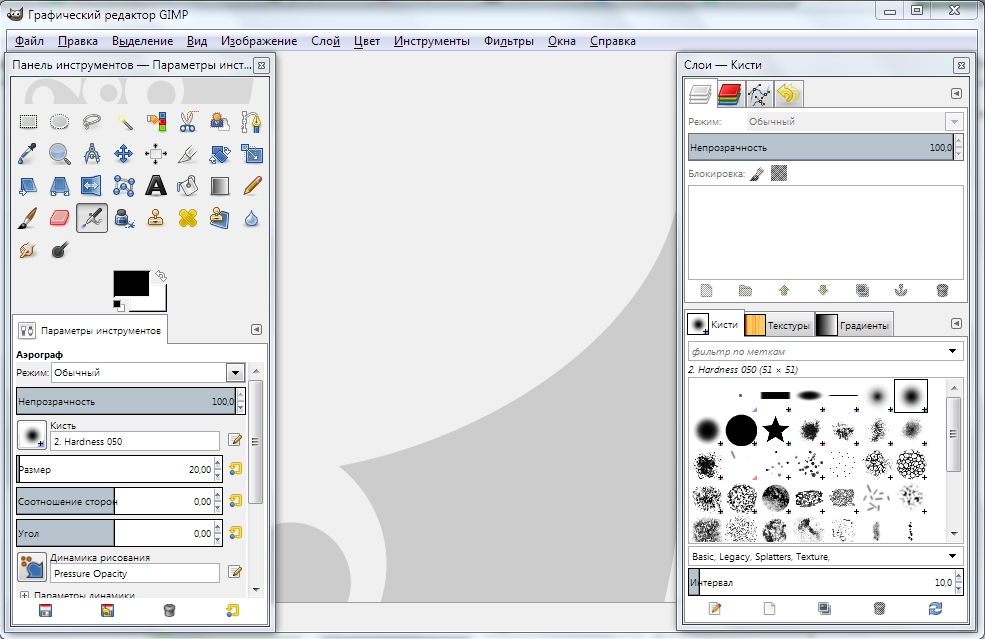
Именно такое расположение и вызывает больше всего дискомфорта. Чтобы переключаться в более привычный однооконный режим, особенно если раньше вы хоть немного работали в Photoshop, в главном окне программы перейдите в меню «Окна», после чего активируйте функцию «Однооконный режим».
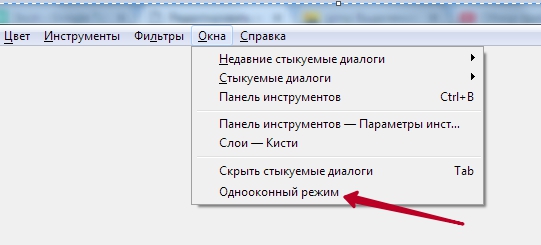
После этого два окна инструментами, которые располагались по бокам экрана, примкнут к основному окну и станут его элементами.
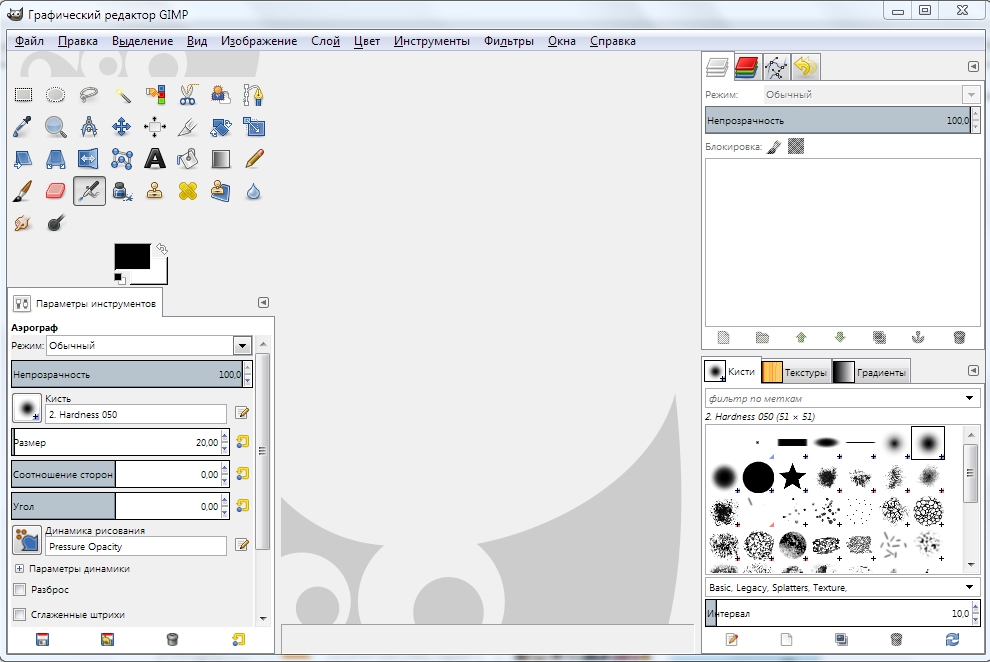
Теперь давайте посмотрим, какую структуру имеет рабочий экран редактора Gimp.
- В самом верху окна располагается главное меню с такими вкладками: Файл, Правка, Выделение, Вид, Изображение, Слой, Цвет, Инструменты, Фильтры, Окна и Справка. В каждой из этих вкладок располагаются другие функции, которые можно использовать для работы.
- В левой стороне экрана, в его верхней части, располагается панель инструментов, в которой можно выбрать все необходимые для обработки графического файла инструменты: перемещение, поворот, вырезание, дублирование, карандаш, кисть, ластик, заливка, штамп, текст, а также многие другие.
- Ниже панели инструментов располагается панель настройки инструмента. Она предоставляет возможность настройки отдельного инструмента и активируется при его выборе в панели выше. Здесь же можно создать несколько профилей настройки каждого инструмента.
- В правой части экрана вверху располагается панель управления слоями, контурами, каналами и историей ваших изменений.
- Чуть ниже можно выбирать различные кисти, градиенты, а также текстуры.
- В самом низу предоставлены инструменты управления профилями кисти. Можно также создать несколько профилей с настройками для различной ситуации.
Чтобы отредактировать готовое изображение, нажмите «Файл» — «Открыть».
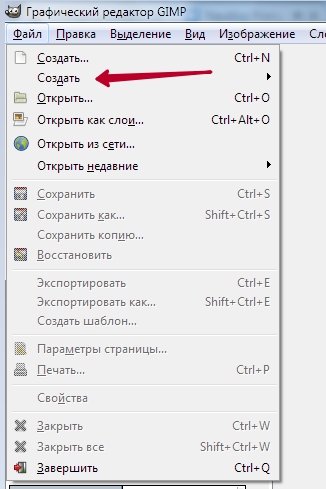
Для создания нового нажмите Ctrl + N либо же «Файл» — «Создать».
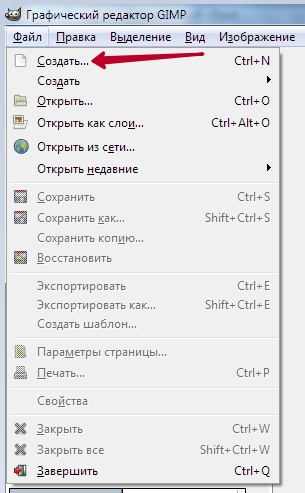
После окончания изменений сохраните файл в желаемом формате.
Что представляет собой редактор Gimp
Графический редактор Gimp появился на свет в 1995 году. Проект не имеет официальной компании, ответственной за выпуск новых версий и поддержку старых. Эти функции исполняет сообщество разработчиков, состоящее из группы добровольцев. В первые 10 лет своего существования проект не имел единого представления о том, каким он должен быть для конечного потребителя. Лишь в 2005 году был разработан единый стандарт и составлены принципы, которым разработчики стараются следовать и по сегодняшний день. Программа является полностью бесплатной и распространяется с открытой лицензией. Это означает, что при желании вы можете стать частью сообщества разработчиков и выпускать собственные модификации без нарушения авторских прав.

Многие увидят в Gimp полноценную замену Photoshop, к тому же полностью бесплатную. И действительно, зачем платить кучу денег за Photoshop, если есть бесплатный Gimp. Да, многие функции повторяют конкурента, также имеется поддержка его оригинального формата PSD, правда, несколько ограниченная. Наименование функций и доступные инструменты также во многом совпадают. Но даже сами разработчики Gimp не позиционируют свой продукт как полноценную альтернативу Photoshop. Это скорее независимый продукт с похожим функционалом и собственной аудиторией. Тем не менее ему отдают предпочтение любители и небольшие организации, которые не могут себе позволить оплачивать ежемесячную подписку и или купить полную лицензию Photoshop.
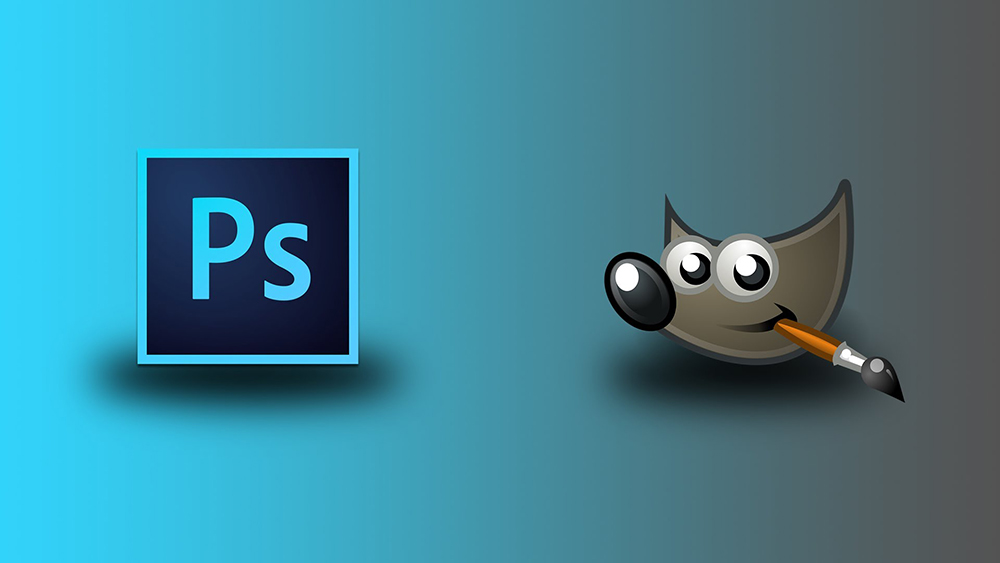
7. Трансформация изображения
Другая очень мощная возможность GIMP - это трансформация изображений. Вы найдете все возможные преобразования в меню Инструменты -> Преобразование, а некоторые из них будут доступны на панели слева. Вы можете менять перспективу, крутить изображения в разные стороны, поворачивать его, искривлять и многое другое.

2. Настройте расположение окон
Когда вы в первый раз запустите программу, то заметите, что она немного отличается от большинства других программ. По умолчанию интерфейс состоит из трех окон: панель инструментов, рабочее окно и панель слоев. Вы можете их перемещать и располагать так, как вам нужно. Чтобы получить более привычный вид вы можете открыть меню Окна и выбрать пункт Одноконный режим:


Обзор графического редактора Gimp
Для работы с изображениями используются различные графические редакторы. На сегодняшний день популярны несколько программ. Каждая из них наделена различным функционалом и доступна для пользователей с разным уровнем подготовки. Существуют редакторы начального, продвинутого и профессионального уровня. В зависимости от назначения графические редакторы могут быть как полностью бесплатными, так и стоить несколько сотен долларов.

Обзор и возможности графического редактора Gimp.
Наиболее популярным продуктом в среде графических редакторов является Photoshop разработки компании Adobe. Он рассчитан на профессионалов и имеет огромный функционал, который зачастую не используется и на треть. Естественно, стоимость программы очень высокая и редко кто может позволить себе её официально приобрести. Далеко не каждый знает, что существует совершенно бесплатный продвинутый графический редактор Gimp. Так как он распространяется как приложение с открытым кодом и развивается сообществом программистов, вы можете использовать его совершенно свободно и без каких-либо ограничений.
В этом материале мы подробнее расскажем вам, что вообще представляет собой редактор Gimp и как он появился на свет. Вы сможете узнать об основном функционале программы, научитесь её устанавливать и получите основные сведения о том, как правильно с ней работать.
4. Исправление недостатков
Лечебная кисть GIMP может быть очень полезной для фотографов, поскольку редактирование в gimp один из важных моментов работы. Она выглядит как кусочек пластыря на панели инструментов и может использоваться для удаления различных нежелательных объектов из изображения, например, пятен, пятен на лицах, кусочков листьев, и всего что нужно устранить.
Вы можете установить масштаб, чтобы выбрать размер области, которую нужно исправлять. Выберите инструмент, затем зажмите Ctrl и выберите участок изображения, которым вы собираетесь закрашивать. Затем левой кнопкой мыши нажимайте по элементам, которые нужно удалить, они исчезнут.

Выводы
В этой статье мы рассмотрели использование Gimp, а также основные особенности работы с программой. Насколько серьезные работы вы сможете выполнить в Gimp зависит только от вас. Программа имеет все необходимые инструменты. А вы пользуетесь Gimp? Или предпочитаете другой графический редактор? Напишите в комментариях!
5. Применение фильтров
Один из самых быстрых и простых способов улучшить внешний вид изображения - это использовать множество фильтров, которые встроены в GIMP. В меню Фильтры вы найдете все что нужно, от добавления эффекта вспышки или линзы, до различных размытий и исправлений.
Вы можете поэкспериментировать, если что-то не получилось всегда можно использовать отмену. Нужно также отметить что эффекты можно применять к нескольким изображениям.

Возможности редактора Gimp
Графический редактор Gimp позволяет выполнять широкий спектр операций с различными изображениями. Он поддерживает большое количество форматов, имеет множество предустановленных фильтров, кистей и шаблонов. Если вас не устраивает изначальный функционал, его можно расширить за счёт дополнительных модулей. Итак, что же умеет программа?
- Создание и продвинутая обработка графических файлов, фотографий, логотипов, рисунков. Можно менять размер, редактировать цвет, соединить несколько фото в одно, настраивать уровень яркости, контрастности, цветового баланса, искажений, преобразовывать картинки из одного формата в другой.
- Поддержка родного формата XCF, а также JPG, JPEG, GIF, TIFF, PNM, MPEG, PNG, TGA, TIF, PS, XPM, BMP, SGI, PDF, ICO, PCX и множества других. И также предоставляется ограниченная поддержка PSD — оригинального формата Photoshop.
- Рисование. Для создания полноценных рисунков доступен полный набор рабочих инструментов, включающих карандаши, кисти, штампы и другие. Каждый элемент можно тонко настроить, изменить толщину и форму линий, а также прозрачность.
- Создание многослойных проектов. Каждый элемент может наноситься в виде отдельного слоя, который затем в случае необходимости очень легко удалить или подкорректировать. А также доступна полная настройка альфа-канала.
- Полный набор инструментов для преобразования и трансформации: наклон, масштаб, поворот, вращение, отражение.
- Выделение фрагмента изображения. Доступны такие инструменты выделения, как фрагмент свободной формы, эллипс, прямоугольник, а также интеллектуальное выделение.
- Поддержка сканеров и графических планшетов.
- Большое количество встроенных фильтров, возможность как поштучной, так и пакетной обработки файлов.
- История. Все ваши действия хранятся в разделе «История», благодаря чему вы сможете отслеживать все выполненные изменения.
- Анимация. Обработка анимационных файлов формата MNG. Каждый кадр обрабатывается как отдельный слой.
- Многоязычное меню, включая качественный перевод на русский и украинский языки.
- Детальная настройка интерфейса, возможность работать в классическом многооконном меню, так и в более привычном для новичков однооконном.
- Интеграция внешних инструментов, разработанных специально для редактора Gimp.
- Автоматизация ваших операций за счёт скриптов, написанных на языках Perl, Python и Script-Fu.
Обзор бесплатного графического редактора Gimp
Мы часто мыслим стереотипами, и рынок программного обеспечения - не исключение. Помимо Windows, есть немало интересных операционных систем, документы не обязательно набирать в MS Word, а фотографии можно обрабатывать не только в Adobe Photoshop.
Обработка растровой графики на профессиональном уровне - удел дорогого, мощного ПО. Однако цифровой обработкой изображений сегодня занимаются не только профессионалы и фотолюбители, но и широкий круг пользователей, далеких от данного "трудового" сегмента.
Что нужно рядовому пользователю? Каждый хочет иметь простую, легко осваиваемую программу, чтобы работала стабильно и позволяла выполнять все необходимые операции.Чертик с кисточкой во рту
Слово "GIMP" расшифровывается как GNU Image Manipulation Program. Графический редактор, распространяемый по свободной лицензии, имеет смешной логотип с чертиком, который появился не случайно, ведь в названии продукта присутствует анаграмма "imp". GIMP работает во всех популярных операционных системах: Linux, Windows и Mac OS X. GIMP включается практически во все популярные дистрибутивы Linux, поэтому отдельной установки не требует. Если программы не оказывается в стартовом меню рабочей среды (KDE, GNOME и др.), значит, ее просто надо установить с дисков дистрибутива штатными средствами (например, в SuSE за установку ПО отвечает YaST2). Установка редактора в Windows требует наличия библиотеки GTK+. Вы можете загрузить библиотеку (3.7МБ) и редактор (7.8МБ) со страницы the GIMP for Windows. Библиотека и редактор имеют интернациональные модули и не требуют дополнительной загрузки русификации. GIMP обладает довольно скромными по сравнению с другими графическими редакторами системными требованиями, успешно запускаясь даже на устаревших компьютерах с 128МБ оперативной памяти. Минимальные требования к процессору заставляют старшее поколение удариться в далекие воспоминания: Pentium MMX. Но даже с учетом того, что реальные системные требования ПО всегда намного выше официально заявленного минимума, GIMP будет уверенно чувствовать себя на всех рабочих станциях, собранных в текущем тысячелетии.Интерфейс
Первый старт GIMP происходит довольно быстро, однако открывшееся рабочее окно программы может повергнуть новичка в недоумение.
Интерфейс редактора кажется, мягко говоря, необычным. Вместо привычного окна программы с обширным главным меню и линейкой инструментов мы имеем миниатюрное сосредоточение кнопок. Но стоит только вам открыть какое-либо изображение, то ситуация более-менее проясняется - документы открываются в независимых окнах, в которых уже присутствует главное меню. Стартовое окно выполняет функции своеобразной панели быстрого доступа, на которой собраны все наиболее часто используемые функции. Остальные инструменты можно вызывать несколькими способами. Первый, наиболее угадываемый метод, - это путешествие по главному меню рабочего окна документа. Второй - с помощью правой кнопки мыши. Вместо привычного вызова свойств текущего объекта, вам будет предложен полный список функций редактора, дублируемый главным меню. Если вы нажмете левую кнопку мыши возле верхней кромки открывшегося меню, то произойдет его превращение в независимое окно, которое можно также использовать в качестве панели для быстрого вызова инструментов.
И, наконец, третий способ - горячие клавиши. Вызовите настройки программы из главного окна и перейдите на вкладку "Интерфейс". Включите опции "Использовать быстрые клавиши" и "Сохранять быстрые клавиши при выходе". Это позволит вам назначать горячие клавиши прямо во время работы редактора. Наиболее часто используемые функции можно вызывать с помощью горячих клавиш изначально. Но если ваши приоритеты отличаются от авторского замысла разработчиков, то почему бы ни дополнить список своими сочетаниями? Кроме того, можно переназначать существующие горячие клавиши. Для того чтобы назначить/переназначить сочетание клавиш, необходимо добраться до нужного пункта меню, но не выбирать его. Остановите курсор мыши на нем и нажмите любое сочетание клавиш. Справа от названия пункта появился указатель, гласящий о том, что данное сочетание теперь привязано к текущему инструменту.
Диалоговые окна открытия и сохранения файлов выполнены в стандартных традициях приложений GTK+, что привычно для пользователей Linux, но может показаться неудобным для приверженцев Windows.Краткий обзор возможностей
GIMP может использоваться как редактор для рисования (благодаря поддержке графических планшетов) и как инструмент для обработки фотографий (в том числе пакетной).
| Вид операций | Реализация в GIMP |
| Расширяемость | Присутствует. Дистрибутив GIMP включает в себя более 200 расширений. Кроме того, можно подключать внешние модули, которых в Сети насчитывается более 100. |
| Рисование | Кисть, карандаш, аэрограф, штамп. Все инструменты рисования гибко настраиваются (толщина линий, форма, прозрачность и др.). |
| Слои | Присутствуют. Кроме того, допускается редактирование отдельных каналов. Есть поддержка альфа-канала. |
| Текст | Вы можете работать с текстом с помощью стандартного инструмента, а также рисовать художественные эмблемы с помощью специальных сценариев. |
| Анимация | Присутствует. Вы можете работать с кадрами анимации как с отдельными слоями изображения. |
| Выделение | Прямоугольник, эллипс, свободное, рассеянное и "разумное" выделение, кривые Безье. |
| Преобразование | Вращение, масштабирование, наклон и отражение. |
| Работа с экспозицией | Кривые, гистограмма и традиционные регуляторы. Присутствуют автоматические режимы, позволяющие "улучшать" изображения одним щелчком кнопки мыши. |
| Откат | Неограниченное количество раз. |
| Конвертирование RAW | Реализуется с помощью расширений. |
| Работа со сканером и планшетом | Через драйвера. Стандартно. |
| Фильтры | Присутствуют. Кроме того, GIMP поддерживает язык Script-Fu, позволяющий создавать новые инструменты на основе группы фильтров. В дистрибутив включено немало готовых сценариев. |
| Пакетная обработка | Присутствует. Реализуется через пользовательские сценарии. |
Разумеется, встает резонный вопрос: а чем же лучше Adobe Photoshop? Рассмотрим основные преимущества платного продукта.
| Функция, присутствующая в Adobe Photoshop | Ситуация в GIMP |
| Поддержка цветовых профилей | Появится в следующей стабильной ветке 2.4. Нестабильные версии 2.3.x уже имеют поддержку цветовых профилей |
| Цветовое пространство CMYK | Реализуется с помощью расширения Separate |
| Инструмент, устраняющий эффект красных глаз | Отсутствует. Необходимо исправлять вручную, выделяя овальную область и понижая в ней яркость красного канала. Впрочем, есть специальное расширение, работающее, однако, крайне примитивно. |
| Инструмент "Магнитное Лассо", позволяющего производить интеллектуальное выделение БЕЗ нажатия клавиш мыши. | Аналог отсутствует. Можно пользоваться инструментом "Выделение форм", расставляя точки, между которыми программа находит оптимальный путь для выделения. |
| Инструмент "Восстанавливающая кисть" для удаления мелких дефектов (например, прыщи на лице) | Аналог отсутствует. Приходится довольствоваться инструментом "Штамп". |
| Мощные плагины, разработанные известными фото-брендами (Kodak, Phase One и др.) | Мощность - "субъективный" параметр, но стоит заметить, что разработкой расширений для GIMP крупные компании не занимаются. |
Графический редактор чаще всего является инструментом для обработки изображений, для улучшения их качества. Рассмотрим GIMP как инструмент для выполнения широкого спектра задач обработки изображений. Чаще всего обработка начинается с конвертирования RAW в JPEG или TIFF. В процессе преобразования можно скорректировать изображения, отрегулировав экспозицию, баланс белого и другие параметры. Дистрибутив GIMP не имеет встроенного инструмента для обработки RAW, поэтому следует загрузить специальное расширение. Например, UFRaw. Если вы работаете в Windows, то можно сразу загрузить устанавливаемый пакет ufraw-0.7-setup.exe. Для пользователей Linux предлагается набор пакетов, скомпилированных для различных дистрибутивов. Если вашего дистрибутива в списке не нашлось, загружайте исходный текст расширения и самостоятельно скомпилируйте его стандартными командами:
./configure
make
make install
По умолчанию в сборку не включается поддержка отображения EXIF, но можно вручную подключить ее, указав при конфигурировании дополнительный ключ --with-libexif
- WB. Регулировка баланса белого. Присутствует автоматический режим.
- Base. Корректировка экспозиции с помощью кривых.
- Color. Регулировка яркости и контрастности, настройка цветовых профилей.
- Сorrections. Регулировка цветовой насыщенности.
После завершения всех манипуляций можно открывать изображение в редакторе. Если съемка производилась в JPEG, то все описанные выше операции придется выполнять в самом редакторе.
Регулировка экспозиции и цветового баланса осуществляется с помощью "Кривых".
Управляя тремя каналами одновременно (Яркость), мы корректируем экспозицию, а, переводя управление на отдельные каналы, можем управлять балансом белого. Кроме того, цветового баланс можно регулировать с помощью одноименного инструмента.
Вы можете раздельно регулировать баланс в трех сегментах динамического диапазона: тенях, полутонах и бликах.
Тот же фрагмент после обработки фильтром Выборочное Гауссово размываниеПроцедура удаления красных глаз в GIMP - весьма трудоемкий процесс. Используя "Выделение эллиптических областей", выделите красный зрачок. Затем откройте диалоговое окно каналов и оставьте видимым только красный канал. Зайдите в "Кривые" и понизьте график интенсивности канала. Включите остальные каналы вновь и наблюдайте результат.
Вы можете загрузить также специальное расширение для удаления красных глаз - redeye. Пользователям Windows достаточно загрузить ZIP-архив, являющийся запакованным exe-файлом. Пользователям Linux следует загрузить исходный текст расширения и установить командой:
gimptool-2.0 --install redeye.c
Фотографы - не снайперы. Очень часто снимаемая модель оказывается не по центру кадра, а также в композиции присутствуют лишние детали. Кроме того, не зеркальные камеры имеют матрицы с пропорциями 4:3, в то время как для печати требуется соотношение сторон 3:2. В подобных случаях принято кадрировать изображение, то есть отсекать края. GIMP позволяет производить кадрирование с помощью мыши, двигая и масштабируя границы кадра. Кроме того, в рабочем окне инструмента можно вручную задавать координаты границ кадра, а также, что очень важно, указывать пропорции будущего изображения.
После окончания всех преобразований можно смело сохранять файл на жесткий диск.Бесплатность: "сыр" или реальная выгода?
Разумеется, в статье была рассмотрена лишь малая часть всех возможностей, что таит в себе GIMP. В GIMP можно неплохо рисовать, снимать скриншоты, делать красивые эмблемы, выполнять разнообразную стилизацию фотографий и многое другое. Важно не абсолютное количество функций, а качество их реализации и удобство работы с редактором. Конечно, GIMP уступает Adobe Photoshop в области профессионального применения. Но если рассматривать исключительно любительский уровень, то совершенно бесплатно мы получаем качественный, стабильный продукт с богатыми возможностями.Вместо послесловия
Последняя стабильная версия GIMP на момент написания статьи 2.2.10. Параллельно ведется разработка новой версии редактора. Не так давно на сайте NewsForge опубликована статья, рассказывающая о том, что стоит ожидать в новой версии редактора 2.4.
Доброго времени суток! Меня зовут Антон Лапшин и в этой небольшой статье я познакомлю вас с бесплатным фоторедактором. Вы узнаете как пользоваться программой Gimp на примере небольшого обзорного урока.
И так мы с вами запустили GIMP, и перед нами распахнулось окно в бесплатный мир графики и рисования. А точнее распахнулось аж целых три окна программы, да не удивляйтесь и такое бывает.

Многих сразу это отпугивает. Скажу по секрету, даже я не с первого раза понял, что с этим надо делать. А три окна это всего то такая особенность гимпа. Многих по началу раздражают эти окна, постоянно передвигаешь их мышкой то туда то сюда, но со временем как-то приелась данная особенность.
Скажу, что сейчас уже есть версия гимпа 2.7 поддерживающая одноконный режим, но она является пробной версией перед выходом стабильной и долгожданной версии 2.8.
Поддержку одноконного режима разработчики реализовали по просьбе разгневанных пользователей, которым так не хватало этого, как в фотошопе. Что же представляют собой окна программы, если вы правильно запустили гимп и не где не накосячили, то перед вами должно быть:
- 1) Панель инструментов гимпа — сердце гимпа, здесь располагаются самые необходимые базовые инструменты, которыми мы с вами в дальнейшим и будем пользоваться, более подробно о каждом инструменте рассказано в статье-справочнике инструменты гимпа.
- 2) Главное окно изображения представляет собой основное рабочее пространство, где открываются все изображение и где мы производим основные манипуляции над ним. Более подробно читайте в статье Окно в гимп
- 3) И окно Слои, каналы и контуры… Назовем его просто Слои для сокращения. Если везде писать и говорить название этого меню, то оно слишком громоздкое. В данном окне будут располагаться все рабочие слои, которые мы будем использовать во время редактирования изображения.
Давайте теперь попробуем в действии данную программу, задание ставлю следующие: есть готовое изображение в формате JPG с объектом на переднем плане, необходимо выделить данный объект, и изменить основной фон, далее требуется изменить размеры изображения и сохранить готовый вариант в формате PNG . Думаю для первого раза достаточно.
Важно! Урок выполнен в гимпе 2.6.11
И так как данная статья направлена в основном на начинающих изучать гимп, то я постараюсь описывать все действия вплоть до мелочей. Думаю, так вы быстрее освоите основные приемы работы в данной графической программе.
Для того чтобы открыть изображение нажимаем на меню Файл|Открыть и в появившемся диалоговом окне выбираем ту картинку, которое собираемся редактировать. В моем случае я выберу изображение цветка, которое я сфотографировал прошлым летом на приусадебном участке.

И так изображение у нас открыто. И как помните из задания: необходимо выделить объект на переднем плане, а на переднем плане у нас красивый цветок. На панели инструментов выбираем инструмент «Свободное выделение» или как его еще называют «Лассо». Теперь аккуратно используя мышь, обводим по контуру цветок. Не торопитесь, чем больше контрольных участков у вас получится, тем четче будет выделен объект.
Чтобы увеличить изображение зажмите клавишу Ctrl и с помощью колесика мыши отрегулируйте необходимый масштаб.

Более подробно о различных способах выделения в гимпе читайте в статье методы и способы выделения в гимпе, от простого к сложному.
Выделение цветка заканчиваем на начальной точки, с которой мы начали обводить.(просто щелкаем мышкой по ней). При этом наше выделение сменится на так называемую «муравьиную дорожку».

Теперь воспользуемся еще одной командой для улучшения выделения. Нам необходимо смягчить края у выделения, размыть их немного и в этом нам поможет инструмент «Растушевать» из пункта меню Выделение.

Значение устанавливаем на 5 пикселей.

Молодцы. Копируем выделенный фрагмент цветка через меню Правка | Копировать. Теперь вставляем скопированный цветок через Правка | Вставить. И как вы заметите у нас в окне Слои появился слой под названием Плавающее выделение.


Визуально нечего не произошло, а на самом деле цветок теперь содержится в новом верхнем слое, и что бы показать это выключим видимость фонового нижнего слоя, щелкнув на пиктограмму глаза напротив слоя.

Таким образом мы отделили объект на переднем плане от фона. Теперь создадим прозрачный слой через меню Слой | Создать слой


Данный слой у нас послужит новым фоном для слоя с цветком. Усложнять наше первое задание слишком не будем, и просто возьмем и зальем данный слой градиентной заливкой. Для этого выбираем инструмент Градиент со следующими параметрами : цвет переднего плана зеленый, цвет фона голубой, форма градиента линейная. проводим от нижнего края до верхнего.


Чтобы выбрать нужный цвет нажимаем на соответствующий прямоугольник : верхний прямоугольник — это цвет переднего плана, а позади него прямоугольник — цвет фона. Откроется диалоговое окно выбора цвета, где мышкой можно выбрать нужный цвет или ввести кодовое обозначение ( HTML -разметка) нужного цвета.

Далее необходимо уменьшить изображение, для этого выбираем Изображение|Размер изображения


И заключительный этап урока для начинающих это сохранение готового изображения через меню Файл| Сохранить как..




На этом наше первое знакомство с GIMP завершено. Если вы хотите более подробно узнать, что это за программа, то читайте в этой статье. Спасибо за внимание!
Не забудьте пройти небольшой тест по компьютерной графике.
Тест №1 по компьютерной графике
Предлагаю Вам пройти небольшой тест по компьютерной графике и проверить свои знания
Заключение
Теперь вы имеете представление о том, что же это за зверь такой, графический редактор Gimp. Это довольно-таки продвинутая программа, и из всех аналогов Photoshop является наиболее приближенным к нему по функционалу.
Несмотря на то, что аудитория продуктов совершенно разная и бесплатный Gimp вряд ли когда-то сможет тягаться с ним на равных, но для определённых ситуаций, особенно если вы не собираетесь профессионально заниматься графическим дизайном, можно спокойно обойтись возможностями Gimp. Если у вас остаются вопросы по работе с программой, задавайте их в комментариях.
8. Слои в GIMP
Если вы уже пользовались другими сложными редакторами, то наверное, уже сталкивались со слоями. Это одна из самых важных вещей в GIMP. Это очень важный момент в вопросе как пользоваться Gimp 2. Работа с изображением выполняется только на определенном слое. Таких слоев может быть несколько и каждый из них содержит свою часть картинки, а объединяясь вместе, они создают целое изображение.
Чтобы изменить определенный слой нужно сначала сделать его активным, если слой не активен вы не сможете на нем ничего менять. Переключить активные слои можно на правой панели слоев или же с помощью кнопок PageUP и PageDown. Слой можно сделать не видимым или удалить. Например, вы можете дорисовывать новые элементы фото на новых слоях, чтобы потом их очень просто убрать если передумаете.
Установка программы
После того как вы скачаете установочный файл и сохраните его на жёстком диске, выполните установку программы.
После того как графический редактор Gimp будет установлен на ваш компьютер, можно приступать к работе с ним. В следующем пункте мы проведём обзор меню программы. Если вы ищите руководство по выполнению конкретных задач, на нашем сайте вы сможете найти посвящённую этому серию статей.
6. Настройка отмены
Если вы делаете много экспериментов со своим изображением, вы можете заметить что памяти отмены вам не хватает. Чтобы решить эту проблему вы можете настроить количество памяти, которое будет использоваться для отмены действий.
Откройте меню Правка, затем Параметры, здесь в разделе Окружение установите необходимые значения для пунктов Минимальное число уровней отмены и Максимально памяти для отмены. Здесь вы можете изменить и другие настройки программы. Настройте программу так, чтобы редактирование фотографий gimp было наиболее удобным:

3. Коррекция цветов
Откройте изображение, а затем используйте меню Цвета. Здесь нет автоматизированных инструментов, как в менее мощных редакторах. Вместо этого, вам доступный огромный набор возможностей, таких как корректировка цвета, насыщенности, контрастности, балансировки, и так далее:


1. Установите GIMP
Сначала вам нужно установить программу на свой компьютер. Программа кроссплатформенная и может работать не только в Linux, но и в Windows и MacOS. Вы можете найти установочные пакеты на официальном сайте или же установить gimp из репозиториев в Linux. Для установки в Ubuntu достаточно выполнить команду:
sudo apt install gimp
После установки программы вы можете запустить ее из главного меню вашей системы.

Читайте также:

