Amd catalyst control center как переключить видеокарту на ноутбуке
Обновлено: 02.07.2024
Всем привет, такой вопрос: можно ли как-нибудь переключить используемую видеокарту на ноутбуке?
На моём ноутбуке две видеокарты: интегрированная AMD Radeon R7 Graphics и дискретная AMD Radeon M7 340 (см. скриншот ниже), просмотр осуществляется через официальную программу AMD Adrenalin 2020, которая также установила драйвера для обеих видеокарт.
Скажу сразу - вариант "ноутбук работает в режиме энергосбережения" отпадает сразу, приоритет на максимальной производительности, а сам ноутбук работает от сети, а не батареиВ чём проблема: при любой работе ноутбука используется только слабая интегрированная видеокарта, что особенно заметно в играх, т.е. в их низкой производительности.
Чтобы проверить, какая видеокарта используется в игре, мною была запущена игра Exanima, которая отображает используемую для игры видеокарту - в моём случае интегрированную.
Просмотр используемой видеокарты в настройках Exanim'ыХорошо, допустим, что маленькая инди-игра некорректно работает с моей видеокартой, да и вообще показывает неправильную видеокарту в настройках, и всё работает на дискретной.
В таком случае обратимся к крупной и популярной игре известного разработчика - Left 4 Dead 2, которая по идее будет видеть и использовать "нужную" видеокарту. Проверку используемой видеокарты будем осуществлять через AMD Adrenalin 2020.
Что мы видим в итоге - неважно, какая нагрузка находится на интегрированной видеокарте, дискретная не спешит "проявить себя", собственно, повторю вопрос под заголовком - есть какой-нибудь способ пробудить дискретную видеокарту?
В Биосе выставить дискретку, Switchable Graphics Mode - fixed mode. ред.
Спустя несколько дней мною было найдено решение: достаточно было просто обновить BIOS моего ноутбука с сайта производителя, после чего в настройках графики появилась возможность изменить используемую видеокарту. Кроме того, в настройках видеокарты в AMD Adrenalin 2020 появились новые функции. ред.
Помоги сделал,так же как ты и сказал,обновил биос,но все равно весит две одинаковых видюхи R4.А дискретная не показалась
Все остальные драйвера обновлены? Мне помог вариант с обновлением BIOS, но проблема может быть также и в других, например в этих:
Биос обновил,но в вкладке на оф сайте только старые дрова 3х версий,по факту тоже самое.Ребят выручайте!
Драйвера на обе видеокарты через Adrenalin 2020 ставил?
И ещё вопрос: в биосе нет варианта переключения видеокарты, строки типа Graphics Devices с возможностью выбора?
Добрый день, у меня вся та же самая проблема, биоc обновил и нету варианта переключения видеокарт. что делать?! Помогите ред.
Проверь эту вкладку
если я не ошибаюсь, у тебя стационар с одной видеокартой? у меня здесь отображается 2 видеокарты, да, но выставить приоритет я не могу
Вроде в дополнительном спрятан выбор. И да, у меня стационар.
на форумах амд писали, что да, возможность переключения была в версии адреналина 2019, сейчас же её убрали, как написал Mari Lwyd ниже
Ну, тогда только силами винды, через "настройки графики". Как уже написали ниже.
В винде настроики->дисплей->настройки графики.
здесь ничего нет
Жми обзор и там уже выбирай приложение и предпочитаемую видеокарту.
Да, выбор есть, но почему-то в обоих вариантах используется только дискретная видеокарта
Так погоди, у тебя обе видеокарты имеют обозначение R7. Значит, всё верно. ред.
да, обе R7, но одна R7 Graphics, а другая R7 M340, мне он предлагает в выборе только R7 Graphics
Я не уверен, что винда корректно указывает название видеокарты.
Они обе R7. Так что всё корректно;)
Если быть точным, то R7 Graphics это именно встройка, тут ТС прав.
А в расширенных настройках электропитания про это ничо нет?
везде стоит "максимальная производительность"
У меня два варианта:
1. Баг локализации интерфейса.
2. Косячно встал драйвер.
вариант с некорректной установкой драйвера я бы не стал рассматривать, изначально у меня стоял драйвер, скачанный с сайта амд, при установке адреналина он его удалял и ставил себя, но после этого переставали работать основные функции, зависящие от видеокарты, например, изменения яркости экрана. После переустановки винды я сразу поставил адреналин, чтобы не возникало конфликтов драйверов
По хорошему, снести всё через DDU и поставить чистенький новый драйвер.
поставить через адреналин 2020?
Что означает поставить через адреналин 2020? Заходишь на сайт амд и скачиваешь драйвер под свою дискретную графику. Плюс скачиваешь DDU и сносишь все текущие видеодрайвера. И после этого ставишь скаченный драйвер. ред.
я могу поставить драйвера с сайта амд, да. Но при установке адреналина, он их удаляет и сам скачивает, мне тогда лучше не ставить адреналин в принципе?
Либо, если драйвер сайта амд работает некорректно, то нужно искать драйвер для модели этого ноута на сайте производителя.
Попробуй поставить драйвер тот который лежит на сайте производителя твоего ноута. Производители ноутов любят делать какие-то свои нестандартные реализации переключения видео, и поэтому им нужен специально-подогнанный драйвер. ред.
Ставь старые драйвера
В новых версиях драйверов вырубили возможность переключения видеокарт.
То, что в игру отображается именно интегрированная - это нормально. Ибо, вся железная логика, скорее всего, написана так, чтобы интегрированная GPU была как бы основной, через нее идет вывод картинки(у меня тоже есть ноут на AMD-шном железе и работает он точно так же). Раньше в софте AMD была менюшка(на скрине старый radeon settings, там вон есть доп параметры), где можно было менять GPU для приложения. Если в новом ее нет, то пробуй через настойки винды, как тебе раньше писали(настроики->дисплей->настройки графики) и выбирай производительность.
Комментарий удален по просьбе пользователя
Есть вероятность, что не прокатит, особенно если видюха слишком новая, мб, будет какой конфликт и CCC не будет накатываться или работать корректно. Но, в целом, попытка не пытка.
P.S. По поводу настройки от винды точно не подскажу, ибо пользуюсь своим вариантом. Но, по идеи, должно помочь. ред.
Ооооо, амудепроблемы с драйверами. Автор, ты ничего не сделаешь. Я убил десятки часов на это, в моем ноуте амуде дискретка работает как ей вздумается и почти всегда(!) всю нагрузку спихивает на встройку.
Способ 1: Официальное программное обеспечение
После установки драйверов для видеокарт Nvidia и AMD устанавливается программное обеспечение, включающее в себя специальное приложение. В случае с первым производителем, устанавливается GeForce Experience, со вторым – AMD Catalyst Control Center. Рассмотрим далее, как с помощью них можно сменить видеокарту.
GeForce Experience
Если вы владелец Nvidia, то следуйте следующей инструкции для подключения второго видеоадаптера:
Применяем панель управления NVIDIA и Catalyst Control Center
Следующий метод пригоден для всех видов устройств.
Доступ к устройствам и управление ими возможно через драйвера. То же качается встроенной видеокарты. Программы NVIDIA и AMD catalyst control center предназначены для управления устройствами производства NVIDIA и AMD. Именно такие элементы графики установлены на современных ПК и ноутбуках.
Сatalyst control center – программа для управления драйверами, благодаря которой устройства работают, используя весь свой потенциал. Благодаря сервису можно настроить видеокарту по своим потребностям или отключить ее.
Переключаем видеокарты на ноутбуке
Ноутбук сегодня – это не просто печатная машинка, способная работать в любом месте, но и мощное устройство, которое может вполне заменить стационарный компьютер. Процессоры на подобных устройствах используются разные: от слабых до высокопроизводительных, а вот дела с видеоадаптерами обстоят совершенно иначе.
Обычно встроенные графические системы не столь производительны, так что зачастую пользователям приходится устанавливать дополнительные дискретные видеокарты. Но здесь всплывает одно но… А как же ее активировать?
Обо всем это читайте далее, сегодня мы поговорим о всевозможных способах переключения графических карт.
Особенности дискретных адаптеров
Основная особенность дискретного адаптера – это его повышенное в сравнении со встроенным быстродействие. Иногда увеличение в производительности при переходе на дискретную карту составляет до 200-300%.
Конечно, при этом существенно увеличивается потребление энергии системой, что приводит к снижению мобильности ноута, но в тех случаях, когда от него требуется высокое быстродействие видеосистемы – это единственно возможное решение.
Как включить только дискретную видеокарту
Все ноутбуки имеют как минимум, одно графическое решение – встроенную видеокарту. Однако, для комфортной работы с приложениями (в частности, игровыми) рекомендуется использовать не встроенную видеосистему, а дополнительную. Её можно называть по-разному: внешняя, дискретная и т.д. Суть от этого не меняется: данная видеокарта является отдельным блоком, не интегрированным в ноутбук, поэтому на неё не распространяются ограничения, характерные для карты ноута.
В частности, её быстродействие не зависит от степени загруженности устройств ноутбука и определятся только внутренней конструкцией. Кроме того, она обладает собственной памятью и не занимает оперативную память ноута.
В общем, дискретная видеокарта в ноуте – это полный аналог обычной видеокарты в стационарном ПК, но выполненной в другом конструктивном исполнении.
В статье будет рассмотрено, как включить дискретную видеокарту на ноутбуке AMD.
Как работают две видеокарты
Работоспособность двух видеокарт в паре регулируется специальным программным обеспечением, которое определяет степень нагрузки на графическую систему. В том случае, если требуется больше нагрузки, то происходит отключение встроенной карты и активация дискретного устройства. Часто у пользователей возникает проблема, по которой данной программное обеспечение начинает некорректно работать.
Обычно такая проблема возникает у тех пользователей, которые пытаются самостоятельно выполнить установку графического адаптера. При неправильном подключении он может вовсе оставаться незадействованным, и поэтому игры, программы или видеоролики могут серьезно тормозить. Также ошибки могут возникать из-за неправильных драйверов или отключения необходимых функций в BIOS.
Все нижеуказанные способы будут работать только в том случае, если правильно установлена дискретная видеокарта и загружены все необходимые драйверы.
Переключаемся между видеокартами на ноутбуке: пошаговое руководство
Во всех компьютерах и ноутбуках имеется интегрированная видеокарта, т.е. встроенная на этапе сборки техники. Без нее невозможно воспроизведение изображений на мониторе. Случается, что её производительности не хватает для работы с отдельными приложениями, например, играми. Тогда можно приобрести более мощное устройство, подключить его и пользоваться параллельно встроенному.
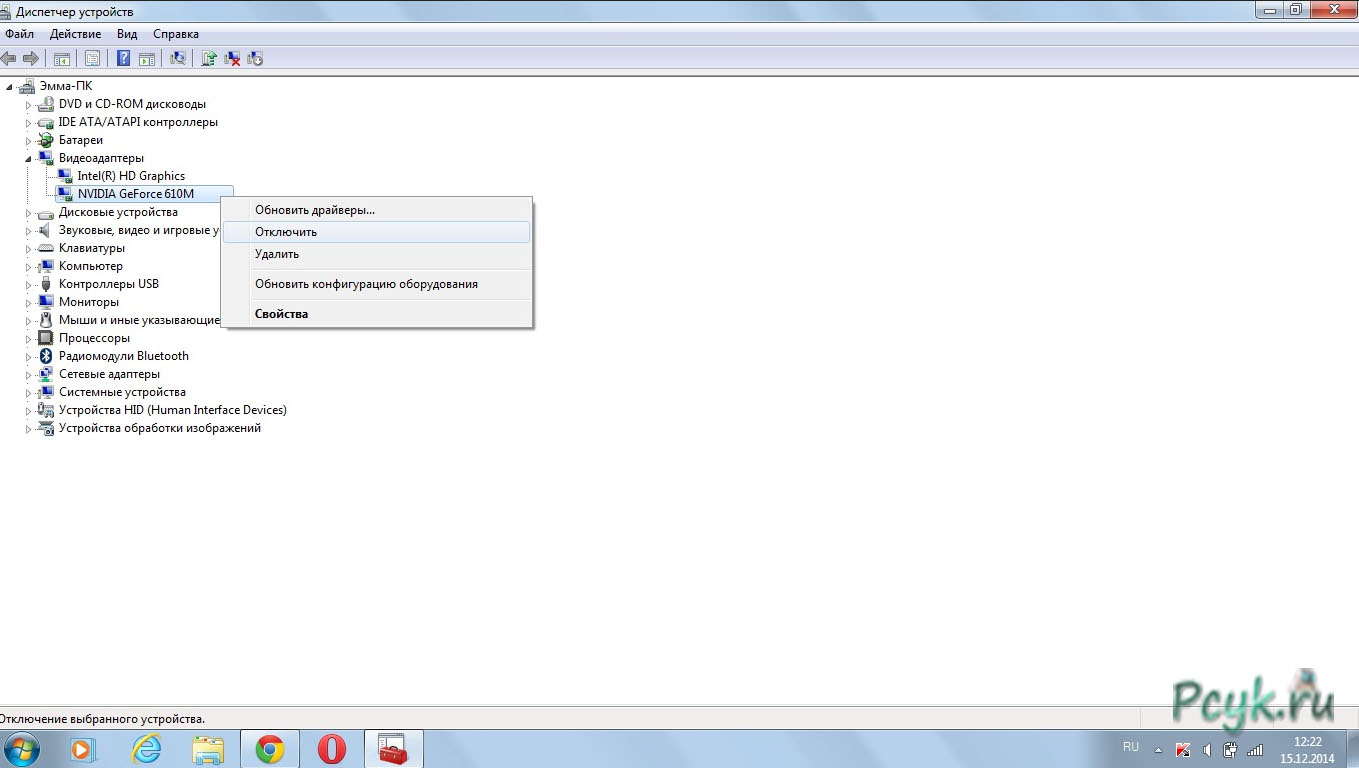
Поменять видеокарту на ноутбуке в случае ее поломки или недостаточной мощности можно, но этот процесс кропотливый: она имеет малые размеры, надежно встроена в конструкцию устройства, соединение дорожек и контактов требует точности. Если случилось, что ноутбук не видит видеокарту – покупка внешнего адаптера станет разумным решением.
Видеоадаптер представляет собой самостоятельный приборчик со встроенной картой, называемой дискретной (внешней). Как правило, она обладает более высокими производственными характеристиками в сравнении со встроенной в ноут.
Методы переключения дискретной видеокарты на ноутбуке
Существует несколько способов переключения используемого графического процессора:
- Системными средствами, входящими в состав операционной системы (ОС) Windows.
- Использованием программы настроек конфигурации ноута низкого уровня – BIOS или UEFI.
- Применением специального программного обеспечения, поставляемого вместе с ноутбуком.
Каждый способ имеет свои особенности применения, и в некоторых случаях его может быть недостаточно. Например, нельзя сделать переключение в операционной системе, если внешний адаптер «наглухо» отключён в БИОСе.
Рассмотрим применение каждого способа более детально:
Стандартные средства Windows
Чтобы переключиться на дискретную карту в операционной системе Windows необходимо сначала отключить встроенную карту, а потом выполнить перезагрузку ноута. После этой процедуры он переключится на использование дискретного видеоадаптера.
Отключение производится в Диспетчере устройств в разделе «Видеоадаптеры». Достаточно выбрать интегрированную карту, нажать на ней правую кнопку мыши и указать пункт «Отключить».
Важно! Делать это следует только в том случае, если в диспетчере устройств отображаются обе карты! Если же отображается только одна – следует сначала включить дискретную в BIOS.
UEFI или BIOS
В случае использование BIOS переключения необходимо зайти в настройки периферии (она может называться «Peripherals», «Advanced Configuration» и тому подобное) и выбрать используемое графическое устройство. Пункт меню для выбора адаптера может иметь название «Graphics device», «Video Adapter», «Display…» и т.д.
Внимание! В системах, где вместо БИОС используется интерфейс UEFI алгоритм изменения адаптера аналогичный, правда при этом информация может иметь как текстовое представление, так и отображаться в виде пиктограмм.
Использование ПО, устанавливаемого вместе с драйверами
Настройку того или иного адаптера можно выполнить также при помощи специального программного обеспечения, которое, как правило, поставляется с ОС на ноутбук. Для адаптеров AMD это может быть программа Catalyst Control Center.
В панели программы Catalyst (которая вызывается кликом на неё в системном трее) следует выбрать пункт «Переключаемые граф. адаптеры», где и производится выбор используемой видеокарты. Альтернативой будет пункт «Производительность» в котором в разделе «Dual Graphics» отключается интегрированная карта.
Отключение встроенной видеокарты в БИОС и UEFI
- Загружаем БИОС (F2, F10 – у кого как);
- Поскольку во всех компьютерных устройствах BIOS имеет разную структуру, ищем раздел, отвечающий за графику: Peripherals (для настольного ПК), VGA Adapter или любые сочетания со словом Video;
- Дезактивируем функцию, переводим ее в режим «Выключено» или «Disabled»


Прежде, чем отключать интегрированный элемент, подключите внешний, иначе после перезагрузки на экране не будет никакого изображения.
Если после приведенных действий переключить видеокарту на ноутбуке не удалось, значит, ваш ПК не поддерживает такой раздел.
Читайте также:

