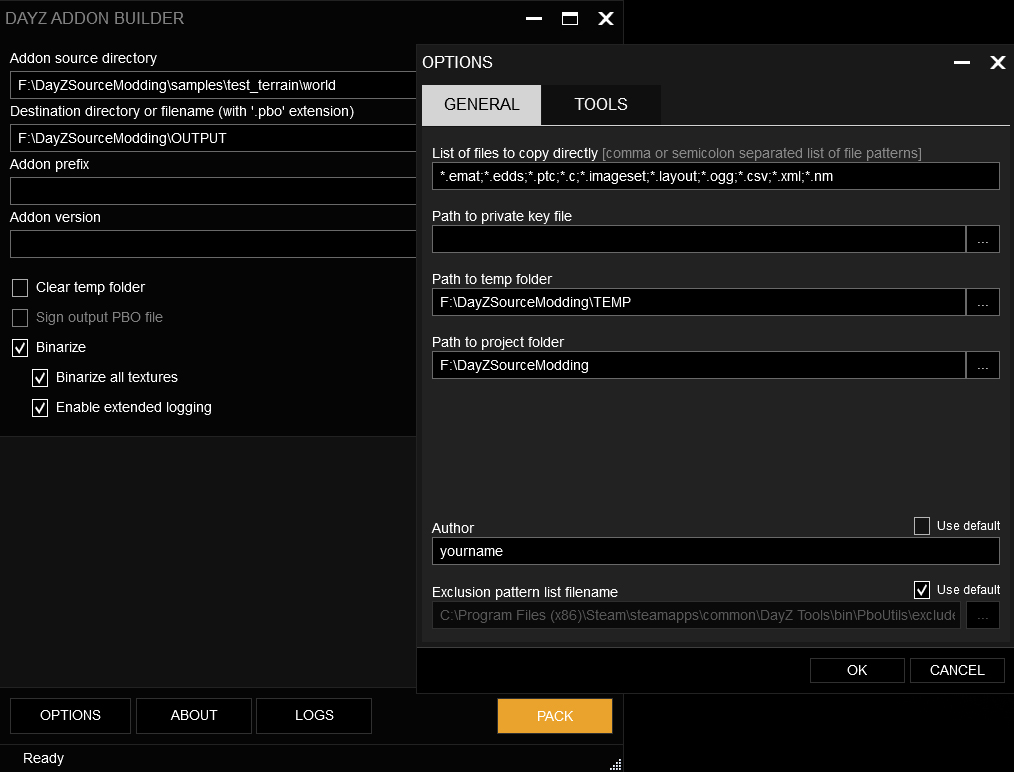Terrain builder dayz гайд
Обновлено: 05.07.2024
Roads in DayZ are (unlike Arma 3) done using road prefabs (parts), which is the same method applied in Arma 2 and previous titles. This unfortunately means that creating a complex road network can take considerate amount of time.
There are basically two ways you can use to create the road network:
- Use road network tool in Terrain Builder
- Place road parts manually
If you face the task of creating a road network on your terrain, I recommend do use combination of both ways - use road tool for the longer pieces of road network (in-between settlements) and place individual road parts (just like any other object) manually when working on a road network within a settlement. From the game point of view, it does not matter if you create the road network using the tool or by placing parts manually. Its all individual objects like any other map object.
Road tool ideally needs a work-drive with extracted game data (both can be setup in DayZ Tools Launcher). Once you have this setup, it is necessary to download following files and place them into dz\structures\roads\parts (confirm overwrite of existing files). If you are interested in using roads from Enoch (Livonia) terrain, then download following files and place them into dz\structures_bliss\roads\parts.
How to define a road type
First of all, make sure you have your (or sample) terrain project loaded in Terrain Builder. After that, make sure you have Window - Road types checked. In this window, make sure you click following button.

Following window will pop up, allowing you to define a new road type.

Each road type consists of 3 different types of road parts:
- Straight parts - standard straight parts (usually comes in 6, 12, 25 meter version).
- Corner parts - standard corner parts (comes in various lengths and angles).
- Terminator parts - end part (6 meter part where the road fades away).
There is also special type - a crossroad, but about that a bit later.
If you decide to use standard road parts, take a look at your work-drive and look into DZ\structures\Roads\Parts. Here, you can see all the different models (*.p3d files), which usually begin with a road code-name.
Following types are available:
| Name | Texture | Width | Notes |
|---|---|---|---|
| asf1 | 12m | Major asphalt road. | |
| asf2 | 9m | Mid asphalt road. | |
| asf3 | 7m | Minor asphalt road. | |
| city | 10m | Asphalt road for the cities. | |
| mud | 5m | Less used dirt road (forests, fields). | |
| grav | 6m | Often used dirt road (in villages). |
You also have an option to use Enoch (Livonia road types). Look into DZ\structures_bliss\Roads\Parts to locate 3 road types and their parts.
| Name | Texture | Width | Notes |
|---|---|---|---|
| asf1enoch | 12m | Major asphalt road. | |
| asf2enoch | 9m | Mid asphalt road. | |
| mudenoch | 5m | Less used dirt road (forests, fields). |
Back to the define new road type window. Now it is time to add road parts for a selected type. Parts with one number usually mean that it is straight part. Parts with two numbers mean its corner part and part with word konec mean terminator part. Once you click add button, you will be prompted with following window.

You should add all the available road parts for a selected road type as it will provide a better control over general road direction.
Placing a road
First, you need to select a road type. You can do that by clicking on one of the added road types in the Road types window.

After choosing one, you can click following button in the upper toolbar.

Doubleclicking into the 2D viewport of Terrain Builder will prompt following "add road wizard".

- You will asked to choose which road part type will be the key part. Usually, you want to begin with a terminator part.
- Coming up next is choosing exact part from selected road part type.
- And finally, you can specify (tweak) the position and rotation - usually not necessary to change, because you can move road part by holding LMB or rotate it by holding LSHIFT + RMB.
After you went through the wizard, key part is created. Keep in mind that this one wont be visible in Buldozer. For that, you are going to need to add more road parts to it. So lets see how that is done.
Doubleclicking on the road key part will prompt following window.

Here, you can modify position and rotation again (if necessary, but like I mentioned, its easier to do using shortcuts).
Most important part is however directions part itself. Here, you can see that selected key part has x amount of directions (each marked with a letter). At each direction, you can either add more road parts (this is what you will commonly use) or start a new road (usually handy when you dont want to create too long pieces). So lets click on modify some direction. Following window will open.

As you can see, there are tabs with all available parts for the selected road type (selected before the key part creation process). Note that corner is divided into left and right (because corner parts can be rotated). You can choose whatever part you want and double-click it. You will immidietaly see, that the part got added into the left list. You can keep doubleclicking to add more. You can also click into the list to add parts in between. You can also center scene view on the lastly placed part and finally, you can also check your progress on the road in Buldozer (assuming you have it open).
After you are satisfied with the progress, you can click ok button and again in the key part menu to confirm changes to this key part.
Sharing road network between multiple people
Because terrains are often a team effort, there is an option to import / export already made road pieces. This requires that all team members have the same types of roads defined (which they should since the settings is saved in the project file along with roads). Import/Export process needs to be done per individual key part so the position, road type + part, rotation needs to be shared first and the other side needs to have the key part prepared in advance. You can export individual parts (attached to the key part) by clicking Export button in key part window. The other side then can (on the newly created key part) click import and select appropriate file.
How to define a crossroad
Key part can also exist in a form of a crossroad. These allow usually a better connection in between different road network pieces. There are several types available in the road part folder (DZ\structures\Roads\Parts) - all beginning with kr_ and they are either T or X shape (3 or 4 possible directions). These crossroads can be selected during the key part creation wizard and are defined in the upper menu under Roads > Define roads and crossroads.
Создайте аккаунт или войдите в него для комментирования
Вы должны быть пользователем, чтобы оставить комментарий
Создать аккаунт
Зарегистрируйтесь для получения аккаунта. Это просто!
Войти
Похожие публикации

Добрый день. Решил запилить тутор по портированию SATA и MASK карт из ARMA2/ARMA3. Как источник текстур я использовал аддон CA для Arma3. А в качестве источника исходного проекта выложенные самими Бегемотами в открытый доступ модели и карты для ARMA2 в незабинаренном виде, включая .wrp файл. Arma 2 Sample Models - от бегемотов (там все модели карты и материалы для Arma 2, незабинаренные, но без текстур) Так что никаких авторских прав мы не нарушили.. но текстуры придется собирать из пакета CA для ARMA3.
Карта была выбрана за малый размер 2048 на 2048, и содежание, (на мой взгляд это лучший пост.апокалиптический сеттинг на Арма 2, да и на Арма 3. Гуляешь по этой карте и понимаешь - пушной зверек настал).
Пожалуйста, Войдите или Зарегистрируйтесь, чтобы увидеть это: Вложение.
Сразу скажу, что .wrp карты импортировался без проблем и сразу подгрузил высотку и все модели (деревья и перекрестки понятное дело улетели вверх, часть моделей без текстур, но про это не сейчас). А вот "маску" и "сатку" пришлось собирать что говориться по частям.Нарезанные на слои спутниковая карта и ее маска находятся в папке
P:\ca\ProvingGrounds_PMC\data\Layers
Пожалуйста, Войдите или Зарегистрируйтесь, чтобы увидеть это: Вложение.
Обе они находятся там в нарезанном виде по слоям с учетом нахлеста (т.к. один слой заходит на другой при нарезке). Число этих слоев (layers), размер нахлеста (overlap) изначально при создании карты указываются в настройках mapframe. Соответственно мы должны собрать это все обратно.
Для начала все эти текстуры из .paa надо конвертировать в .tga, формат доступный к редактированию в фотошоп. А их (слоев) много.
Пожалуйста, Войдите или Зарегистрируйтесь, чтобы увидеть это: Вложение.
к слову сказать, .rvmat из папки сразу удаляем, она нам не пригодиться больше. С текстурами поступаем хитрыми образом. Из пакета DayzTools в корень диска P: копируем файл ImageToPAA.exe и конфиг TexConvert.cfg, создаем батник PAA2TGA_CONVERT.BAT с следующим содержимым -
@echo off FOR /F "tokens=1* delims=. " %%A in ('dir /b *.paa') do (P:\ImageToPAA.exe %%A.paa %%A.tga) После чего все что надо сделать для "пакетной" перекодировки *.paa в *.tga это скопировать данный батник (только батник) в папку с текстурами и запустить, после окончания работы получим перекодированные в формат *.tga файлы. Далее батник из папки, а так же текстуры *.paa можно смело удалить. Нам понадобиться только *.tga
Всего в исходном варианте карты 6X6 слоев пронумерованных от 0-ля до 5-ти. Соответственно верхний левый квадрат маски будет в нашем случае M_000_000_lca.tga нижний правый M_005_005_lca.tga, верхний левый квадрат спутниковой карты S_000_000_lco.tga нижний правый s_005_005_lco.tga.
При склеивании всего этого добра в ручную в фотошопе следует учитывать следующее..
1. Что все эти слои избыточны, т.е. нам придется накладывать слой на слой внахлест быть внимательными делать верхний слой прозрачным и подгонять по пикселям.
2. У крайних слоев будет размытый край, который мы будем сдвигать за пределы холста, он нам не нужен, поэтому опять же делаем максимальное увеличение и двигаем осторожно и не дыша ручками. Особенно это касается самого первого верхнего квадрата, его надо выставть идеально, т.к. все остальное будет равняться по нему.
3. Сначала делаем SATA-map т.к. с маской все несколько сложнее..
Технология следующая - создается пустой файл размером с предполагаемую сатку - 2048 x 2048, выставляется верхний левый квадрат S_000_000_lco.tga таким образом чтобы размытая часть ушла за грань холста, нам нужна только картинка.
Пожалуйста, Войдите или Зарегистрируйтесь, чтобы увидеть это: Вложение.
Поэтому делаем все на большом разрешении (помимо того, что оно поможет разглядеть границу перехода, оно еще и обеспечивает плавное движение картинки) тут главное не переборщить, т.к. если будет сильная пиксализация то позиционировать будет сложно. Убедившись что все правильно закрываем слой на замок (дабы не сдвинуть)
За тем открываем следующий Layer - и копируем его в нашу будующую сатку поверх первого слоя..
Пожалуйста, Войдите или Зарегистрируйтесь, чтобы увидеть это: Вложение.
Как видно на скриншоте, "нахлест" занимает почти треть от верхнего слоя. Так что пользуемся прозрачностью, позиционируем 2-лайер и выравниваем по правому краю..
Ну собственно все, далее повторяем, пока не получим полноценную sata map, как на первом скриншоте..
В моем случае это заняло около 30-40 минут. Когда все готово и мы убеждаемся, что все сошлось и без косяков, сохраняем в *.psd со всеми слоями исходник (малоли найдем косяк, а склеивать второй раз. ) затем сохраняем в формате _lco.tiff и c указанием на то что это satamap
С маской повторяем все тоже самое сответственно, НО! там есть ньюанс. Когда terrainbuilder генерит слои.. то маску он делает по своим принципам. Поэтому маска содержащая разное число текстур может оказаться разного цвета. и это было для меня сюрпризом..
Пожалуйста, Войдите или Зарегистрируйтесь, чтобы увидеть это: Вложение.
На скрине слева маска из трех цветов, справа маска из двух цветов.. В случае с pwg т.к. цветов мало, я вышел из ситуации просто скопиров цвета из красного канала в зеленый, а красный залил черным цветом, чтобы привести маску в однообразие.
В моем случае вышло черный - грязь, зеленый трава, красная дорога, так же на маске отстуствовала текстура для всем известной воронки. (изначально она накладывалась отдельно), поэтому я не стал выпендриваться, а обвел воронку синим карандашом в отдельном слое уже после сборки mask-map.
Короче полтора часа работы и я стал обладателем спутниковой карты и детальной маски размером 2048 на 2048.
Далее в фотошопе можно узнать код палитры маски для каждого цвета, и внести соответствующие изменения в Lyaer.cfg. Текстуры сильно рекомендую использовать стандартные из Dayz,
Пожалуйста, Войдите или Зарегистрируйтесь, чтобы увидеть это: Вложение.
Теперь надо создать нормаль, т.к. без нее на карте любые клатеры (трава и тд), будет отображаться с кривыми тенями и белым ореолом.
Для этого выгружаем из terrain Builder карту высот в формате .asc Загружаем путем импорта в программу L3DT - (доступна бесплатно). Сохраняем куда-нибудь в temp проект (он нам больше не понадобится, только временно чтобы сгенерировать эту самую нормаль)
И генерируем нормаль карты.
Пожалуйста, Войдите или Зарегистрируйтесь, чтобы увидеть это: Вложение.

Доброго времени суток комрады. После успешного портирования карты 2048 на 2048 ProvingGrounds
https://s-platoon.ru/topic/9864-portirovanie-sata-i-mask-map-iz-arma2arma3-v-dayz/
решил исполнить свою "детскую мечту" и сделать ее большой ;)))) С этой целью для начала я решил увеличить ее в два раза. И хотя уважаемый Олбиванкиноби задавал вопрос - а на х..я . Ну вот чтобы было.
Увеличение карты требует, как минимум увеличения трех маски, сатки и карты высот.
1. Создание карты высот.
Оригинальная карта высот имеет Grid Size 512 px и превращается в 2048 путем умножения на Cell Size 1 px = 4 м. Мы не можем менять размер сетки в 4 т.е. это повлечет координальные изменения в том числе по отношению к установленным на карту объектам. Поэтому путем умножением 512 x 2 приходим к следующим параметрам. 1024 px Grid Size и прежний Cell Size 1 px = 4 м. Для успешного портирования узнаем среднюю высоту оригинальной карты высот для ProvingGrounds в моем случае 52 метра и создаем, используя l3DT пустую поверхность размером 1024 на 1024, и высотой 52 метра.
Пожалуйста, Войдите или Зарегистрируйтесь, чтобы увидеть это: Вложение.
Пожалуйста, Войдите или Зарегистрируйтесь, чтобы увидеть это: Вложение.
Таким образом мы получим ровную поверхность размером 1024 px. Координатная сетка в террейн билдер начинается с левого нижнего угла. Соответственно туда мы и будем вставлять "родную" высотку
ProvingGrounds Для этого в меню Layer выбираем ImportLayer, выбираем нашу высотку в 512 px. и выставляем формат Layer Type = Height Field
Пожалуйста, Войдите или Зарегистрируйтесь, чтобы увидеть это: Вложение.
Пожалуйста, Войдите или Зарегистрируйтесь, чтобы увидеть это: Вложение.
Выделяем наш слой, выбираем копировать и в появившемся меню выбираем левый нижний угол.
Пожалуйста, Войдите или Зарегистрируйтесь, чтобы увидеть это: Вложение.
Пожалуйста, Войдите или Зарегистрируйтесь, чтобы увидеть это: Вложение.
На скрине видно, что помеченная карта высот 512 встала в нижний угол, т.к. крайний нижний угол это 0, то все объекты с карты останутся на своих местах, правда наращивать карту придется вверх и вправо, ну и фиг с ним. Чернота вокруг = это 0 высота. Поэтому если не хотите мучаться с перепадами с 52 метров до 0 и тд. заранее поменяйте высоту на карте на среднюю высоту исходника.
Пожалуйста, Войдите или Зарегистрируйтесь, чтобы увидеть это: Вложение.
Собственно самая сложная часть процесса готова сохраняем полученный результат с размером 1024 px.
Сатка и Маска позиционируются в фотошоп по такому же принципу в 0 координату левый нижний угол. А дальше все будет зависить от умения пользоваться карандашом (маска)
Пожалуйста, Войдите или Зарегистрируйтесь, чтобы увидеть это: Вложение.
и кисточкой (сатка)
Пожалуйста, Войдите или Зарегистрируйтесь, чтобы увидеть это: Вложение.
🙂
Пожалуйста, Войдите или Зарегистрируйтесь, чтобы увидеть это: Вложение.
Пожалуйста, Войдите или Зарегистрируйтесь, чтобы увидеть это: Вложение.
Пожалуйста, Войдите или Зарегистрируйтесь, чтобы увидеть это: Вложение.
Результат после перенаразки лайеров и изменения размерности, собственно все на своих местах.
Было
Grid Size 512 x 512
Cell Size 4
Terrain Size 2048
Grid Size 1024 x 1024
Cell Size 4
Terrain Size 4096

При создании собственной карты, если мы хотим, чтобы все работало корректно, мы должны использовать специальную текстуру нормали. Если в Арма 3, нормаль была совсем не обязательным фактором, подцеплялась при желании в террейн билдер, и нарезалась в виде слоев, вместе с тектурами sata- и mask- map. То в Dayz все выглядит координально иначе. Для начала она подцепляется не в террейн-билдере (хотя рудиментальная возможность этого сохранилась), а через конфиг карты и служит абсолютно конкретной цели - без нормали тень от клаттеров (травы и тд). на текстурах не работает корректно. Без нормали (любой) появятся белые артефакты, по контуру травы. Собственно информацию об этом можно подчерпнуть из конфига демонстрационной карты в Dayz-Samples Utes
// normal map for shadowing of grass-clutter (пер. карта нормалей для затенения травы-клаттеров) terrainNormalTexture = "samples\test_terrain\data\utes_global_nohq.paa"; Теперь о том, как выглядит нормаль для карты в Dayz 🙂 А выглядит она вот так..
Пожалуйста, Войдите или Зарегистрируйтесь, чтобы увидеть это: Вложение.
Мало того что она желтая, она еще и отражена по вертикали! Для сравнения я привел слева сата-мап, справа нормаль от нее 🙂Почему она перевернутая я Вам не расскажу, но поверьте это так. Перейдем к изготовлению ее для вашей карты. Если у Вас есть карта высот, Вы без труда можете изготовить нормаль в программе типа L3DT.
Пожалуйста, Войдите или Зарегистрируйтесь, чтобы увидеть это: Вложение.
Пожалуйста, Войдите или Зарегистрируйтесь, чтобы увидеть это: Вложение.
Полученный результат экспортируем в формат .bmp и открываем фотошоп, в фотошопе и заливаем синий канал черным цветом.
Пожалуйста, Войдите или Зарегистрируйтесь, чтобы увидеть это: Вложение.
Теперь через редактирование->трансформирование->отражение по вертикали - переворачиваем ее.
Пожалуйста, Войдите или Зарегистрируйтесь, чтобы увидеть это: Вложение.
И сохраняем в папку data вашей карты в формате *.tga, конвертируем используя textview в *.paa и собственно Ваша нормаль готова. Все что осталось сделать подвязать ее в конфиге путем изменения параметра на путь к вашей карте.
terrainNormalTexture = "папка_проекта\моя_карта\data\моя_карта_global_nohq.paa"; PS: огромное спасибо SteelRat за то что помог разобраться с этой темой.
Всем бобра.

В продолжение темы поднятой тут клац, возникла необходимость сконфирургировать 2D карту, для того чтобы при использовании объекта карта, отображалось то, что мы навояли.
Для начала нам понадобиться 3 текстуры.
текстуры закрытой карты - отображается непосредственно на объекте в инвентаре, на земле и в руках.
в моем случае выглядит так.
Пожалуйста, Войдите или Зарегистрируйтесь, чтобы увидеть это: Вложение.
И текстура открытой карты + текстура легенды этой карты, которая склеивается в модели .
в моем случае выглядит так..
Пожалуйста, Войдите или Зарегистрируйтесь, чтобы увидеть это: Вложение.
Для своей карты по мимо использования реальной туристической, я взял карту заражения цезием 90 (времен СССР из открытого доступа) и легенду для советской туристической карты (от туда же) и сделал дизайн на украинском.
Развернутую карту видно будет буквально несколько секунд, в момент анимации. Хотя на мой взгляд было бы интересно использовать ее, для ориентирования на местности, а не стандартную игровую. Но для этого придется переделывать модель и писать скрипты.
Да для того чтобы карта появилась в моде, необходимо выдавать стандартную карту черноруссии (движок сам сообразит о подмене взяв параметры из конфига карты).
что-то типа. player.GetInventory().CreateInInventory("ChernarusMap");
Результат
Пожалуйста, Войдите или Зарегистрируйтесь, чтобы увидеть это: Вложение.
Пожалуйста, Войдите или Зарегистрируйтесь, чтобы увидеть это: Вложение.
Собственно анимация разворачивания карты очень быстрая, поэтому я даже не успеваю ее поймать в скриншотт :)))

Shadow Of Zone Map
Пожалуйста, Войдите или Зарегистрируйтесь, чтобы увидеть это: Вложение.
All content that has been created by GSC Game World used to create port and included with this distribution, unless declared otherwise,
is commercial GSC Game World property.
MAP Author: MetallurG
Stalker port Author: Ewok
Author weather: EO
Buldozer for Terrain Builder is an intergral part of Terrain Editing in DayZ. It is a special mode of the game, which allows an in-engine 3D preview and ability to edit.
- DayZ and DayZ Tools installed and configured.
- Work-drive prepared using WorkDrive tool from DayZ Tools package. If you dont have that, follow these steps:
- Choose a path for Work Drive in DayZ Tools Launcher > Settings (uncheck default if you want to use custom).
- Use DayZ Tools Launcher > Tools > Extract Game Data to prepare data on your work-drive.
- Please note that the process of extracting game data should be executed after each major game update to make sure your extracted game data reflect current state in the game.
Setup
To verify Buldozer is setup correctly in your Terrain Builder, check following settings:
- Terrain Builder > Tools > Preferences > Buldozer
- .exe file path is set to DayZ_x64.exe (from your DayZ installation)
- Launch parameters are -buldozer -window -nopause -mod= -profiles=P:\Buldozer -name=Buldozer
- Data directory is P:\
- Data directory is P:\
After checking all of these options, proceed to load your terrain project and click the clapperboard icon in the top toolbar to run and connect Buldozer to the Terrain Builder.
Buldozer Keybinds for Terrain Editing
This part describes default keybinds for Buldozer when used in default mode (for terrain editing). Please note that these keybinds can be changed simply by pressing Esc key (while you have Buldozer open) and going into the controls options. You may see more options there than on this page, but that is because this menu also shows keybinds for the noland mode of Buldozer, which is used for model preview (more on that at here). These keybinds can be also edited in profile input xml files if one wishes to.
This page gives an overview of the terrain sample, part of the DayZ Sample package, available at DayZ Samples GitHub repository here.
![dayz te utes sample.jpg]()
Requirements:
- DayZ and DayZ Tools package installed.
- Prepared work-drive using WorkDrive app.
- Choose a path for Work Drive in DayZ Tools Launcher > Settings (uncheck default if you want to use custom).
- Drive letter has to be to P:\ (because of the paths in the sample terrain project).
- Use DayZ Tools Launcher > Tools > Extract Game Data to prepare data on your work-drive.
- Please note that the process of extracting game data takes some time and should be executed after each major game update to make sure extracted game data reflect current state in the game.
- Terrain Builder > Tools > Settings > Buldozer
- .exe file path is set to DayZ_x64.exe (from your DayZ installation)
- Launch parameters are -buldozer -window -nopause -mod= -profiles=P:\Buldozer -name=Buldozer
- Data directory is P:\
- Data directory is P:\
Terrain sample contains following items:
- Complete source files of DayZ version of Utes terrain from Arma 2.
- Sample for a new terrain surface and all necessary definitions (check surfaces guide for more info).
- Default Central Economy files for Utes (check Central Economy setup on custom terrains for more info).
Using the sample
Packing the sample
Terrain needs to be binarized and packed before trying it in the game. Sample terrain is divided into 5 folders, 4 of which are meant to be packed separately (and in defined order). Source folder is not needed to be packed (all of the relevant game data is in the other folders). This folder division is recommended as terrain data are usually quite big (and numerous) and makes packing process faster (you are not forced to always repack everything). Pack the terrain sample in following order:
- samples\test_terrain\world - folder with exported wrp file and world config file
- samples\test_terrain\data - folder with terrain texture data
- samples\test_terrain\ce - folder with default Central Economy files
- samples\test_terrain\navmesh - folder for a navmesh file (contains pre-generated navmesh, any changes to the terrain will require re-generation!)
For the packing itself, it is recommended to use Addon Builder from the DayZ Tools package (open DayZ Tools Launcher to run it). Here is what you need to setup prior the packing in Addon Builder:
- Addon source directory - path to one of the aforementioned folders.
- Destination directory or filename - where the result packed pbo will end up.
- Check Binarize and Binarize all textures.
- In options, make sure you have a proper path for temp folder selected and path to project folder to be equal where your work-drive folder is physically located. Also make sure that *.xml and *.nm extensions are part of the List of files to copy directly.
Or look directly at this picture to see how to setup Addon Builder:
![dayz te utes pack.jpg]()
Where F:\DayZSourceModding is equal to the physical path to your work-drive, the same path that you have set in DayZ Tools Launcher earlier (DayZ Tools Launcher > Settings > Path to the Project Drive).
After checking and setting all of the things in Addon Builder, you are ready to pack the sample terrain. Keep in mind that all of the three folders need to be packed separately.
How to run the sample
All three output pbos are required to be moved into a mod-folder. Create a folder called for example @Samples in your game directory. Inside this folder, create a folder called Addons and the pbo files in it. Add @Samples folder as a local mod in DayZ Launcher and select it afterwards.
Now that you have packed files in place, there is one more thing that needs to be prepared in order to try your terrain in the game and that is a mission. Mission is first and foremost a folder, which has to follow a format of mission_name.terrain_name, so for the case of sample terrain, its mission_name.utes (terrain_name equals to a CfgWorlds class name in the config of the sample terrain - in samples\test_terrain\world\config.cpp). This folder can be located anywhere on your pc and you can use the -mission=path parameter (from the launcher all parameters tab). Mission folder needs to have an init.c file inside, which you can create by simply creating a text file and then renaming the extension to .c. Copy paste following into newly created file:
Assuming you have the local mod @Samples and the mission parameter set in your DayZ Launcher, hit the play button and enjoy Utes!
Читайте также: