Где находится ярлык minecraft windows 10 edition
Обновлено: 07.07.2024
Внимание! из за большого веса файла игра скачивается через торрент клиент Download Studio, обычный Utorent не принимает этот формат.
Minecraft Windows 10 Edition — популярная версия игры для платформы Windows, в которую были добавлены новые возможности. Теперь игроки смогут наслаждаться улучшенной графикой, играть кроссплатформенно и реализовывать многочисленные дополнения. Подробнее о новых возможностях и о том, как скачать игру на своё устройство, приведена информация ниже.
Чем эта версия отличается от базовой?
Данная версия была существенно улучшена, в частности появились следующие фишки:
- — доработка сенсорного управления, которое приносит в Майнкрафт больше удобства;
- — поддержка геймпада;
- — возможность записи геймплея;
- — поддержка игры через Xbox Live;
- — наличие кроссплатформенного мультиплеера;
- — поддержка VR-гарнитуры Oculus Rift;
- — постоянное добавление новых возможностей.

Возможности Minecraft for Windows 10
Настоящая версия открывает следующие фишки для игроков:
- 1) Кроссплатформенная игра (до 8 игроков). В этой версии есть поддержка различных устройств с ОС Windows 10 (Android, iOS, Xbox One, Nintendo Switch, VR). Много дополнительных материалов в сторе от сообщества Майнкрафт (скины, текстуры и микс-наборы).
- 2) Много дополнений, которые сделают игровой процесс гораздо интереснее. Они разрабатываются членами сообщества, поэтому их список постоянно пополняется.
- 3) Realms позволяет собирать до десяти друзей одновременно, которые могут использовать различные устройства и находиться в разных точках мира. Тридцать дней данную функциональность можно использовать бесплатно, далее потребуется приобрести подписку.
- 4) Помимо поддержки Xbox Live выполняется поддержка игровых достижений.
- 5) Возможность тонкой настройки игры благодаря командам, начинающимся с /. Игроки могут самостоятельно создать предметы, призвать мобов, поменять текущее время суток и так далее.
- 6) Возможность играть на серверах.
- 7) Специальная трассировка лучей в реальном времени, которая позволяет существенно улучшить графическую составляющую в игре (проверьте, что ваша система поддерживает DXR, в противном случае функция не будет задействоваться).

Инструкция по скачиванию и установке
Чтобы скачать и установить Minecraft Windows 10 Edition, необходимо сделать следующее:
- 1) Проверить, что ваше устройство поддерживается и соответствует минимальным техническим требованиям.
- 2) Войти в свой игровой аккаунт.
- 3) Выполнить скачивание Майнкрафт с нашего или официального сайта.
- 4) Следовать инструкции мастера установки после скачивания.
- 5) Запустить и проверить, что весь процесс прошёл без ошибок.
Minecraft Win10 Edition открывает геймерам новые возможности и делает геймплей более удобным. Каждый, кто имеет базовую версию Minecraft, может установить её новую версию на своё устройство и наслаждаться игрой со своими друзьями.
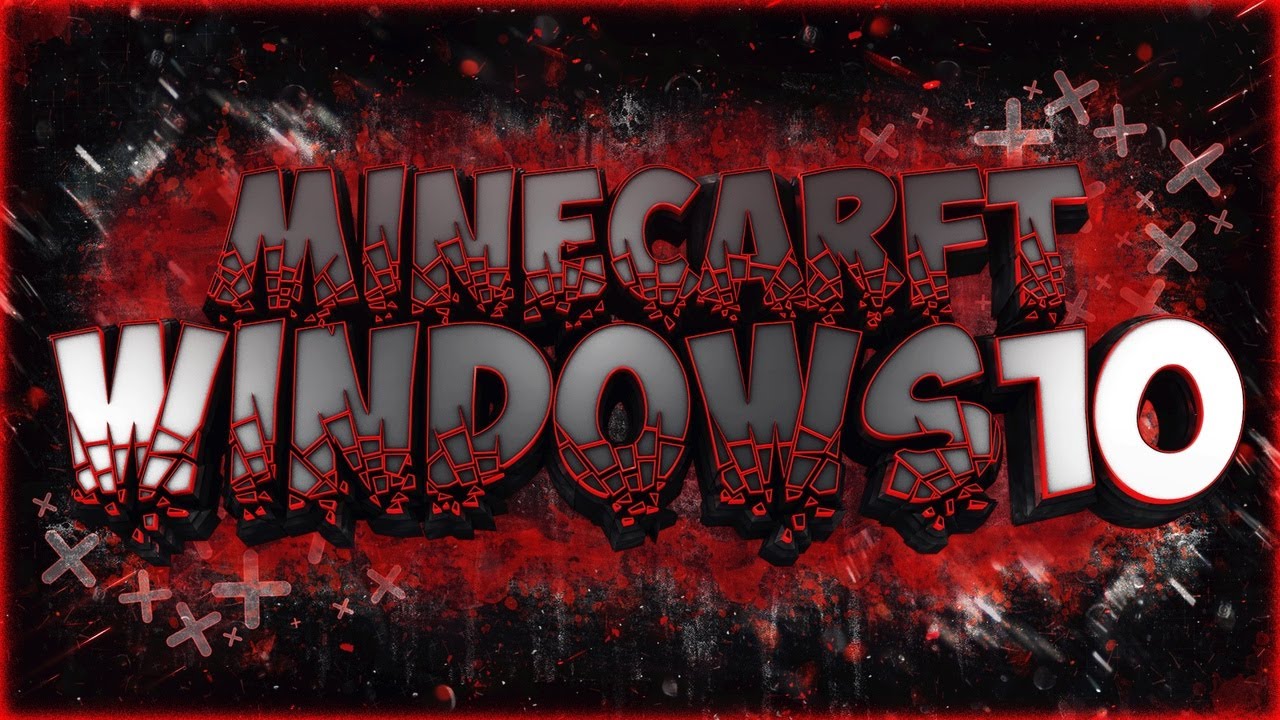
Вышел Minecraft на windows 10 с рабочим Xbox. В обновлении исправили 1 ошибку. Убрали разные программы для активации Xbox!
Установка.
1-Скачиваем архив в конце списка, распаковываем файлы на рабочий стол, открываем папку Кряк w10

2- Из первой папки ( Take Ownership ). Нужно установить обязательно ( InstallTakeOwnership.reg ).

Второй файл отвечает за удаление первого файла!

3-Переходим в диспетчер задач, ищем там Microsoft Store! ( обязательно ) закрываем это приложение.

Если вы его не нашли, то он уже у вас закрыт!
Возвращаемся ко второй папке.

1-Заходим в папку Х64 , дальше System32 , находим файл ( Windows.ApplicationModel.Store.dll ) Жмём правой кнопкой мышки и копировать.

2-Переходим по пути: мой компьютер-локальный дискC:\Windows\System32 нажимаем ТИП и расширение приложение.

3- ищем файл по пути, мой компьютер\локальный дискC:\Windows\System32 ( Windows.ApplicationModel.Store.dll ) когда нашли, нам нужно его удалить! Жмём правой кнопки мышки и жмём Take Ownership .

После удаление жмём опять, правой кнопки мышки и делаем копирование файла ( Windows.ApplicationModel.Store.dll ) Который мы копировали до того из папки Х64, System32.
Возвращаемся ко второй папке.
1-Заходим в папку Х64 , дальше SysWOW64 , находим файл ( Windows.ApplicationModel.Store.dll ) Жмём правой кнопкой мышки и копировать.

2-Переходим по пути: мой компьютер\локальный диск C:\Windows\SysWOW64 нажимаем тип и расширение приложение.

3- ищем файл по пути, мой компьютер\локальный диск C:\Windows\SysWOW64 ( Windows.ApplicationModel.Store.dll ) когда нашли, нам нужно его удалить! Жмём правой кнопки мышки, и жмём Take Ownership .

После удаление жмём опять, правой кнопки мышки и делаем копирование файла ( Windows.ApplicationModel.Store.dll ) Который, мы копировали до того из папки Х64, SysWOW64 .
Дальше рекомендую перезагрузить ваш компьютер.
В принципе всё повторяется и нет ничего сложного:)
Ну если вы не поняли то в конце есть ролик вы всегда сможете его посмотреть.
теперь в данный момент нам нужно создать свой аккаунт в xbox и в магазине Microsoft Store!
После создание аккаунтов заходим в магазин Microsoft Store! и пишем в поиске Minecraft for windows 10.

Когда вы нашли, у вас там будет пробная версия! Не переживайте, устанавливаем обязательно пробную версию, но в данный момент у вас установиться чистая лицензия Minecraft с xbox.
Приятной игры)
Если вы не поняли, то вы можете посмотреть понятный ролик как установить новую лицензию Minecraft windows 10.
| НАЗВАНИЕ | minecraft windows 10 |
| ВЕРСИИ | 1.16.X |
| ДАТА | 17.01.2021 |
| ТИП СИСТЕМЫ | 64-х разрядная |
| ВЫПУСК Windows | Windows 10 |
| ПОДДЕРЖКА Xbox Live | Рабочий сервера, рабочий магазин |
Смотрите видео урок как играть на серверах в Minecraft
MrARM, активный участник майнкрафт-сообщества, разработчик множества уникальных приложений, включая лаунчер Minecraft Bedrock для Linux, рассказал о том, что он разработал новое приложение — Minecraft Version Manager.
Эта программа наверняка придётся по вкусу игрокам, которые играют на серверах Minecraft Bedrock, используя версию игры для Windows 10. И, конечно, ему будут рады владельцы игровых серверов, которые не всегда успевают обновлять сервера сразу после выхода новой версии.
Как следует из названия, приложение является «менеджером» версий, а по факту он позволяет пользователю выбрать, в какую версию Minecraft Bedrock ему играть.
Соответственно, интерфейс программы очень прост.
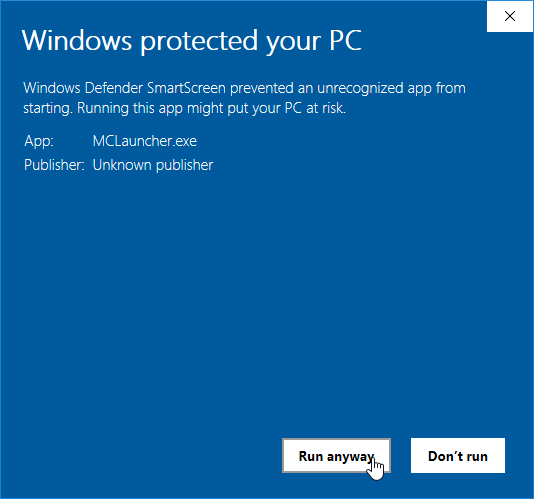
Ой, это не интерфейс. Это предупреждение системы, не обращайте на него внимания — жмите «Всё равно запустить», после чего вы увидите вот такое окно:
Здесь всё интуитивно ясно. Нужно загрузить нужную версию (кнопка «Download»), а потом нажать кнопку «Launch».
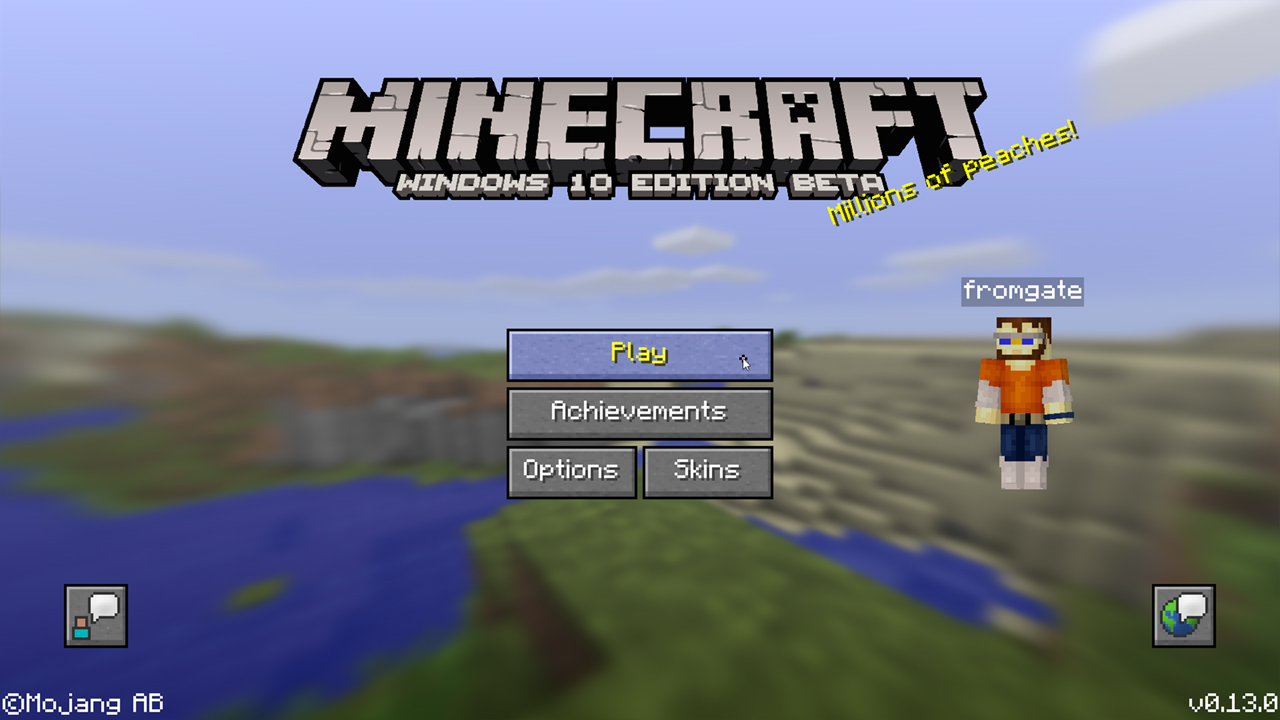
Честно говоря, я уже успел забыть, что эта версия игры называлась Minecraft Windows 10 Edition Beta.
Обращаю внимание, что загружаемая версия заместит ту, которая установлена у вас в системе. Естественно, игра должна быть куплена вами в Microsoft Store (не надейтесь, это не пиратский лаунчер).
Кроме того, если у вас есть миры, которыми вы дорожите, то, прежде чем пользоваться менеджером версий, обязательно сохраните их в безопасном месте.
Загрузить Minecraft Version Manager можно здесь.
Дополнение (спасибо читателю BPS, который обратил на это внимание в комментариях):
1. Приложение работает в режиме разработчика в Windows (Параметры -> Обновления и безопасность).
2. Бета-версии будут доступны только участникам программы предварительной оценки, иначе бета-версии загружаться не будут.
Советы по настройке компьютера © 2021
Внимание! Информация, опубликованная на сайте, носит исключительно ознакомительный характер и не является рекомендацией к применению.
Получите быстрый и легкий доступ к этой видеоигре. В этой статье мы расскажем, как создать ярлык в Windows 10 из видеоигры Minecraft. Вы также узнаете, где появляется этот ярлык и как его изменить.
Создать ярлык для Minecraft на Windows 10
Это в основном потому, что сама игра имеет очень минимальные требования к оборудованию. Поэтому вам не нужен самый современный компьютер, так как игра совместима со многими типами компьютеров низкого класса.
Но давайте ответим на вопрос Как создать ярлык для Minecraft в Windows 10. Ну, шаги довольно просты. Для создания ярлыка мы покажем вам шаг за шагом, как это сделать.
Если вы еще не скачали игру Minecraft на свой компьютер, вы можете скачать последнюю версию бесплатно. После скачивания видеоигры вам нужно установить ее на свой компьютер, Для этого запустите программу от имени администратора и следуйте шагам установки. Обычно в конце установки видеоигры автоматически создается ярлык по умолчанию.
Этот ярлык появляется на рабочем столе нашего компьютера. Конечно, это происходит не во всех случаях, поэтому если вы не создали ярлык автоматически. Вот шаги по созданию ярлыка.
Шаги по созданию ярлыка для Minecraft
Когда при установке не отображается ярлык Minecraft, мы можем создать ярлык самостоятельно. Для этого действия довольно просты.
У нас уже есть созданный ярлык Minecraft. Но где он появляется сейчас. Тогда мы легко и просто ответим на этот вопрос.
Где находится ярлык.
Когда мы выполним все шаги, о которых мы уже говорили, и создадим ярлык. По умолчанию он появляется в той же папке, где установлена видеоигра Minecraft.
Таким образом, мы можем иметь прямой доступ к Minecraft и быстро запустить игру в любое время. Итак, не тратьте время на поиск в папках и создайте ярлык для видеоигры Minecraft, наслаждайтесь ею в полной мере, скачивая карты и миры на Windows 10.
Если вам понравилась эта статья, вы можете оставить нам свой комментарий или предложения в поле для комментариев. Не забудьте поделиться этой информацией со своими друзьями, чтобы они знали об этой интересной видеоигре.
Сегодня мы рассмотрим, как найти папку. minecraft и получить к нему доступ очень простым способом. В этой папке хранятся все файлы игры, поэтому, если вы хотите добавить текстуры или моды, вам нужно сделать это здесь.
Доступ к этой папке важен по многим причинам, среди которых наиболее интересной является добавление новых модификаций, созданных другими пользователями, текстур-паков и графических улучшений, среди прочих.
Многие пользователи жалуются, что они не могут получить к ней доступ или что они прямо не знают, где она находится. Поэтому в этом простом руководстве мы рассмотрим два метода поиска папки Minecraft.
Найти ее Простой способ, она обычно всегда находится в одном и том же месте. Однако по какой-то причине вы можете не найти его с помощью первого метода. Поэтому мы оставляем вам второй вариант, который не имеет шансов на провал.
Это даст вам доступ к указанной папке, и вы сможете быстро изменить все, что нужно, чтобы оставить игру такой, какой вы хотите. Вам нужно будет просто следовать шагам, которые мы опишем чуть ниже.
Где находится папка. minecraft
Как вы видите, этот учебник слишком прост, и вы уже знаете два метода доступа к этой папке. Однако, если у вас остались сомнения или вопросы по этому поводу или установке модов в Minecraft на Windows 10 PC, Mac, Android и iPhone, вы можете оставить их в разделе комментариев, который вы найдете чуть ниже, и мы будем рады помочь вам любым возможным способом. И если вам интересно, вы также можете посмотреть, как скачать и установить режим xray в игре Minecraft.
P.S: Пытался запустить игру и через диспетчер задач открыть папку для просмотра файлов, но система туда не пустила. Разлочив папку, я не нашёл там нужных мне файлов.
Эта цепочка заблокирована. Вы можете просмотреть вопрос или оставить свой голос, если сведения окажутся полезными, но вы не можете написать ответ в этой цепочке.
Тип нарушения
Читайте также:

