Gameusersettings fortnite где находится
Обновлено: 07.07.2024
Чтобы ваш компьютер работал с максимальной отдачей, ему необходимы профилактика и уход — точно так же, как кондиционеру или автомобилю.
Стоит напомнить, что ваши впечатления от игры в Fortnite полностью зависят от конфигурации вашей системы. Перечисленные ниже шаги могут лишь незначительно улучшить производительность или не оказать влияния вовсе.
Проверка требований для запуска Fortnite
Прежде чем выполнить любое из перечисленных ниже действий, убедитесь, что ваша система отвечает требованиям для запуска Fortnite. Если ваша система не соответствует требованиям, ни один из этих шагов не поможет улучшить производительность в Fortnite. Прочтите статью, в которой перечислены системные требования Fortnite и рассказано, как убедиться в соответствии вашего компьютера этим требованиям.
Проверка файлов игры
Режим производительности в Fortnite (альфа-версия)
С 15 декабря благодаря альфа-версии этого нового режима у пользователей, которые играют при низких значениях параметров или на менее мощных компьютерах, игра будет работать лучше, чем прежде, а смена кадров станет стабильнее.
Примечание:: этот режим доступен только в «Королевской битве». Для игры в «Сражение с Бурей» нужно отключить режим «производительность» в настройках.
Чтобы перейти в этот режим производительности, выполните следующее:
Как освободить место на жёстком диске
При запуске этого режима производительности у вас будет возможность отключить текстуры в высоком разрешении на странице установки Fortnite, что сэкономит вам более 14 ГБ места. Так что итоговый размер игры составит всего 17 ГБ.
Рекомендуемая конфигурация системы
Улучшение заметят все игроки, которые воспользуются режимом «производительность», но при определённой конфигурации системы игра станет работать ещё стабильнее. На более старых компьютерах с оперативной памятью 6 ГБ и больше или с игрой, установленной на диске SSD, расход памяти будет меньше, а рывки и зависания станут случаться реже. Дискретная видеокарта не требуется, однако она поможет сбалансировать нагрузку на систему и сделает игровой процесс более комфортным.
Чего ожидать
Ниже приведены средние значения частоты смены кадров в обычном матче для отрядов в игре, запущенной на ноутбуках с низкими значениями параметров, в сравнении с таким же матчем, но при включённом режиме производительности. В обоих случаях выбрано разрешение 720p.
| Первая конфигурация | Вторая конфигурация |
| ЦП: Intel i5-8265U с частотой 1,60 ГГц | ЦП: AMD A10-5745M APU с частотой 2,1 ГГц |
| Оперативная память: 8 ГБ | Оперативная память: 6 ГБ |
| Видеокарта: Intel UHD Graphics 620 | Видеокарта: AMD Radeon™ HD 8610G |
| Частота смены кадров до: 24 кадра/с | Частота смены кадров до: 18 кадров/с |
| Частота смены кадров после: 61 кадр/с | Частота смены кадров после: 45 кадров/с |
Охлаждение компьютера
Если вы заметили, что проблемы возникают лишь после нескольких часов игры, это признак того, что, вероятно, ваш компьютер перегревается. Если система охлаждения компьютера не справляется, это может привести к повреждению компонентов или полному отказу системы в самых тяжёлых случаях.
Если вы подозреваете, что корень проблемы в этом, осмотрите вентиляторы, отверстия для вдува и выдува на корпусе компьютера. Убедитесь, что в них нет пыли или засоров, перекрывающих поток воздуха. Прочистите внутренности компьютера, используя баллончик с сжатым воздухом, и регулярно поддерживайте чистоту, чтобы избежать проблем с перегревом. Если вы не верите, что из-за этого бывают проблемы, поищите в интернете картинки пыльных компьютеров!
Обновление драйверов видеокарты
Если вы не знаете, видеокарта какой модели установлена в вашем компьютере, проведите диагностику DirectX, описанную в этой статье.
Воспользуйтесь приведёнными ниже ссылками, чтобы загрузить новейшую версию драйвера видеокарты от фирмы-производителя:
Отключение фоновых приложений
Если у вас запущены фоновые приложения, это может ухудшить производительность в Fortnite. Прочитайте нашу статью, чтобы узнать, как решить эту проблему.
Если, выполнив эти действия, вы заметите, что производительность стала лучше, значит, эти программы используют ресурсы, которые могли бы пригодиться Fortnite. Чтобы удалить эти программы из вашей системы, выполните следующие действия:
- Щёлкните по кнопке «Пуск», наберите «Установка и удаление программ» и нажмите Enter.
- Найдите в списке приложения, которые вы отключили и которые вам не нужны.
- Выберите приложения и щёлкните по кнопке «Удалить».
Дефрагментация жёсткого диска
Фрагментация возникает, когда система разделяет файл на несколько частей, чтобы уместить его на жёстком диске. Это нормальное явление, потому что файлы перемещают, удаляют и записывают на жёсткий диск постоянно. Воспользуйтесь этой инструкцией по дефрагментации жёсткого диска в Windows 10.
- Щёлкните по кнопке «Пуск».
- Наберите «Дефрагментация и оптимизация дисков» и нажмите Enter.
- Выберите жёсткий диск, на который вы установили Fortnite, и щёлкните по кнопке «Оптимизировать». Длительность процесса зависит от того, насколько сильно фрагментированы файлы на жёстком диске, обычно — несколько минут.
- По окончании процедуры закройте окно и запустите Fortnite.
Примечание: не рекомендуем выполнять вышеуказанные действия на твердотельном накопителе (на SSD-диске), поскольку это может сократить срок его службы.
-770x400.jpg)
Одни игроки считают, что знание того, как сделать 4 на 3 в Фортнайте, помогает лучше обнаруживать цели и укрытия. Другим удобнее играть с таким разрешением. Игра не всегда позволяет выставить нужные настройки, поэтому часто приходится использовать альтернативные варианты.

Не забанят ли за изменение разрешения
Допустимость выставления другого формата зависит от того, где вы играете. В публичных матчах вас никто не накажет за то, что вы решили поменять разрешение: это одна из общедоступных функций игры.
Однако на турнирах и профессиональных матчах общий для всех формат может входить в список правил.
Лучше заранее уточнить, возможно ли изменить настройки на свои, иначе вас могут дисквалифицировать.
Действительно ли 4х3 помогает
Некоторые игроки стремятся поставить разрешение 4 на 3, считая, что это поможет добиться лучших результатов в Fortnite. В действительности изменение настроек дает спорное преимущество.
Как поставить 4 на 3 через игровое меню
Перед манипуляциями с файлами и видеокартой следует изменить настройки внутриигровыми методами.
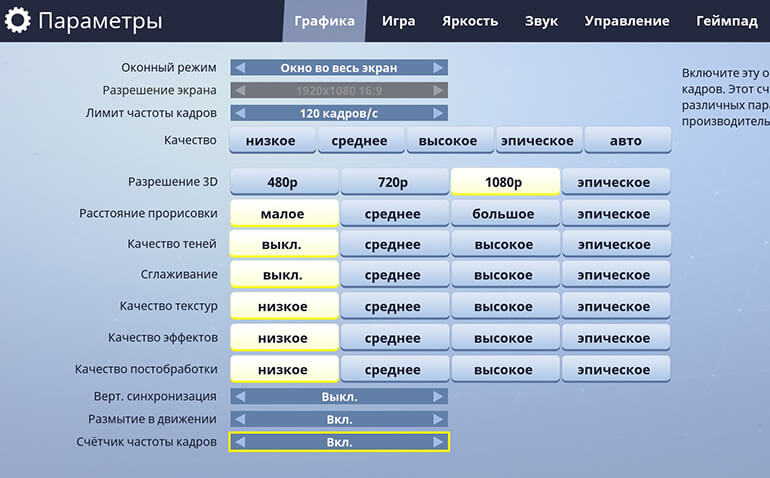
Зайдите в Фортнайт и найдите в верхнем правом углу кнопку в виде шестеренки. Щелкните по ней. Выберите раздел «Графика». Найдите строку «Разрешение экрана» и нажимайте на стрелку рядом, пока не найдете настройки, которые вам нужны. Это самый простой способ, однако с его помощью не удастся выставить необычный формат.
Как изменить разрешение через файлы Fortnite
Если вам не удалось обнаружить подходящие настройки в меню игры, попробуйте изменить файл, отвечающий за параметры. Это даст возможность получить любое разрешение.
Сначала поставьте в настройках игры оконный режим. Закройте Фортнайт. Найдите файл, в котором хранятся настройки, и перейдите в проводнике по адресу %USERPROFILE%\AppData\Local\FortniteGame\Saved\Config\WindowsClient. Если сделать это не удается, найдите в меню «Пуск» кнопку «Выполнить» или зажмите клавиши Win и R. В появившейся строке введите «%USERPROFILE%\AppData\Local\FortniteGame\Saved\Config\WindowsClient» без кавычек.

Когда вы получите доступ к целевой папке, найдите файл GameUserSettings.ini. Щелкните по нему правой кнопкой мыши и наведите на строку «Открыть с помощью». Должно появиться выпадающее
меню с текстовыми редакторами. Кликните по кнопке «Блокнот». Если в выпадающем меню нет программ, нажмите на пункт «Выбрать другое приложение» и найдите любой текстовый редактор.
После открытия файла нажмите на кнопку «Правка» на панели инструментов.
Сохраните файл. Выйдите из режима редактирования. Нажмите правой кнопкой мыши по значку, из выпадающего меню выберите пункт «Свойства». Откроется окно с настройками. В разделе «Общие» внизу будет пункт «Атрибуты». Поставьте галочку рядом со строкой «Только для чтения». Таким образом вы помешаете компьютеру перезаписать файл и установить другой формат самостоятельно. Выберите «Применить», затем выйдите из окна настроек.
Как поменять через видеокарту
Изменить формат можно не только через файлы или внутриигровыми способами, но и с помощью настроек видеокарты. В зависимости от производителя комплектующих способ будет отличаться. Учтите, что при выходе обновлений разработчики могут убрать данные способы смены формата.
Для Ndivia
Пользователям видеокарт Nvidia нужно сделать следующее:
- Зайдите в панель управления Nvidia.
- Найдите кнопку изменения разрешения.
- Выберите тот формат, который вас устраивает. Например, 1280 на 800.
- Зайдите в игру Фортнайт. Если приложение запускается в полноэкранном режиме, вы не заметите изменений на этом этапе.
- Перейдите в настройки и включите оконный режим. Примите изменения.
- Нажмите на кнопку F11.
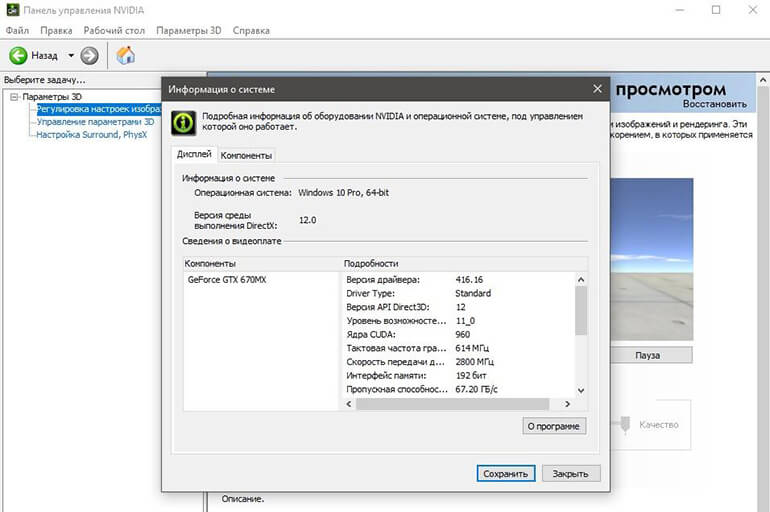
Формат должен измениться на тот, который вы выбрали в панели управления видеокартой.
Для AMD
Пользователям видеокарт AMD для переключения формата нужно сделать следующее:
- Запустить игру.
- Зайти в графические настройки и переключиться в оконный режим.
- Найти нужный формат.
- Нажать на кнопку F11.

Разрешение должно измениться на выбранное.
Список лучших разрешений 4 на 3
В список всех существующих форматов 4 на 3 входят следующие:
- 1600 на 1200;
- 1400 на 1050;
- 1280 на 960;
- 800 на 600;
- 640 на 480;
- 320 на 240.
Выделить лучшие настройки невозможно. Выбор зависит от индивидуальных предпочтений и конфигурации компьютера игрока. Однако последние 3 формата используют крайне редко, т. к. они устарели. Играть с ними трудно из-за слишком маленьких объектов. Классическим вариантом считается 1280 на 960, но вы можете поэкспериментировать с другими разрешениями.
Почему настройки не меняются
Часто игроки спрашивают, почему настройки не меняются или самостоятельно переключаются на старые. Если вы меняли формат через файл GameUserSettings.ini, возможно, вы забыли выставить атрибут «Только для чтения». Иногда из-за этого игра самостоятельно переключает настройки на старые.
Если вы пытаетесь изменить разрешение внутриигровыми методами, но оно не меняется, проверьте файл GameUserSettings.ini. Зайдите в его свойства и снимите галочку с пункта «Только для чтения». При ручной смене формата она помогает закрепить результат, но при использовании внутриигровых настроек мешает сохранить новую часть кода. При редактировании свойств файла рекомендуется выключить антивирус: он может вернуть атрибут.
Настройки сбрасываются, если игра «вылетает» и «крашится». При частых падениях эту проблему придется решать отдельно, поскольку она может быть вызвана целым рядом причин: от несоответствия системным требованиям до отсутствия библиотек и обновленных драйверов.
А удобно ли вам играть в формате 4 на 3? Каким из способов вы установили его? Поделитесь своим опытом с другими читателями, чтобы помочь им!
Чтобы ваш компьютер работал с максимальной отдачей, ему необходимы профилактика и уход — точно так же, как кондиционеру или автомобилю.
Стоит напомнить, что ваши впечатления от игры в Fortnite полностью зависят от конфигурации вашей системы. Перечисленные ниже шаги могут лишь незначительно улучшить производительность или не оказать влияния вовсе.
Проверка требований для запуска Fortnite
Прежде чем выполнить любое из перечисленных ниже действий, убедитесь, что ваша система отвечает требованиям для запуска Fortnite. Если ваша система не соответствует требованиям, ни один из этих шагов не поможет улучшить производительность в Fortnite. Прочтите статью, в которой перечислены системные требования Fortnite и рассказано, как убедиться в соответствии вашего компьютера этим требованиям.
Проверка файлов игры
Режим производительности в Fortnite (альфа-версия)
С 15 декабря благодаря альфа-версии этого нового режима у пользователей, которые играют при низких значениях параметров или на менее мощных компьютерах, игра будет работать лучше, чем прежде, а смена кадров станет стабильнее.
Примечание:: этот режим доступен только в «Королевской битве». Для игры в «Сражение с Бурей» нужно отключить режим «производительность» в настройках.
Чтобы перейти в этот режим производительности, выполните следующее:
Как освободить место на жёстком диске
При запуске этого режима производительности у вас будет возможность отключить текстуры в высоком разрешении на странице установки Fortnite, что сэкономит вам более 14 ГБ места. Так что итоговый размер игры составит всего 17 ГБ.
Рекомендуемая конфигурация системы
Улучшение заметят все игроки, которые воспользуются режимом «производительность», но при определённой конфигурации системы игра станет работать ещё стабильнее. На более старых компьютерах с оперативной памятью 6 ГБ и больше или с игрой, установленной на диске SSD, расход памяти будет меньше, а рывки и зависания станут случаться реже. Дискретная видеокарта не требуется, однако она поможет сбалансировать нагрузку на систему и сделает игровой процесс более комфортным.
Чего ожидать
Ниже приведены средние значения частоты смены кадров в обычном матче для отрядов в игре, запущенной на ноутбуках с низкими значениями параметров, в сравнении с таким же матчем, но при включённом режиме производительности. В обоих случаях выбрано разрешение 720p.
| Первая конфигурация | Вторая конфигурация |
| ЦП: Intel i5-8265U с частотой 1,60 ГГц | ЦП: AMD A10-5745M APU с частотой 2,1 ГГц |
| Оперативная память: 8 ГБ | Оперативная память: 6 ГБ |
| Видеокарта: Intel UHD Graphics 620 | Видеокарта: AMD Radeon™ HD 8610G |
| Частота смены кадров до: 24 кадра/с | Частота смены кадров до: 18 кадров/с |
| Частота смены кадров после: 61 кадр/с | Частота смены кадров после: 45 кадров/с |
Охлаждение компьютера
Если вы заметили, что проблемы возникают лишь после нескольких часов игры, это признак того, что, вероятно, ваш компьютер перегревается. Если система охлаждения компьютера не справляется, это может привести к повреждению компонентов или полному отказу системы в самых тяжёлых случаях.
Если вы подозреваете, что корень проблемы в этом, осмотрите вентиляторы, отверстия для вдува и выдува на корпусе компьютера. Убедитесь, что в них нет пыли или засоров, перекрывающих поток воздуха. Прочистите внутренности компьютера, используя баллончик с сжатым воздухом, и регулярно поддерживайте чистоту, чтобы избежать проблем с перегревом. Если вы не верите, что из-за этого бывают проблемы, поищите в интернете картинки пыльных компьютеров!
Обновление драйверов видеокарты
Если вы не знаете, видеокарта какой модели установлена в вашем компьютере, проведите диагностику DirectX, описанную в этой статье.
Воспользуйтесь приведёнными ниже ссылками, чтобы загрузить новейшую версию драйвера видеокарты от фирмы-производителя:
Отключение фоновых приложений
Если у вас запущены фоновые приложения, это может ухудшить производительность в Fortnite. Прочитайте нашу статью, чтобы узнать, как решить эту проблему.
Если, выполнив эти действия, вы заметите, что производительность стала лучше, значит, эти программы используют ресурсы, которые могли бы пригодиться Fortnite. Чтобы удалить эти программы из вашей системы, выполните следующие действия:
- Щёлкните по кнопке «Пуск», наберите «Установка и удаление программ» и нажмите Enter.
- Найдите в списке приложения, которые вы отключили и которые вам не нужны.
- Выберите приложения и щёлкните по кнопке «Удалить».
Дефрагментация жёсткого диска
Фрагментация возникает, когда система разделяет файл на несколько частей, чтобы уместить его на жёстком диске. Это нормальное явление, потому что файлы перемещают, удаляют и записывают на жёсткий диск постоянно. Воспользуйтесь этой инструкцией по дефрагментации жёсткого диска в Windows 10.
- Щёлкните по кнопке «Пуск».
- Наберите «Дефрагментация и оптимизация дисков» и нажмите Enter.
- Выберите жёсткий диск, на который вы установили Fortnite, и щёлкните по кнопке «Оптимизировать». Длительность процесса зависит от того, насколько сильно фрагментированы файлы на жёстком диске, обычно — несколько минут.
- По окончании процедуры закройте окно и запустите Fortnite.
Примечание: не рекомендуем выполнять вышеуказанные действия на твердотельном накопителе (на SSD-диске), поскольку это может сократить срок его службы.
Проблема ФПС в Фортнайт актуальна для любого игрока, который стремится к достижению каких-либо серьезных игровых результатов. При этом на практике добиться высоких показателей можно, даже если вы играете на достаточно слабом компьютере, так как большинство не пользуется даже частью способов для повышения ФПС в Фортнайт, которые предлагает им игра и современные технические возможности.
Параметры лаунчера
Если вы ищете, как повысить ФПС в Фортнайт, вам нужно для начала запустить лаунчер Epic Games, после чего зайти в раздел «Параметры».

В открывшемся окне в нижней части найдите вкладку игры, после чего нажмите на кнопку «Дополнительные параметры командной строки». Данная настройка схожа с параметрами запуска CS:GO.
После открытия данного поля следует вставить следующие команды:
-USEALLAVAILABLECORES -NOSPLASH -PREFERREDPROCESSOR 4 -nomansky +mat_antialias 0
-high -malloc=system -USEALLAVAILABLECORES -nomansky +mat_antialias 0
-USEALLAVAILABLECORES -NOSPLASH -NOTEXTURESTREAMING
Перечисленные выше команды обеспечивают следующий эффект:
- NOHOMEDIR. С помощью этой команды обеспечивается переопределение назначения папки «Мои документы», которая теперь становится домашним каталогом.
- NOFORCEFEEDBACK. Полностью отключаются усиления, предусмотренные движком, на котором построен игровой процесс. Другими словами, активизируются минимальные настройки движка, благодаря чему игра быстрее работает даже на достаточно слабых компьютерах.
- NOSOUND. Полностью отключается какой-либо звук, генерируемый основным движком игры.
- NOSPLASH. При запуске игры пользователю не будет отображаться заставка, что значительно ускорит загрузку главного меню и, например, возможного переподключения в игру после вылета.
- NOTEXTURESTREAMING. Отключается функция потоковой текстурной передачи. Движку постоянно приходится тратить ресурсы на то, чтобы загружать высококачественные текстуры. Благодаря этому ФПС в Фортнайт может заметно увеличиться.
- ONETHREAD. Работа движка игры осуществляется в однопоточном режиме вместо стандартного многопоточного.
- PATHS. Перечисляются пути, которые будут использоваться системой длят ого, чтобы проверять файлы, в которые были внесены какие-либо корректировки.
- PREFERREDPROCESSOR. Задается многопоточность для конкретного процессора.
- USEALLAVALAILABLECORES. Запускается принудительное использование при запуске игры всех доступных ядер процессора. Это может значительно ускорить ФПС в Фортнайт.
Настройки игры
Также в Fortnite ФПС можно повысить непосредственно через настройки игры. Для этого нужно просто сделать их минимально возможными, а потом при желании уже менять обратно, подбирая такую конфигурацию, при которой вы будете видеть приятную картинку, но при этом в Fortnite FPS будет находиться на приемлемом уровне.
Для этого откройте непосредственно клиент игры и зайдите в раздел «Параметры», после чего выставьте их следующим образом:
- Расстояние прорисовки: Большое. Несмотря на то, что понижение этого показателя положительно скажется на FPS в Фортнайт, лучше его не уменьшать, потому что врага важно видеть на максимально большом расстоянии.
- Качество теней: ВЫКЛ. Выключение теней не только поднимет количество кадров в секунду, но и позволит вам не отвлекаться от игрового процесса. С другой стороны, иногда они помогают заметить летящего или стоящего выше персонажа, которого вы не видели.
- Качество текстур, эффектов, постобработки, сглаживание: Низкое. Все эти параметры отвечают исключительно за качество картинки, поэтому их нужно выставить на минимум, чтобы получить в итоге в Фортнайт 60 ФПС или выше.
- Размытие в движении: ВЫКЛ. Это в принципе бесполезный параметр, который помогает сделать игровой процесс более зрелищным, но с точки зрения эффективности несет в себе, скорее, вред, чем пользу.

Если даже после этих манипуляций уровень ФПС в Фортнайт у вас находится на недостаточном уровне, можно будет провести также несколько манипуляций с настройками видеокарты, но делается это уже не в клиенте игры, а на рабочем столе вашего компьютера.
Настройки NVIDIA
NVIDIA предоставляет пользователям широкие возможности по настройке работы видеокарты, благодаря чему можно значительно повысить уровень ФПС в Фортнайт или любой другой игре.
Для того, чтобы открыть окно с параметрами, вам следует нажать на рабочем столе правой кнопкой мыши в любое свободное место, после чего сделать следующее:
- Выбрать пункт «Панель управления NVIDIA».
- В новом окне открыть раздел «Управление параметрами 3D», после чего запустить «Программные настройки».
- В разделе «Выберите программу для настройки» выберите Фортнайт. Если по какой-то причине на вашем компьютере он не отображается в списке доступных игр, следует кликнуть на «Добавить», после чего найти его месторасположение и активировать вручную. Скорее всего, ярлык сразу отобразится в категории «Недавние», а вам останется только выбрать его и добавить в настройки.

В этой категории нужно будет полностью отключить всевозможные бесполезные эффекты, которые только отрицательно сказываются на ФПС в Фортнайт, и при этом включить те, которые, наоборот, помогут добиться более высокой производительности. В первую очередь, для повышения ФПС в Фортнайт вам следует полностью выключить следующие функции:
- сглаживание (все виды);
- анизотропная фильтрация;
- кеширование шейдеров;
- вертикальный синхроимпульс.
После этого включите потоковую оптимизацию, тройную буферизацию и фильтрацию текстур, установив при этом для последней режим высокой производительности. Также аналогичный режим следует выбрать при настройке управления электропитанием.
Сколько нужно ФПС в Фортнайт для результативной игры
Чтобы понять, что ваши настройки действительно дали нужный результат и уровень ФПС в Фортнайт позволяет вам играть в полную силу, нужно понимать, каким должно быть это значение:
- 0-30 – крайне низкий показатель. Добиваться даже результатов на небольшом рейтинге будет достаточно сложно, потому что даже невооруженным глазом будет заметно подтормаживание кадров, из-за которого хорошо стрелять в принципе невозможно.
- 30-60 – стандартный показатель, с которым играет преимущественное большинство пользователей. Да, графика не самая плавная, но при этом 60 ФПС в Фортнайт будет достаточно, чтобы метко стрелять и своевременно реагировать на большинство ситуаций в игре.
- 60-100 – отличный уровень, который избавляет игрока от всевозможных проблем с реакцией. С таким количеством кадров в секунду можно свободно подниматься до игры на самом высоком уровне, если ваш личный скилл позволяет вам играть с такой силой. При этом стоит отметить, что многие старые компьютеры при достижении такого уровня ФПС в Фортнайт начинают испытывать проблемы с производительностью, из-за чего скорость игры, наоборот, снизится, вместо ожидаемого положительного результата.
- 100-300 – идеальный ФПС в Фортнайт, с которым играют профессионалы. С таким уровнем вы будете видеть каждую деталь, происходящую на экране, и сетовать на технические ограничения уже не придется.
Таким образом, если вы хотите просто получать удовольствие от игры, и при этом выигрывать, то в таком случае достаточно будет добиться результата в 60 ФПС в Фортнайт, а потом сделать упор на визуальную составляющую. Если же вы стремитесь к каким-то высоким результатам, то в таком случае вам следует понижать настройки до того момента, пока не будет хотя бы 100 ФПС в Фортнайт, потому что в противном случае при игре на высоком уровне у других игроков будет перед вами значительное преимущество, а вы не сможете реализовать свои навыки в полную силу.
Читайте также:

