Windows 8 оптимизация для слабых пк
Обновлено: 04.05.2024
Независимо от того, насколько хорошо вы о поддержании компьютера в чистоте и в курсе, они, как правило, замедляются после времени. К счастью, существует множество способов ускорить их, не обновляя оборудование.
Применяется к: Windows 8.1
Исходный номер КБ: 3064207
Если вы продвинутый пользователь, вы можете скачать бесплатный инструмент с веб-сайта Майкрософт, который отображает все программы и процессы, которые запускаются при запуске Windows, в том числе те, которые Windows для успешной работы. Используйте этот инструмент только в том случае, если вам удобно восстанавливать Windows после возникновения ошибки.
Вместо послесловия
С помощью этих настроек можно достаточно увеличить производительность Windows 8.1, позволив ей работать на старом компьютере.
Настройка параметров индексации
Windows с помощью индекса выполняется очень быстрый поиск наиболее распространенных файлов на вашем устройстве. Если поиск на устройстве слишком долго, можно сузить поиск, чтобы сосредоточиться на файлах и папках, которые наиболее часто используются.
Изменение программы
Иногда, добавляя или удаляя определенные параметры программы, можно запретить запуск программы при запуске.
Если вы не можете остановить запуск программы и у нее нет возможности изменить конфигурацию, необходимо поговорить с производителем программы для решения.
Чтобы изменить конфигурацию программы, следуйте следующим инструкциям:
При запросе введите пароль администратора или подтверждение.
Defragment your hard disk
Один из лучших способов повышения производительности устройства — оптимизация жесткого диска. Оптимизируйте диски, ранее известный как Disk Defragmenter, это Windows, который помогает оптимизировать различные типы дисков. Функция запускается автоматически по еженедельному расписанию, но вы также можете запускать оптимизируйте диски вручную.
Чтобы выполнять оптимизируйте диски вручную, следуйте следующим инструкциям:
При запросе введите пароль администратора или подтверждение.
- Оптимизация диска может занять от нескольких минут до нескольких часов в зависимости от размера диска и степени требуемой оптимизации. Устройство по-прежнему можно использовать в процессе оптимизации.
- Если диск используется другой программой или форматирован с помощью файловой системы, помимо NTFS, FAT или FAT32, его нельзя оптимизировать.
- Сетевые диски нельзя оптимизировать.
- Если диск не появится в Оптимизируйте диски, это может быть потому, что он содержит ошибку. Сначала попробуйте отремонтировать диск, а затем вернуться к Оптимизируйте диски, чтобы попробовать еще раз.
Чтобы изменить расписание оптимизации, следуйте следующим инструкциям:
Проведите пальцем по правому краю экрана (если с помощью мыши указать на верхний правый угол экрана и переместить указатель мыши вниз).
Введите компьютер в поле Поиска.
Нажмите или выберите этот компьютер под полем Поиска.
Нажмите и удерживайте или щелкните правой кнопкой мыши диск, который необходимо отремонтировать, а затем нажмите кнопку или выберите Свойства.
Выберите один из приведенных ниже параметров:
- Чтобы отключить запланированную оптимизацию, отключите поле Выполнить на чековом окне расписания.
- Чтобы изменить частоту запланированной оптимизации, нажмите кнопку или выберите список выпаданий рядом с Частотой, а затем нажмите кнопку Или выберите Ежедневно, Еженедельно илиЕжемесячно. Расписание оптимизации по умолчанию еженедельно и выполняется во время автоматического обслуживания.
- Чтобы выбрать диски, которые необходимо включить или исключить в плановую оптимизацию, нажмите кнопку "Выберите рядом с дисками". Выберите или очистить флажки рядом с дисками, а затем нажмите кнопку ОК или выберите ОК. Вы также можете очистить автоматически оптимизируйте новые диски, если вы не хотите, чтобы новые диски были добавлены в плановую оптимизацию. Если Windows не может оптимизировать диск, он не будет предлагать диск в качестве опции для автоматического обслуживания.
Очистка ошибок диска
Со временем устройство может создавать ошибки на жестком диске. Эти ошибки могут замедлить устройство. Программа Check Disk определяет и очищает все ошибки.
Чтобы запустить Check Disk, следуйте следующим инструкциям:
Проведите пальцем по правому краю экрана (если с помощью мыши указать на верхний правый угол экрана и переместить указатель мыши вниз).
Введите компьютер в поле Поиска.
Нажмите или выберите этот компьютер под полем Поиска.
Нажмите и удерживайте или щелкните правой кнопкой мыши диск, который необходимо отремонтировать, а затем нажмите кнопку или выберите Свойства.
При проверке ошибок нажмите кнопку или выберите Check. В зависимости от размера жесткого диска это может занять несколько минут. Для наилучших результатов не используйте устройство для выполнения других задач во время проверки ошибок. При запросе введите пароль администратора или подтверждение.
После завершения проверки ошибок может потребоваться перезапустить устройство.
Закрыть программы в области уведомлений, запущенной при запуске
Если запуск устройства занимает много времени, одной из причин может быть большое количество приложений для запуска или несколько приложений, которые имеют большое влияние на время запуска.
Некоторые из этих программ добавляют значок в область уведомлений на панели задач, чтобы показать, что они работают с запуском.
Чтобы остановить автоматические запуски программы с одним из этих значков, следуйте следующим инструкциям:
- Указать на каждый значок в подносе значок, чтобы увидеть имя программы.
- Чтобы убедиться, что вы можете видеть значки для всех запущенных программ, проведите пальцем по правому краю экрана (если вы используете мышь, указать на верхний правый угол экрана и переместить указатель мыши вниз), а также нажмите кнопку Или выберите Поиск.
- Введите скрытые значки в поле Поиска.
- Нажмите или выберите Показать или скрыть неактивные значки на панели задач.
- Check Always показывает все значки и уведомления на панели задач.
Необходимо открыть любую программу, которую вы не хотите запускать, и изменить параметр.
Обновления драйверов
Многих вопросов, связанных с «подтормаживанием» ОС вполне можно избежать, если установить обновленные драйвера для оборудования, установленного на компьютере. Для проверки возможности автоматического обновления драйверов открываем панель чудо-кнопок, и выбираем «Параметры компьютера». Кликаем на «Изменение параметров», переходим в пункт Windows Update.
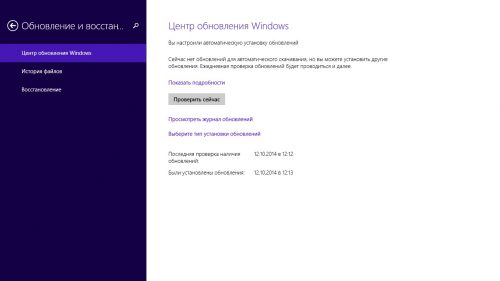
Кликаем «Проверить обновления», смотрим что доступно нам на текущий момент.
Просмотр элементов запуска
Чтобы узнать, какие программы запускают при запуске и отключать какие-либо программы, выполните указанные инструкции:
- Нажмите и удерживайте или щелкните правой кнопкой мыши в пустой области на панели задач и выберите диспетчер задач.
- Нажмите или выберите дополнительные сведения в левом нижнем углу диспетчера задач.
- В вкладке Startup in Task Manager вы можете просмотреть список приложений, которые запускаются автоматически при каждом включите устройство и вовремя включите Windows.
- Если в этом списке вы видите какие-либо программы, которые не нужно запускать Windows запуска, нажмите кнопку или выберите приложение, а затем нажмите кнопку Отключение или выберите отключение.
Отключение программы при запуске не останавливает ее при необходимости. Если вы нажмите кнопку или выберите программу после запуска, она будет запускаться и работать в обычном режиме.
Очистка жесткого диска
Очистка диска уменьшает количество ненужных файлов на дисках, удаляя временные файлы и системные файлы, очищая корзину и удаляя множество других элементов, которые вам больше не нужны.
Чтобы очистить жесткий диск, следуйте следующим инструкциям:
Чтобы очистить системные файлы, связанные с учетной записью, следуйте следующим инструкциям:
- В списке Диски нажмите кнопку или выберите диск, который необходимо очистить, а затем нажмите кнопку ОК или выберите ОК.
- В диалоговом окне Очистка диска нажмите или выберите файлы системы Очистка.
При запросе введите пароль администратора или подтверждение.
- Программы и функции. Этот параметр открывает программы и функции в панели управления, где можно удалить программы, которые больше не используются. Столбец Размер в программах и функциях показывает, сколько места использует каждая программа.
- Восстановление системы и теневые копии. System Restore использует точки восстановления для возврата системных файлов в более ранную точку времени. Если устройство работает нормально, можно сохранить пространство, удалив более ранние точки восстановления.
Удалить дополнительные антивирусные программы
Если вы одновременно используете несколько антивирусных или антивирусных программ, ваше устройство может испытывать снижение производительности, стать неустойчивым или неожиданно перезапуститься. Чтобы устранить проблему, необходимо выбрать одну программу безопасности в Интернете для запуска на устройстве. Затем следует удалить другие программы.
Убедитесь, что на устройстве запущена программа безопасности в Интернете, прежде чем удалить другие программы безопасности.
Некоторые приложения для обеспечения безопасности в Интернете не полностью удалить. Возможно, вам потребуется скачать и запустить утилиту очистки для предыдущего приложения безопасности, чтобы полностью удалить его.
Если вы используете другую антивирусную программу вместе с Microsoft Security Essentials, рекомендуем отключить сканирование в режиме реального времени в другой программе. Дополнительные сведения см. в документации, предоставленной этой антивирусной программой.
Чтобы удалить антивирусную или антивирусную программу, следуйте следующим инструкциям:
Настройка системных параметров
Быстродействие Windows 8.1 можно значительно улучшить с помощью изменения параметров визуальных эффектов и изменению размера виртуальной память. Идем в «Панель управления», выбираем «Система» и далее «Дополнительные параметры системы».
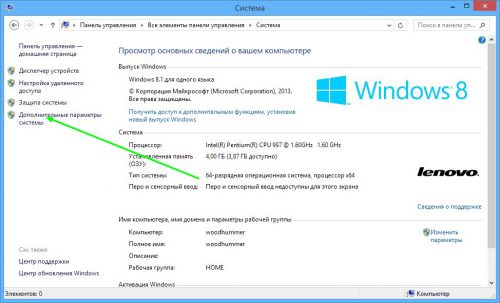
В появившемся окне «Свойства системы» ищем вкладку «Дополнительно», в ней секцию «Быстродействие», затем кликаем кнопку «Параметры».
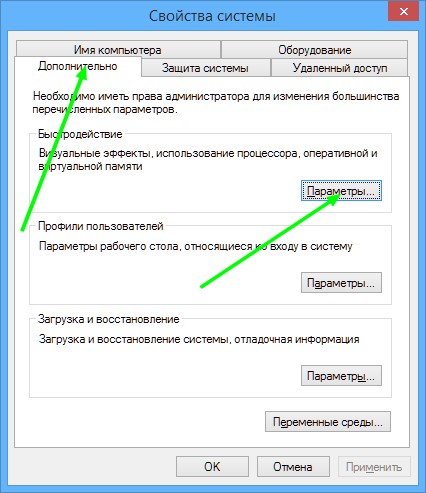
В новом окне можно выставить переключатель в режим максимального быстродействия ОС. Пользователи, желающие оставить визуальные эффекты, могут отметить их галочкой.
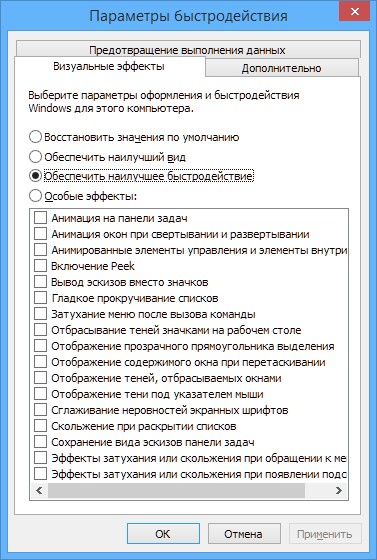
Выбрав вкладу «Дополнительно», можно изменить объем виртуальной памяти и файла подкачки.
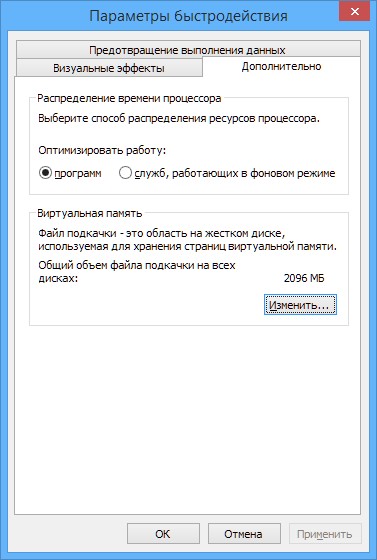
Отключение визуальных эффектов
Если Windows работает медленно, вы можете ускорить его, отключив определенные визуальные эффекты. Вы можете выбрать, какие визуальные эффекты отключить один за одним, или вы можете Windows выбрать для вас.
Чтобы отключить визуальные эффекты, следуйте следующим инструкциям:
Настройка плана питания
План питания — это набор параметров оборудования и системы (например, отображения, сна и так далее), который управляет использованием питания на вашем устройстве. Планы питания, которые можно использовать, зависят от типа устройства.
Это продолжение статьи, посвященной оптимизации Windows 8.
Попробуем провести работы, не связанные на прямую с настройкой ОС, но прямо влияющие на скорость ее работы (ссылка на первую часть статьи). Кстати, к этому списку можно отнести: фрагментацию, большое количество мусорных файлов, вирусы и т.д.
И так, приступим…
Оптимизация диска
В отличие от твердотельного накопителя, для улучшения работы жесткого диска необходимо сразу после установки системы произвести дефрагментацию. При этом вместо стандартной утилиты дефрагментизации лучше воспользоваться более мощной и функциональной бесплатной программой Defraggler . Она проведет более эффективный анализ файловой системы и лучше устранит дефрагментацию файлов, что даст возможность несколько увеличить производительность системы.
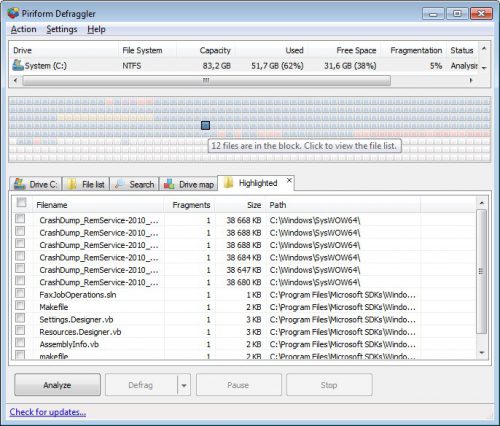
Идеальный вариант – установка и запуск Defraggler непосредственно после инсталляции ОС. И хотя некоторые скептики могут утверждать, что отличия в производительности компьютера после дефрагментирования дискового пространства и размещения системных файлов в смежных областях минимальны, при комплексной оптимизации системы из совокупности таких мелочей и складывается лучшее быстродействие.
Максимальное ускорение Windows 8
1) Удаление «мусорных» файлов
Ни для кого не секрет, что по мере работы с ОС, с программами, на диске скапливается большое количество временных файлов (которые используются в определенный момент времени ОС, а затем они ей попросту не нужны). Часть таких файлов Windows удаляет самостоятельно, а часть остается. Время от времени такие файлы нужно удалять.
Для удаления мусорных файлов есть десятки (а может быть и сотни) утилит. Под Windows 8 мне очень нравится работать с утилитой Wise Disk Cleaner 8 .
После запуска Wise Disk Cleaner 8, вам нужно нажать всего лишь одну кнопку « Старт «. После этого, утилита проверить вашу ОС, покажет какие файлы можно удалить и сколько место можно высвободить. Отметив галочками ненужные файлы, затем нажав на очистку — вы быстро освободите не только место на жестком диске, но и сделаете работу ОС быстрее.
Скриншот работы программы показан чуть ниже.
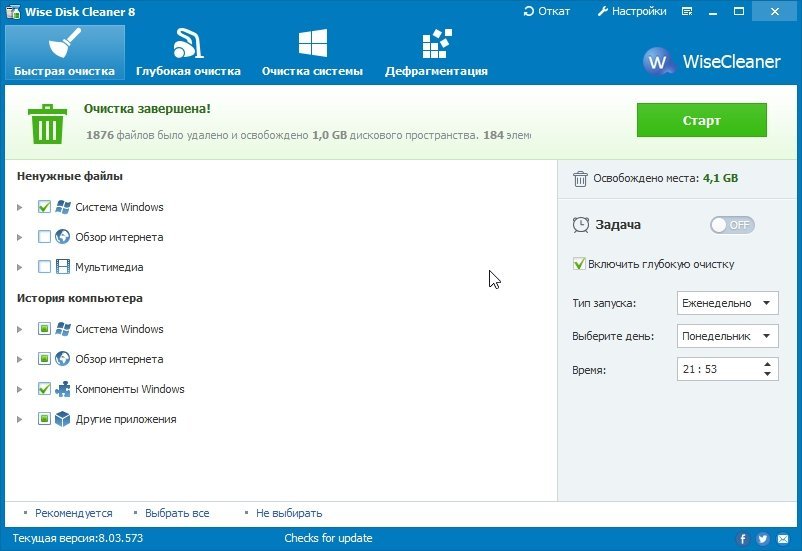
Очистка диска от мусора в Wise Disk Cleaner 8.
2) Устранение ошибок в системном реестре
Я, думаю, многие опытные пользователи хорошо знают, что такое системный реестр. Для неопытных, скажу, что системный реестр — это большая база данных, в которой хранятся все ваши настройки в Windows (например, список установленных программ, автозагрузка программ, выбранная тема и пр.).
Естественно, что во время работы в реестр постоянно добавляются новые данные, старые удаляются. Какие-то данные со временем становятся не верными, не точными и ошибочными; другая часть данных уже попросту не нужна. Все это может сказаться на работе ОС Windows 8.
Для оптимизации и устранения ошибок в системном реестре есть так же специальные утилиты.
Неплохая утилита в этом плане — Wise Registry Cleaner (хорошие результаты показывает CCleaner, которую, кстати, можно использовать и для очистки жесткого диска от временных файлов).
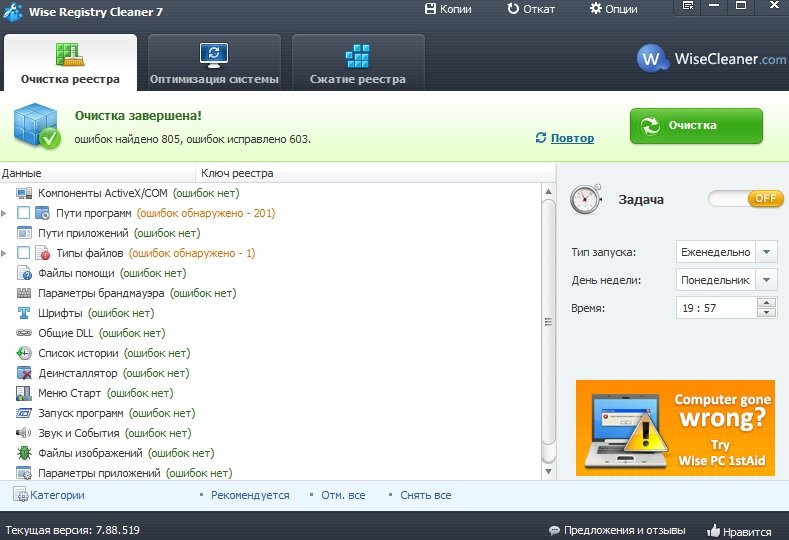
Очистка и оптимизация системного реестра.
Данная утилита работает достаточно быстро, всего за несколько минут (10-15) вы устраните ошибки в системном реестре, сможете его сжать и оптимизировать. Все это положительно скажется на скорости вашей работы.
3) Дефрагментация диска
Если вы уже очень долгое время не проводили дефрагментацию жесткого диска — это может быть одной из причин медленной работы ОС. Особенно это относится к файловой системе FAT 32 (которая, кстати, еще довольно часто встречается на компьютерах пользователей). Здесь следует сделать заметку: вряд ли это актуально, т.к. Windows 8 устанавливается на разделы с файловой системой NTFS, на которой «слабо» сказывается фрагментация диска (скорость работы практически не уменьшается).
Вообще в Windows 8 есть и своя неплохая утилита для дефрагментации дисков (и она, может быть, даже автоматически включается и оптимизирует ваш диск), и все же порекомендую проверить диск при помощи Auslogics Disk Defrag . Работает очень быстро!
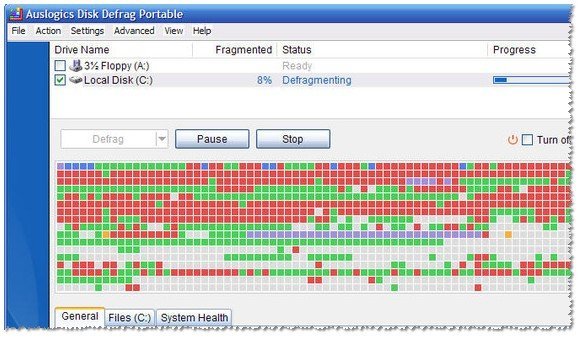
Дефрагментация диска в утилите Auslogics Disk Defrag.
4) Программы для повышения производительности
Здесь хочу сразу же сказать, что «золотых» программ, после установки которых, компьютер начинает работать в 10 раз быстрее — просто не существует! Не верьте рекламным лозунгам и сомнительным отзывам.
Есть, конечно, же хорошие утилиты, которые могут проверить вашу ОС на предмет тех или иных настроек, оптимизировать ее работу, устранить ошибки и пр. Т.е. выполнить те все процедуры, которые мы выполняли в полуавтоматическом варианте до этого.
Порекомендую утилиты, которыми пользовался сам:
5) Проверка компьютера на вирусы и рекламное ПО
Причиной тормозов компьютера могут быть и вирусы. В большей части это относится к различному роду рекламного ПО (которые отображает в браузерах различные странички с рекламой). Естественно, когда таких открытых страничек становиться много — браузер тормозит.
К подобным вирусам можно отнести и всякие: «панельки» (бары), стартовые страницы, всплывающие банеры и т.д., которые устанавливаются в браузер и на ПК без ведома и согласия пользователя.
PS
Подводя итог, хочу заметить, что использовав рекомендации из данной статьи, вы легко сможете оптимизировать Windows, ускорить ее работу (да и свою за ПК тоже). Возможно вам будет интересна статья про причины тормозов компьютера (ведь «тормоза» и не стабильная работа может быть вызвана не только программными ошибками, но и, например, обычной пылью).
Так же не лишним будет протестировать компьютер в целом и его комплектующие на предмет работоспособности.
Приветствую всех читателей!
Думаю, не ошибусь, если скажу, что по крайней мере половина пользователей ноутбуков (да и обычных компьютеров) не довольны скоростью их работы. Бывает, смотришь, два ноутбука с одними и теми же характеристиками — вроде работать должны с одинаковой скоростью, а на деле один тормозит, а другой просто «летает». Такая разница может быть по разным причинам, но чаще всего из-за не оптимизированной работы ОС.
В этой статье рассмотрим вопрос, как можно ускорить ноутбук с Windows 7 (8, 8.1). Кстати, будем исходить из того, что ноутбук у вас исправен (т.е. с железками внутри него все в порядке). И так, вперед…
1. Ускорение работы ноутбука за счет настройки электропитания
У современных компьютеров и ноутбуков есть несколько режимов выключения:
— гибернация (ПК сохранит на жесткий диск все что есть в оперативной памяти и отключиться);
— сон (компьютер переходит в режим пониженного энергопотребления, пробуждается и готов к работе за 2-3 сек! );
Нас в данном вопросе больше всего интересует режим сна . Если вы за день несколько раз работаете за ноутбуком — то нет смысла его каждый раз выключать и снова включать. Каждое включение ПК равносильно нескольким часам его работы. Для компьютера совсем не критично, если он будет работать не отключаясь несколько суток (и более).
Поэтому совет №1 — не выключайте ноутбук, если сегодня вы будете с ним работать — лучше просто переведите его в режим сна. Кстати, режим сна можно включить в панели управления, чтобы ноутбук переходил в данный режим при закрытие крышки. Там же можно установить пароль для выхода из режима сна (кроме вас никто не узнает над чем вы в данный момент работаете).
Для настройки режима сна — зайдите в панель управления и перейдите в настройки электропитания.
Панель управления ->система и безопасность -> настройки электропитания (см. скриншот ниже).
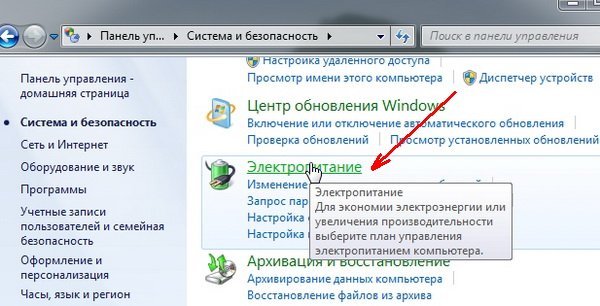
Система и безопасность
Далее в разделе «Определение кнопок питания и включение парольной защиты» выставите нужные настройки.
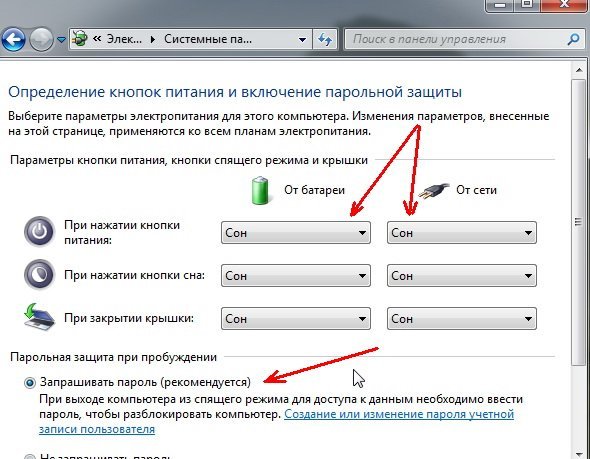
Системные параметры электропитания.
Теперь, можно просто закрыть крышку у ноутбука и он перейдет в режим сна, а можно просто во вкладке «завершение работы» выбрать данный режим.
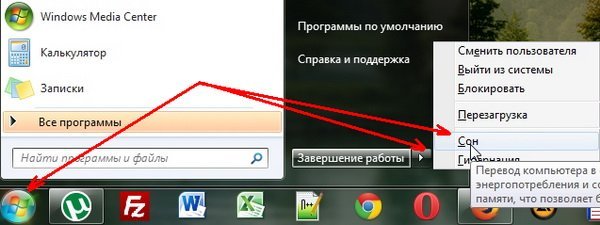
Перевод ноутбука/компьютера в режим сна (Windows 7).
Вывод : в результате вы быстро сможете возобновить свою работу. Разве это не ускорение ноутбука в десятки раз?!
2. Отключение визуальных эффектов + настройка быстродействия и виртуальной памяти
Довольно существенную нагрузку могут оказывать визуальные эффекты, а так же файл используемый под виртуальную память. Чтобы настроить их, необходимо зайти в настройки быстродействия компьютера.
Для начала заходим в панель управления и в строку поиска введите слово « быстродействие «, либо можно в разделе «система» найти вкладку «Настройка представления и производительности системы». Открываем эту вкладку.
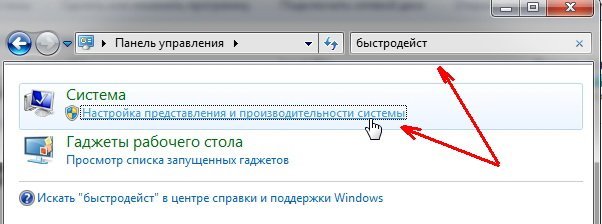
Во вкладке « визуальные эффекты » ставим переключатель в режим «обеспечить наилучшее быстродействие».
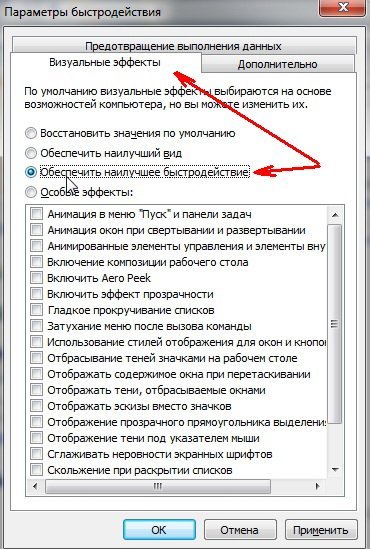
Во вкладке дополнительно нам интересует файл подкачки (так называемая виртуальная память) . Главное, чтобы этот файл находился не на том разделе жесткого диска, на котором установлена ОС Windows 7 (8, 8.1). Размер, обычно, оставляет по умолчанию, как выберет система.
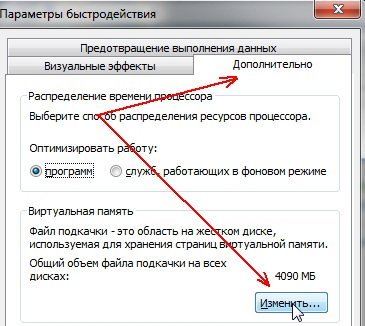
3. Настройка автозагрузки программ
Почти в каждом руководстве по оптимизации Windows и ускорению компьютера (практически все авторы) рекомендуют отключить и убрать из автозагрузки все неиспользуемые программы. Не будет исключением и данное руководство…
1) Нажимаете сочетание кнопок Win+R — и вводите команду msconfig . См. картинку ниже.
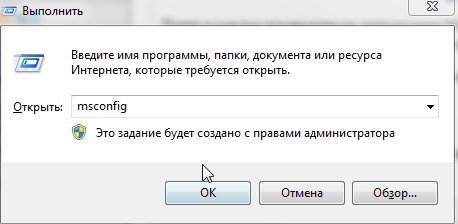
2) В открывшемся окне выбираем вкладку «автозагрузка» и снимаем флажки со всех программ, которые не нужны. Особенно рекомендую отключить флажки с Utorrent (прилично нагружает систему) и тяжелых программ.
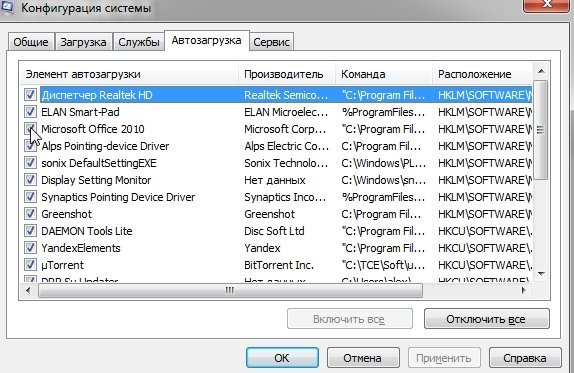
4. Ускорение работы ноутбука по работе с жестким диском
1) Отключения опции индексирования
Эту опцию можно отключить, если вы не пользуетесь поиском файлов по диску. Например, я практически не использую данную возможность, поэтому советую отключить ее.
Для этого зайдите в « мой компьютер » и перейдите в свойства нужного жесткого диска.
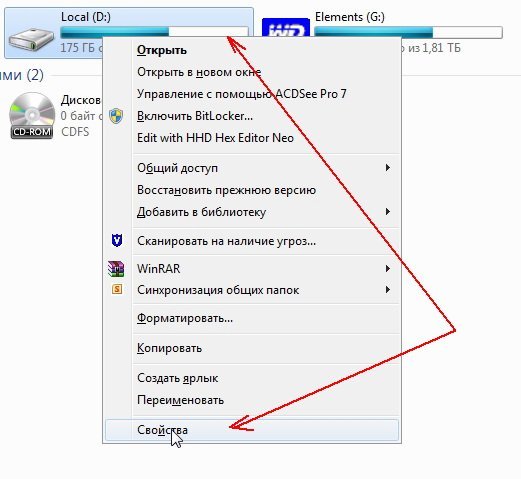
Далее во вкладке « общие » снимите галочку с пункта « Разрешить индексировать… » и нажмите «OK».
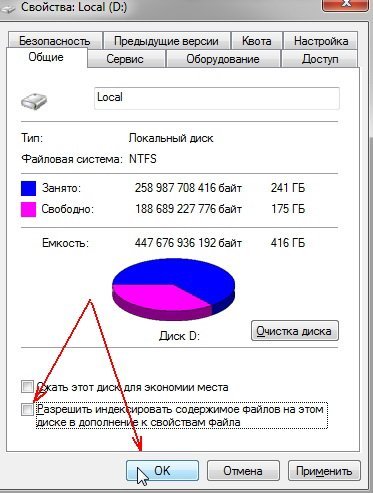
2) Включение кэширования
Кэширование позволяет значительно ускорить работу с жестким диском, а значит и в целом ускорить ноутбук. Чтобы включить его — сначала зайдите в свойства диска , затем перейдите во вкладку « оборудование «. В этой вкладке нужно выбрать жесткий диск и перейти в его свойства. См. скриншот ниже.
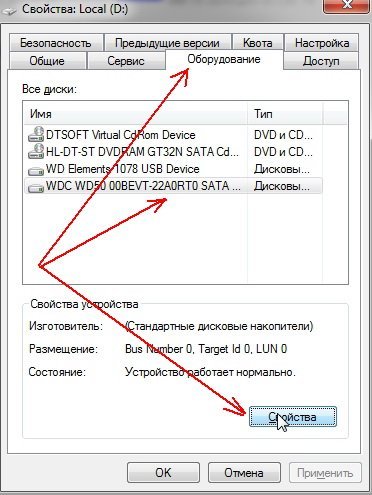
Далее во вкладке « политика » поставьте галочку « Разрешить кэширование записей для этого устройства » и сохраните настройки.
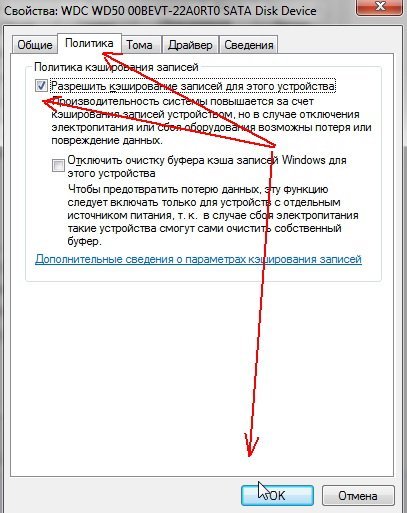
5. Чистка жесткого диска от мусора + дефрагментация
Под мусором в данном случае понимаются временные файлы, которые используются ОС Windows 7, 8 в определенный момент времени, а затем они ей не нужны. Не всегда ОС в состоянии такие файлы самостоятельно удалять. По мере роста их количества — компьютер может начать работать медленнее.
Лично мне по душе утилита B oostSpeed.
После запуска утилиты — достаточно нажать всего одну кнопку — сканировать систему на наличие проблем…
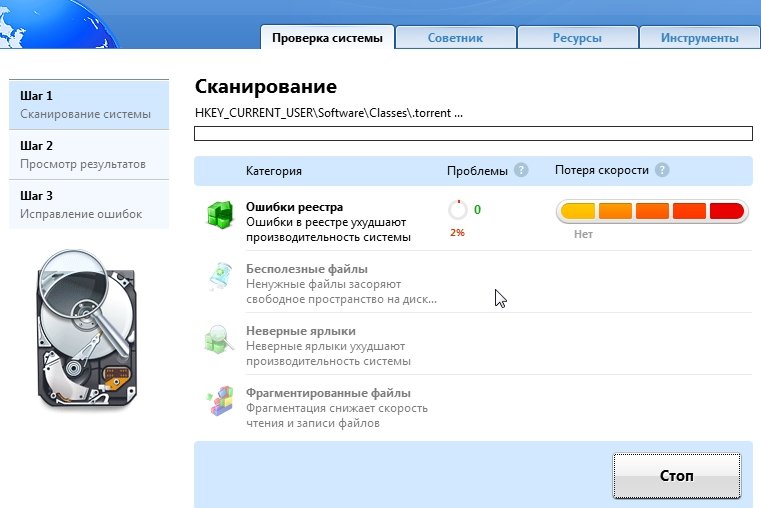
В общем, не так важно какой утилитой воспользуетесь вы — главное, регулярно выполнять такую процедуру.
6. Еще несколько советов по ускорению ноутбука
1) Выберите классическую тему. Она меньше остальных расходует ресурсы ноутбука, а значит способствует его быстродействию.
2) Отключите гаджеты, да и вообще используйте их минимальное количество. От большинства из них польза сомнительная, а нагружают систему прилично. Лично у меня долгое время стоял гаджет «погода», да и тот снес, т.к. в любом браузере она так же отображается.
3) Удаляйте неиспользуемые программы, ну и нет смысла устанавливать программы, которыми не будите пользоваться.
4) Регулярно очищайте жесткий диск от мусора и дефрагментируйте его.
PS
В целом, такой небольшой комплекс мер, в большинстве случаев, помогает мне оптимизировать и ускорить работу большинства ноутбуков с ОС Windows 7, 8. Конечно, бывают редкие исключения (когда проблемы не только с программами, но и с аппаратными частями ноутбука).
При создании Windows 8.1 разработчики опирались на самые современные компьютерные технологии. Тем не менее, эта ОС отлично работает на старых компьютерах с достаточно скромной конфигурацией: требования к аппаратному обеспечению у «восьмерки» практически такие же, как и у Windows Vista.
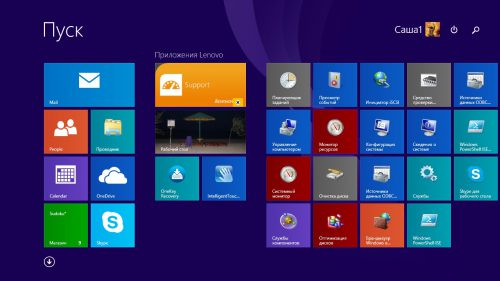
Рассмотрим основные рекомендации, позволяющие оптимизировать работу Windows 8.1.
Убираем уведомления центра учетных записей
Ускорить быстродействие системы можно с помощью изменения уровня контроля учетных записей. Чтобы сделать это, запускаем «Панель управления» и в строке поиска вводим «uac».
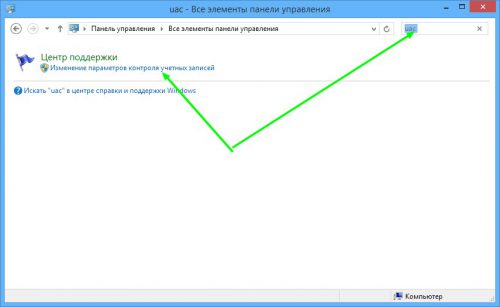
С помощью ползунка выставляем желаемый уровень уведомлений, которые наша ОС будет выдавать при попытках сторонних программ внести изменения в систему. Следует быть осторожным: полное отключение уведомлений может привести к серьезному снижению уровня безопасности Windows 8.1.
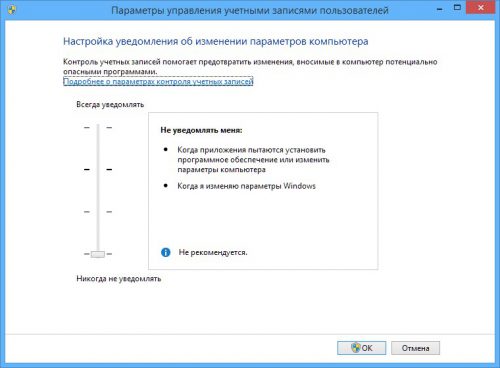
Одновременно запускать меньшее количество программ
Отключение неиспользуемых деталей
Если вы хотите, чтобы ваш старый компьютер быстрее работал под управлением Windows 8.1, лучше отключить следующее:
- Неиспользуемое в данный момент оборудование;
- Лишние службы и программы из автозагрузки;
- Плитки, не несущие важной информации.
На начальном экране Metro выбираем любую плитку, кликаем правой кнопкой мыши и выбираем соответствующий пункт в контекстном меню.
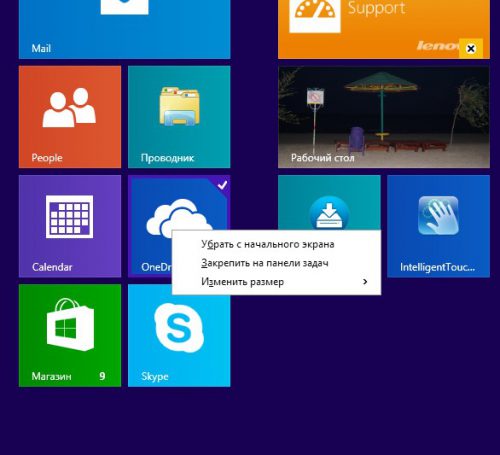
Совершенно безболезненно можно отключить активные по умолчанию плитки, без которых вполне можно обойтись:
После того, как они станут неактивными, ОС избавится от необходимости постоянно обновлять их, тем самым производительность возрастет.
Неиспользуемое аппаратное обеспечение лучше всего отключать через BIOS, это не даст Windows возможность каждый раз при загрузке инициализировать его и пытаться искать необходимый драйвер.
Использование ReadyBoost
ReadyBoost может ускорить ваше устройство, используя пространство для хранения на флэш-памяти и USB-флеш-накопителях. Если у вас есть устройство хранения, которое будет работать с ReadyBoost, вы увидите возможность использовать ReadyBoost при подключении его к устройству. При выборе этого параметра можно выбрать объем используемой памяти.
Очистка от ненужных файлов
Вместо другой системной утилиты, Windows Disk Clenup, удаляющей лишнее с диска, лучше использовать бесплатную программу CCleaner .
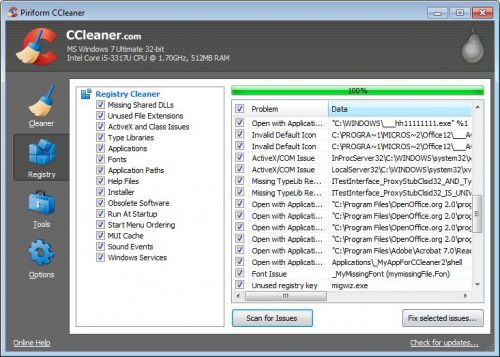
С ее помощью можно производить следующие операции:
- Удалять лишние неиспользуемые файлы;
- Оптимизировать загрузочный процесс;
- Проверить на ошибки системный реестр;
- Полностью удалить установленные программы.
Читайте также:

