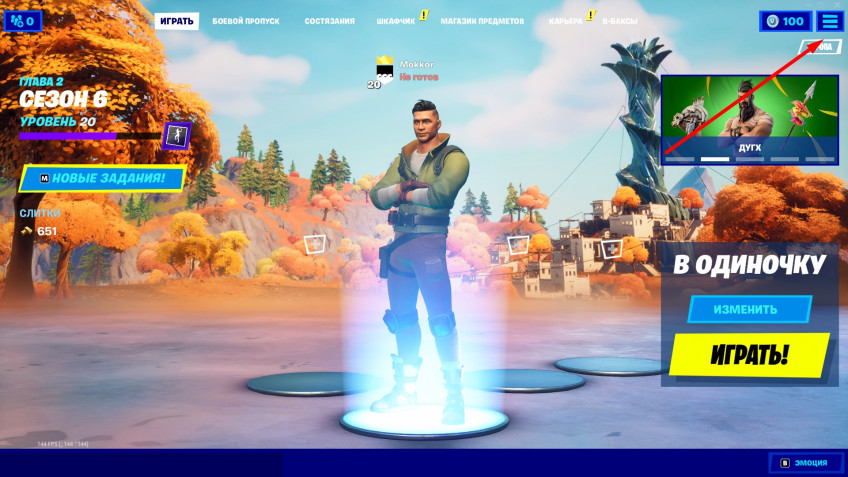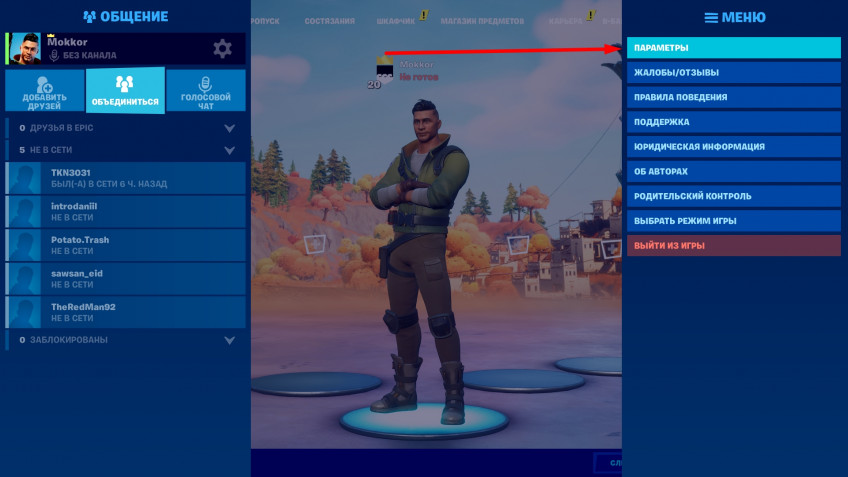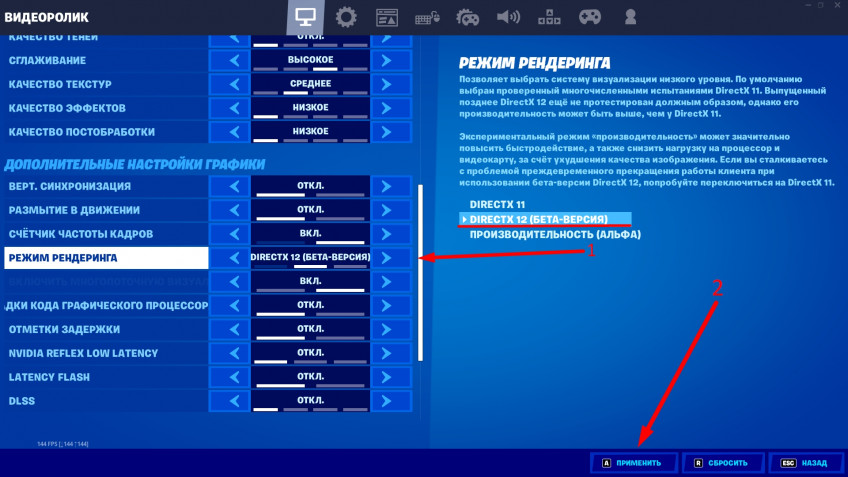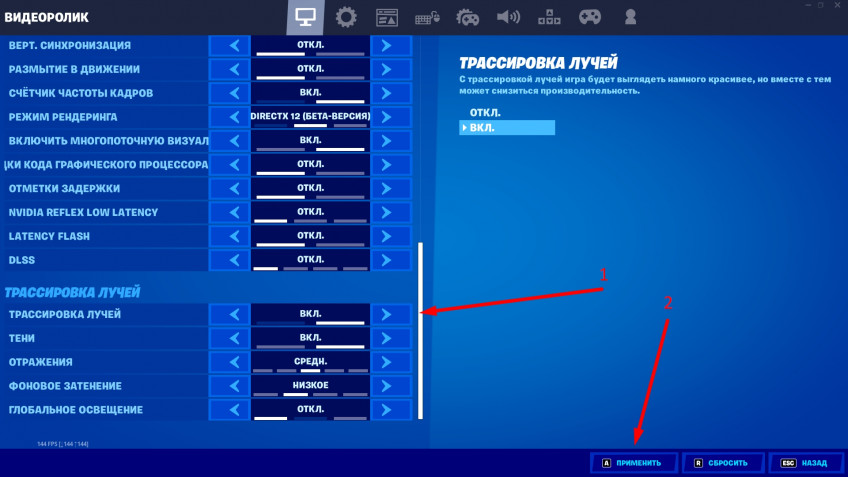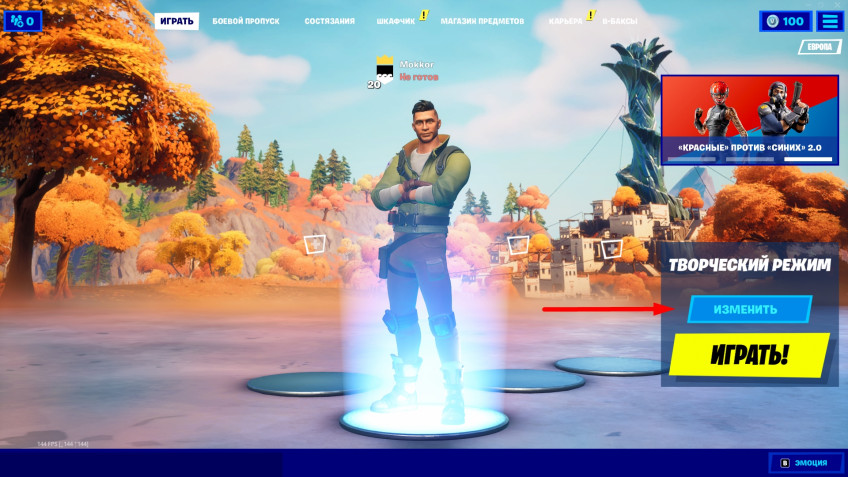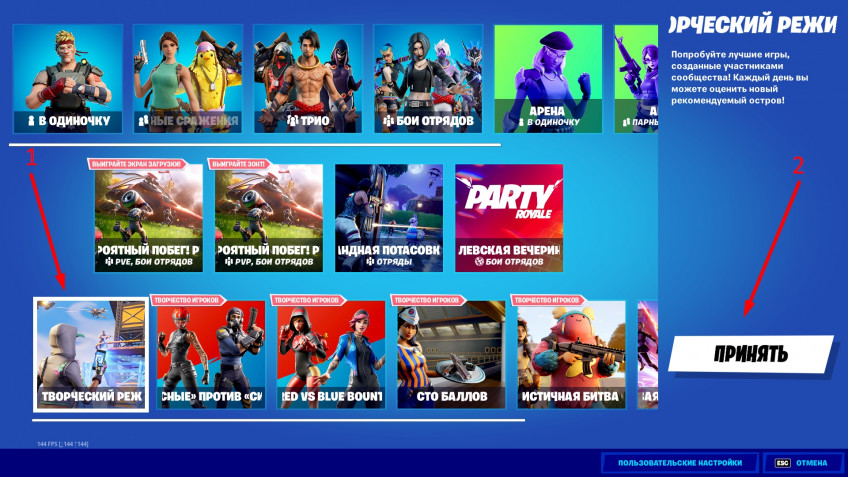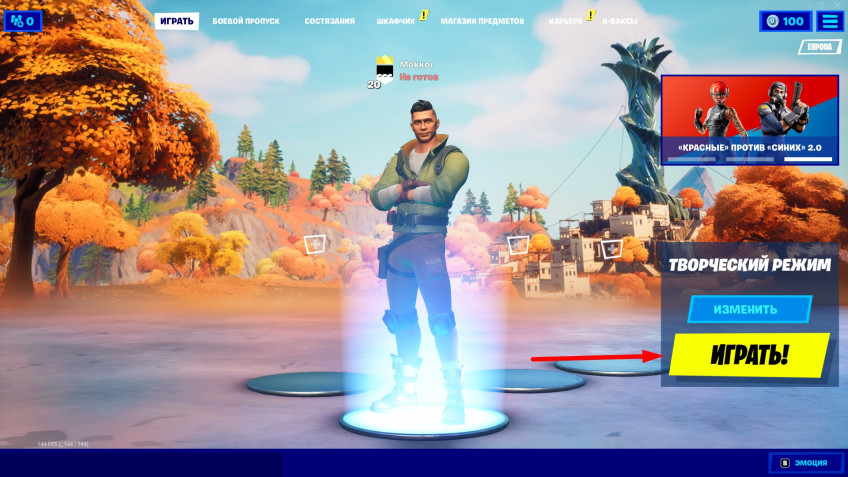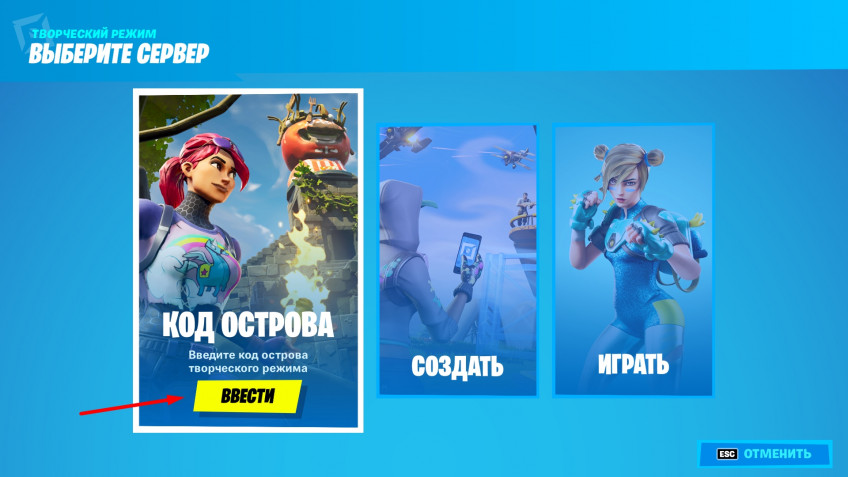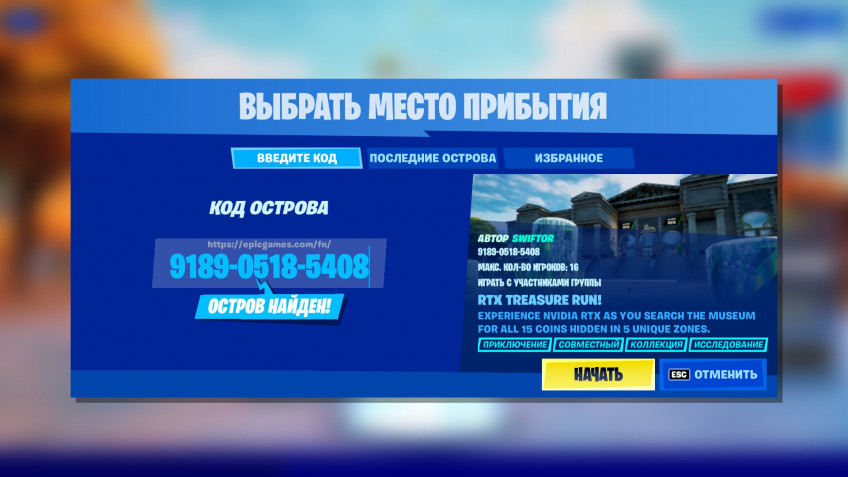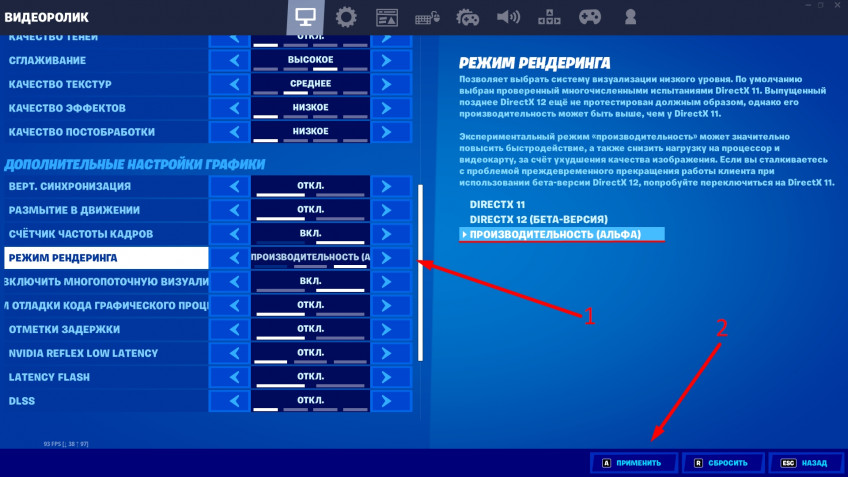Необходимо отключить dlss fortnite
Обновлено: 07.07.2024
Обновление 18.20 добавляет новое устройство персонажа, ПДУ и панель управления ДУ-сигнализатором, вносит изменения в ряд устройств и исправляет ошибки!
Устройство персонажа
Новое устройство персонажа открывает целый ряд замечательных новых функций для авторов. Устройство персонажа — это манекен, который авторы могут использовать для отображения неигровых персонажей на своём острове. Неигровых персонажей можно настраивать различными способами, в том числе выбирать их облик и позу, а также заставлять выполнять эмоции по команде. Кроме того, авторы могут использовать их в качестве неигровых персонажей, с которыми могут взаимодействовать игроки для передачи сигналов.
Более подробную информацию об устройстве персонажа читайте в разделе «Обновления устройств» ниже или на сайте с документацией о творческом режиме Fortnite.
Устройство «Панель управления ДУ-сигнализатором»
Новое устройство «Панель управления ДУ-сигнализатором» позволяет авторам подключить каждый пульт дистанционного управления к двум передатчикам, которые будут активироваться игроками с помощью ПДУ. Например, игрок может активировать свой ПДУ, чтобы подать по каналу сигнал, телепортирующий его обратно на базу.
Более подробную информацию об устройстве «Панель управления ДУ-сигнализатором» читайте в разделе «Обновления устройств» ниже или на сайте с документацией о творческом режиме Fortnite.
Устройство «Переключатель»
Устройство «Переключатель» представляет собой кнопку, у которой могут быть два состояния: включено и отключено. Она позволяет игрокам включать и отключать предметы с помощью одного устройства. Она может сохранять своё состояние для всех игроков сразу или каждого по отдельности. Это состояние можно сохранять/загружать для переноса из одного сеанса игры в другой.
Более подробную информацию об устройстве «Переключатель» читайте в разделе «Обновления устройств» ниже или на сайте с документацией о творческом режиме Fortnite.
Предметы из «Королевской битвы»
Мы добавили в творческий режим следующие предметы из «Королевской битвы»:
- Перцовая ядрёная бомба;
- ядрёная бомба (возвращено в игру);
- Теневая рыбка;
- добавлена контекстная ловушка «Бронированная стена».
Обновления устройств
Устройство персонажа
Разместите персонажа, выберите для него экипировку и нужную позу. С помощью этого устройства можно размещать неигровых персонажей, демонстрировать экипировку и создавать статичные сценки. Включает следующие настройки:
- Персонаж — укажите персонажа, который будет отображаться устройством. Выберите любую экипировку из огромного ассортимента, начиная от Джоунси и Рамирес вплоть до Агента Фокса и Ночной Ведьмы.
- Поза — выберите позу, в которой будет размещён персонаж.
- Эмоция — выберите эмоцию, которую будет воспроизводить персонаж. Устройство активируется, когда персонаж получит сигнал по каналу «Воспроизвести эмоцию при получении сигнала».
- Тип взаимодействия — позволяет игрокам взаимодействовать напрямую с вашим персонажем.
Устройство «Переключатель»
Устройство «Переключатель» представляет собой кнопку, которую можно включать и отключать. Она передаёт сигналы в зависимости от своего нового состояния.
- Дополнительно она может отслеживать уникальное состояние для каждого игрока. Это отличный способ отслеживать ход выполнения задания каждым из игроков.
- Можно сохранять/загружать состояние, чтобы он сохранялось между сеансами игры на опубликованных островах.
- Есть несколько способов определить текущее состояние переключателя, если несколько игроков загружают разные состояния, а переключатель отслеживает общее состояние для всех сразу.
ДУ-сигнализатор / панель управления ДУ-сигнализатором
ДУ-сигнализаторы позволяют игрокам передавать сигналы без взаимодействия с устройством. Просто возьмите в руки ПДУ и нажмите кнопку основной или дополнительной атаки, чтобы подать один из двух сигналов. Канал, по которому будут передаваться сигналы, можно задать на панели управления ДУ-сигнализатором. Разместите панель управления ДУ-сигнализатором в игре, бросьте нужный вам ПДУ и выберите каналы для каждой из кнопок.
Чтобы ваш компьютер работал с максимальной отдачей, ему необходимы профилактика и уход — точно так же, как кондиционеру или автомобилю.
Стоит напомнить, что ваши впечатления от игры в Fortnite полностью зависят от конфигурации вашей системы. Перечисленные ниже шаги могут лишь незначительно улучшить производительность или не оказать влияния вовсе.
Проверка требований для запуска Fortnite
Прежде чем выполнить любое из перечисленных ниже действий, убедитесь, что ваша система отвечает требованиям для запуска Fortnite. Если ваша система не соответствует требованиям, ни один из этих шагов не поможет улучшить производительность в Fortnite. Прочтите статью, в которой перечислены системные требования Fortnite и рассказано, как убедиться в соответствии вашего компьютера этим требованиям.
Проверка файлов игры
Режим производительности в Fortnite (альфа-версия)
С 15 декабря благодаря альфа-версии этого нового режима у пользователей, которые играют при низких значениях параметров или на менее мощных компьютерах, игра будет работать лучше, чем прежде, а смена кадров станет стабильнее.
Примечание:: этот режим доступен только в «Королевской битве». Для игры в «Сражение с Бурей» нужно отключить режим «производительность» в настройках.
Чтобы перейти в этот режим производительности, выполните следующее:
Как освободить место на жёстком диске
При запуске этого режима производительности у вас будет возможность отключить текстуры в высоком разрешении на странице установки Fortnite, что сэкономит вам более 14 ГБ места. Так что итоговый размер игры составит всего 17 ГБ.
Рекомендуемая конфигурация системы
Улучшение заметят все игроки, которые воспользуются режимом «производительность», но при определённой конфигурации системы игра станет работать ещё стабильнее. На более старых компьютерах с оперативной памятью 6 ГБ и больше или с игрой, установленной на диске SSD, расход памяти будет меньше, а рывки и зависания станут случаться реже. Дискретная видеокарта не требуется, однако она поможет сбалансировать нагрузку на систему и сделает игровой процесс более комфортным.
Чего ожидать
Ниже приведены средние значения частоты смены кадров в обычном матче для отрядов в игре, запущенной на ноутбуках с низкими значениями параметров, в сравнении с таким же матчем, но при включённом режиме производительности. В обоих случаях выбрано разрешение 720p.
Перейдите в указанную папку: C:\Users\[Ваше имя пользователя]\AppData\Local\FortniteGame\Saved\Config\WindowsClient Щёлкните правой кнопкой мыши по файлу GameUserSettings.ini и выберите «Свойства». Уберите галочку рядом с опцией «Только для чтения» и нажмите «Применить». Попробуйте запустить Fortnite и выбрать DirectX 11 в параметрах игры.Первая конфигурация Вторая конфигурация ЦП: Intel i5-8265U с частотой 1,60 ГГц ЦП: AMD A10-5745M APU с частотой 2,1 ГГц Оперативная память: 8 ГБ Оперативная память: 6 ГБ Видеокарта: Intel UHD Graphics 620 Видеокарта: AMD Radeon™ HD 8610G Частота смены кадров до: 24 кадра/с Частота смены кадров до: 18 кадров/с Частота смены кадров после: 61 кадр/с Частота смены кадров после: 45 кадров/с Охлаждение компьютера
Если вы заметили, что проблемы возникают лишь после нескольких часов игры, это признак того, что, вероятно, ваш компьютер перегревается. Если система охлаждения компьютера не справляется, это может привести к повреждению компонентов или полному отказу системы в самых тяжёлых случаях.
Если вы подозреваете, что корень проблемы в этом, осмотрите вентиляторы, отверстия для вдува и выдува на корпусе компьютера. Убедитесь, что в них нет пыли или засоров, перекрывающих поток воздуха. Прочистите внутренности компьютера, используя баллончик с сжатым воздухом, и регулярно поддерживайте чистоту, чтобы избежать проблем с перегревом. Если вы не верите, что из-за этого бывают проблемы, поищите в интернете картинки пыльных компьютеров!
Обновление драйверов видеокарты
Если вы не знаете, видеокарта какой модели установлена в вашем компьютере, проведите диагностику DirectX, описанную в этой статье.
Воспользуйтесь приведёнными ниже ссылками, чтобы загрузить новейшую версию драйвера видеокарты от фирмы-производителя:
Отключение фоновых приложений
Если у вас запущены фоновые приложения, это может ухудшить производительность в Fortnite. Прочитайте нашу статью, чтобы узнать, как решить эту проблему.
Если, выполнив эти действия, вы заметите, что производительность стала лучше, значит, эти программы используют ресурсы, которые могли бы пригодиться Fortnite. Чтобы удалить эти программы из вашей системы, выполните следующие действия:
- Щёлкните по кнопке «Пуск», наберите «Установка и удаление программ» и нажмите Enter.
- Найдите в списке приложения, которые вы отключили и которые вам не нужны.
- Выберите приложения и щёлкните по кнопке «Удалить».
Дефрагментация жёсткого диска
Фрагментация возникает, когда система разделяет файл на несколько частей, чтобы уместить его на жёстком диске. Это нормальное явление, потому что файлы перемещают, удаляют и записывают на жёсткий диск постоянно. Воспользуйтесь этой инструкцией по дефрагментации жёсткого диска в Windows 10.
- Щёлкните по кнопке «Пуск».
- Наберите «Дефрагментация и оптимизация дисков» и нажмите Enter.
- Выберите жёсткий диск, на который вы установили Fortnite, и щёлкните по кнопке «Оптимизировать». Длительность процесса зависит от того, насколько сильно фрагментированы файлы на жёстком диске, обычно — несколько минут.
- По окончании процедуры закройте окно и запустите Fortnite.
Примечание: не рекомендуем выполнять вышеуказанные действия на твердотельном накопителе (на SSD-диске), поскольку это может сократить срок его службы.
Благодаря передовой технологии трассировки лучей в Fortnite появятся новые визуальные эффекты, а качество освещения выйдет на новый уровень. Установив свежее обновление, игроки смогут отметить улучшенное качество визуализации фонового затенения, теней, отражений и глобального освещения в реальном времени.
![Ray Tracing For Fortnite PC]()
Включите трассировку лучей в игре и почувствуйте разницу!![Screenshot PC]()
NVIDIA DLSS и режим Reflex в FortniteВ дополнение к трассировке лучей технология NVIDIA DLSS повышает производительность и позволит наслаждаться новыми эффектами без снижения частоты кадров. Fortnite поддерживает три режима работы DLSS: качество, баланс и производительность. Эти режимы позволяют определить разрешение рендеринга DLSS, тем самым давая пользователю возможность самостоятельно выбрать между частотой кадров и качеством изображения.
Одновременно с этим технология NVIDIA Reflex помогает Fortnite работать с минимальной сетевой задержкой. Благодаря прямой интеграции с Fortnite режим Reflex Low Latency позволяет движку игры завершать работу непосредственно перед началом рендеринга, тем самым устраняя очередь заданий видеокарты и снижая нагрузку на процессор в тех случаях, когда она сильно возрастает.
Подробнее об улучшениях в Fortnite вы можете прочитать в статье Nvidia.
![14BR NVidiaRayTracing Social 4]()
Fortnite на ПК: конфигурация системы с поддержкой технологии трассировки лучей
Чтобы узнать, поддерживает ли ваш ПК технологию трассировки лучей в Fortnite, ознакомьтесь с минимальной и рекомендуемой конфигурациями системы.
Минимальная конфигурация системыТребуется DirectX 12 .
ЦП: 4-ядерный или лучше.
Графический процессор: NVIDIA GeForce RTX 2060 или выше (используйте обновлённые драйверы; поддерживается 450.00 и выше)
Windows 10, версия 1903 (обновление от мая 2019 года, сборка 18362 или более поздняя).Рекомендуемая конфигурация системы
Как включить трассировку лучей в Fortnite
Если ваше устройство поддерживает технологию трассировки лучей, откройте меню параметров игры и выполните следующие действия.
- Установите обновление для Windows 10 от мая 2020 года (или более позднее).
- Установите драйвер версии 455.
- Откройте меню параметров (Esc > «Параметры»):
- Выберите раздел дополнительных параметров и переключите версию DirectX на DirectX 12.
- Опции DLSS находятся внизу раздела дополнительных параметров: вы можете выбрать качество, баланс и производительность.
- Включите настройку «Трассировка лучей» и любые доступные эффекты трассировки:
Пользователи ПК с DX 12 могут поэкспериментировать с многочисленными настройками трассировки лучей.
При желании Fortnite можно сделать красивее или, наоборот, выжать наибольшее количество кадров. Кратко о трассировке лучей и режиме производительности с пошаговой инструкцией по включению — в нашем гайде.
Минимальные системные требования для RTX в Fortnite:
- Процессор — 4 ядра или больше.
- Видеокарта — NVIDIA GeForce RTX 2060 или лучше (драйвера версии 450.00 или новее).
- Windows 10 версия 1903 (обновление от мая 2019).
- DirectX 12.
![Гайд: Как включить RTX и режим производительности в Fortnite]()
![Гайд: Как включить RTX и режим производительности в Fortnite]()
На первом скриншоте RTX выключен, на втором — включён.
Как включить трассировку лучей?
- Зайдите в параметры.
- Переключите режим рендеринга на «DirectX 12».
- Нажмите «Применить» и перезапустите игру.
- Снова зайдите в параметры.
- Переключите настройку «Трассировка лучей» на «Вкл». Дополнительно можно выбрать, на что будет распространяться технология.
- Нажмите «Применить» и перезапустите игру.
![Гайд: Как включить RTX и режим производительности в Fortnite]()
![Гайд: Как включить RTX и режим производительности в Fortnite]()
![Гайд: Как включить RTX и режим производительности в Fortnite]()
![Гайд: Как включить RTX и режим производительности в Fortnite]()
Nvidia подготовила специальную карту для творческого режима, где можно увидеть работу технологии RTX во всей её красе. Вот как зайти на карту:
![Гайд: Как включить RTX и режим производительности в Fortnite]()
![Гайд: Как включить RTX и режим производительности в Fortnite]()
![Гайд: Как включить RTX и режим производительности в Fortnite]()
![Гайд: Как включить RTX и режим производительности в Fortnite]()
![Гайд: Как включить RTX и режим производительности в Fortnite]()
Как включить режим производительности?
Режим производительности делает графику такой же примитивной, как в версии игры для смартфонов, благодаря чему увеличивается количество FPS.
- Зайдите в параметры.
- Переключите режим рендеринга на «Производительность (Альфа)».
- Нажмите «Применить» и перезапустите игру.
![Гайд: Как включить RTX и режим производительности в Fortnite]()
![Гайд: Как включить RTX и режим производительности в Fortnite]()
![Гайд: Как включить RTX и режим производительности в Fortnite]()
Дополнительно можно удалить текстуры высокого разрешения и освободить 16,5 ГБ места на диске. Для этого:
Читайте также: