Не удалось инициализировать direct3d prototype 2
Обновлено: 04.07.2024
Одна из худших вещей, которые могут случиться с вами, если вы играете в ПК, заключается в том, что вы не можете запустить свою любимую видеоигру.
Некоторые пользователи сообщают об ошибке, в которой говорится, что при инициализации Direct3D в Windows 10 возникла проблема, и если вы являетесь игроком с этой проблемой, вы можете проверить следующие решения.
Проблемы с Direct3D не позволят вам наслаждаться любимыми видеоиграми. Существуют различные проблемы с Direct3D, и в этой статье мы рассмотрим следующие проблемы:
- Запустите встроенное средство устранения неполадок оборудования и устройств
- Обновите драйвер видеокарты
- Проверьте наличие обновлений драйвера дисплея в разделе «Дополнительные обновления».
- Удалите и переустановите драйвер дисплея
- Установите более старый драйвер
- Изменить разрешение игры
- Переустановите распространяемые файлы Visual C ++
- Удалить проблемное обновление
- Переименуйте проблемный файл DLL
Решение 1. Запустите встроенное средство устранения неполадок оборудования и устройств
Это довольно простое решение, и оно автоматически проверит, правильно ли установлено ваше новое оборудование.
- Сначала нажмите клавиши Windows + S на клавиатуре, чтобы открыть параметр поиска.
- Введите Устранение неполадок и нажмите Устранение неполадок.
- Нажмите Оборудование и устройства , а затем нажмите Запустить средство устранения неполадок .
- Следуйте инструкциям на экране для устранения неполадок.
После завершения устранения неполадок проверьте, сохраняется ли проблема.
Если средство устранения неполадок останавливается до завершения процесса, исправьте его с помощью этого полного руководства.
Решение 2. Обновите драйвер видеокарты
Иногда проблемы с инициализацией Direct3D могут быть вызваны драйвером вашей видеокарты. Чтобы решить эту проблему, необходимо обновить драйвер, выполнив следующие действия:
- Нажмите Windows Key + R . В приглашении Выполнить введите devmgmt.msc и нажмите кнопку ОК .
- В диспетчере устройств необходимо найти раздел Адаптеры дисплея и щелкнуть по нему, чтобы развернуть его.
- Найдите драйвер дисплея в списке, он должен быть единственным доступным, щелкните правой кнопкой мыши драйвер дисплея и выберите Обновить драйвер .
- Выберите Автоматический поиск обновленного программного обеспечения драйвера .
- Windows теперь будет искать и обновлять выбранный драйвер автоматически.
Хотите последние версии драйверов для графических процессоров? Добавьте эту страницу в закладки и всегда оставайтесь в курсе последних и самых лучших.
После обновления драйвера проблема с Direct3D должна быть исправлена.
Обновлять драйверы автоматически
Если у вас нет необходимых навыков для обновления драйверов вручную и вы рискуете повредить компьютер, загрузив неправильную версию драйвера, мы настоятельно рекомендуем сделать это автоматически с помощью инструмента обновления драйверов Tweakbit .
Этот инструмент одобрен Microsoft и Norton Antivirus. После нескольких испытаний наша команда пришла к выводу, что это наиболее автоматизированное решение. Ниже вы можете найти краткое руководство о том, как это сделать.
- Загрузите и установите средство обновления драйверов TweakBit
- После установки программа автоматически начнет сканирование вашего компьютера на наличие устаревших драйверов. Driver Updater проверит установленные вами версии драйверов по своей облачной базе данных последних версий и порекомендует правильные обновления. Все, что вам нужно сделать, это дождаться завершения сканирования.
- По завершении сканирования вы получите отчет обо всех проблемных драйверах, найденных на вашем ПК. Просмотрите список и посмотрите, хотите ли вы обновить каждый драйвер по отдельности или все сразу. Чтобы обновить один драйвер за раз, нажмите ссылку «Обновить драйвер» рядом с именем драйвера. Или просто нажмите кнопку «Обновить все» внизу, чтобы автоматически установить все рекомендуемые обновления.
Примечание.Некоторые драйверы необходимо установить в несколько этапов, поэтому вам придется нажмите кнопку «Обновить» несколько раз, пока все его компоненты не будут установлены.
Отказ от ответственности : некоторые функции этого инструмента не являются бесплатными.
Знаете ли вы, что большинство пользователей Windows 10 имеют устаревшие драйверы? Будьте на шаг впереди, используя это руководство.
Решение 3. Проверьте наличие обновлений драйвера дисплея в разделе «Дополнительные обновления»
После загрузки необходимых обновлений проблема должна быть исправлена.
Кнопка Проверить наличие обновлений отсутствует? Не волнуйтесь, это пошаговое руководство поможет вам вернуть его.
Решение 4. Удалите и переустановите драйвер дисплея
- Сначала откройте Диспетчер устройств .
- Найдите Адаптеры дисплея и нажмите, чтобы развернуть его.
- Щелкните правой кнопкой мыши драйвер видеокарты и выберите Удалить устройство в контекстном меню.
- Windows попросит вас подтвердить удаление устройства, поэтому нажмите Удалить , чтобы удалить драйвер. Если доступно, обязательно установите флажок Удалить программное обеспечение драйвера для этого устройства , прежде чем удалять драйвер.
- После завершения удаления потребуется перезагрузить компьютер, чтобы загрузить драйверы дисплея по умолчанию.
- Теперь вам просто нужно зайти на сайт производителя вашей видеокарты и установить драйвер для вашей видеокарты.
Windows не может автоматически найти и загрузить новые драйверы? Не волнуйтесь, у нас есть правильные решения для вас.
Если вы хотите полностью удалить все файлы, связанные с вашей видеокартой, вы можете проверить наше руководство о том, как использовать Display Driver Uninstaller. Это бесплатный инструмент, который удалит все файлы и записи реестра, связанные с вашим драйвером дисплея.
Обновление драйверов вручную очень раздражает, поэтому мы рекомендуем вам загрузить этот инструмент обновления драйверов (на 100% безопасный и протестированный нами), чтобы сделать это автоматически. Таким образом, вы предотвратите потерю файлов и даже необратимое повреждение вашего компьютера.
Если у вас возникают проблемы с инициализацией Direct3D при попытке запуска определенных игр, вы можете установить более старый драйвер для вашей видеокарты.
Просто удалите установленный драйвер и загрузите старую версию с сайта производителя.
Установка последних драйверов обычно лучше, но у некоторых старых игр могут возникнуть проблемы с ними, поэтому попробуйте установить более старые драйверы и посмотрите, поможет ли это. Это простое решение, поэтому обязательно попробуйте.
Иногда проблемы с инициализацией Direct3D могут быть вызваны конфигурацией вашей игры. Несколько пользователей сообщили, что они не смогли запустить свою игру при использовании определенного разрешения.
Чтобы решить эту проблему, просто измените разрешение игры в приложении конфигурации и попробуйте запустить его снова. Если в этой игре нет приложения для настройки, попробуйте изменить его разрешение в файлах конфигурации или в реестре.
Это не самое удобное решение, но немногие пользователи сообщили, что решили проблему с помощью этого метода.
Несколько пользователей также сообщили, что они исправили проблему, настроив игру на работу в оконном режиме. После включения оконного режима проблема должна быть полностью решена.
Хотите знать, как создавать собственные разрешения? Ознакомьтесь с этим руководством и узнайте, как это сделать, как эксперт!
Windows не позволяет изменить разрешение экрана? Ознакомьтесь с этой статьей и быстро устраните проблему.
Решение 7. Переустановите распространяемые файлы Visual C ++
Чтобы решить эту проблему, многие пользователи рекомендуют переустанавливать распространяемые файлы Visual C ++. Это относительно просто, и вы можете сделать это, выполнив следующие действия:
- Нажмите Windows Key + S и войдите в Панель управления . Выберите Панель управления в списке результатов.
- Когда откроется Панель управления , нажмите Программы и компоненты .
- Появится список всех установленных приложений. Дважды щелкните по нужному распространяемому файлу, чтобы удалить его.
Не удается открыть панель управления? Ознакомьтесь с этим пошаговым руководством, чтобы найти решение.
После удаления проблемного Вторично распространяемого программного обеспечения его необходимо переустановить заново. Вы можете бесплатно загрузить все распространяемые файлы Visual C ++ с веб-сайта Microsoft. Многие игры также поставляются с установочными файлами Visual C ++, поэтому вам не нужно ничего скачивать.
Просто откройте каталог установки игры, которую вы хотите запустить, найдите каталог vcredist и установите все файлы из него. После этого проблема с Direct3D должна быть решена.
Стоит также отметить, что иногда вам не нужно переустанавливать распространяемые файлы Visual C ++. Иногда у вас может не быть установлен необходимый Redistributable, и вам просто нужно скачать его или установить из каталога vcredist , чтобы решить эту проблему.
Загрузите и установите последние распространяемые файлы Visual C ++ прямо здесь!
Иногда могут возникнуть проблемы с инициализацией Direct3D из-за проблемных обновлений. Если эта ошибка стала возникать после установки обновления для Windows 10, обязательно удалите ее. Чтобы удалить проблемное обновление, вам необходимо сделать следующее:
Если удаление обновления устраняет проблему, вы можете запретить автоматическую установку этого обновления. Мы уже написали руководство по блокировке автоматических обновлений Windows, поэтому обязательно ознакомьтесь с ним для получения подробных инструкций.
Если у вас возникли проблемы с открытием приложения Настройка, обратитесь к этой статье, чтобы решить эту проблему.
Если у вас есть проблемы с инициализацией Direct3D, проблема может быть в конкретном файле DLL. Пользователи сообщали об этой ошибке при попытке запуска определенных игр, и для решения этой проблемы вам просто нужно переименовать один файл. Для этого выполните следующие действия:
- Перейдите в каталог установки игры и найдите d3d9.dll и d3d11.dll.
- Щелкните правой кнопкой мыши d3d9.dll и переименуйте его в oldd3d9.dll .
После этого игра будет вынуждена использовать d3d11.dll , и проблема должна быть решена. Имейте в виду, что это грубый обходной путь, поэтому он не будет работать со всеми играми.
Нужны альтернативы? Вот 14 лучших программных инструментов для переименования файлов, доступных прямо сейчас!
Как и многие другие проблемы, инициализация Direct3D в Windows 10, вероятно, вызвана несовместимостью между графическим драйвером и Windows 10, но, как и большинство проблем с несовместимостью, мы ожидаем, что они будут исправлены в ближайшее время.
Если у вас есть какие-либо другие проблемы, связанные с Windows 10, вы можете найти решение в разделе исправлений Windows 10.
Для дальнейших предложений и вопросов перейдите в раздел комментариев ниже.Вы найдете нас там, и мы продолжим разговор
Вообще, подобная ошибка не редкость, особенно после переустановки Windows (в вашем случае, после покупки ноутбука, так как в магазинах редко устанавливаются все необходимые библиотеки и драйвера, необходимые для комфортной работы устройства).
Появляется она, как правило, после попытки запустить какую-нибудь игру — либо сразу, либо в игре будет просто черный экран, а свернув ее вы увидите это окно.
В этой статье остановлюсь на основных причинах появления подобной ошибки, и покажу на примере как от нее избавиться.
Типичный вид ошибки

Что делать с ошибкой Direct3D
Обновление DirectX
Поэтому, рекомендую посмотреть требования запускаемой вами игры, и посмотреть, какая версия DirectX установлена у вас на ПК.
Чтобы узнать, какой DirectX у вас на ПК, нажмите:
- сочетание кнопок Win+R, чтобы открылось окно " Выполнить ";
- далее впишите команду dxdiag и нажмите Enter (см. скриншот ниже).

Запускаем средство диагностики DirectX (DxDiag)
Далее во вкладке "Система" будут представлены все необходимые данные: версия вашей ОС Windows, ваша видеокарта, звуковое устройства, версия BIOS, и версия DirectX (см. на красный квадрат на скрине ниже) .

Средство диагностики DirectX / Кликабельно
Для обновления DirectX на сайте Microsoft есть специальный веб-установщик. Перейдите на нужную страницу и скачайте его. Далее запустите, согласитесь с условиями лицензионного соглашения, и ждите пока работает мастер.
Принятие условий лиц. соглашения DirectX
Рекомендую после этого перезагрузить компьютер, а затем попробовать запустить игру.
Установка DirectX завершена
Как правило, после такого обновления, игра начинает работать как нужно.
Проблема с драйвером видеокарты
Если ошибка все так же появляется, возможно ваша видеокарта отключена в диспетчере устройств (такое может быть, например, у ноутбуков с 2-мя видеокартами), либо у вас просто не обновлены/не установлены драйвера на видеокарту.
Как проверить наличие драйверов и включена ли видеокарта
Самый простой способ, воспользоваться диспетчером устройств. Чтобы его открыть:
- нажмите кнопки Win+R;
- далее введите devmgmt.msc и нажмите Enter.

Запуск диспетчера устройств - devmgmt.msc
Далее откройте вкладку "Видеоадаптеры" , и посмотрите, все ли видеокарты включены, и не горит ли напротив них желтый восклицательный знак (указывающий на проблемы с драйверами, пример - ).
Ниже на скриншоте показано, что один видеоадаптер отключен и не задействован. Часто ошибка с Direct3D связана как раз с этим.
Intel HD включена, NVIDIA выключена
Чтобы включить адаптер, просто щелкните по нему правой кнопкой мышки и выберите функцию "Задействовать" . Пример на скрине ниже.
После этого перезагрузите компьютер, затем попробуйте открыть игру.
Как обновить драйвера на видеокарту:
- Способ №1 : зайти на официальный сайт производителя вашего ноутбука и скачать их оттуда. Если не знаете точную модель ноутбука, воспользуйтесь программами для определения характеристик компьютера;
- Способ №2 : воспользоваться специальными программами для автоматического поиска и обновления драйверов. Самый простой и быстрый вариант, на самом деле. К тому же, программы проверят необходимые библиотеки для игр (например, Drive Booster, рекомендую);
- Способ №3 : работать в ручном режиме, через диспетчер устройств. Более подробно об этом см. здесь.
Используйте режим совместимости
Не так давно я тестировал ноутбук с относительно новым процессором AMD Ryzen 5 2500U и столкнулся с одной интересной особенностью.
Обновил DirectX, установил все необходимые драйвера, различные пакеты и дополнения к играм — однако, часть игр не запускалась, показывая ошибку Direct3D. (особенность: все игры были старыми, что наводило на разные мысли. ) .
Довольно сильно я был удивлен, когда открыл свойства исполняемого файла игры, перешел во вкладку "Совместимость" и поставил галочку напротив пункта "Запустить игру в режиме совместимости с Windows XP SP 2" — игра стала нормально работать, никаких ошибок, связанных с Direct3D, больше не было.
Примеры, что нужно сделать, приведены на скринах ниже.

Открываем свойства исполняемого файла игры

Запустить игру в режиме совместимости с Windows XP SP 2
PS
Если ничего не помогло из выше написанного, то также рекомендую еще обновить пакет Microsoft Visual C++ и NET Framework.
Эта публикация удалена, так как она нарушает рекомендации по поведению и контенту в Steam. Её можете видеть только вы. Если вы уверены, что публикацию удалили по ошибке, свяжитесь со службой поддержки Steam.
Этот предмет несовместим с Dota 2. Пожалуйста, прочитайте справочную статью, почему этот предмет может не работать в Dota 2.
Этот предмет виден только вам, администраторам и тем, кто будет отмечен как создатель.
В результатах поиска этот предмет сможете видеть только вы, ваши друзья и администраторы.
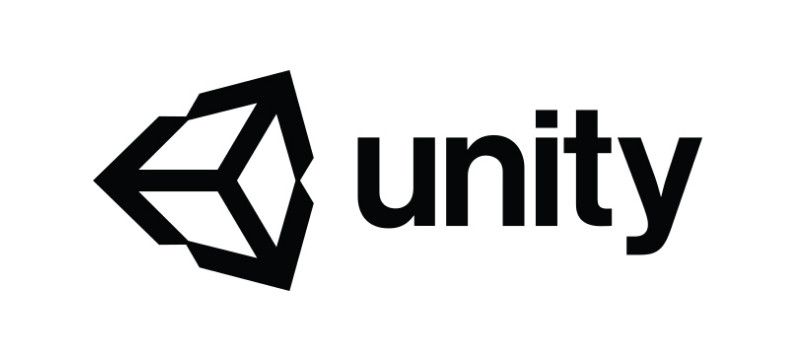
Unity используется для создания как 2-х, так и 3-х мерных игр, а также поддерживает разработку симуляций для ноутбуков, настольных компьютеров, смарт-телевизоров и мобильных устройств. Убедитесь, что у вас есть учетная запись администратора, чтобы следовать решениям, перечисленным ниже.
Решение 1. Включение Direct3D
- Нажмите Windows + R, введите «DXDIAG”В диалоговом окне и нажмите Enter.
- Нажми на дисплей и убедитесь, что все функции DirectX включены, особенно ускорение Direct3D.
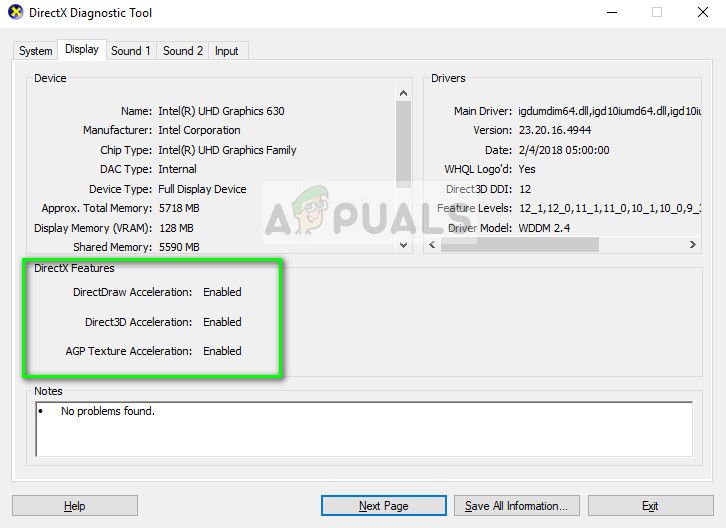
- Если какие-либо функции отключены, вы можете включить их двумя способами. Либо обновите графический драйвер, либо загрузите последнюю версию DirectX на свой компьютер.
- Чтобы установить DirectX, перейдите на официальный сайт DirectX и загрузите последнюю версию оттуда. После установки перезагрузите компьютер и попробуйте снова запустить Unity.
Решение 2. Обновление / откат графических драйверов
Если последний не решает проблему, вам необходимо убедиться, что у вас есть за работой видеокарта на вашем компьютере с установленными последними драйверами. У нас есть два способа обновления графического драйвера; Либо вы можете автоматически обновить, либо загрузить драйвер вручную с веб-сайта производителя и установить его на свой компьютер.
- Нажмите Windows + R, введите «devmgmt.ЦКМ”В диалоговом окне и нажмите Enter.
- Раз в диспетчере устройств разверните видеоадаптеры, щелкните правой кнопкой мыши на вашем оборудовании и выберите Обновить драйвер.
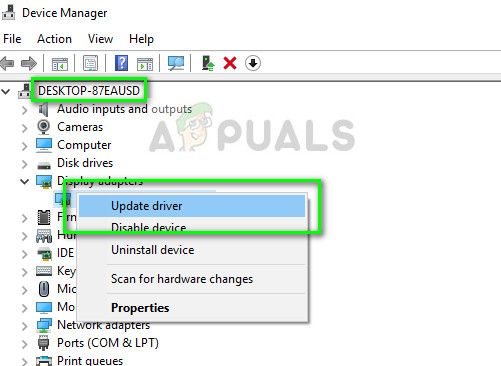
- Выберите опцию и продолжите установку драйвера на ваш компьютер.
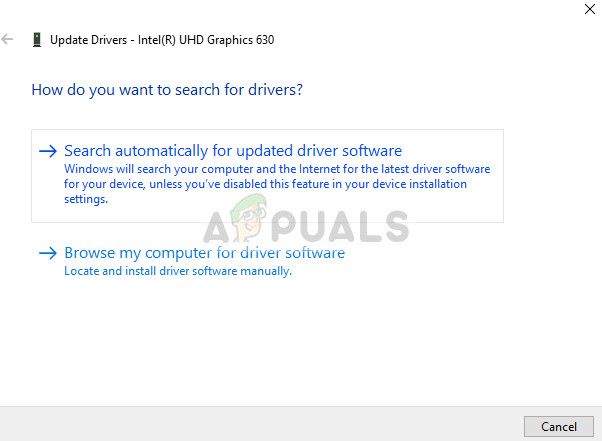
Замечания: Вы также должны убедиться, что правильное оборудование работает, и нет никаких конфликтов, если вы используете CLI. Также убедитесь, что на вашем компьютере включено аппаратное ускорение.
Direct3D, который является частью DirectX, представляет собой графический интерфейс API для Windows, который используется для визуализации трехмерной графики в приложениях или играх. Direct3D использует аппаратное ускорение, если оно доступно на видеокарте, и позволяет аппаратное ускорение конвейера 3D-рендеринга.

Неспособность инициализировать его в видеоигре может означать все виды вещей, поскольку объяснение несколько слишком расплывчато. Это может быть что угодно, от старых драйверов до отсутствующих важных файлов, но мы решили собрать все известные методы работы и объединить их в статье, которую вы можете проверить!
Решение 1. Заставьте игру использовать DirectX11
Ошибки DirectX, которые вы видите, когда они появляются, когда вы пытаетесь запустить игру, могут быть решены, просто заставляя игру использовать DirectX11 вместо DirectX9, который она пытается использовать по умолчанию. Проблема в том, что разные игры используют разные методы для включения этой настройки.
- Перейдите в папку установки проблемной игры. Если вы не внесли никаких изменений во время установки, это должен быть Local Disk >> Program Files.
- Однако, если у вас есть ярлык игры на рабочем столе, вы можете просто щелкнуть по нему правой кнопкой мыши и выбрать «Открыть местоположение файла» в контекстном меню.
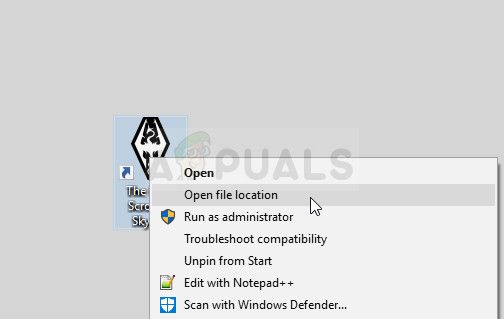
- Найдите файл d3d9.dll в папке, щелкните по нему правой кнопкой мыши и выберите пункт «Переименовать» в контекстном меню. Переименуйте его в нечто вроде d3d9.old.dll, чтобы у вас была готовая резервная копия, если что-то пойдет не так.
- Теперь игра должна автоматически переключиться на использование DirectX11, если оно доступно (и доступно для Vista и старше).
Решение 2. Обновите драйверы видеокарты
Это важное решение, если вы хотите правильно устранить эту проблему, так как DirectX и Direct3D тесно связаны с вашей видеокартой. Для графической карты потребуются последние версии драйверов, если вы хотите использовать определенные функции, доступные в новых играх, запрошенных утилитой DirectX.
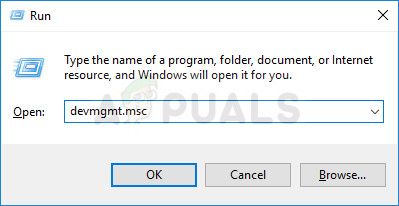
- Поскольку мы хотим обновить видеокарту, разверните категорию «Адаптеры дисплея», щелкните правой кнопкой мыши видеокарту и выберите параметр «Удалить устройство».
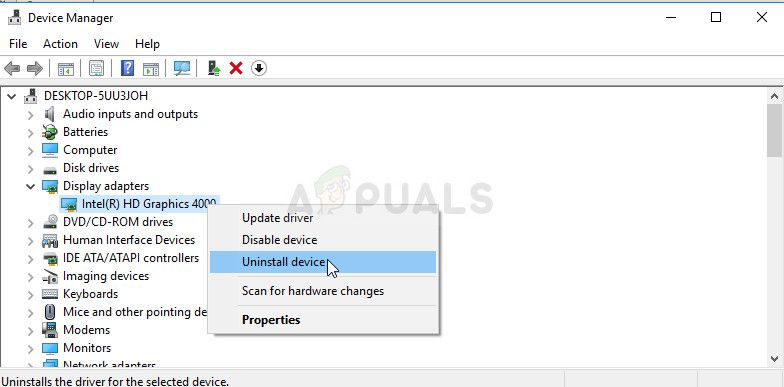
- Подтвердите любые диалоги, которые могут попросить вас подтвердить свой выбор и дождаться завершения процесса.
- Найдите драйвер вашей видеокарты на веб-сайте производителя карты и следуйте инструкциям, которые должны быть доступны на сайте. Сохраните установочный файл на своем компьютере и запустите его оттуда. Ваш компьютер может перезагрузиться несколько раз во время установки.
Решение 3. Загрузите и установите последнюю версию DirectX 9.0
Иногда решение может быть очевидным, и вам может потребоваться установить более новую версию DirectX. Это часто встречается в играх, которые не предоставляют собственную установку DirectX, и проблема может быть решена довольно легко, если это так; и это путем обновления DirectX до последней версии.
- Перейдите на страницу загрузки DirectX End-User Runtime Web Installer на официальном веб-сайте Microsoft, ссылка на которую приведена здесь.
- Прокрутите вниз, найдите и нажмите красную кнопку «Загрузить» на сайте и следуйте инструкциям, которые появятся на экране, чтобы напрямую загрузить Web Installer для DirectX на ваш компьютер.
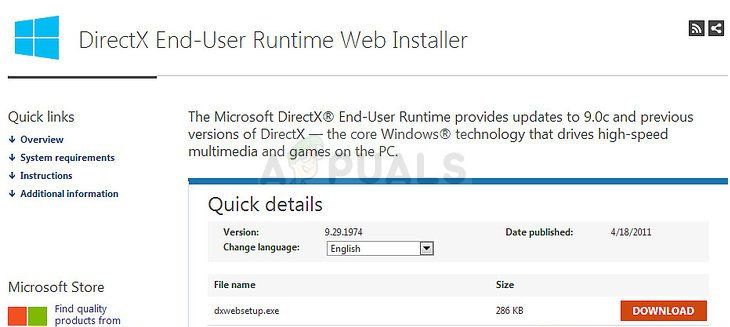
ЗаметкаMicrosoft, вероятно, предложит несколько своих приложений после того, как вы нажмете ссылку «Загрузить», но вам следует снять эти продукты, если вы не хотите, чтобы они были на вашем компьютере. Если вы решите не загружать эти утилиты, кнопка «Далее» будет переименована в «Нет, спасибо» и продолжит работу.
Читайте также:

