Магнитола подключается к wifi но без интернета
Обновлено: 07.07.2024
Почему пишет на точке доступа Wi-Fi пишет: «Подключено без Интернета»
Пользователи смартфонов на платформе Андроид часто сталкиваются со следующей проблемой: устройство подключено к вай-фаю, но доступа в интернет нет. Это можно определить по специальному значку рядом с иконкой сети или по подписи в подключениях. Также владелец не может загрузить никакие страницы в браузере. Сначала стоит проверить оплату услуг провайдера.

Смартфон с вай-фаем
Если Интернет оплачен, то причины ошибки подключения могут быть следующими:
Прежде чем нести устройство в сервисный центр или звонить в службу технической поддержки, специалисты советуют перезагрузить гаджет и проверить работу сторонних приложений.
По умолчанию некоторые модели телефонов не могут самостоятельно раздавать Интернет. Для этого необходимо его отдельно настроить. Проверить корректность настроек можно, воспользовавшись следующей инструкцией:
- в смартфоне они находятся в разделе «Сеть и интернет»;
- в перечне опций понадобится «Точка доступа и модем»;
- далее нужно активировать переключатель «Точка доступа».
После выполненных действий следует проверить остальные параметры. Все внесенные изменения нужно сохранить. Таким же способом рекомендуют поменять настройки на другом устройстве — ноутбуке, телевизоре. Если исправление параметров не решило проблему подключения к Интернету, следует попробовать другие способы.
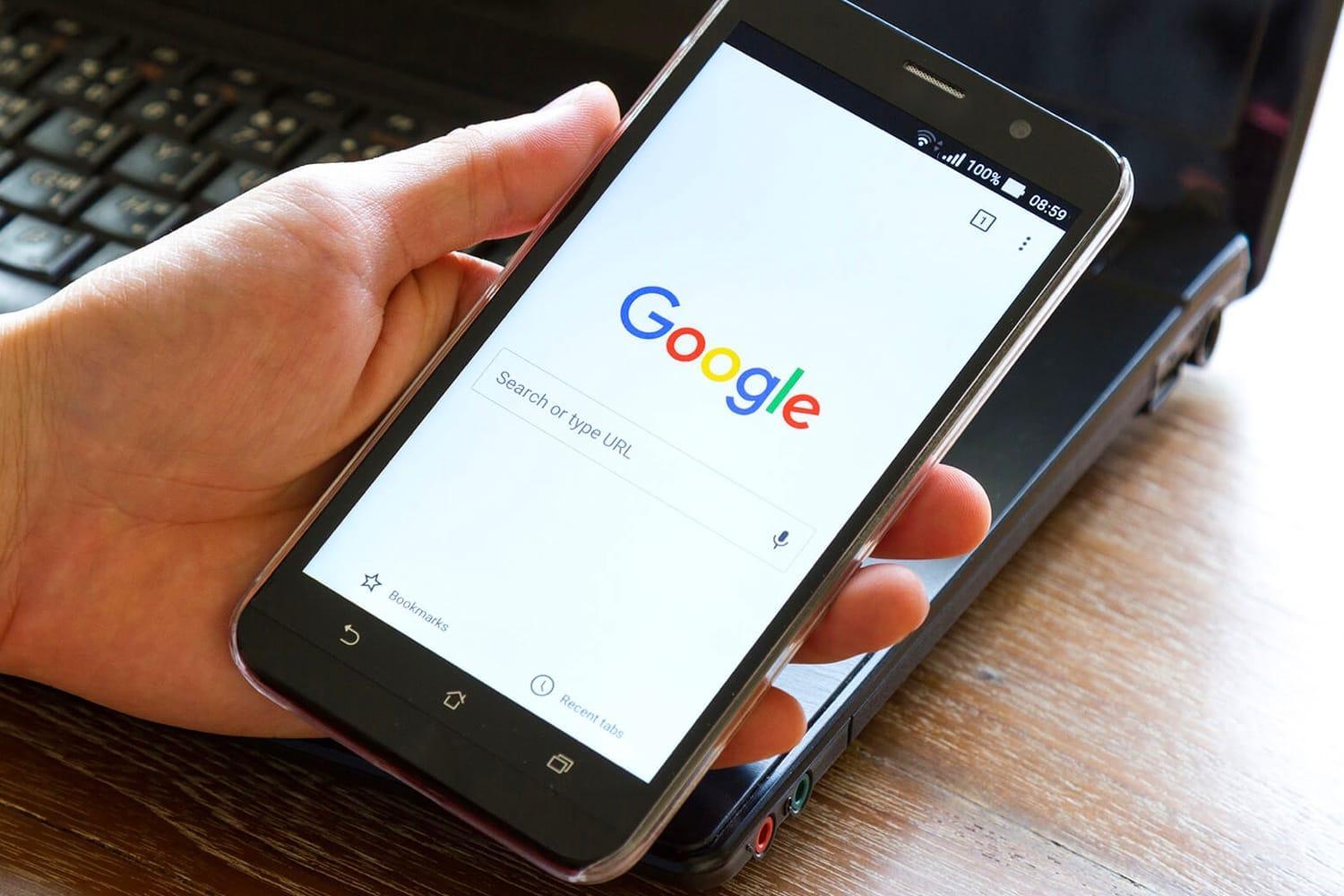
Самый простой способ, срабатывающий практически во всех случаях — перезагрузка устройства. Во время перезагрузки ОС Андроид обновляет сетевые настройки. И если в сети был сбой, что является частой причиной внезапной пропажи интернета, то Wi-Fi заработает.
Повторное подключение к сети
Для этого пользователю нужно найти в настройках своего устройства раздел WLAN. Далее необходимо выбрать сеть, к которой не удается выполнить подключение. Нажав на нее, нужно выбрать опцию «Удалить» или «Забыть». После этой процедуры устройство «забудет», что у него был доступ к этой сети.
Затем снова необходимо нажать сеть и ввести пароль. Далее пользователю нужно проверить, исчезла ошибка подключения к вайфаю или нет.
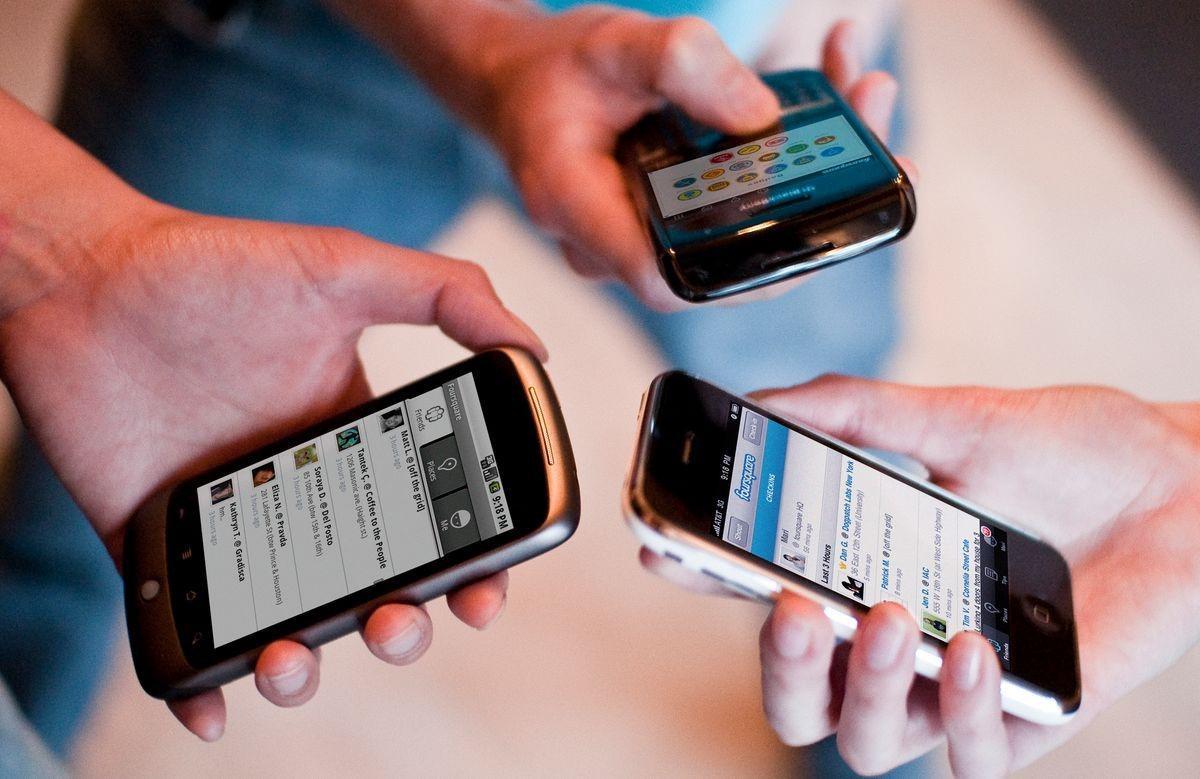
Проверка сети на нескольких устройствах
Настройка даты и времени
Причиной помех в подключении к беспроводному соединению может быть некорректная дата и время. Кроме того, это способно повлиять на остальные процессы. В таком случае нужно действовать так:
- Пользователю следует зайти в настройки устройства и найти раздел «Дата и время».
- Нужно выбрать опцию «Использовать часовой пояс сети». Это действие позволит скорректировать время при пользовании Интернетом.
- После всех манипуляций необходимо перезагрузить устройство и проверить работу сети.
Данный способ подходит не только для смартфонов на базе Андроида, но и для ПК, ноутбуков. Чтобы новые настройки были действительны, устройство нужно перезагрузить и подключить заново.
Смена DNS на альтернативные
DNS-сервер влияет на работу сети. Бывает так, что смартфон или планшет не может подключиться к определенным серверам. В этом случае следует заменить стандартный DNS-сервер на публичные сервера Google. У них есть преимущество — они доступны всем пользователям, потому что бесплатны.
Поменять адреса можно в дополнительных настройках сети. Чтобы попасть в них, нужно воспользоваться следующей инструкцией:
- Зайти в раздел WLAN — там можно посмотреть всю информацию о доступных сетях.
- Выбрав нужную, следует зажать ее название на несколько секунд, чтобы отобразились опции. Из представленного перечня необходимо выбрать пункт «Изменить сеть».
- После этого пользователь попадает в раздел расширенных настроек.
- В строке «IP-адрес» следует выбрать статический подбор.
- В основном и запасном DNS-сервере нужно ввести следующие значения — 8.8.4.4 для первого и 8.8.8.8 для второго.
После этого обязательно следует сохранить настройки и перезагрузить смартфон или планшет. Затем необходимо заново подключиться к сети и проверить работу беспроводного соединения.

Пользователь настраивает вай-фай
Возможная WEB-авторизация
Проблема с беспроводным Интернетом может быть только с подключением к общественным сетям. В этом случае пользователю нужно проверить web-авторизацию. Иногда сложности с вай-фаем возникают не из-за неправильно введенного пароля, а из-за метода подключения.
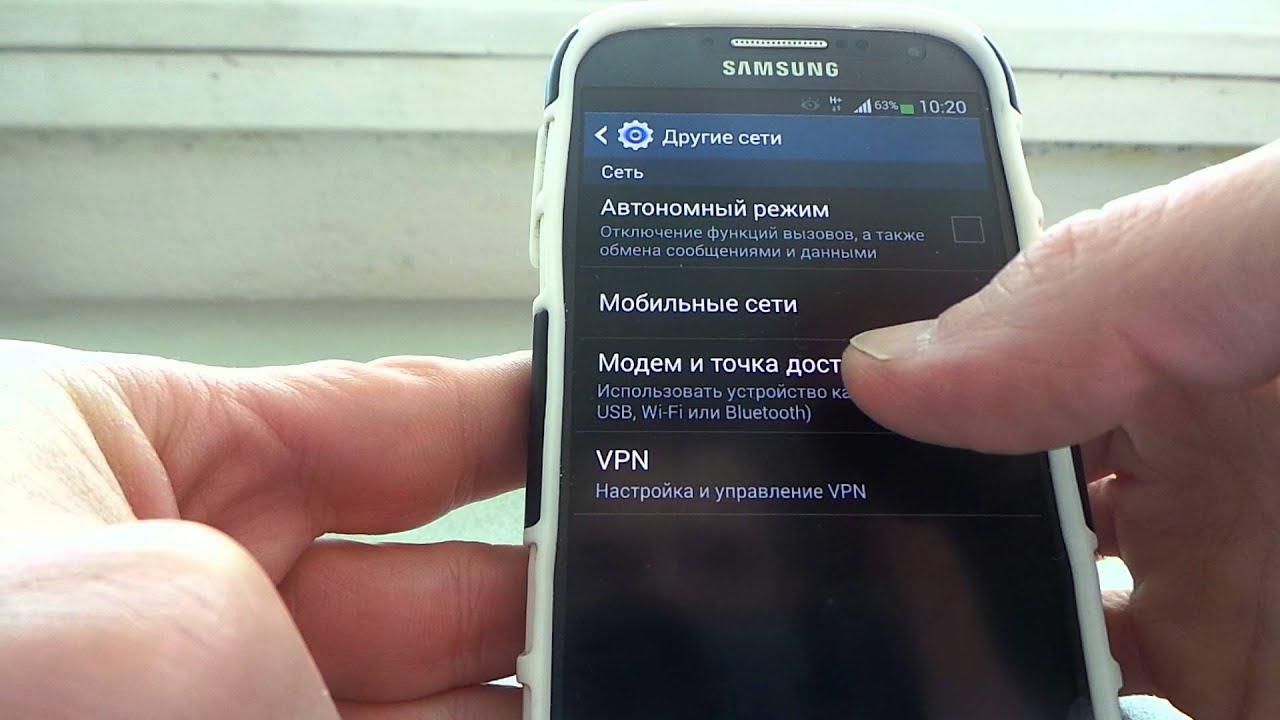
Параметры сети на Андроид
Как проверить доступ к интернету на Андроиде
Чтобы исключить внешние проблемы с провайдером, нужно подключиться к нужной сети с другого устройства. Если Интернет есть, значит проблема в самом смартфоне. Решить ее можно одним из вышеописанных способов.
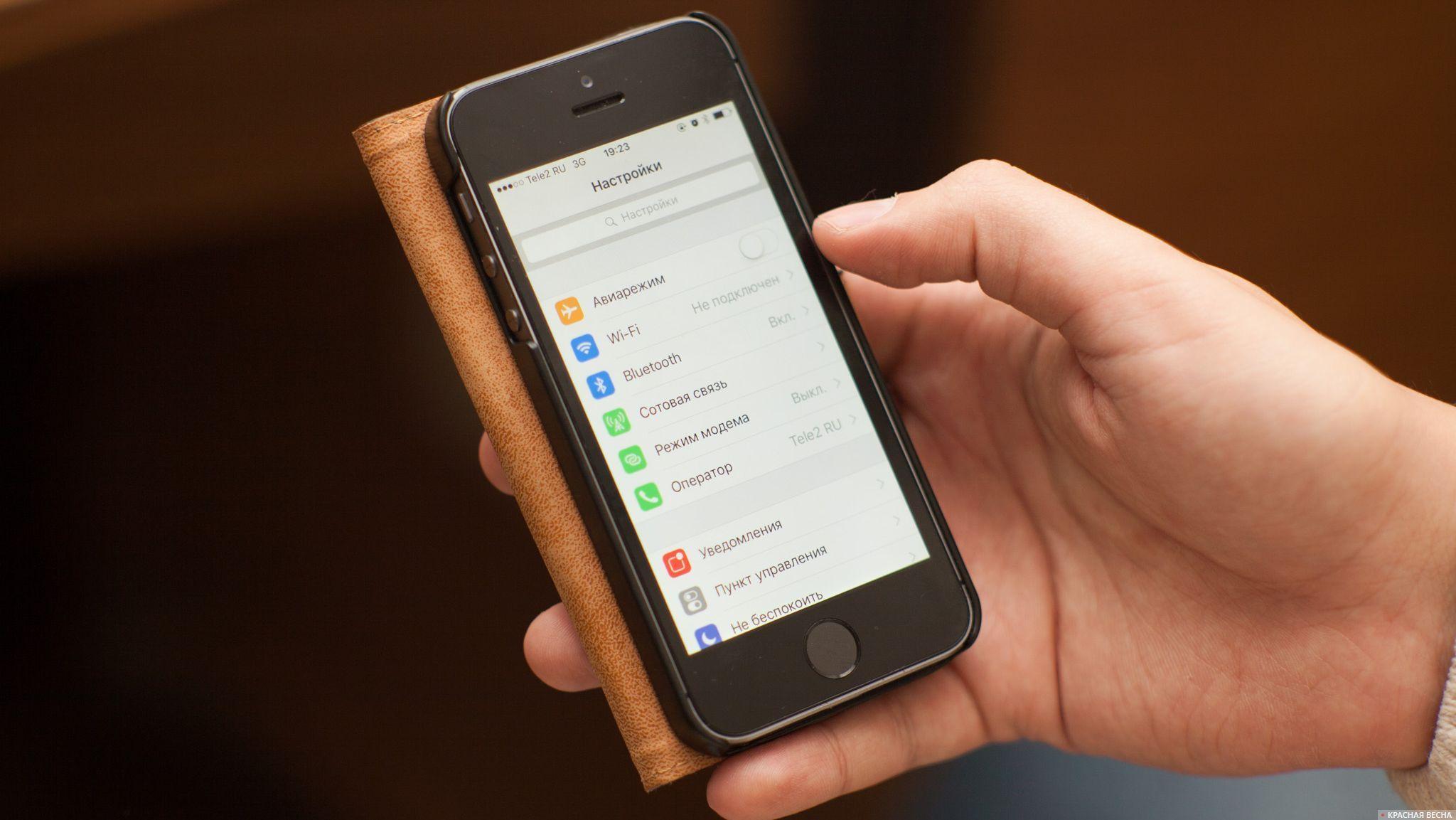
Проверка домашнего роутера: работает или нет
Если в результате диагностики к вай-фаю не получается подключиться всем устройствам, значит причина в роутере. Сначала нужно выполнить перезагрузку роутера.
Важно! Перед повторной загрузкой следует подождать 10-12 сек, а потом включают устройство. Также следует расположить устройство недалеко от маршрутизатора и посмотреть, чтобы ничего не мешало прохождению сигнала.
Далее следует перейти к изменению настроек:
- В меню роутера нужно зайти во Wireless Settings и выбрать другой канал передачи.
- Дополнительно следует поменять режим работы беспроводной сети.
- Далее нужно поменять настройки безопасности: стоит выбрать защиту WPA2-PSK и AES-шифрование.
- Пользователь должен проверить, какой регион выбран для работы роутера.
После этого придется заново пройти авторизацию, чтобы подключиться к выбранной сети. Также показателем того, что Wi-Fi адаптер работает исправно, является подсвеченный индикатор WPN. Стоит провести и внешний осмотр роутера на предмет повреждений, которые могут повлиять на стабильность сигнала сети. Также на это влияет мощность встроенного Wi-Fi адаптера.
Почему планшет и телефон не подключается к вай-фай, пишет «Сохранено»
Как только через гаджет происходит подключение к сети, начинается обмен данными. В момент подключения может высветиться «Сохранено», это говорит о возникновении ошибки. При правильном соединении возникает надпись «Подключено».

Современные устройства для подключения к вай-фаю
Обратите внимание! Очень часто в этой ошибке виноват роутер либо неверно сохраненные настройки смартфона.
Что делать в таких ситуациях
Описанная выше ситуации — это результат технологии защиты, не допускающей в рабочую зону и к персональным данным мошенников, которую еще называют аутентификацией. Подключаясь к беспроводной сети в общественном месте, нельзя быть на 100 % уверенным, что данные никто не присвоит. Рекомендуется максимально обезопасить свои данные от несанкционированного подключения, создать высококачественную технологию шифрования, придумать сложный пароль.
Столкнувшись с проблемой Wi-Fi («Сохранено», но не подключается), следует разобраться в причинах. Ниже описаны самые частые проблемы устройств.

Переподключиться к сети
Одной из самых частых причин является неправильный ввод пароля. Часто, подключаясь к сети, увидев ошибку, телефон начинает повторные попытки подсоединения, не приводящие к желаемому результату.
Обратите внимание! В этом случае рекомендуется удалить в настройках телефона сохраненную сеть и при повторном подключении вновь ввести ключ доступа.
Удаление сети из телефона
Следует удалить сохраненную сеть Wi-Fi и попытаться вновь ее найти и выполнить вход повторно. Это необходимо сделать в настройках гаджета, пункте «Беспроводные сети». Найти название подключаемой точки доступа и удалить ее. Затем включить вай-фай заново и найти сеть снова через поиск. Сеть запросит пароль снова.

Часто причиной ошибок является маршрутизатор
Смена региона
Если регион фактического места нахождения не совпадает с указанным на устройстве, то подключение будет невозможным. Чтобы выйти в Интернет через бесплатную сеть, рекомендуется указать правильную локацию. Помимо этого, VPN — блокатор рекламы также будут создавать помехи в подключении к беспроводной сети.
Обратите внимание! Настроить локацию можно пошагово через подробную инструкцию, прилагаемую к роутеру.
Для роутеров, принадлежащих фирме TP-Link, нужно найти пункт «Беспроводной режим Wireless», дойти до вкладки «Регион», рядом с которой и указана страна. Если необходимо изменить ее, после чего все сохранить.
Смена режима сети
Бывает так, что смартфон не поддерживает режим работы, в котором функционирует роутер. Узнать режим работы роутера можно в его настройках. Чтобы исключить такую ошибку, можно поэкспериментировать со сменой режима. После каждого изменения необходимо перезагружать маршрутизатор, включать и выключать функцию вай-фай на гаджете.
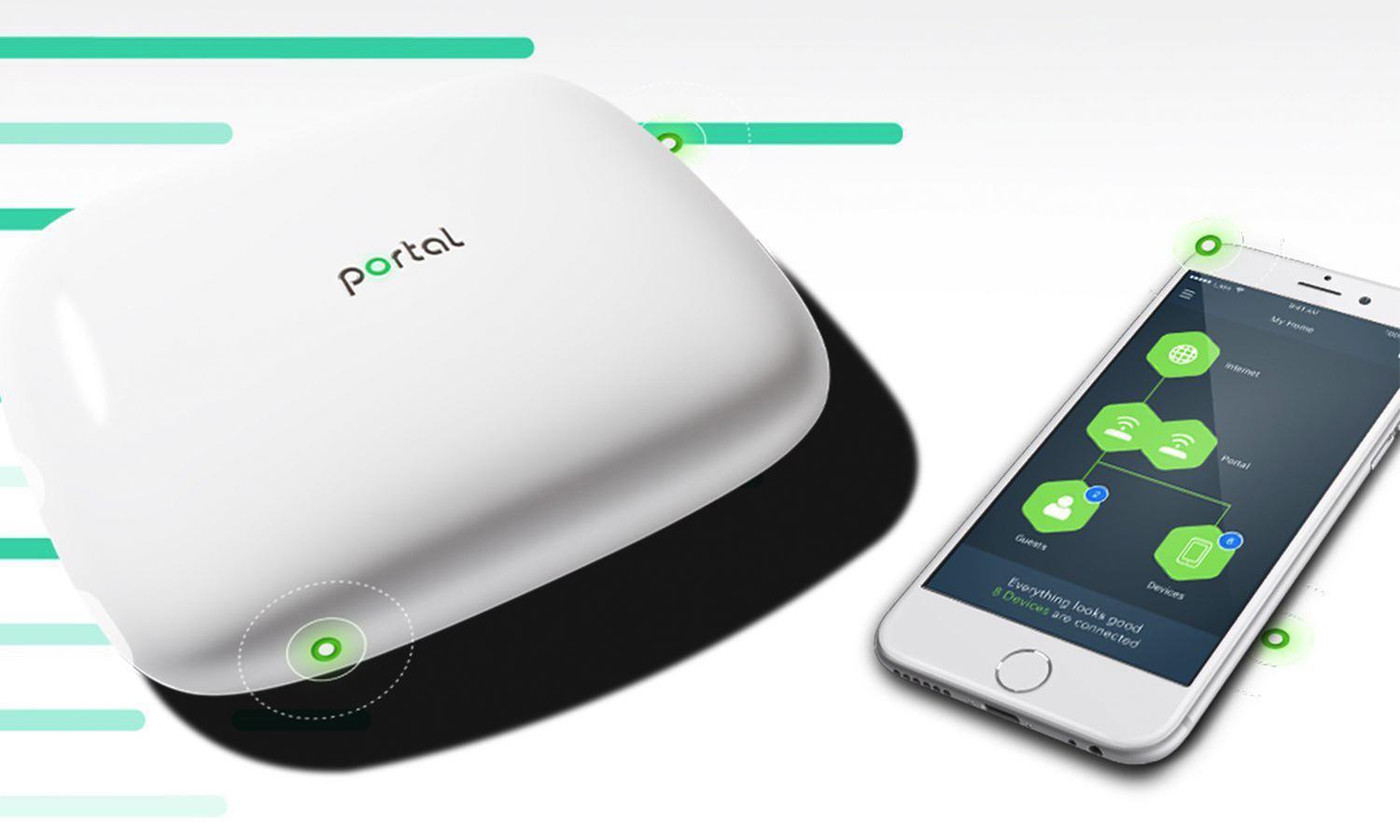
Взаимодействие смартфона и роутера
Смена способа защиты
Для решения этой ситуации придется зайти в настройки маршрутизатора в раздел «Wireless Security» (либо «Безопасность», «Защита беспроводного режима») и установить желаемые значения:
- выбрать способ защиты WPA/WPA2 — Personal;
- версию WPA-PSK;
- шифровальный тип AES;
- пароль должен быть составлен с использованием латиницы, а также цифр.
Далее сохранить новые настройки и выполнить перезагрузку устройства, из телефона удалить ранее неудачное подключение и попробовать вновь войти в сеть.
Обратите внимание! Сеть после этого будет изменена, поэтому все устройства, которые ранее работали от нее, следует переустановить для нового подключения.
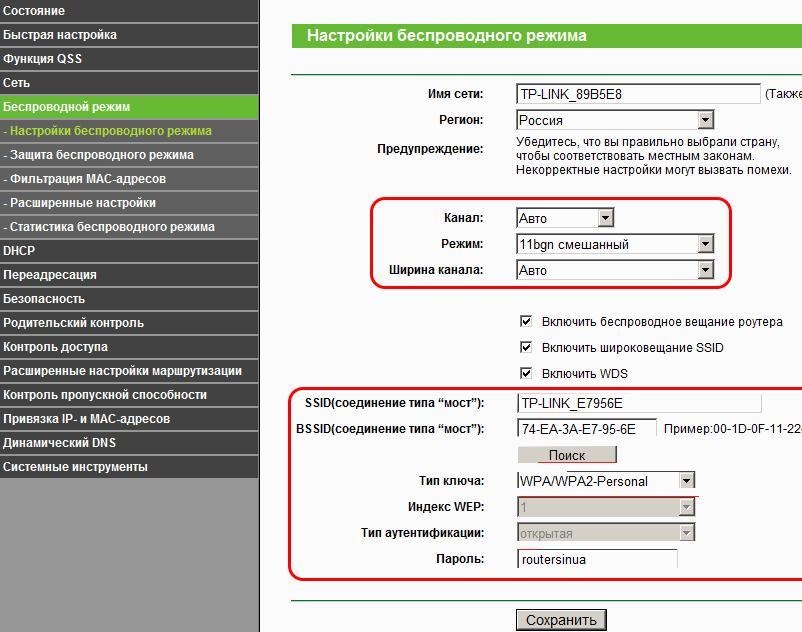
Защита беспроводной сети
Смена ширины канала Wi-Fi сети
Появление надписи «Сохранено — защищено», но войти в Интернет не получается, говорит о том, что повреждена микропрограмма роутера. В этом случае понадобится обновление прошивки устройства до новейшей версии только с официального сайта производителя.
Включив маршрутизатор, следует убедиться, что сеть открыта. Это можно проверить через конфигурации, напротив пункта «Hidden SSID» не должно стоять галочки. Также следует обратить внимание на имя вай-фай точки.
Нужно попробовать найти свободный канал для сети, изменить его ширину до 20 МГц при слабом приеме сигнала.
Обратите внимание! Это можно сделать через пункт «Wireless», найти в нем «Channel Width» и там выбрать пункт «Auto» либо ниспадающий список, в котором пара значений.
То же самое можно сделать и через настройки Wi-Fi устройства. Для изменения ширины канала на роутере TP-Link необходимо в меню найти «Channel Width». Появятся варианты: Auto, 20MHz и 40MHz, которые зависят от модели устройства. Для начала можно выбрать «Auto», при сохранении проблемы попробовать другие варианты.
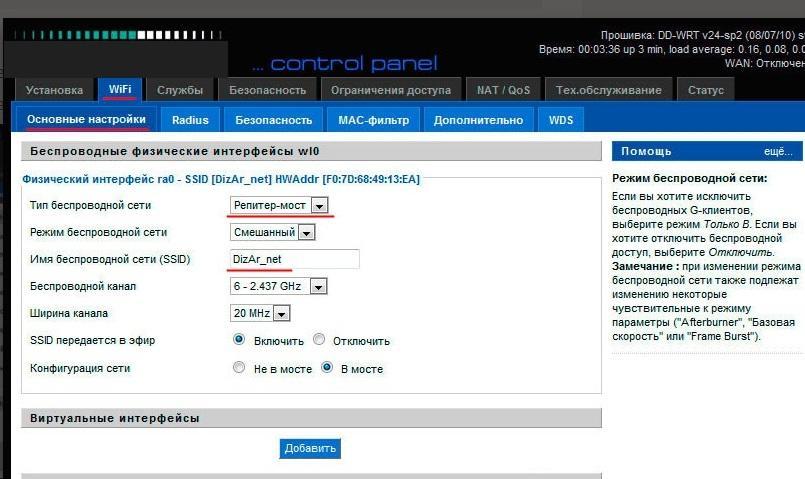
Фильтрация по MAC-адресу
При помощи мобильника или планшетного ПК можно быть точно уверенным, что при вводе не было допущено никаких ошибок. В адресной строчке браузера нужно ввести следующие цифры «192.168.1.0», как написано на роутере.
Производители роутеров устанавливают фильтры по МАС-адресам современных гаджетов. Например, некоторые телефоны на платформе андроид не могут подключиться к беспроводной сети, так как входят в черный список маршрутизатора. Чтобы узнать Мас своего устройства, нужно открыть меню настройки, найти информацию о смартфоне и выбрать пункт общей информации.
Обратите внимание! Необходимо найти в настройках маршрутизатора пункт «Фильтрация по Мас-адресу» и, если она активна, выключить ее либо исключить из списка Мак-адрес своего мобильного телефона.

Какие нужны настройки для телефона и планшета
Бывает, что ни один из вышеописанных способов не дает результатов, тогда следует покопаться в настройках самого телефона следующим образом:
- Войти в «Настройки» телефона.
- Активировать беспроводное соединение.
- Нажать на не подключаемую сеть.
- Откроется меню настроек, в котором нужно найти пункт «Изменить».
- Появится окошко с дополнительными опциями, на нем нужно поставить галочку.
- Убедиться, что установлен параметр «Нет» или «Откл.» на «Настройки прокси-сервера», при обнаружении там ручной установки, галочку следует убрать.
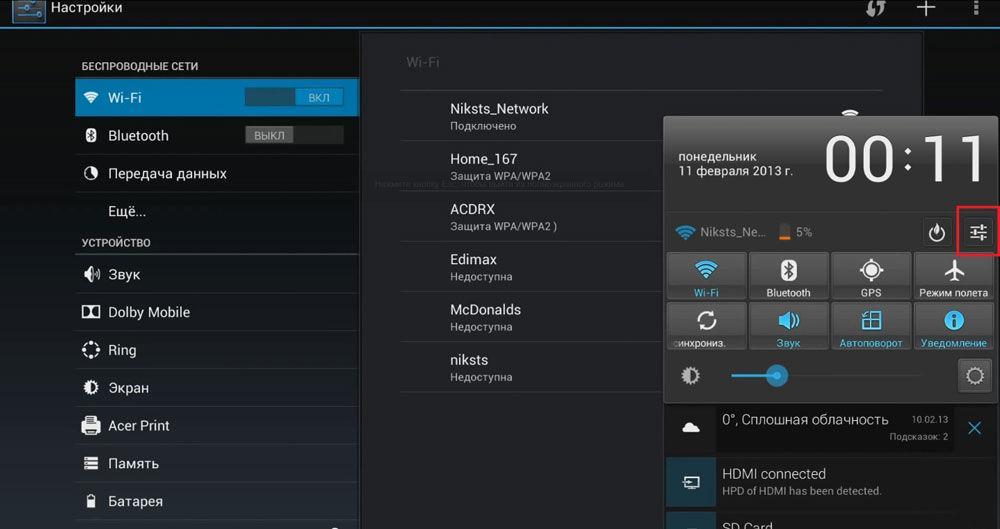
Чтобы синхронизировать со временем мобильное устройство, необходимо:
- Войти в меню «Настройки» и выбрать пункт «Системные», далее «Дата и время».
- Выключить автоматическую настройку времени, часового пояса и даты.
- Самостоятельно указать дату, соответствующую установленной на маршрутизаторе.

Добрый всем день! Может кто встречался уже с такой проблемой. Раздаю интернет с телефона по wi-fi. На телефоне интернет есть, скорость отличная. ШГУ подключается к телефону без проблем. Захожу в навигатор, пытаюсь скачать карту или зайти в свою учётку, выдаёт такую вот ошибку. Будто нет интернет соединения. Скидывал до заводских настроек, проблема осталась. Что делать теперь не знаю. Ехать к дилеру походу бессмысленно.все равно ничего кроме как скинуть до заводских не смогут

Разные виды 3g модемов.которые в авто не нужны от слова вовсе (по многим разным причинам)
Не всегда с ними все так просто, особенно с 3g модемами.
Зачем все это. Когда у вас уже есть основной смартфон и скорее всего в вашем тарифе предусмотрен мобильный интернет и в Вашем смартфоне уже есть возможность раздавать интернет на другие устройства по wifi. Все делается гораздо проще, быстрее, и "нахаляву" (вы платите за свой основной тариф в своем смартфоне, за который вы и так все равно уже платите). В любом смартфоне на андроид (и если мне не изменяет память на IPhone'ах) тоже хотя точно не знаю, т.к. не фанат этой марки) есть такая замечательная штука под названием "Мобильная точка доступа". Она позволяет раздавать мобильный интернет с смартфона на любые устройства по wi-fi. И все. Включаете в настройках смартфона Мобильную точку доступа (в разных моделях смартфона это может быть названо по разному), на втором устройстве ищите созданную Вашим основным устройством Wi-Fi сеть и подключаетесь к ней как обычно, и через несколько секунд мы имеем мобильный интернет на подключенном другом устройстве. Так как мобильная точка доступа нужна не всегда (только тогда, когда вы находитесь в машине например), к тому же она дополнительно расходует заряд аккумулятора, то нужно ее отключать, когда вы ей не пользуетесь.
Само собой делать это каждый раз садясь в машину и выходя из нее неудобно, в этом то нам и поможет, описанная мной ранее прога MacroDroid. Пишем в ней небольшой скрипт. В моем случает это выглядит так: при подключении смарта по блютуз к автомагнитоле на андроиде (например я сел в машину, и завел ее), автоматом срабатывает действие на включение мобильной точки доступа на смартфоне, и он раздает моб. интернет на автомагнитолу, и наоборот, когда теряется связь смарта с магнитолой по блутузу (например я закрыл машину и ушел), то срабатывает действие на отключение моб. точки доступа на смарте (для того чтобы не расходовал впустую ресурсы аккумулятора). Все работает отлично и без моего участия, т.е. на полном автомате. Т.е. когда я завел машину, у меня появился интерент на моей автомагнитоле, когда остановил двигатель, моб. Точка доступа выключилась. Очень просто, удобно и автоматизировано.
Раньше когда я использовал планшет в машине, написал для себя в этой программе скрипт, по которому при подаче питания на планшет (т.е. когда машина заведена), автоматом планшет включался, запускал автомобильный лаунчер CarLauncher (графическую оболочку), запускал музыкальный плеер, начинал воспроизведение музыки, с места последнего выключения и параллельно запускались все нужные мне программы и сервисы. И соответственно, по выключению машины (т.е. по снятию питания с планшета), все ставилось на паузу, лишнее закрывалось, планшет переходил в режим полета (для экономии энергии, и гасил экран. И все это автоматически, и очень удобно.
Так что програмка толковая, рекомендую. Вариантов ее применения масса.
Читайте также:

