Какие основные элементы содержит control panel
Обновлено: 06.07.2024
В настоящее время большинство персональных компьютеров в мире работают под управлением той или иной версии операционной системы Windows (Microsoft). Программные продукты этого семейства обладают общими характерными чертами:
· единый графический пользовательский интерфейс;
· пошаговое выполнение операций за счет наличия Мастеров;
· поддержка работы в сетевой среде;
· наличие универсальной системы средств обмена данными между приложениями (буфер обмена, динамический обмен данными – DDE, связывание и встраивание объектов – OLE).
В операционных системах семейства Windows реализована открытая архитектура (Windows Open Services Architecture – WOSA), которая предоставляет механизмы для решения задачи передачи информации независимо от ее местоположения и формата представления. С их помощью пользователь компьютера может легко подключиться к любой из информационных служб, располагающихся в различных сетях или операционных системах. В настоящее время обеспечивается стандартный доступ к базам данных, почте, телефонным сетям и системам лицензирования, сетевым службам и специализированным службам (финансовые системы и данные реального времени).
Особенности ОС Windows:
1.Ориентирование на неподготовленного пользователя (простота работы в операционной среде;
2.Единый пользовательский интерфейс
3.Оптимальное управление оперативной памятью;
4.Возможность подключать новые внешние устройства без перенастройки ОС;
5.возможность автоматической настройки компьютера: ОС определяет, из каких компонентов собран компьютер, на котором она установлена, и настраивает сама себя для работы с этими компонентами.
6.возможность использовать в конкретной программе объекты, созданные средствами другой программы;
7.Совместимость с MS DOS;
8.Возможность одновременно выполнять несколько приложений и легко переключаться с одной программы на другую;
9.Возможность использовать анимацию, мультимедиа и многое другое;
10. Поддержка масштабируемых шрифтов (используются не растровые, а векторные шрифты).
11. Многозадачность (обеспечение одновременного выполнения нескольких задач и переключение с одной на другую), основные понятия многозадачности – процесс (выполнение программ в целом), поток (часть процесса, выполняемая параллельно)
В ОС Windows приложения, папки, документы рассматриваются как объекты, поэтому пользователю предоставляется возможность так называемого объектно-ориентированного подхода.
Все объекты имеют определенные свойства, и над ними могут проводиться определенные операции. Например, документы имеют определенный объем, их можно копировать, перемещать, переименовывать. Окна имеют размеры, их можно изменять. Папки можно открыть, копировать, переносить, переименовывать. Хотя каждый из этих объектов имеет разные свойства, с ними можно производить различные действия, технология работы с объектами и интерфейс универсальны. Это позволяет пользователю достичь единообразия при работе с разными объектами.
Ознакомиться со свойствами любого объекта, а также выполнить над ним разрешенные для него операции можно, вызвав контекстное меню.
Базовые понятия ОС Windows:
1.Документ – любой файл, созданный пользователем.
2.Инструмент – программа, с помощью которой создаются и редактируются документы пользователя.
3.Папка – служит для упорядочения хранения документов (аналог каталога в MS DOS). Папка как и каталог может содержать вложенные папки.
4.Корзина – технология, позволяющая выбрасывать ненужные документы.
5.Пиктограмма или значок – условный графический символ, снабженный надписью и однозначно связанный с соответствующим объектом.
6.Ярлык – условный графический символ, с помощью которого организуется ссылка на объект. Это путь к объекту, который хранится в другом месте или специальный файл связи. Для одного и того же объекта можно организовать множество ярлыков, удаление ярлыка не ведет к удалению самого объекта.
7.Рабочий стол – скрытая папка \Windows\Рабочий стол - абсолютно чистым быть не может. Как правило, на рабочем столе располагаются специальные папки «Мой компьютер», Корзина, Мои документы и «Сетевое окружение». На рабочем столе целесообразно создавать ярлыки для быстрого доступа к дискам, папкам и документам наиболее часто используемым.

8.Командный центр. В Windows9x их несколько. Это специальные прикладные и управляющие программы.
- панель задач (кнопка «Пуск»-программы, документы, настройка, справка, выполнить, остановка и завершение работы; кнопки всех открытых папок и программ);
- мой компьютер (средство, позволяющее получить сведения о составе компьютера, дисках, папках);
- сетевое окружение (средство, обеспечивающее быстрый доступ к сетевым ресурсам – дискам, принтерам, общим для всех компьютеров сети)
Элемент управления – стандартный объект, используемый ОС для ввода разного рода информации.
Меню. Это набор всевозможных команд, из которых надо выбрать одну. Пример – главное меню Windows, появляющееся после нажатия кнопки ПУСК. Меню представляет собой перечень команд, из которых необходимо сделать выбор. Выбор команды осуществляется кнопкой мыши и щелчком. Обычно это приводит к выполнению определенной команды. Все меню обладают общими свойствами : могут иметь несколько уровней (меню, подменю), могут иметь недоступные для выполнения пункты (блеклые), могут иметь пункты, при выборе которых открываются диалоговые панели (эти пункты имеют названия, которые оканчиваются многоточием)
16. Виды окон Windows и их основные элементы. Операции над окнами. Основные приемы работы в Windows. Проводник в Windows: возможности использования.
В окнах приложений выполняются любые запущенные на выполнение или отражается содержимое папки. Открыть или закрыть окно приложений – то же, что запустить программу на выполнение или завершить ее. Эти окна можно перемещать, сворачивать и разворачивать. Основными элементами окна приложения являются:
- рабочая область – внутренняя часть окна;
- границы – рамка, ограничивающая окно, размеры окна можно изменить;
- заголовок – строка над верхней границей окна;
- строка горизонтального меню – располагается под заголовком, содержит пункты меню;
- панель инструментов, располагается под строкой меню, представляет собой набор кнопок, обеспечивает быстрый доступ к некоторым командам;
- кнопки свернуть, развернуть, закрыть расположены в верхней правой части окна.
Окна документов предназначены для работы с документами и «живут» внутри окон приложений. Их можно также раскрывать, закрывать, сворачивать, перемещать, но они всегда остаются в пределах окна своего приложения. Окно документа всегда содержит заголовок (имя документа), а также часто полосы прокрутки и линейки.
Диалоговые окна. Используются для проведения настроек и задания различных параметров программ. В диалоговых окнах содержатся разнообразные элементы управления.
2. Командная кнопка. При ее нажатии исполняется некая команда. Для работы с кнопками используют мышь. Простой щелчок мышью используют для работы с элементами управления, двойной щелчок – для работы с объектами (значками и папками). Щелчок правой (дополнительной) кнопкой мыши применяется для доступа к свойствам объектов, при этом раскрывается контекстное меню.
3. Списки представляют собой набор предлагаемыхна выбор значений.
4. Раскрывающийся список. Список, у которого есть раскрывающая кнопка (в виде треугольной стрелочки). Если по ней щелкнуть, раскроется список, и в нем можно выбрать нужное значение, например, месяц года. Списки делают раскрывающимися исключительно для компактности.
6. Поле ввода. Например, ввод текущего года. Еще этот элемент управления называют текстовым полем. Оно позволяет вводить текстовую информацию.
7. Кнопки счетчика. Данные в текстовые поля обычно вводят с помощью клавиатуры, но если это числовые данные, то удобно пользоваться кнопками счетчика. Это пара кнопок в виде стрелок. Щелчок по верхней кнопке увеличивает, а по нижней – уменьшает значение.
8. Стандартные командные кнопки. Автор программы может создавать любые кнопки, но есть несколько общепринятых кнопок: OK (для ввода сделанных настроек и закрытия диалогового окна), ПРИМЕНИТЬ (чтобы сохранить настройки, но не закрывать окно), ОТМЕНА ( для отмены всех сделанных настроек и закрытия окна).
9. Вкладки. В диалоговом окне может быть так много элементов управления, что они в нем не поместятся. В таких случаях окно составляют из нескольких страниц-вкладок. У вкладок есть корешки. Чтобы открыть другую страницу диалогового окна, надо просто щелкнуть на ее корешке левой кнопкой мыши. Например, выбрали пункт меню Найти\Файлы и папки… Появится диалоговая панель, которая содержит три вкладки : Имя и местоположение, Дата, Дополнительно.
10.Флажки. Это элементы управления, имеющие два состояния. Они позволяют пользователю делать нужный выбор параметров. Флажки можно использовать группами, тогда они позволяют выбрать несколько вариантов из одного списка. Раскрывающийся список не дает такой возможности.
11. Переключатели. Похожи на флажки, тоже имеют два состояния – включено, выключено. Но один из переключателей включен всегда. Когда включается другой переключатель, предыдущий выключается.
12. Контекстное меню. На Рабочем столе Windows располагаются значки программ, документов, папок – все это объекты Windows, включая сам Рабочий стол. У каждого объекта есть индивидуальные свойства ( к примеру, названия, значки и др.).Если щелкнуть правой кнопкой мыши по свободному месту Рабочего стола, раскроется контекстное меню. Оно содержит команды, относящиеся именно к тому объекту, на котором произошел щелчок.
13. Движок (ползунок). Его перемещают методом перетаскивания при нажатой левой кнопке. Позволяет плавно изменять значение параметра (например громкость).
14. Полоса прокрутки. Если в окне содержится так много данных, что они в него не помещаются, в окне образуются полосы прокрутки, с помощью которых можно «прокручивать» содержимое окна.
Проводник – это утилита, которая предоставляет пользователю альтернативные возможности по работе с файловой системой Windows. Она позволяет просмотреть структуру файловой системы на данном компьютере, а также на всех компьютерах, связанных сетью. С помощью Проводника можно управлять папками и файлами (открывать, удалять, копировать, переименовывать, печатать, осуществлять быстрый просмотр при установке соответствующей компоненты Windows, создавать новые файлы различных типов и папки), управлять отображением структуры файловой системы.
Окно Проводника делится на две части: левая отображает дерево каталогов (папок), а правая – содержание текущей папки (рис. 3.5.). На дереве папок могут не отображаться все ветви, в этом случае в начале ветки появляется символ «+». Для развертывания ветви следует нажать на цифровой клавиатуре клавишу «+», а для свертывания ветвей – на клавишу «–». Для отображения всех ветвей – нажать «*».
Запуск Проводника можно выполнить одним из следующих способов:
2. Правой кнопкой мыши щелкнуть на кнопке[Пуск] и в контекстном меню выбрать Проводник.
При выполнении операций над файлами следует их выделять. Чтобы выделить файл (или другой объект) следует щелкнуть на нем левой кнопкой мыши. Для выделения группы файлов выделить файл – начало диапазона, затем при нажатой клавише [Shift] выделить файл – конец диапазона. Проводник выделит все объекты, расположенные между ними. Для выделения несвязанной группы файлов следует выполнять выделение при нажатой клавише [Ctrl] и, удерживая ее, щелкать на файлах, которые необходимо выделить. Для отмены выделения следует щелкнуть в любом месте свободной области.
Операционная система включает разнообразные возможности настройки интерфейса и параметров и предоставляет различные способы ее выполнения. Это позволяет адаптировать систему к требованиям пользователя.
Средствами настройки являются: компоненты системной папки Панель управления, контекстное меню объектов Windows, элементы управления диалоговых окон операционной системы и ее приложений.
Рассмотрим наиболее часто используемые возможности настройки.
Все задачи, связанные с настройкой аппаратных средств выполняются с использованием мастера аппаратных средств Мастера оборудования,который вызывается запуском утилиты Установка оборудования. С его помощью можно устанавливать новые аппаратные устройства, осуществлять диагностику аппаратных конфликтов, задавать свойства устройств, отключать устройства.
В Windows реализована возможность автоматизации процесса установки нового оборудования за счет поддержки механизма plug-and-play (установи и используй), который предполагает автоматическое распознавание системой нового устройства и подбор необходимого драйвера (ОС включает множество встроенных драйверов для наиболее распространенных устройств различных производителей).
Установку и удаление программных продуктов и компонентов операционной системы, офисного пакета Microsoft Office, а также других установленных на компьютере пакетов осуществляет утилита Установка и удаление программ. С ее помощью можно также создать загрузочный диск, позволяющий запустить систему в критических ситуациях (при разрушении операционной системы на компьютере).
Утилита Язык и стандартыпозволяет устанавливать региональные стандарты (отображение чисел, даты, времени, денежных единиц) и выбирать языки ввода.
Утилита Свойства обозревателя позволяет выполнять индивидуальную настройку вывода на экран и параметров подключения к Internet.
С помощью утилиты Дата и Времяпользовательможет установить часовой пояс, текущие дату и время, а также автоматический переход на летнее время.
Утилита Клавиатура служит для настройки языковой раскладки клавиатуры (обычно устанавливаются языки английский и русский, но можно добавлять и новые, например, немецкий, белорусский и другие), отображения ее индикатора на Панели задач, а также скорости повторного ввода символа.
С помощью утилиты Мышь можно изменить вид указателей мыши, обеспечить удобство работы левшей.
Утилита Экран служит для настройки фона Рабочего стола, цветового и шрифтового оформления элементов оконного интерфейса, параметров монитора, заставки, появляющейся на экране в период временного прекращения работы пользователя.
С помощью команды Свойства контекстного меню объекта Windows есть возможность настраивать некоторые его параметры, например, можно открыть папку для общего доступа; ограничить доступ к ней, задав список пользователей, имеющих разрешение на работу с ее содержимым; разрешить только чтение файлов из папки и др. Набор свойств, доступных для изменения, определяется типом объекта.
Панель управления является компонентом Microsoft Windows , что дает возможность просматривать и изменять настройки системы. Он состоит из набора апплетов, которые включают добавление или удаление оборудования и программного обеспечения , управление учетными записями пользователей , изменение параметров доступности и доступ к настройкам сети. Дополнительные апплеты предоставляются третьими сторонами, например, аудио- и видеодрайверы, инструменты VPN, устройства ввода и сетевые инструменты.
Панель управления является частью Microsoft Windows начиная с Windows 1.0 , и в каждой последующей версии появляются новые апплеты. Начиная с Windows 95 , Панель управления реализована как специальная папка , то есть папка физически не существует, а содержит только ярлыки для различных апплетов, таких как « Установка и удаление программ» и « Свойства обозревателя» . Физически эти апплеты хранятся в виде файлов .cpl . Например, апплет « Установка и удаление программ» хранится под именем appwiz.cpl в папке SYSTEM32 .
В Windows XP главный экран панели управления был изменен, чтобы представить структуру навигации по категориям, напоминающую навигацию по веб-странице . Пользователи могут переключаться между этим представлением категорий и классическим представлением на основе сетки с помощью параметра, который отображается либо в левой, либо в верхней части окна. В Windows Vista и Windows 7 были введены дополнительные уровни навигации, а само окно панели управления стало основным интерфейсом для редактирования настроек, а не для запуска отдельных диалоговых окон.
Доступ ко многим отдельным апплетам панели управления можно получить другими способами. Например, к « Свойства экрана» можно получить доступ, щелкнув правой кнопкой мыши пустую область рабочего стола и выбрав « Свойства» . Доступ к панели управления можно получить из командной строки, набрав control ; дополнительные параметры доступны для открытия определенных панелей управления.
В Windows 10 панель управления устарела в пользу приложения «Настройки» , которое изначально было представлено в Windows 8 как «Настройки ПК» для обеспечения области настроек, оптимизированной для сенсорного экрана, с использованием платформы приложений в стиле Metro . Некоторые функции, в частности возможность добавлять и удалять учетные записи пользователей, были перенесены исключительно в это приложение в Windows 8 и не могут быть выполнены из панели управления.
После обновления Windows 10 за октябрь 2020 года при попытке открыть системную страницу панели управления пользователи будут перенаправлены в приложение настроек Windows 10.
Microsoft также заблокировала ярлыки и сторонние приложения, которые можно было использовать для перехода на удаленную страницу системы.
Список апплетов панели управления
Перечисленные ниже апплеты являются компонентами панели управления Microsoft Windows , которая позволяет пользователям определять ряд настроек для своего компьютера , отслеживать состояние таких устройств, как принтеры и модемы, а также настраивать новое оборудование , программы и сетевые подключения. Каждый апплет хранится индивидуально как отдельный файл (обычно файл .cpl), папка или DLL , расположение которых хранится в реестре под следующими ключами:
- HKLM \ SOFTWARE \ Microsoft \ Windows \ CurrentVersion \ Control Panel \ Cpls
Содержит расположение всех файлов .cpl в строковом формате на жестком диске, используемом в панели управления. - HKLM \ SOFTWARE \ Microsoft \ Windows \ CurrentVersion \ Explorer \ ControlPanel \ Namespace
Содержит расположениепеременных CLSID для всех панелей, не включенных как файлы cpl. Обычно это папки или апплеты оболочки, хотя Windows Vista позволяет регистрировать и сами физические программы. Затем CLSID позволяет установить такие элементы, как значок, информационное окно и категорию, и указывает местоположение файла, который будет использоваться.
Затем панель управления использует эти списки для поиска апплетов и загрузки их в программу панели управления (control.exe) при запуске пользователем. Помимо использования панели управления, пользователь также может вызывать апплеты вручную через командный процессор . Например, синтаксис « Control.exe inetcpl.cpl » или « control.exe / name Microsoft.InternetOptions » запустит апплет свойств Интернета в Windows XP или Vista соответственно. Хотя оба примера синтаксиса приемлемы в Windows Vista, только первый допустим в Windows XP.
Запуск

Существует множество способов, как открыть Панель управления Win 10. Но мы рассмотрим два самых простых. Первый — поиск в меню «Пуск». Нажмите сочетание клавиш Win + Q. В строку ввода впишите «Панель» и запустите первый элемент из выдачи.Альтернативный способ — нажмите сочетание клавиш Win + X, откроется контекстное меню, в нем кликните по соответствующему пункту.
Сторонние апплеты
Сторонние поставщики программного обеспечения выпустили множество апплетов. Хотя перечислить все их невозможно, некоторые из них перечислены здесь:
С выходом последней версии операционной системы многие пользователи обнаружили, что пропала панель управления. На самом деле она пока осталась на своём месте, просто разработчики хотят приучить всех использовать новый инструмент «Параметры», который мы рассмотрим в следующей главе. По заявлениям руководителей Windows Insider Program Брэндона ЛеБлана (Brandon LeBlanc) и Гэбриэля Оула (Gabriel Aul), сделанным ещё в 2015 г., компания Microsoft планирует отказаться от классического инструмента в пользу нового. Это делается для унификации версий Виндуз на разных устройствах.
Поэтому кратко ознакомимся со старым и, пока во многом, более удобным инструментом.
Периферийные устройства
Это параметры на панели управления, отображающие устройства, подключенные к компьютеру. На самом деле они не предлагают прямой интерфейс для управления этими устройствами, а скорее предлагают базовые задачи, такие как процедуры удаления и ссылки на мастеров (за исключением принтеров и факсов).
Такие апплеты включают:
- Сканеры и камеры
- Игровые контроллеры
- Портативные медиаустройства
и может быть полезно отслеживать
Описание основных элементов Панели управления
Автозапуск – служит для настройки поведения компьютера при установке съёмных носителей (флешки, CD/DVD диски) с различной информацией. Например, можно сделать так, чтобы при установке DVD диска с фильмом запускался проигрыватель, или фотографии с флешки копировались на жесткий диск компьютера.
Администрирование – содержит в себе ярлыки на различные системные утилиты и журналы, которые нужны системным администраторам и продвинутым пользователям. В будущем мы так или иначе коснёмся этих программ. Здесь можно, например, отключит не нужные службы, тем самым немного (или сильно) ускорить компьютер, разбить или перераспределить место на жёстком диске или посмотреть отчёты о сбоях.
Брандмауэр Защитника Windows – встроенный сетевой экран, который защищает от сетевых атак.
Восстановление – в случае, если произошел не значительный сбой, то этот инструмент поможет вернуть компьютер в первоначальное состояние. Периодически ОС создаёт автоматические точки восстановления, в которые записывается информация о состоянии и параметрах компьютера. После сбоя можно вернуться к одной из точек.
Дата и время – настройка часов и календаря, автоматическая синхронизация с атомными часами через интернет.
Диспетчер устройств – показывает оборудование, которое установлено в вашем устройстве, а также возможные проблемы с ним.
Звук – используется для настройки устройств ввода/вывода звука, а также звуков, которые «издаёт» компьютер при различных действиях, например при включении/выключении.
Параметры Проводника – настройка вида папок, отображения скрытых и системных файлов и т.д.
Программы и компоненты – служит для удаления установленных программ, а также для включения/отключения встроенных компонентов Windows.
Программы по умолчанию – сопоставления типов файлов различным программам, например, можно задать открытие изображений не стандартной программой, а любой другой, которая установлена на вашем компьютере.
Региональные стандарты – без необходимости лучше не трогать. Настраивается язык, валюта, формат времени и даты, которые будут использоваться по умолчанию.
Резервное копирование и восстановление – стандартный инструмент для создания копии и последующего восстановления системы на внешних носителях. В отличие от обычного восстановления поможет при выходе из строя основных компонентов, например жесткого диска. Позволяет настроить автоматическую архивацию отдельных папок или всего жесткого диска.
Свойства браузера – настройка стандартного браузера, старичка Internet Explorer, который больше не поддерживается Microsoft и нужен лишь для запуска старых программ, которые были созданы специально под него.
Система – просмотр сведений о системе, настройка сетевого имени компьютера и рабочей группы.
Устранение неполадок – диагностика и устранение различных неполадок операционной системы и оборудования.
Устройства и принтеры – установка, удаление, настройка периферийного оборудования, подключенного оборудования.
Учётные записи пользователей – если компьютер используют несколько человек, то удобно настроить для каждого свою учётную запись и защитить паролем. Каждый пользователь сможет после этого настраивать интерфейс операционной системы под себя, а также работать только со своими документами не боясь утечки или порчи информации.
Центр безопасности и обслуживания – следит за состоянием безопасности устройства и уведомляет пользователя о проблемах с антивирусом, брандмауэром, обновлениями и т.д.
Центр специальных возможностей – дополнительные инструменты для лиц с ограниченными возможностями. Включают Экранную лупу, которая увеличивает область, на которую наведена, экранную клавиатуру, и др.
Центр управления сетями и общим доступом – создание/настройка сетевых подключений, параметров общего доступа.
Электропитание – выбор и настройка параметров электропитания, отключения неиспользуемых систем, настройка отключения экрана, перехода в спящий режим и режим гибернации.
На этом достаточно. В следующей главе начнём подробно разбирать современный инструмент «Параметры».


Панелью управления называется компонент операционной системы, который содержит в себе множество пунктов настройки Windows. По внешнему виду это простое окошко, в котором параметры разделены на глобальные категории или отсортированы по названию.
Зачем нужна панель управления
Панель управления - место, где собраны ключевые программы для настройки операционной системой. По умолчанию, при первом открытии все возможности собраны в Категории. Это удобно, но не информативно, поэтому в правом верхнем углу включим Крупные или Мелкие значки. В зависимости от конфигурации компьютера набор значков может различаться.

СОДЕРЖАНИЕ
Элементы Панели управления

Теперь подробнее рассмотрим элементы, входящие в состав панели управления в Windows 10. Существует два варианта их сортировки: категории и значки. В первом случае все функции разделены на несколько больших групп по своей тематике. Например, языковые настройки, часовой пояс и местоположение размещены в категории «Часы, язык и регион».

Отображение больших или маленьких значков — классический вариант просмотра.В таком случае сортировка выполняется только в алфавитном порядке. Но тут есть одна нестандартная особенность — разбивка пунктов идет не по столбцам, как принято, а по строкам.
Обозначим важные компоненты панели управления: Брандмауэр, Восстановление, Диспетчер устройств, Звук, Программы и компоненты и Система. В действительности элементов гораздо больше, но перечисленные, как правило, используются чаще прочих.
Брандмауэр
Данный компонент системы является встроенным средством защиту. Он отвечает за безопасность Windows 10, сохранность пользовательских данных и препятствует взломам.

Если установить сторонний антивирус, то он частично примет на себя функции Брандмауэра.Но останется возможность настройки работы Интернет-соединения, создания правил и добавления исключений для подключений.
Восстановление

Это встроенное средство по откату ОС до прежней конфигурации. Пункт его быстрого вызова находится на Вин 10 панели управления. Изначально система настроена таким образом, что создает контрольные точки, в которых сохраняется состояние компьютера на определенный момент. Если какое-либо действие пользователя привело к частичной потере функциональности ПК, то всегда есть возможность вернуться к прежним настройкам.
Диспетчер устройств

Диспетчер устройств отображает все технические компоненты, подключенные к компьютеру, а также их совместимость с операционной системой и правильность работы.С его помощью можно определить, например, функционирует ли внешняя веб-камера, подсоединенная через разъем USB, или съемный носитель для создания загрузочного диска. Там же получится обновить или откатить драйвера к тому или иному устройству, чтобы восстановить его работоспособность.
Программы и компоненты

Так называется элемент панели управления, отображающий все компоненты, установленные в систему пользователем. В «Программы и компоненты» можно удалить софт, отключить или установить системное ПО, а также стереть загруженные обновления программ.
Система

Данный элемент открывает окно основных сведений об установленном Windows и конфигурации ПК. В нем можно узнать состояние лицензии, увидеть разрядность системы, включить функцию защиты, а также настроить дополнительные параметры.К ним относится в том числе задание файла подкачки и смена отображаемого имени компьютера.
Если вас интересуют функции прочих элементов, то вы можете просмотреть их самостоятельно. Но не вносите никакие изменения, если не знаете, к чему они приведут.
Где находится панель управления в Windows 10
Открыть её можно несколькими способами:
1. Нажать Пуск-> Служебные программы -> Панель управления
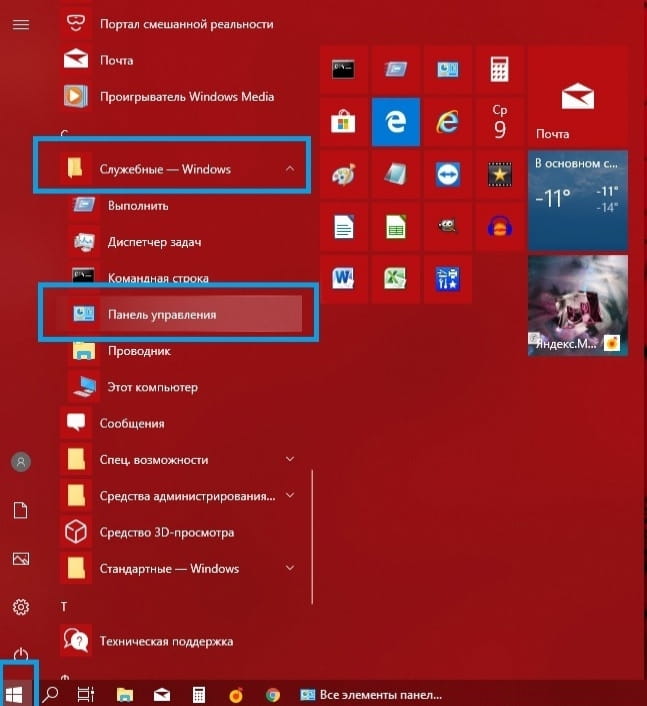
Для удобства можно добавить ярлык на начальный экран или на рабочий стол.
Для добавления на начальный экран - щёлкните правой кнопкой по значку и выберите «Закрепить на начальном экране»
Для добавления ярлыка на рабочий стол – захватите значок мышью и перетащите на Рабочий стол.
2. Вписать запрос в строку поиска
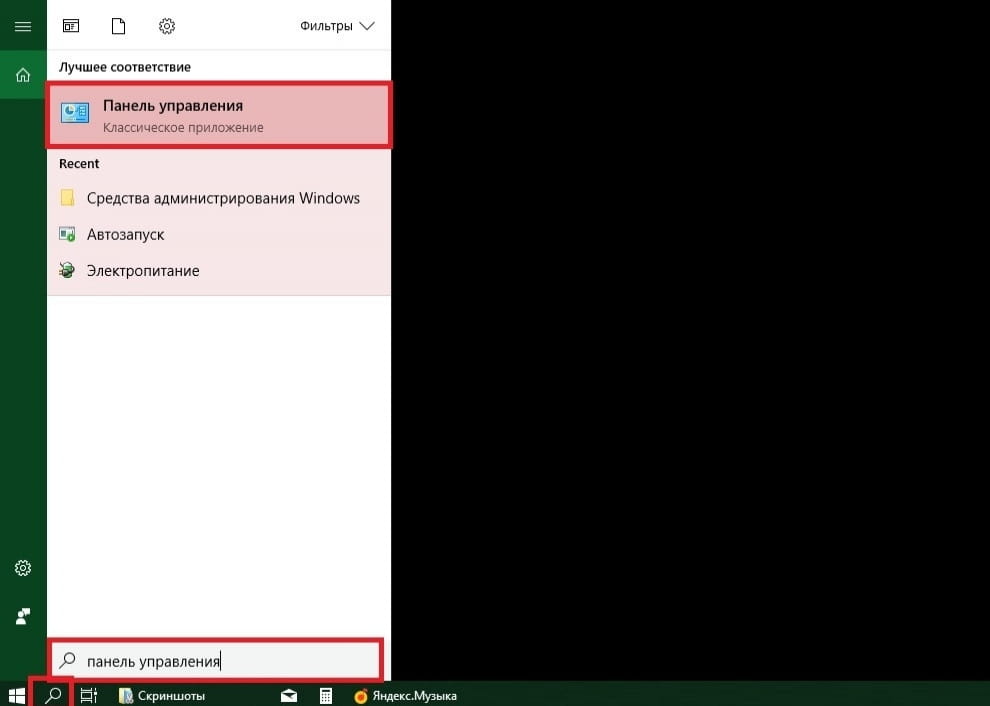
3. Нажать комбинацию клавиш Win+R, в открывшемся окошке вписать «control» и нажать Enter
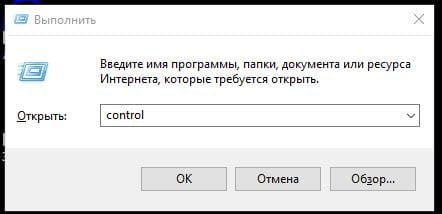
Стандартные апплеты
- Поведение клавиатуры можно изменить, это нацелено на людей, которым сложно нажимать комбинации клавиш или нажимать клавишу только один раз. ( StickyKeys , FilterKeys и ToggleKeys )
- Можно изменить поведение звуков. ( SoundSentry и ShowSounds )
- Можно активировать режим высокой контрастности.
- Курсор клавиатуры можно настроить.
- Указатель можно управлять с помощью клавиатуры. ( MouseKeys )
Обратите внимание, что в Windows следующего поколения панель управления Ease of Access заменила панель управления simple access.cpl в предыдущих версиях.
- Позволяет пользователям удалять и изменять существующие программные пакеты, а также указывать, сколько места занимают отдельные программы и как часто они используются.
- Позволяет пользователям вручную устанавливать программное обеспечение с компакт-диска или дискеты , а также устанавливать надстройки из Центра обновления Windows.
- Позволяет пользователям изменять установленные компоненты Windows с помощью мастера установки Windows, который включает Internet Explorer , Windows Media Player и Windows Messenger.
- Наконец, он позволяет пользователям указывать приложения по умолчанию для определенных задач с помощью мастера настройки доступа к программам и значений по умолчанию, таких как интернет-браузеры, медиаплееры и программы электронной почты, а также возможность доступа к этим программам (начиная с Windows 2000 Professional Service Pack 3 и Windows XP с пакетом обновления 1)
(Переименовано в «Персонализация» в Windows Vista, 7 и 8.1)
- Позволяет пользователям менять фон рабочего стола (обои) на изображение по своему выбору и указывает, как он должен отображаться.
- Позволяет пользователю изменить или отключить заставку , а также указать, сколько времени потребуется для активации и следует ли запрашивать пароль при возобновлении работы.
- Позволяет пользователю определять цветовые стили всех элементов в системе, в первую очередь, использовать ли стили Windows XP / Vista (синий по умолчанию в XP) или использовать классические стили Windows 98 / Me , это также позволяет пользователю изменять значки «Мой компьютер» и « Корзина» .
- Позволяет пользователю изменять разрешение экрана и качество цвета, а также дает советы по устранению неполадок для дисплеев.
- Общие - определяет домашнюю страницу и цветовые схемы и позволяет пользователю удалять историю использования Интернета.
- Безопасность и конфиденциальность - они определяют, должен ли компьютер разрешать веб-сайтам выполнять определенные процессы и загружать файлы cookie , эта панель также предоставляет доступ к встроенному блокировщику всплывающих окон ( Windows XP SP2 и более поздние версии) и элементам управления фишингом ( Internet Explorer 7 ).
- Содержимое - позволяет настроить родительский контроль и автозаполнение, а также указывает, как работать с сертификатами .
- «Подключения», «Программы» и «Дополнительно» - они предоставляют доступ к другим аспектам интернет-настроек, таким как модемное соединение по умолчанию и почтовый клиент, настройки прокси и другие расширенные настройки.
Перемещено в приложение «Настройки» в юбилейном обновлении Windows 10.
- Укажите, сколько времени нужно, чтобы выключить дисплей и жесткие диски, а также сколько времени потребуется системе для перехода в ждущий режим , если вообще.
- Чтобы решить, что делать при нажатии кнопки включения / выключения компьютера , например, выключить или перейти в режим ожидания.
- Разрешить ли гибернацию (некоторые системы становятся нестабильными при перезапуске).
- Позволяет пользователю настраивать ИБП (при наличии).
- Начиная с Windows Vista, для точной настройки функций питания доступны дополнительные скрытые параметры питания.
- Во-первых, он показывает все задания, поставленные в очередь для каждого принтера, размер файла и состояние каждого задания, а также какому пользователю они принадлежат, а также позволяет приостанавливать, отменять или перемещать каждое задание вверх или вниз по списку.
- Во-вторых, он позволяет пользователю устанавливать параметры печати или отправки факсов, такие как размер и качество бумаги, через панель настроек производителя, а также указывает, как совместно использовать принтер в компьютерной сети , драйверы устройств , порты и т. Д.
- Способ отображения чисел (например, десятичный разделитель ).
- Как отображаются значения валюты , включая символ валюты .
- Обозначения времени и даты, такие как разделитель даты и то, должны ли часы показывать 12 или 24 часа.
- Культурное местоположение компьютера пользователя (часовой пояс задается в поле « Дата и время» ).
- Язык;
- Язык ввода.
- Раскладка клавиатуры (отображение между нажатиями клавиш и символами).
- Язык отображения меню и диалоговых окон .
Удалено в Windows 10 April Update
- Измените громкость и тип динамика, а также укажите, отображать ли значок громкости в области уведомлений.
- Измените звуки, воспроизводимые для системы или определенных программ, когда происходит определенное событие, например, запуск Windows или критический останов.
- Измените устройства по умолчанию для воспроизведения музыки, записи, распознавания голоса, MIDI и т. Д.
- Измените настройки звуковой карты и укажите, следует ли использовать аппаратное ускорение .
- Отображение аудиоустройств, установленных на компьютере, и возможность их настройки.
- Количество грамматических ошибок в голосе человека (чувствительность к пунктуальности).
- Скорость, с которой человек говорит, и временная задержка между словами.
Это также позволяет пользователю получить доступ к мастеру обучения распознаванию голоса, в котором человек «учит» компьютер распознавать голос человека в интерактивном режиме с помощью микрофона.
- Отображение общей информации о машине пользователя, такой как объем оперативной памяти , скорость и тип процессора , версия Windows, которую использует система, и производитель.
- Отредактируйте имя компьютера в сетевой рабочей группе .
- Управляйте и настраивайте аппаратные устройства, а также просматривайте такую информацию, как производитель, доступ пользователей и версия драйвера любого аппаратного устройства, установленного в системе, с помощью диспетчера устройств .
- Включение / отключение системных функций, таких как автоматические обновления и мониторинг восстановления системы.
- Укажите расширенные функции, такие как журналы производительности, настройки виртуальной памяти и перемещаемые профили.
Перемещено в приложение «Настройки» в Windows 10 , но ярлык все еще существует. Нажав на нее, вы перейдете в приложение «Настройки» .
- Указывает, следует ли использовать стили Windows XP / Vista или Classic 9x / Me на панели задач и в меню «Пуск».
- Должна ли панель задач автоматически скрываться.
- Показывать ли часы в области уведомлений .
- Позволяет пользователю управлять значками в трее.
- Дополнительные параметры, такие как отображение «Принтеры и факсы» в меню «Пуск», а также отображение « Мои документы» в виде меню или ссылки на новое окно.
Перемещено в приложение «Настройки» в Windows 10 , но ярлык все еще существует. Нажав на нее, вы перейдете в приложение «Настройки» .
Другие апплеты, распространяемые Microsoft
- Разрешение пользователям изменять данные отпечатков пальцев.
- Разрешение пользователям изменять поведение при обнаружении отпечатка пальца.
- Разрешение пользователям создавать входящие и исходящие «виртуальные» COM-порты, которые позволяют устройствам иметь выделенные подключения к системе.
- Позволяет пользователям указывать общие характеристики Bluetooth, такие как возможность обнаружения компьютера и имя компьютера, которое транслируется.
Требование: установка клиентской службы для NetWare.
Читайте также:

