Tsr workshop симс 3 как установить
Обновлено: 05.07.2024
В этом туториале вы научитесь создавать новую одежду и текстуры (только без мешинга, пока что обойдёмся простыми текстурами). Нам понадобятся:
-Сам Sims 3 Workshop;
-Adobe Photohop ;
-DDS Plug-In (Поискать нужно в интернете, в самом Photohop его нет);
-Навык (хотя бы базовый) работы в Photohop.
Предупреждаю-работа не из легких, нужно терпение и труд!
Часть 1: Учимся работать в Sims 3 Workshop.
Открываем наш Sims 3 Workshop. Если вы хотите создать новый проект, кликаем на кнопку Create New Project-там уже выбираем возраст, пол и саму одежду. Если вы хотите выбрать уже начатый проект, то кликаем на кнопку Open Project и открываем сохраненный вами проект в файле *.wrk. Также на главном экране можно найти он-лайн документации, туториалы, форумы. Но нам сейчас главное научится делать одежду в Sims 3 Workshop.
Часть 2: Экспорт текстур.
Первым делом кликаем на кнопку Create New Project
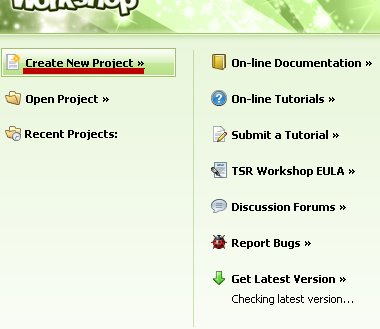
Выбираем возраст, категорию и пол-Young Adult-Female-Everyday и выбираем afTopShirtHalter:
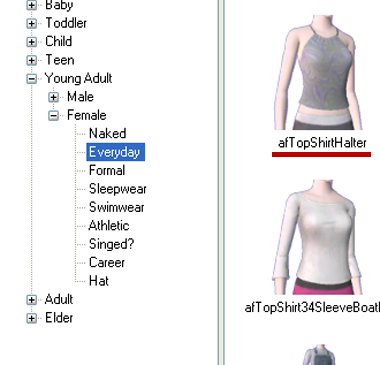
Тут достаточно простая текстура для начинающих. Кликаем на кнопку Next. Далее выбираем имя проекта, название самого топа, описание и Unique Identifier (она должна ОБЯЗАТЕЛЬНО поменяться, писать всё на английском и af в начале оставить!). А дальше уже загружается наш меш, и выглядит он так:

В верхнем правом углу жмём на кнопку Texture и из этого большого списка мы экспортируем Mask, Multiplier и Skin Specular:
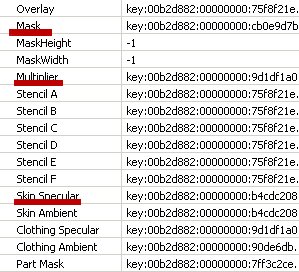
Часть 3: Во власти фантазии-главный этап.
Открываем Photohop и наши файлы Multiplier и Skin Specular. Переносим файл Multiplier на файл Skin Specular и со слоя Multiplier удаляем все чёрные выделения. Должно это выглядить так:
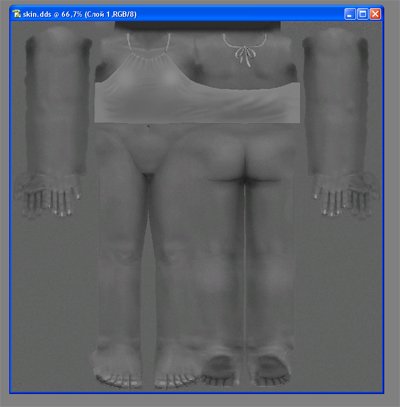
В нашем топе обрезаем лямки и немного верхней части, и вот что получается:
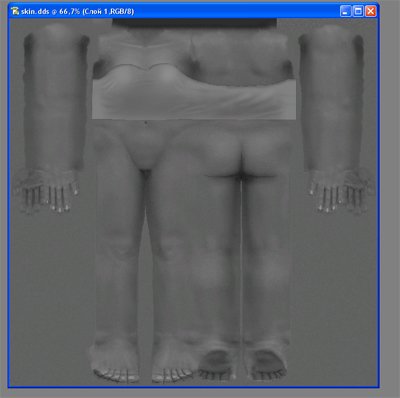
Также можно добавить ещё какие-то незначительные детали, к примеру ремешок, а вы можете добавить что-то другое. Оставляем наше изображение не тронутым и переходим к 4 части.
Часть 4: Создание альфа-текстуры .
Если бы мы просто импортировали наш файл таким, каким бы он у нас был в части 3, у нас бы получилось непонятно что, так что теперь мы создаём альфа-текстуру как в Sims 2.
Жмём на клавишу ИзображениеДублировать. и дублируем изображение. На дублированном изображении в слоях выбираем слой "Фон", а в верхнем меню выбираем РедактированиеЗалить. Выбираем такие параметры:

Теперь наш фон стал чёрным. А теперь выбираем в колонке "Слои" Слой 1 и жмём в верхнем меню СлойЭффекты СлояПерекрытие Цвета И вабираем такие параметры:

Теперь, когда у нас получилось чёрно-белое изображение, мы жмём в верхнем меню СлойВыполнить сведение а потом ВыделениеВсё и РедактированиеВырезать и закрываем наш "дубликат" без сохранения. Открываем наш Skin (надеюсь вы его не сохраняли и не закрывали, и он должен был оставаться в фотошопе!) и жмём на боковой панельке кнопку "Каналы", и открываем канал Альфа 1 (если же его нет, то жмём "создать новый канал" и называем его Альфа 1). Далее кликаем в верхнем меню РедактированиеВставить и у нас на месте старой альфа текстуры появляется новая. Теперь в панели "Слои" открываем слой "Фон" и жмём РедактированиеЗалить с настройками, какими мы заливали первый раз. После этого Жмём СлойВыполнить сведение, а после открываем вкладку "Каналы" и делаем видимыми все каналы, изображение должно быть таким:
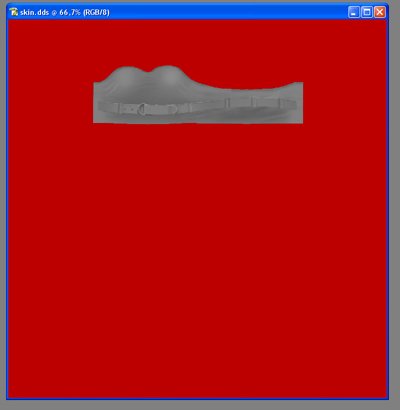
Сохраняем наш файл под именем Multiplier с настройками DXT5 ARGB (Interpolated Alpha).
Часть 5: Глобальная перекраска.
Здесь мы будем редактировать наш последний файл-файл Mask.
Открываем наш файл в фотошопе. От файла зависит какие места на топе можно будет перекрасить. Легче будет работать с файлом Multiplier. Использовать можно только четыре цвета-красный (он уже основа), розовый, жёлтый и голубой. Дальше уже действуйте по фантазии. Когда закончите, сохраните файл с настройками DXT5 ARGB (Interpolated Alpha). Вот какой файл получился у меня:
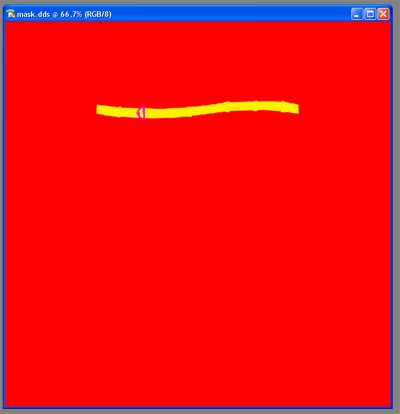
Часть 6: Финальные шаги.
Наконец, импортируем все наши файла по местам, Mask на место Mask, а Multiplier на место Multiplier. Под панелью Texture есть колонка с названием afTopShirtHalter, их там 4 штуки, удаляем все кроме нашей готовой, так файл займёт меньше места на диске:
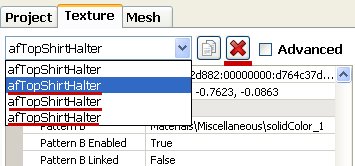
Теперь в верхнем меню жмём FileExportTo sims3pack и сохраняем. Надеюсь, дальше вы знаете что делать с этим файлом)
А вот мой топ:

Программа TSR Workshop - мощный инструмент для создания и редактирования пользовательского контента для игры Симс 3.
Программа позволяет клонировать игровые объекты, создавать с их помощью новые, изменять меши, делать перекраски, настраивать свои материалы для объектов, создавать новые паттрены и многое другое. Работает практически со всеми категориями предметов в игре: мебель, одежда, аксессуары, генетика и строительные материалы.

TSR Workshop - это самая функциональная программа для создания и изменения пользовательского контента игры Симс 3. Она дает возможность дублировать игровые объекты, создавать новые, делать меши и перекраски, накладывать на вещи собственные текстуры и так далее.
Воркшоп для The Sims 3 позволяет работать со множеством видов дополнительных материалов: прически, одежда, мебель, аксессуары, макияж и многое другое. Если вы освоите данную программу в полном объеме, то сможете создавать поистине великолепные объекты: транспорт, интерьер и многое другое.
Кроме этого, с помощью Воркшопа можно перекрашивать картины и конвертировать объекты из Sims 2 в третью часть.
- Workshop 2.0.86 (последняя версия, дата выхода - ноябрь 2013 года)
После недавнего обновления игры, многие пользователи столкнулись с багом дополнительного контента, а именно: установленные двери и окна отображаются некорректно, вместо вида на улицу, в прозрачном стекле зияет стена.



Напротив надписи «Sims 4 Data (my Documents)» есть поле, в котором нужно задать путь к папке с файлами игры. Нажимаем кнопку с тремя точками и задаём путь, он должен выглядеть так: Documents\Electronic Arts\The Sims 4, затем жмём Apply.


Теперь, когда программа нашла игру, можно фиксить моды. Нажимаем Tools – Doors windows cutout butch fix.

Программа предложит нам сделать резервные копии модов (на всякий случай), для этого просто скопируйте ваши моды в другую папку. Жмём Ok и через несколько секунд видим табличку с количеством обновлённых модов.
Наши моды исправлены, теперь можно запускать игру и убедиться в том, что кастомные окна и двери ставятся как положено.
Читайте также:

