Miflash driver ошибка
Обновлено: 05.07.2024
Mi Flash и SP Flash являются составляющими единой программы MiFlashPro. При желании их удастся скачать отдельно, но в большинстве случаев пользователи отдают предпочтение функциональной утилите, соединившей в себе несколько элементов. Mi Flash и SP Flash предназначаются для установки кастомных прошивок на смартфоны Xiaomi, а также для устранения неполадок, к примеру, бесконечной загрузки и т.д. Однако, несмотря на массу явных преимуществ софта, пользователи нередко жалуются на ошибки и проблемы MiFlashPro, с которыми приходится сталкиваться во время работы. Именно им мы и посвятим статью, рассмотрев возможные причины возникновения неполадок и решение конкретных ошибок.
Решение известных ошибок
После того, как мы установили необходимое программное обеспечение, можно приступать к процессу перепрошивки. Делать это можно разными способами, как вручную, так и с помощью специальных программ: SP FlashTool (для процессоров MediaTek), MiFlash (Qualcomm), MiFlashPro (подходит для любых SoC). Надо отметить, что каких-либо драйверов для Mi Flash Pro не требуется. В случае чего программа сама оповестит о каких-либо недостающих файлах и даже автоматически их установит.
Но еще в процессе установки могут возникнуть различные проблемы. Рассмотрим множество решений, исправляющих различные ошибки при установке драйверов:
Отключение цифровой подписи
Распространенная проблема, заслуживающая большего внимания – проверка цифровой подписи. Это специальная процедура в ОС Windows, проверяющая наличие подписи разработчика на устанавливаемом ПО. И если данная подпись отсутствует, установка попросту блокируется. Некоторые драйвера не имеют данного цифрового «ключа», поэтому наша задача – отключить проверку. Сделать это можно без особых проблем, как на новых, так и на старых системах Windows. Причем делается это несколькими способами: с помощью выполнения определенных команд в командной строке, задания способов загрузки операционной системы (для Windows 10), а также при помощи редактора групповой политики.
- Для отключения с помощью командной строки (обязательно запускать в режиме администратора) нужно ввести следующую команду: «bcdedit.exe /set NOINTEGRITYCHECKS ON».
- Для отключения в редакторе групповой политики переходим по следующему пути: «Конфигурация пользователя», далее раздел «Административные шаблоны» – «Система» – «Установка драйвера» и находим строку с цифровой подписью. Переводим значение на «Включено», а в параметрах выставляем «Пропустить». Данный метод срабатывает в большинстве случаев, в отличие от первого с использованием командной строки.

Отключение проверки цифровой подписи
Чтобы драйвера установились корректно (иногда система ругается и мешает этому процессу) необходимо отключить проверку их цифровой подписи. Делается это в зависимости от версии Windows немного по-разному, поэтому рассмотрим все варианты.
Windows 7
- Открываем меню «Пуск» и в поиске вводим «Командная строка»;
- Кликаем ПКМ по значку с результатом и выбираем строку под названием «Запустить от имени администратора»;
- Подтверждаем намерения нажатием на клавишу «Да» во всплывающем окне и далее вводим следующую команду «bcdedit.exe /set nointegritychecks ON». Готово.

Windows 8, 8.1
- Вызываем меню «Выполнить» нажатием комбинации Win + R, после чего пишем «gpedit.msc»;
- В списке идем по следующему пути: Административные шаблоны (находится в пользовательской конфигурации) – Система и выбираем строку с установкой драйвера;
- Нажимаем дважды по надписи «Цифровая подпись драйверов устройств». Переключаем значение на «Включено», а в параметрах выбираем «Пропустить».
Windows 10
- Заходим в параметры и в разделе безопасности находим пункт «Особые варианты загрузки» (можно использовать строку поиска «Найти параметр»), нажимаем на кнопку «Перезагрузить сейчас»;
- Переходим в «Поиск и устранение неисправностей», далее в доп. параметрах выбираем параметры загрузки;
- Выбираем параметр «Отключить обязательную проверку подписи драйверов».
Что понадобится для установки
Перед скачиванием самой программы MiFlashPro разберемся с тем, что нам понадобится по ходу установки:
1. Отключить проверку цифровой подписи. Иногда Windows блокирует драйвера, устанавливаемые из неизвестных источников и воспринимает их как вредоносное ПО.
3. Соблюсти системные требования. Ми Флеш Про совместима со следующими версиями Windows: 7, 8, 8.1 и 10 (32/64).

Универсальные драйвера на компьютер
Чтобы приступить к перепрошивке, понадобится 2 драйвера: ADB Driver и дополнительный (зависит от установленного на смартфоне процессора). Первое ПО фактически является приложением (эмулятором), которое посылает команды на мобильное устройство. В качестве этих команд при перепрошивке мы отправляем различные запросы (перезагрузиться, сделать сброс настроек, принять и установить файл прошивки и многие другие). Второе уже зависит от того, на какой однокристальной системе работает смартфон: Qualcomm или MediaTek (MTK).
Сначала разберемся, как установить USB драйвер для Xiaomi:
- Скачиваем сам драйвер (кнопка выше) на Xiaomi для Windows и распаковываем его на рабочий стол.
- Нажатием комбинации клавиш «Win + R» открываем меню «Выполнить». Вводим команду «devmgmt.msc» и нажимаем ОК.

- На экране появится окно с диспетчером устройств. Нажимаем на строку с именем компьютера (первая сверху) правой кнопкой мыши (или просто щелкаем по кнопке «Действие») и выбираем строку «Установить старое оборудование».

- Появится мастер установки оборудования. Нажимаем «Далее» и выбираем «Установка оборудования, выбранного из списка вручную».

- Выбираем «Показать все устройства», затем «Далее», «Установить с диска» и «Обзор». Тут задача лишь в том, чтобы в распакованной папке найти файл с расширением «.inf». Он имеет название «android_winusb.inf». Выбираем его, нажимаем «Открыть» и кнопку «ОК».
- На следующих шагах просто жмем «Далее» до самого конца и завершаем процесс.

Далее рассмотрим драйвера на компьютер для Xiaomi под процессоры Qualcomm и MediaTek.
Причины возникновения ошибок
Неполадки в работе любого софта возникают не с пустого места. Их появлению обязательно предшествует какое-либо действие или бездействие пользователя. Так, к наиболее распространенным причинам возникновения ошибок в Mi Flash и SP Flash относятся следующие моменты:
- Недостаток драйверов. Для каждого приложения требуются специальные драйвера – без них софт никак не сможет функционировать. Как правило, они устанавливаются автоматически после скачивания программы и подключения смартфона к ПК. Однако, если этого не произошло, пользователю придется поставить драйвера самостоятельно.
- Неработоспособность Mi-аккаунта. Учетная запись пользователя на смартфоне Xiaomi нужна не только для хранения данных и блокировки входа. Она необходима также для работы с приложениями, вносящими изменения в ПО устройства. Поэтому перед началом работы обязательно нужно авторизоваться в аккаунте.
- Отсутствие обновления программы. На MiFlashPro, как и на любую другую утилиту, регулярно приходят обновления, которые требуется устанавливать хотя бы для корректной работы софта. Из-за этого специалисты настоятельно рекомендуют скачивать из интернета самую свежую версию приложения и работать только с ним.
- Неверно подобранная прошивка. Пользователи часто путаются, скачивая на ПК прошивку, не соответствующую модели смартфона. В процессе поиска даже кастомной прошивки обязательно нужно обращать внимание на список гаджетов, для которых она предназначена. Кроме того, важно обращать внимание на расширение архива – оно должно быть формата .tgz. Вместе с этим стоит следить за русскими буквами в наименовании файла или папки – их быть не должно вовсе.
- Подключение к ПК через USB 3.0. Для корректной работы самого приложения и всех задействованных устройств лучше всего использовать разъем версии 2.0, а также оригинальный кабель, идущий в комплекте со смартфоном.
Заключение
В нашем случае для перепрошивки Xiaomi через MiFlashPro потребуется связать мобильное устройство с компьютером. Это нужно для банальной передачи данных и загрузки нового программного обеспечения с компьютера на смартфон. Для установки необходимого ПО и его корректной работы на компьютере должна быть установлена одна из следующих версий ОС: Windows XP, Windows 7, 8, 8.1 или Windows 10.
Скачивание архива с программой
Первый этап – скачиваем сам архив с Mi Flash Pro. Следуем указаниям ниже:
- Переходим на страницу с выбором нужной сборки, или загружаем версию 5.3.1104.39 по прямой ссылке. Если на компьютере установлена версия Windows 7 или 10 – скачиваем новейшую версию. Если стоит 8 или 8.1, то сначала устанавливаем релиз 3.3, а уже ставим обновление;
- Выбираем папку для сохранения архива. Для удобства можно выбрать рабочий стол.
- Распаковываем архив (можно использовать бесплатный архиватор 7-Zip).
Заключение
На процессе установки драйверов существует не так много проблем, с которыми можно столкнуться. Если четко следовать описанным выше действиям, то проблем возникнуть не должно. Но если вам довелось с ними столкнуться, то в большинстве случаев это «лечится» с помощью скачивания специальных программ, о которых было сказано выше.
Ранее мы уже ознакомились с программой Mi Flash Pro, которая позволяет без какого-либо труда перепрошивать устройства Xiaomi даже с заблокированным загрузчиком. Теперь мы расскажем, как установить MiFlashPro на компьютер и вы узнаете о всех нюансах, касающихся этого процесса. Подробнее разберемся с драйверами и подготовится к прошивке мобильного устройства Xiaomi.
Известные ошибки MiFlash и их решение
Теперь обратим внимание на конкретные ошибки, которые может выдавать Xiаomi Flashing Tool. Подробнее о самой программе.
Как установить ПК драйвер Xiaomi для MTK
Обладателям устройств от китайского разработчика Xiaomi на базе MediaTek повезло больше. Процесс установки драйвера MTK на Xiaomi будет проще, так как нам практически не придется делать ничего вручную. Для установки драйвера делаем следующее:
- Скачиваем архив по кнопке выше и размещаем его на рабочем столе.
- Распаковываем содержимое архива и открываем папку, лежащую внутри. Запускаем .exe-файл «MTK Driver Auto Installer».
- На каждом шагу жмем клавиши «Next» и «Install». Во время процесса появится дополнительное окно «Driver Installation Wizard» – здесь все делаем также: «Next» и «Install». По окончании процесса перезагружаемся.
После установки данного программного обеспечения любые устройства Xiaomi на базе чипсета MTK будут без проблем соединяться с компьютером и распознаваться им для дальнейшей работы.
Заключение
Сам процесс установки и настройки Ми Флеш Про не вызывает особого труда. Главное внимательно следовать инструкциям, описанным выше, и правильно установить драйвера для своего устройства, иначе Mi Flash Tool попросту не будет работать. А о функционале и том, как пользоваться самой программой, мы уже рассказывали ранее.
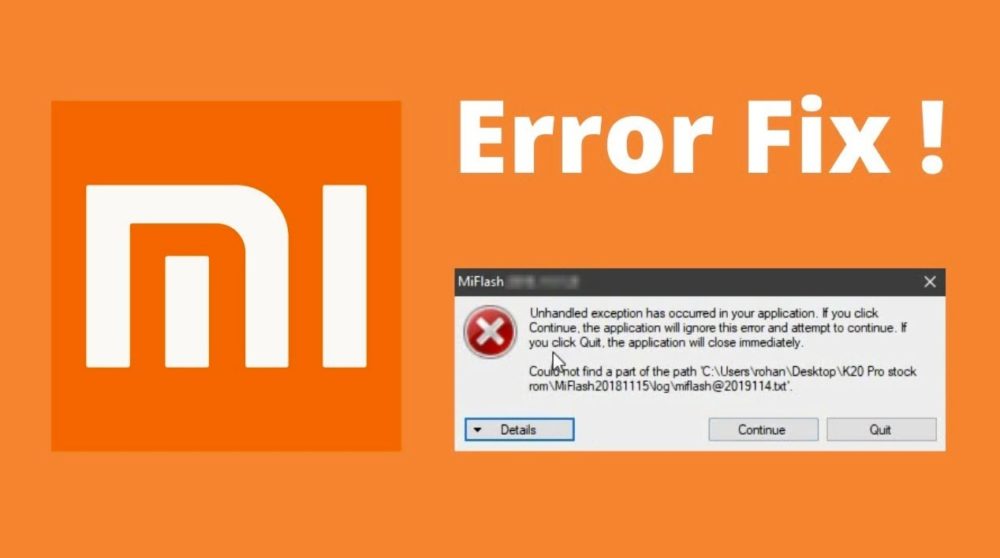
MIUI ROM Flashing Tool – это приложение, которое может прошить смартфон Xiaomi, используя режим Fаstboot. Утилита проста в использовании, но в ней часто появляются неполадки, которые мешают корректно перепрошить девайс.
Скачивание драйверов для ПК
Кроме самой программы Ми Флеш Про, нам понадобятся драйвера, которые и выступают связующим звеном между мобильным устройством и компьютером. Без правильной установки компьютер может просто не увидеть, что телефон Сяоми подключен или же появятся другие проблемы, например, с ADB. Далее при загрузке драйверов мы постараемся подобрать те, которые подойдут под каждое устройство, чтобы свести к минимуму возникновение каких-либо ошибок. Сейчас не придется искать какие-либо конкретные драйвера под процессоры Qualcomm или MTK, следующая инструкция поможет подобрать их именно под ваше устройство.
Скачиваем нужные файлы со страницы загрузки драйверов.
Решение ошибок SP Flash
Количество ошибок, возникающих в SP Flash также велико. Но решение есть у каждой проблемы, к тому же, представленные нами варианты устранения неполадок были неоднократно проверены как профессионалами, так и рядовыми пользователями.
Как установить ПК драйвер Xiaomi для Qualcomm
Теперь рассмотрим процесс скачивания и установки Xiaomi драйвера Qualcomm на ПК:
- Скачиваем архив по кнопке выше.
- Распаковываем содержимое на рабочий стол. Появится папка Qualcomm Drivers, а в ней – «Qualcomm» и «Google». Нас интересует первая. Открываем ее и «достаем» еще одну папку под названием «Driver». Для удобства помещаем ее на рабочий стол.
- Теперь повторяем шаги 2-5 из инструкции, описанной выше. Только теперь выбираем уже файл под названием «qcser.inf» из папки «Driver».

Установка Mi Flash Pro
После установки драйверов можно приступать и к самой программе. Чтобы установить на ПК Mi Flash Pro, необходимо:
- Извлечь папку из загруженного ранее архива с утилитой и открыть папку;
- Запустить установочный .exe файл, который на конце имеет слово «Setup». Далее ничего не трогаем и просто следуем инструкциям на экране, подтверждая намерения кнопками «Next» и «Install»;
- Запускаем утилиту, значок которой появится на рабочем столе.

Теперь необходимо авторизоваться в своем Mi аккаунте. Это не вызовет каких-либо проблем, если следовать инструкции:
- Переключаем английский язык, который устанавливается по умолчанию, на русский, нажатием кнопки «Select Your Language» в верхнем правом углу;
- А теперь все еще проще: выбираем «Войти», если у нас есть созданный ми-аккаунт или же нажимаем на вкладку «Создать аккаунт», если такового не имеется;
- Следуем пошаговым инструкциям на экране;
- После авторизации перезапускаем MiFlashPro.
Решение ошибок Mi Flash
В первую очередь рассмотрим возможные проблемы при обновлении прошивки через Mi Flash. Их тут достаточно много, но именно это дает возможность каждому читателю отыскать конкретную ошибку, с которой ему лично пришлось столкнуться.
Популярные причины возникновения ошибок
Для того чтобы прошивка на смартфон или планшет Xiаomi установилась как положено — нужно выполнить большое количество действий. Вот список общих советов:
Отсутствие необходимых драйверов.
Нужно самим поставить драйвера, если они не установились автоматически после первого подключения мобильного гаджета к компьютеру по USB.
Старая версия программы.
Старайтесь всегда выбирать самую новую сборку МиФлеш.
Неподходящая прошивка.
Загружайте только ту версию MIUI, которая подходит именно под Вашу модель. Также обращайте внимание на архив, который скачиваете: у него должно стоять расширение .tgz.
Mi-аккаунт не авторизован.
Не рекомендуется работать с MiFlash без авторизации учетной записи Xiаomi.
Поврежденный файл прошивки (один или несколько).
Такое происходит, когда архив загружался с подозрительного источника или он был неправильно распакован.
Русские буквы в названии папки или файла.
На пути к прошивке не должна быть прописана кириллица. Допускаются только латинские символы.
Телефон подключен к ПК через порт USB 3.0.
Используйте разъем USB 2.0 и кабель, который шел в комплекте со смартфоном.
Установка драйверов Xiaomi
После скачивания драйверов их необходимо правильно установить. Сделать это можно по-разному, но мы рассмотрим самый простой и быстрый способ, который не вызывает каких-либо проблем.
- Инструкция для установки «Qualcomm USB Driver».
- Инструкция для установки «Android ADB Driver».
Наши статьи имеют подробные иллюстрации с отображением каждого шага. Просто повторяем все в точности и нажимаем на те же самые кнопки.
Читайте также:

