Killing floor как установить оружие
Обновлено: 06.07.2024
Что нам нужно:
1) ServerPerks v5 и выше
2) Скачанное оружие
3)Добавить название файла "u" в KillingFloor.ini строка Serverpackages=*** -сюда название пакеджа "u"(оружие как мутатор включать не обязательно в таком случае)
4) Оскарбиновая кислота
И так начнём, всё что написано выше у Вас уже должно стоять, если не стоит то поставьте.
Открываем архив с оружием, находим в нём файл с расширением .ucl
Открываем этот файл, в нём находим такую строчку PickupClassName=********* ,то что после равно нам нужно скопировать
Теперь заходим в папку System и там открываем файл ServerPerks.ini
Находим строчку:
TraderInventory=4:* , 4 - категория оружия, * - название оружие
Где название оружия вставляем наше название оружия то, которое мы копировали в .ucl файле.
Теперь более подробно о категории оружий.
По стандарту всего 7 категорий и эти категории можно найти и переименовать там же:
0 WeaponCategories=Холодное
1 WeaponCategories=Пистолеты
2 WeaponCategories=Дробовики
3 WeaponCategories=Снайперское
4 WeaponCategories=Автоматичесское
5 WeaponCategories=Взрывчатое
6 WeaponCategories=Зажигательное
Теперь вы подумайте к какой категории подходит ваше оружие либо сделать всего одну категорию 0
0 WeaponCategories=Все оружие
и соответственно
TraderInventory=0:
![]()
И все оружие будет под одной категорией. Для правильного отображения русского текста нужно сменить кодировку файла ServerPerks.ini на Юникод.
PS - Так же можно добавлять свои категории, добавите ещё категорию, нумерация выше станет, то есть 7 и так далее.

И так в руководстве обьясню вам , как же мать его поставить эти шедевральные скинчики/шкурки/красивыепиксели на любую пушку(любой скин на любую да ;3)
ВНИМАНИЕ :
АВТОР НЕ НЕСЕТ ОТВЕТСТВЕННОСТИ ЗА ТО ЧТО У ВАС БУДУТ ПРОБЛЕМЫ:
1. с игрой
2. с компуктером
3. с личной жизнью
4. с потраченых на скины денег
A так же для работы нужен хотя бы 1 нужный вам скин на пукалку(пушку)
и да ваш скин на оружии будет виден всем игрокам


| 3,366 | уникальных посетителей |
| 42 | добавили в избранное |





где же они ? что делать? открываем выделеный файл блокнотом KFGame.ini
открываем CTRL+F(сочитание кнопок на клаве) (KFGame.ini)
итак что же вы сейчас ввели , а это все названия пушек для игрульки дабы налепить на них скин , далее мы сохраняем изменения и заходим в игру , там мы экиперуем заветный скин , на моём примере это будет mac10 (пп на огнеметчика) в скине золото
итак
выходим из игры и открываем ранее СОХРАНЕННЫЙ И ЗАКРЫТЫЙ БЛОКНОТ/ФАЙЛ!
и видим что строчка
[KFGameContent.KFWeap_SMG_Mac10]
SkinItemId=
получила после SkinItemId= число 5956 это число означает id вышего скина , сейчас это айди золота
Итак вы берёте и покупаете на торговой площадке либо в игре нужный вам скин , одеваете его напушку и вставляете его айди после всех SkinItemId= к пушкам которые вам нужны и тадааааам сохраняем и вы уже бегаете с золотыми или неоновыми какие вам там пукалки нравятся , но имение в инвентаре пушки с нужным вам айди обязательно , если продать пушку то в игре у вас уже не будет её скина на всём остальном
Что ж вот и всё , поздарвляю (если вы не рукожоп у которого что то пошло не по плану и он не смог поставить скин)
У кого лишние малява/хабар/скины/вещи есть можете скинуть автору >:3
\
а так же рекомендую посетить
у них есть кошерные гайды которые могут поднять вам настроение/скил/ /увеличить длинну ху /поднять немного ваш скил и знания о командной работе ну и просто добавится и играть в команде

Мутатор — модификация игры, которая лишь частично изменяет игру. В отличие от модов, которые, как правило, нельзя совмещать (в игре одновременно может быть активно не более одного мода), в одной игре может быть одновременно включено несколько мутаторов.
Чаще всего KF мутаторы бывают трех видов:
-
1. Собственно мутатор, модифицирующий некоторые правила игры (заварка брони, новый ScoreBoard)
2. Мутатор оружия, добавляющий в игру новое оружие (Hunting Rifle, PortalTurret)
3. Мутатор мутанта, добавляющий в игру нового противника (Brute, HellFire)
4. Мутатор скина, доюавляет в игру новую модель игрока (Stig)
Так же существуют целые наборы мутаторов, такие как WTF или Hiyokomod, объединяющие в себе все три вышеописанных вида. Установка таких наборов аналогична последовательной установке каждого типа по отдельности.
Мутатор
Рассмотрим процесс подключения 1го типа мутаторов на примере всем известного мутатора ServerPerks версии 5.10. В скачанном вами архиве окажутся пять файла ServerPerksV5.ini, ServerPerksV5.u, ServerPerksV5P.u, ServerPerksMut.u и ServerPerksMut.ucl. Все файлы мутаторов с такими расширениями необходимо добавить в подпапку System главной папки игры Killing Floor. Ключ к подключения почти всех мутаторов лежит в их .ucl файлах. Откройте ServerPerksMut.ucl с помощью обычного блокнота и вы увидите следующий текст:
Mutator=(ClassName=ServerPerksMut.ServerPerksMut,GroupName=KF-Stats,IconMaterialName=MutatorArt.nosym,
FriendlyName=ServerPerksMut.ServerPerksMut.FriendlyName,
Description=ServerPerksMut.ServerPerksMut.Description,
FriendlyName=ServerPerksMut.ServerPerksMut.FriendlyName,
FallbackName="Server Veterancy Handler V5",
FallbackDesc="Use perks as privately on this server config instead of getting from global steam stats.")
Нас интересуют 2 фрагмента:
По имени Server Veterancy Handler V5 мутатор можно найти и подключить при создании ждущего сервера на вкладки Модификации, дважды щелкнув по его названию левой кнопкой мыши. Таким образом можно добавлять все необходимые мутаторы перед запуском сервера.
С помощью кода ServerPerksMut.ServerPerksMut мутатор можно добавлять в строку запуска выделенного сервера. Например:
ucc server KF-WestLondon.rom?game=KFMod.KFGameType?Mutator=ServerPerksMut.ServerPerksMut?VACSecured=true?MaxPlayers=16?ini=killingfloor.ini
Еcли необходимо подключить несколько мутаторов, следует перечислить их через запятую:
Mutator=ServerPerksMut.ServerPerksMut,WeldArmor.WeldArmorMut
Порядок, в котором применяются мутаторы, может быть важен. Например, если за мутатором «варить броню» применяется мутатор «отключить сварку», возможность варить что бы то ни было исчезает. Если же применить мутаторы в обратном порядке, исчезает возможность варить двери.
Оружие
Откройте файл WhiskyColt.ucl в блокноте:
Weapon=(ClassName=WhiskyColt.WColt,PickupClassName=WhiskyColt.WColtPickup, AttachmentClassName=WhiskyColt.WColtAttachment,FriendlyName= WhiskyColt.WColt.ItemName,Description=WhiskyColt.WColt.Description, FallbackName="Colt Python",FallbackDesc="A Colt Python .375")
С помощью кода WhiskyColt.WColtPickup вы можете добавлять оружие в магазин Killing Floor следующим образом.
Следует установить мутатор ServerPerks версии 4.36 или новее или Custom Shop версии 2. Если вы используете ServerPerks, откройте файл ServerPerksV4.ini и допишите в конце:
Если вы используете Custom Shop, откройте файл KFCustomShopMutV2.ini и допишите в конце файла:
После этого оружие появиться в магазине Killing Floor.
Мутанты
Код для добавления мутанта нельзя получить столь простым способом, как в предыдущих типах мутаторов. Чаще всего он предоставляется вместе с мутатором или на тематических ресурсах, например, тут. После того, как у вас есть искомый код, можно двигаться дальше. Рассмотрим добавление в игру мутанта Shiver. Код для добавления в игру у него Shiver.ZombieShiver.
Сделаем так, чтобы он появлялся вместе с обычными клотами. Откройте файл killingfloor.ini, найдите секцию [KFmod.KFGameType] и строчки вида:
MonsterClasses=(MClassName="KFChar.ZombieClot",Mid="A")
MonsterClasses=(MClassName="KFChar.ZombieCrawler",Mid="B")
И дописываем свою
Обратите внимание на фрагмент Mid=»Z». В кавычках следует указывать букву, которая не используется в уже существующих строчках (A, B).
Далее в том же месте находим строчки вида:
и добавляем в конце 1Z:
Включаем на сервере песочницу и теперь вместе с клотами (буква A) и краулерами (буква B) будут выходит shiverы.
Скины
В ServerPerks с версии 5 появилась возможность подключать дополнительные скины для игроков. Рассмотрим добавление нового скина на примере модели Stig. Скачайте архив с моделью и распакуйте файлы согласно правилам, описанным выше. Обратите внимание на файл заканчивающийся на Mod. У Stig это KFStigMod.u. Кодом для добавления персонажа будут являтся буквы, расположенные слыва от окончания mod. В данном случае это KFStig. откройте в блокноте ServerPerksV5.ini и добавьте в конец файла строку:
Например для Stig это
Теперь вы сможете выбрать скин стига в обычном меню выбора скинов.
В одной из следующих статей я расскажу о том, как конфигурировать волны мутантов.
14 комментариев на «Как подключить мутатор для Killing Floor»
внимательно читать инструкцию, у всех же работает
Все получилось вот только почему то все классы стали недоступны и скины тоже- при выборе пишет»Неизвестная ошибка Steam»(у меня пиратка)
Если мутатор черный, то нужно использовать серверперки. Это азы
а можно поподробнее?)
как понять мутатор «черный» и обязательно ли проделовать все что описано в ссылке, чтобы просто перки были видны в одиночной игре?) подскажите пожалуйста
Про виды мутаторов. Выводы надеюсь сделаешь самостоятельно
играю с другом по LANу поставили мутатор на оружие- в магазине оно видно, но не покупается-подскажите пожалуйста что делать

Итак, для начала работы нам потребуется редактор карт Killing Floor SDK, если он у вас установлен – то запустить его можно открыв KFEd.exe, который находится в папке system. Для Steam версии игры его можно скачать в Steam во вкладке Tools, для No-Steam версии его можно скачать вместе с хорошим репаком. Killing Floor использует игровой движок Unreal Engine 2.5 и KF SDK это немного измененный UnrealEd 3.0 (не путайте с Unreal Engine 3).
Открыв редактор, вы увидите 4 окна и открытый Texture Browser (его можете закрыть). Эти окна представляют собой различные проекции: вид сверху, вид спереди, вид сбоку и вид в 3D.

Стандартное расположение окон я считаю самым удобным, но по желанию его можно изменить нажав View > Viewports > Configure…


Обзор в 3D экране осуществляется с помощью камеры (на других экранах она обозначается глазом), её можно перемещать при помощи мыши: удерживая левую кнопку (ЛКМ) можно перемещать камеру по горизонтали, двигая её вперед\назад и поворачивая влево\вправо; удерживая правую кнопку (ПКМ), включается свободный обзор; удерживая обе кнопки мыши одновременно, мы можем перемещать камеру по вертикали и двигать её боком. В 2D экранах перемещение можно осуществлять удерживая любую кнопку мыши, а удерживая сразу обе – приближать\отдалять изображение. Скорость камеры можно изменить нажав на Change Camera Speed. Для начала создадим на карте куб, нажав соответственную кнопку на панели инструментов . Если нажать на кнопку правой кнопкой мыши, то откроется окошко CubeBuilder, где можно задать его размеры. Введем размеры 512х512х512.
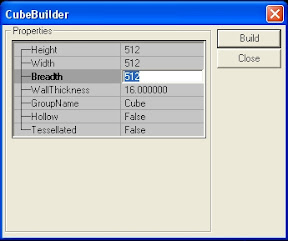
Появится так называемый Brush с красными контурами, это ваша “кисть”.


Чтобы сделать из него комнату нажмем на кнопку Subtract (левая панель инструментов). Получилась комната покрытая “ пузырьками”.


Немного о свойствах движка: в Unreal Engine не существует пустоты как таковой, она представляет собой “твердый материал” и созданная только что комната была “вырезана” из пространства редактора. Кнопкой Add браш «добавляется» в «вырезанное» пространство тем самым перекрывая его.
Передвинем “кисть” в одной из 2D проекций удерживая Ctrl и перемещая мышь. Перемещение осуществляется по сетке редактора, размер одной клетки можно выбрать нажав ПКМ > Grid либо в нижней панели инструментов. За ним появился subtractive браш с желтыми контурами. Это и есть созданная комната.

Теперь нанесем текстуры на стены комнаты. Щелкая мышкой на поверхность можно их выделить, удерживая при этом Ctrl можно выделить несколько поверхностей, повторный клик по выделенной поверхности снимет с неё выделение, а нажатие комбинации Shift+B выделит все поверхности данного браша.
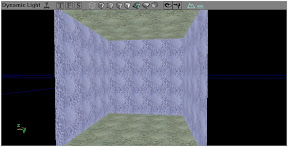

Откроем Texture Browser , нажмем File > Open… и выберем к примеру “KillingFloorManorTextures.utx”. Имя открытого пака будет написано в верхнем поле над текстурами, здесь же можно быстро переключатся между разными паками текстур. Во втором поле будет написана группа текстур в данном паке. Группы используются для сортировки, если вы хотите отобразить все текстуры в данном паке независимо от группы, то нажмите на кнопку All слева от поля с названием группы. Для удобства уменьшим масштаб отображаемых текстур в браузере, нажав View > 25%.

На выделенные поверхности нанесем понравившиеся текстуры, например BrickWall для стен и wood_floor для пола и потолка.
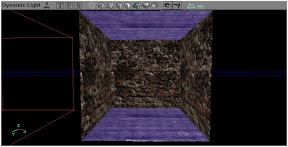
Данные текстуры имеют большое расширение, чтобы они лучше смотрелись необходимо их уменьшить. Для этого щелкаем ПКМ на выделенных поверхностях и нажимаем Surface Properties. В открывшемся окне открываем вкладку Pan/Rot/Scale и в поле Scaling меняем Simple: 1.0 на 0.25.
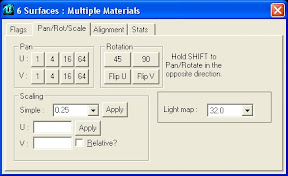

Далее создадим коридор, для этого откроем CubeBuilder и зададим параметры 256х1024х256. С помощью 2D экранов расположим его у основания комнаты и “вырежем” его кнопкой Subtract. Он уже не покрыт “пузырями”, на все его поверхности наложена последняя выбранная текстура. Наложим на него те же текстуры, что и на комнату и тоже уменьшим их до 0.25.
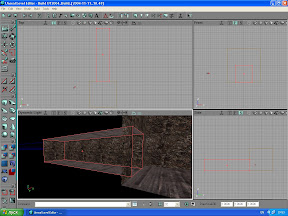
Теперь сделаем развилку. Снова отодвинем кисть и щелчком по контуру выберем созданный коридор в проекции сверху. Теперь дублируем его нажатием ПКМ > Duplicate (можно Ctrl+W).
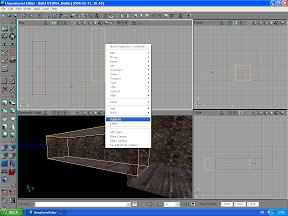
Повернем эту копию на 90 градусов, удерживая ПКМ и разместим его по центру.


Чтобы копия полностью отображалась в 3D необходимо нажать на Build Geometry , на верхней панели инструментов. После построения на копии коридора остались те же текстуры с теми же размерами, и они тоже повернулись на 90 градусов. Исправим внешний вид: в Surface Properties можно поворачивать текстуры в поле Rotation и смещать в поле Pan.


Далее добавим на карту освещение, для этого щелкнем на любой поверхности и нажмем Add Light Here. Чтобы увидеть освещение нажмем на Build Lightning . 3D экран должен быть в режиме Dynamic Light (Alt+5).

Переместим “лампочку” в центр комнаты и откроем Light Properties (F4). В опциях Light Color можно выбрать цвет освещения, нажав на Color, а также настроить яркость, оттенок и насыщенность, а в опциях Lightning – радиус освещения.

Разместим несколько источников света с меньшим радиусом освещения в коридоре.


В развилках коридора создадим места спауна зомби. Создадим куб 256х256х256 и разместим в конце развилки. Щелкаем ПКМ на кнопку Volume и выбираем ZombieVolume, оно выглядит как прозрачный браш с белыми контурами. Сделаем такой же во второй развилке.

Что бы зомби могли грамотно передвигаться и находить игроков им нужны специальные пути. Создать их можно кликнув ПКМ на какой-нибудь поверхности в 3D экране и нажав Add Path Node Here.

Сделаем из них “дорожку”.
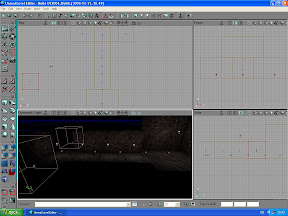

Теперь добавим старт для игрока. Здесь все точно так же: ПКМ > Add Player Start Here.
Далее добавим на карту немного патронов. Откроем Actor Class Browser и выберем Actors > Pickup. Для патронов во вкладке Pickup откроем Ammo и выберем KFAmmoPickup.
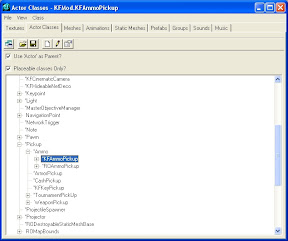
Добавим их на карту нажав ПКМ > Add KFAmmoPickup Here на какой-нибудь поверхности (неважно пол это или стена) и разместим где-нибудь в уголке. Если с первого раза ничего не добавилось, попробуйте на другой поверхности.
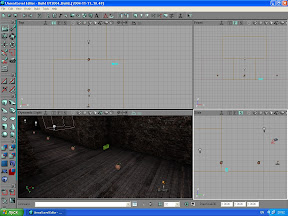
Оружие находится во вкладке KFWeaponPickup, добавляется так же, как и патроны (и вообще все вещи в Actor Classes). Места спауна случайного оружия, которые присутствуют в оригинальных картах, находятся по адресу xPickupBase > KFRandomSpawn > KFRandomItemSpawn.

Перед тем, как испытывать карту, необходимо её скомпилировать, для этого следует нажать на Build All . Теперь можно устроить небольшой тест, для быстрого запуска игры на этой карте нажмите на Play Map!

Вот и готова ваша 1я карта. Шедевром её не назовешь, но для начала вполне сойдет.
Можете расширять карту, добавлять разные предметы или экспериментировать с различными возможностями редактора. Удачи.
Читайте также:

