Как включить raw poco x3
Обновлено: 05.07.2024

Устройства POCO обладают большим количеством разнообразных фишек. На прошлой неделе мы обозревали новинку POCO X3, а сегодня расскажем про 5 самых интересных возможностей смартфона.
1. Съемка сразу на 2 камеры
Каждый современный смартфон умеет снимать видео, использует различные виды эффектов и стабилизации. А снимать одновременно на 2 камеры? POCO X3 умеет! Достаточно зайти в приложение «Камера», выбрать пункт «Еще» и найти там функцию «Спереди и сзади». Смартфон запустит двойной режим съемки на фронтальную и основную камеру.
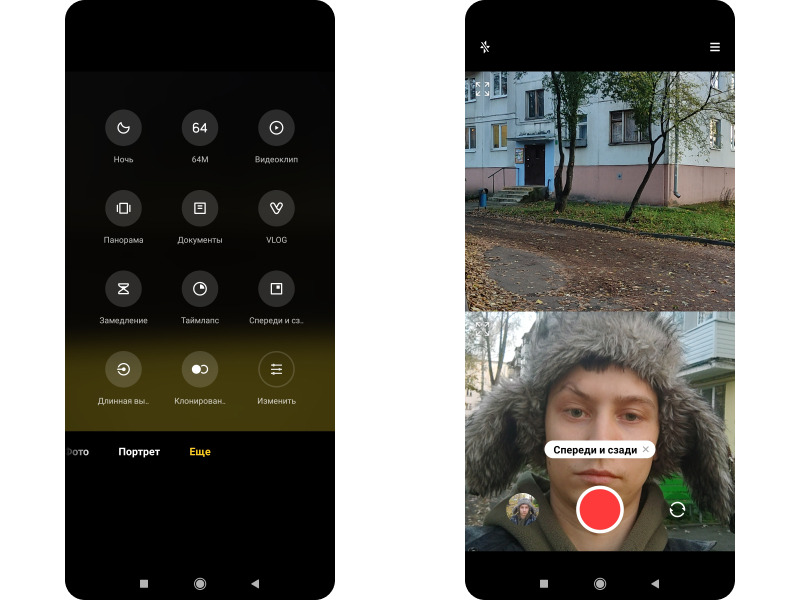
2. Замена неба на готовых фото
Большое количество встроенных и сторонних приложений помогают доводить ваши фото до идеала, однако POCO X3 может похвастаться функцией замены неба на готовом фото. Найдите фото с небом, нажмите «Редактировать» и выберите пункт «Небо». Различные эффекты применяются практически моментально, подстраиваясь под общую цветовую гамму изображения.

3. Очистка динамика
Проблема забивания пылью динамиков смартфона распространенная, и теперь ей есть решение. Вам больше не придется ковыряться в динамиках зубочистками или чем-то еще. POCO X3 обладает встроенной функцией очистки динамиков. При запуске данного режима смартфон будет издавать не самые приятные звуки на протяжении 30 секунд. Ставите громкость на максимум и ожидаете.
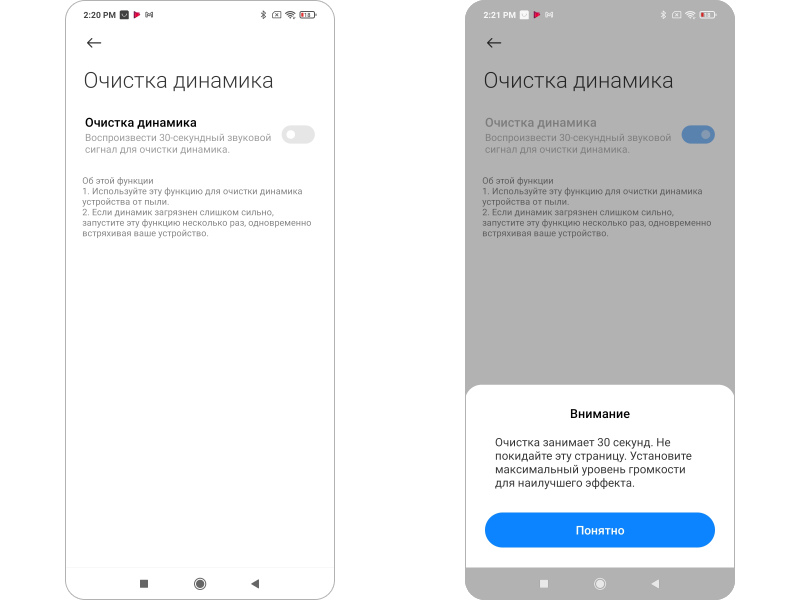
4. Встроенный счетчик FPS
Любители мобильных игр знают, что найти адекватный счетчик FPS не так-то и легко, но теперь и искать не надо. Достаточно найти пункт Power monitor в режиме разработчиков и активировать его. На экране появится табличка с отображением разрешения, частоты обновления дисплея и fps. Вы сможете проконтролировать нужные параметры, потом закрыть ее, нажав на саму таблицу, а затем — на появившийся крестик.
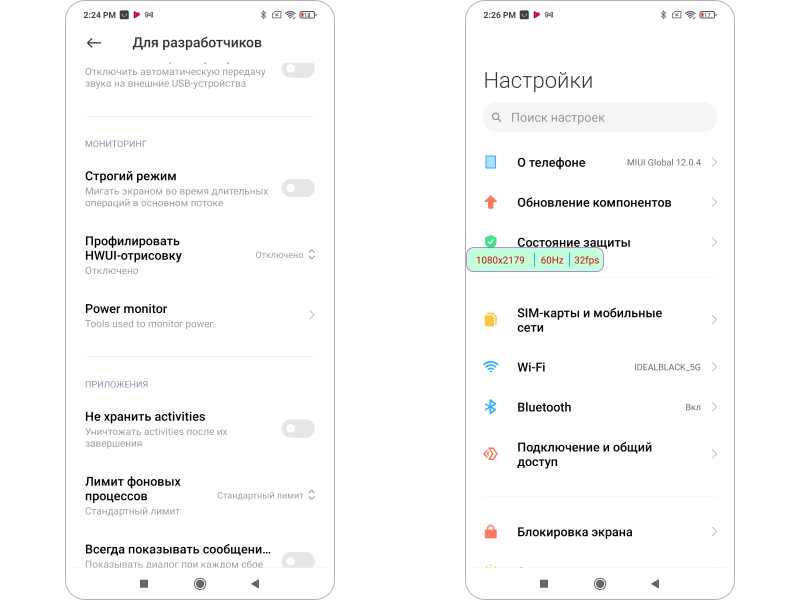
5. Инструменты для видео
Встроенные инструменты для работы с видео можно активировать для различных приложений. Прямо при просмотре видео достаточно выдвинуть меню с настройками, чтобы настроить стиль отображения, отрегулировать четкость и объемность звука, записать экран и сделать скриншоты, а также продолжить воспроизведение видео с выключенным экраном, что очень актуально для Youtube.

Reply Author
New Thread


Mi Comm APP
Stay updated on Mi Products and MIUI
Featured

* Recommended to upload a 720*312 image as the cover image
* Changes are irreversible after submitting
Cookies Preference Center
Недавно мы уже писали статью о том, что такое RAW-формат и нужен ли он в мобильных устройствах. Сегодня мы поговорим о том, как же добавить поддержку RAW на Xiaomi Mi 6, где официально снимать фотографии в этом формате нельзя.
В двух словах объясним, как это сделать, если у вас уже есть рут. Для этого всего лишь нужно дописать строчку “persist.camera.HAL3.enabled=1” в системном файле build.prop.
Но что делать, если рута нет, а RAW хочется? Благодаря стараниям таких разработчиков, как defcom, troopii, Dave Coffin и разработчику Bacon Camera вы теперь сможете снимать RAW-фотографии без рута! Посмотрим.
ПРОСТОЙ СПОСОБ
Внимание: этот метод может не работать на некоторых устройствах. Если он не сработал у вас, попробуйте расширенный способ.
Шаг 1
Скачайте из Google Play приложение с названием Bacon Camera.

Шаг 2
Запустите приложение и проверьте его настройки. Для этого нажмите на три горизонтальные полоски на левой панели управления, где выберите пункт “Settings”.

Шаг 3
Переключите ползунок “Save Bayer RAW” так, чтобы он стал активным.

Шаг 4
Попробуйте сделать снимок. Приложение сохранит файл с расширением .dng. Этот файл не будет показываться в галерее. Вы сможете найти его по пути storage/emulated/0/DCIM/Camera/RAW.

Вот список тех функций, которые не работают в Bacon Camera:
- Нет режима HDR при съемке RAW фотографий
- Нет фирменной надписи на фотографии “Shot on Mi 6”
- Нельзя отключить звук затвора
- Периодические вылеты приложения
- Захват изображение в режиме по умолчанию несколько темнее, лучше использовать ручной режим
Теперь запустите Adobe Lightroom и редактируйте полученное изображение так, как вам нужно. Учтите, что полученный .dng уже слегка обработан, что экономит просто кучу времени! Но если вы все-таки хотите совсем совсем необработанный RAW-файл, то следуйте инструкции из расширенного способа.

РАСШИРЕННЫЙ СПОСОБ
Шаг 1
Скачайте FreeDcam по ссылке с форума MIUI и установите приложение. Запустите его и дайте все запрашиваемые разрешения.

Шаг 2
Сделайте свайп от левого края и проверьте настройки. Установите размер фотографии как 4032х3016 для наилучшего качества и проверьте RAW (Bayer) формат, здесь должно быть выбрано “bayer-mipi-10rggb”.
Внимание: если у вас нет возможности выбрать “ bayer-mipi-10rggb”, к сожалению, этот метод не подходит вам. Необходимо включить Camera2 API для поддержки RAW-формата.

Шаг 3
Скачайте dcraw.exe на компьютер, создайте новую папку и поместите скачанный файл в нее. Перейдите к следующей инструкции.
Конвертация Bayer формата в RAW
Шаг 1
Скопируйте Bayer фотографии, сделанные на вашем смартфоне, на компьютер. Фотографии лежат по пути storage/emulated/0/DCIM/FreeDcam/.

Шаг 2
Поместите эти фотографии в одну папку с dcraw.exe.

Шаг 3
Откройте в папке командное окно (зажмите Shift с правой кнопкой мыши в папке, в контекстном меню выберите “Открыть окно команд”).

Шаг 4
Введите команду “dcraw -v -c -T 2017_09_30_17_17_03.bayer > 2017_09_30_17_17_03.raw” и нажмите Enter. Все Bayer фотографии конвертируются в необработанные RAW.

Шаг 5

Снова откройте папку с dcraw.exe. Все конвертированные файлы лежат здесь. Если открыть и посмотреть на результат, то можно увидеть необработанные фотографии. Это нормально, если они имеют зеленоватый оттенок.

Мы используем команду -k в командной строке, чтобы увеличить темноту и настроить свой баланс белого. Тогда общая команда принимает вид: “dcraw -v -c -T -r 2.0 2.0 2.0 2.0 -k 65 2017_09_30_17_17_03.bayer > 2017_09_30_17_17_03.raw”
Редактирование RAW файла
Не так то много существует редакторов, которые поддерживают работу с RAW файлами. Одними из немногих являются Adobe Lightroom и Snapseed. Мы будем использовать Adobe Lightroom. Тем не менее, работу с RAW файлами желательно проводить на компьютере, а не на смартфоне.
ВАЖНО: мы не гарантируем работу этих методов на всех смартфонах. Мы лично проверили их, и у нас они работают. Из проверенных нами устройств, эти методы пригодны для Redmi Note 3, Mi 6 и Mi 5. Для остальных попробуйте протестировать сами 🙂
Поклонникам бренда по умолчанию недоступно создание "сырых" фотографий, несмотря на наличие ручного режима съемки. Чтобы получить возможность снимать в RAW-формате, пользователи прибегают к манипуляциям с системными файлами или применяют Root-доступ. Однако спецификации процессора Qualcomm позволяют избрать более легкий путь.

Для этого следует:
1) Загрузить и установить FreeDcam apk;

2) Открыть приложение и нажать на ярлык в нижнем левом углу, выбрав dng-формат;

3) Свайпом слева направо зайти в меню настроек и выставить расширение, максимальное для конкретной камеры;


4) Сделать несколько фотоснимков;
5) Добавить их в программу Adobe Photoshop Lightroom;

6) Отредактировать изображения согласно собственным вкусам и предпочтениям, а после сохранить их в галерее.

Если конечный результат не отвечает ожиданиям, можно воспользоваться необработанным оригиналом и снова попробовать откорректировать его без потери качества.
Читайте также:

