Как включить микрофон в apex legends ps4
Обновлено: 30.06.2024
Если вы играете в Apex Legends на PS4 или Xbox One, вы сможете использовать только менее удобный вариант Open Mic. В этом случае лучший способ отключить звук – это приобрести гарнитуру с опцией отключения звука. Эти гарнитуры имеют переключатель или кнопку, которая может отключить микрофон в любой момент.
Что делать если не работает микрофон на пс4?
- Решение 1. Проверка настроек звука
- Решение 2: Изменение угла наклона штекера
- Решение 3: Установка Realtek High Definition Audio по умолчанию
- Решение 4: Сброс контроллера и перезапуск PS4.
- Решение 5: Изменение громкости боковых тонов и настроек усиления микрофона
Как отключить микрофон в APEX Legends?
- Перейдите на вкладку Аудио в меню настроек.
- Найдите панель громкости входящего голосового чата в разделе «Голосовой чат».
- Уменьшите громкость до 0%.
Как настроить микрофон в PS 4?
На экране настроек вечеринки выберите значок вечеринки микрофон рядом с вашим именем нажмите кнопку X на контроллере PS4 и выберите пункт Активируйте микрофон в открывшемся меню: таким образом, если микрофон был отключен, он будет снова активирован, и ваши коллеги-игроки смогут снова вас слышать.
Лучшие настройки
Настройте угол обзора под себя
Уделите внимание углу обзора. По умолчанию ваш обзор будет довольно узковат, движения покажутся медленными, из-за чего можно не заметить ценные предметы или, чего хуже, приближающегося врага. Выставьте значение угла обзора на 110, но если он вам покажется слишком размашистым, тогда начните с 90. Угол обзора всегда можно изменить прямо во время игры, чтобы найти для себя золотую середину!
Положение кнопки подкрадывания
В Apex Legends передвижение очень важно – измените раскладку контроллера в самом начале, чтобы вам было легче играть. Самая распространенная раскладка контроллера – Button Puncher, кнопки подкрадывания и рукопашного боя заменены между собой. Теперь, чтобы притаиться, нажимайте на правый джойстик – вам больше не придется убирать большой палец с кнопок направления, когда вы будете бежать.
Конец игры
Выберите свой последний рубеж
Итак, ваша команда в числе последних выживших в бою. Теперь главное – выбрать свой последний рубеж. Взгляните на мини-карту и проанализируйте сигналы, чтобы найти место побезопаснее. Когда последнее кольцо сомкнется, можно предугадать, где расположатся оставшиеся команды. Самое время приберечь свои лучшие способности. Метайте гранаты, выпустите газ и устройте кошмар наяву для своих врагов, чтобы добраться до безопасного места.
Пускайте в ход кулаки
На этом этапе кольца настолько мощные, вам может не поздоровиться, даже если вы замешкаетесь на секунду. Вот здесь и вступает в игру ваше самое грозное оружие – кулаки! Резкий хук с правой или удар в прыжке тут же отправит врага в доспехах за пределы кольца.
Последняя оставшаяся легенда
Будьте внимательнее с кольцом! Первым делом старайтесь не засиживаться в здании или за стеной. У вас может быть самая могучая команда с самым роскошным оружием, но если хотя бы один игрок окажется по правильную сторону кольца – победа будет у него в кармане!
Голосовой чат не работает в Apex Legends? Это может быть очень неприятно. Но не волнуйтесь, часто это совсем несложно .
Голосовой чат не работает в Apex Legends ? Это может быть очень неприятно. Но не волнуйтесь, часто это совсем несложно…
Вот 6 исправлений, которые помогли другим пользователям решить проблему Голосовой чат Apex Legends не работает проблема. Возможно, вам не придется пробовать их все; просто продвигайтесь вниз по списку, пока не найдете тот, который вам подходит.
- Разрешите Origin получить доступ к вашему микрофону
- Обновите свой аудиодрайвер
- Убедитесь, что ваш микрофон установлен в Windows по умолчанию
- Настроить внутриигровые настройки
- Установите последний игровой патч
- Переустановите Origin и Apex Legends
Исправление 1. Разрешите Origin доступ к вашему микрофону
Голосовой чат не работает в Apex Legends. Ошибка может произойти, если вы не разрешили Origin доступ к своему микрофону.
Вот шаги, чтобы предоставить Origin доступ к микрофону на вашем компьютере:
1) На клавиатуре нажмите кнопку Windows logo key и введите микрофон . Затем нажмите на Настройки конфиденциальности микрофона .

2) В Разрешить приложениям доступ к вашему микрофону , и включи выключатель .

3) Прокрутите вниз до Разрешить настольным приложениям доступ к вашему микрофону , включить выключатель .

Тем самым вы предоставили Origin доступ к микрофону на вашем компьютере.
Исправление 2: обновите аудиодрайвер
Эта проблема может возникнуть, если вы используете неправильный звук. драйвер или он устарел. Итак, вы должны обновить свой звук драйвер, чтобы увидеть, решит ли он вашу проблему. Если у вас нет времени, терпения или навыков для обновления драйвера вручную, вы можете сделать это автоматически с помощью Водитель Easy .
Driver Easy автоматически распознает вашу систему и найдет для нее подходящие драйверы. Вам не нужно точно знать, в какой системе работает ваш компьютер, вам не нужно беспокоиться о неправильном драйвере, который вы будете загружать, и вам не нужно беспокоиться об ошибке при установке. Driver Easy справится со всем этим.
Вы можете автоматически обновлять драйверы с помощью СВОБОДНЫЙ или Pro версия Driver Easy. Но с версией Pro требуется всего 2 шага (и вы получаете полную поддержку и 30-дневную гарантию возврата денег):
2) Запустите Driver Easy и нажмите Сканировать сейчас кнопка. Затем Driver Easy просканирует ваш компьютер и обнаружит проблемы с драйверами.

3) Нажмите Обновить все для автоматической загрузки и установки правильной версии ВСЕ драйверы, которые отсутствуют или устарели в вашей системе (для этого требуется Pro версия Pro версия - вам будет предложено выполнить обновление, когда вы нажмете Обновить все ). Или, если вы просто хотите обновить аудиодрайвер, просто щелкните значок Обновить рядом с ним.

Вы также можете сделать это бесплатно, если хотите, но частично вручную.
4) Перезагрузите компьютер, чтобы изменения вступили в силу.
Исправление 3: убедитесь, что ваш микрофон установлен по умолчанию в Windows
В идеале Windows может автоматически определять ваш микрофон и устанавливать его в качестве устройства по умолчанию при каждом подключении. Но это не всегда так, и иногда вам придется вручную установить его по умолчанию.
Вот как это сделать:
1) На клавиатуре нажмите клавиша с логотипом Windows и R одновременно, затем введите ms-settings: звук и нажмите Войти , чтобы открыть Панель управления.

4) В Звук настройки, прокрутите вниз до Ввод раздел, а в Выберите устройство ввода , убедитесь, что выбран микрофон, который вы активно используете. Потом, проверьте свой микрофон говоря в микрофон, чтобы увидеть, «слышит» ли он что-нибудь. Если да, это означает, что вы правильно настроили микрофон.

5) Закройте окно.
Исправление 4: Настройте параметры игры.
Также важно правильно настроить параметры звука, чтобы микрофон работал правильно.
Вот как настроить параметры игры:
1) В Origin нажмите Происхождение > Настройки приложения .

2) Нажмите Больше > ГОЛОС , тогда убедитесь микрофон, который вы используете, выбран и микрофон volum e установлен на громкость звука . После этого в Режим активации , выберите Нажми чтобы говорить .

3) Откройте Apex Legends, затем перейдите в Настройки> АУДИО и установите Режим записи голосового чата к Нажми чтобы говорить .

4) Опять же, поиграйте в Apex Legends, чтобы увидеть, решена ли проблема с неработающим голосовым чатом.
Исправление 5: Установите последний игровой патч
Разработчики Apex Legends, EA, продолжают выпускать игровые патчи для исправления ошибок. Возможно, что недавний патч помешал вашей игре работать нормально, и для решения этой проблемы требуется новый патч. Поэтому рекомендуется перейти на Официальный сайт EA , проверьте наличие последнего патча, скачайте и установите его. Затем проверьте, устраняет ли он проблему с неработающим голосовым чатом.
Исправление 6: переустановите Origin и Apex Legends
Если описанные выше действия не помогли решить проблему, вероятно, файлы в Origin или Apex Legends повреждены. Таким образом, вы можете переустановить клиент и игру, чтобы увидеть, решит ли это проблему.
1) На клавиатуре нажмите кнопку Windows logo key и р в то же время, затем введите appwiz.cpl и нажмите Войти .

2) В списке программ найдите Происхождение , затем щелкните его правой кнопкой мыши и выберите Удалить .

4) Найдите Apex Legends и удалите его тоже.
5) Перезагрузите компьютер.
6) Загрузите и установите Origin с его официальный сайт .
7) Загрузите и установите Apex Legends на свой компьютер.
8) Запустите Apex Legends и посмотрите, правильно ли работает голосовой чат.
Это оно! Надеюсь, этот пост направил вас в правильном направлении в решении проблемы с голосовым чатом, не работающим в Apex Legends. Если у вас есть идеи, предложения или вопросы, не стесняйтесь, дайте нам знать в комментариях. Спасибо за прочтение!
Несколько пользователей сообщают, что их микрофон на ПК не работает, когда они пытаются играть в Apex Legends. Странно то, что один и тот же микрофон работает нормально в любой другой игре и на Discord. Большинство пострадавших пользователей сообщают, что если они пытаются протестировать микрофон, он работает с настройки меню, но не в игре.
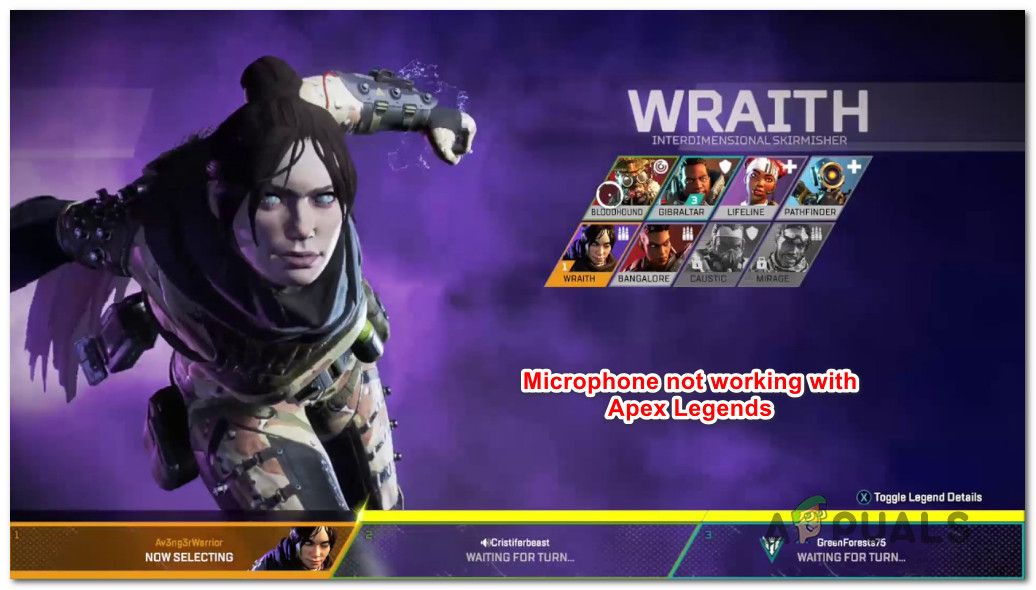
Микрофон не работает в Apex Legends
Примечание. Эта статья неприменима, если у вас проблемы с микрофоном из-за нескольких игр или общесистемных проблем. В этом случае следуйте этим статьям (здесь Вот).
Что вызывает проблему с микрофоном в Apex Legends?
Мы исследовали эту конкретную проблему, просмотрев различные пользовательские отчеты и стратегии восстановления, которые затрагивали пользователей по всему миру, которые использовались для ее устранения. Исходя из того, что мы собрали, есть несколько потенциальных виновников, которые могут в конечном итоге вызвать проблему:
Если вы в настоящее время пытаетесь решить эту конкретную проблему, эта статья предоставит вам несколько стратегий восстановления, которые пользователи в аналогичной ситуации использовали для решения проблемы.
Способ 1: запуск средства устранения неполадок при записи звука
Несколько затронутых пользователей сообщили, что проблема больше не возникает после запуска Запись аудио Устранение неполадок в Windows 10. Но даже если у вас нет Windows 10, вы также можете повторить шаги, описанные ниже, в Windows 7 и Windows 8.1.
Вот краткое руководство по запуску Запись аудио Проблема:

-
Нажмите Windows ключ + R открыть Бежать диалоговое окно. Затем введите «мс-настройка: ПреодолетьИ нажмите Войти открыть Вкладка устранения неполадок из настройки приложение.
Открытие вкладки «Устранение неполадок» в приложении «Настройки» через окно «Выполнить»
Заметка: Если вы используете Windows 8.1 или ниже, используйте эту команду: control.exe / имя Microsoft. Устранение неполадок
Если вы все еще не можете использовать свой микрофон во время игры в Apex Legends, перейдите к следующему способу ниже.
Способ 2. Убедитесь, что микрофон установлен по умолчанию в настройках Windows
Некоторые пользователи смогли решить эту проблему, обнаружив, что микрофон, который они пытались использовать при воспроизведении Apex Legends, не был установлен по умолчанию в настройках Windows. Большинству пользователей, столкнувшихся с этой проблемой, удалось решить проблему, посетив меню «Настройки звука» и убедившись, что устройство ввода настроено на устройство, которое они активно используют.
Вот краткое руководство о том, как это сделать:
- Нажмите Windows ключ + R открыть диалоговое окно «Выполнить». Затем введите «мс-настройка: звукИ нажмите Войти открыть звук меню настройки приложение.
- Внутри звук прокрутите вниз до вход вкладка и изменить раскрывающееся меню, связанное с вход устройство к микрофону, который вы активно используете.
- Пока вы здесь, проверьте, нормально ли работает микрофон под Windows, сказав что-то в него. Если ползунок под Проверьте свой микрофон работает нормально, это означает, что ваш микрофон настроен правильно.
- Запустите игру и посмотрите, сможете ли вы теперь использовать свой микрофон, играя в Apex Legends.
Изменение входа для микрофона Windows
Метод 3: Настройка исходного голоса для Push-to-Talk
Другие затронутые пользователи сообщили, что им удалось решить эту проблему после того, как средство запуска Origin использовало функцию push-to-talk. Хотя это исправление сразу работало для некоторых пользователей, другие должны были сделать то же самое из игры Apex Legends.
Вот краткое руководство о том, как это сделать:
- Откройте программу запуска Origin.
- Используйте ленту в верхней части окна приложения, чтобы выбрать Происхождение> Настройки приложения.
- Внутри меню настроек раскройте Больше вкладка и выберите голос из списка.
- Прежде всего, убедитесь, что используемый микрофон правильно выбран из Настройки устройства.
- Затем спускайтесь к Голосовая активация настройки и использовать раскрывающееся меню, связанное с Режим активации и изменить его на Нажми чтобы говорить.
Активация функции Push to Talk в меню «Источник»
После внесения этих изменений запустите игру и посмотрите, сможете ли вы теперь использовать микрофон во время игры в Apex Legends. Если проблема не устранена, нажмите значок шестеренки (в правом нижнем углу) в главном меню игры и перейдите в Настройки> Аудио и установить Режим записи голосового чата в Нажми чтобы говорить.
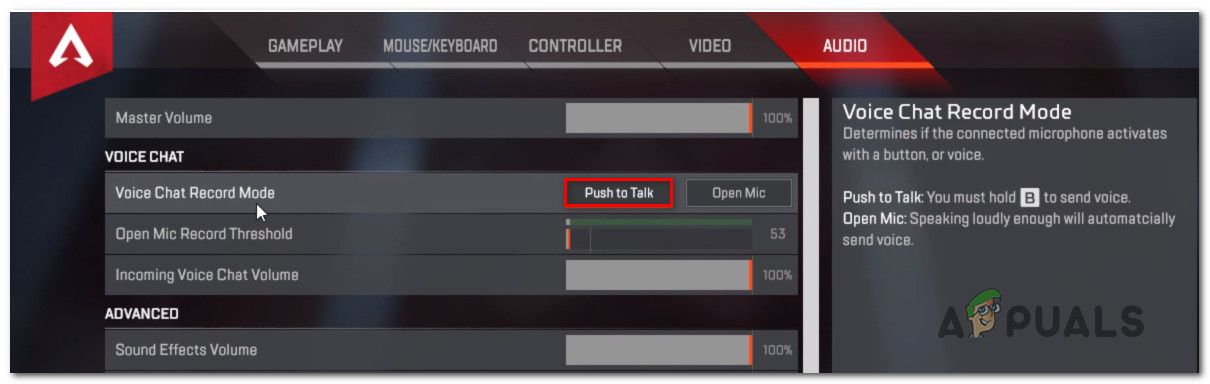
Активация Push-to-Talk из игровых настроек
Если вы все еще не можете использовать свой микрофон во время игры в Apex Legends, но в других приложениях он работает нормально, перейдите к следующему возможному исправлению ниже.
Способ 4: удаление VoiceMode
Оказывается, есть несколько голосовых приложений, которые будут конфликтовать с функцией микрофона в Apex Legends. Есть несколько изменителей голоса модуляторы, которые, как известно, конфликтуют с Apex Legends, но VoiceMode является наиболее распространенным.
Вот краткое руководство о том, как это сделать:

- Нажмите Windows ключ + R открыть Бежать диалоговое окно. Затем введите «Appwiz.cpl» и нажмите Войти открыть Программы и особенности.
Введите appwiz.cpl и нажмите Enter, чтобы открыть список установленных программ. - В окне «Программы и файлы» прокручивайте список приложений до тех пор, пока не обнаружите приложение / модулятор для изменения голоса, которое, по вашему мнению, может вызвать конфликт.
- Как только вы найдете его, щелкните по нему правой кнопкой мыши и выберите Удалить удалить его из вашей системы.
- Следуйте инструкциям на экране для завершения процедуры установки, затем перезагрузите компьютер.
- При следующем запуске системы снова запустите Apex Legends и посмотрите, была ли проблема решена.
Если проблема все еще возникает, перейдите к следующему способу ниже.
Способ 5: использование другого USB-порта (если применимо)
Поэтому, если вы используете микрофон, который подключается через USB, измените порт, к которому он подключен, и посмотрите, будет ли проблема решена. Кроме того, если у вас есть порты USB 2.0 и USB 3.0, выполните понижение или обновление (в зависимости от вашего сценария).

USB 2.0 против USB 3.0
Как только порт USB был изменен, перезапустите игру и посмотрите, была ли проблема решена.
Метод 6: Понижение порога микрофона (если применимо)
Для некоторых пользователей причиной того, что их микрофон не работал в Apex Legends, был тот факт, что его пороговое значение было установлено слишком высоким в меню «Настройки». Некоторые пострадавшие пользователи сообщили, что микрофон работал только в ситуациях, когда они кричали.
Если этот сценарий применим к вам, вы сможете решить проблему, изменив пороговое значение микрофона в меню «Настройки». Но имейте в виду, что эта опция доступна, только если вы используете Голосовая активация вместо Нажми чтобы говорить. Вот краткое руководство по настройке чувствительности микрофона от Origin, чтобы его можно было найти в Apex Legends:
- Откройте пусковую установку Origins.
- Используйте панель ленты в самом верху, чтобы нажать на Происхождение, затем выберите Настройки приложения.
- Внутри Настройки приложения, нажми на Больше вкладка, затем выберите Голос.
- Прокрутите вниз до Голосовая активация настройки и принести Чувствительность микрофона ползунок ближе к праву. Но имейте в виду, что если вы поднимите уровень слишком далеко, все ваши звуки будут улавливаться, включая все нажатия клавиш.
Замечания: Это вопрос тонкой настройки, поэтому не стесняйтесь возвращаться и настраивать этот слайдер после тестирования в игре, пока не достигнете уровня, который вам удобен. - После настройки ползунка чувствительности микрофона запустите Apex Legends и посмотрите, работает ли ваш микрофон.
Регулировка чувствительности микрофона
Если у вас по-прежнему возникают проблемы с микрофоном во время игры в Apex Legends, перейдите к следующему способу ниже.
Способ 7: настройка параметров конфиденциальности микрофона
Как выясняется, эта конкретная проблема также может быть вызвана настройкой конфиденциальности микрофона в Windows 10. Это может препятствовать доступу Apex Legends к функции микрофона. К счастью, вы можете легко устранить проблему, посетив Конфиденциальность меню и настройка приложения для Разрешить приложениям доступ к вашему микрофону.
Как отключить микрофон в Origin?
- Открываем Origin.
- Кликаем «Настройки».
- Далее идем в «Приложения» -> Вкладка «Дополнительно» -> «Включить внутриигровой экран Origin»
Как в PS4 отключить микрофон?
Если вы поставили отметку в поле (Настройки) > [Устройства] > [PlayStation Camera] > [Отключить микрофон], этот параметр имеет приоритет.
Сражения
Меняйте оружие, а не перезаряжайте
Столкнувшись с врагом лицом к лицу, быстрее будет сменить оружие на второе, чем плясать вокруг, пока вы перезаряжаете свою пушку. Вы можете быть самым метким стрелком в мире, но все это пустые слова, если ваш враг сменит оружие на второе и напичкает вас свинцом.
Битва на расстоянии
Общение – залог успеха
Расчет времени – ваше все
Если вы услышали, как две команды вступили в схватку, подождите, когда одна из команд возьмет верх. Они, раненные, еще будут поздравлять друг друга, как вдруг выскочите вы и в два счета перебьете всех.
Меняйте броню
Чтобы восстановить броню, теряется пять драгоценных секунд. А вот обчистить труп и забрать броню врага занимает у проворных игроков меньше секунды. Пусть новая броня будет слабее вашей, зато вся команда будет в строю – а это очень много значит! Да и старая броня останется помятой, если ваш враг решит провернуть такой же трюк.
Как отключить звук на джойстике пс4?
На главном экране выберите Конфигурация или Настройки. Затем в открывшемся меню нажмите Устройства. Выберите Управление, и там Вы увидите опцию регулировки громкости (динамик для пульта). Точно так же просто нажмите кнопку влево, чтобы отключить звук динамика.
Как включить микрофон в гта 5 PS4?
При нажатии на «Ь» или латинскую M открывается меню взаимодействия с игрой. Внизу будет опция «Голосовой чат», переключаем значение на «всё». Далее переходим в настройки игры-назначение клавиш GTA Online-меняем кнопку «Режим рации» на удобную, она будет включать и отключать голос.
Высадка на арену
Сразу в битву
Возможно, прыгнуть в эпицентр битвы – не самое безопасное решение, но весьма полезное, особенно для новичков. Так вы не только приловчитесь к стрельбе и научитесь быстро принимать решения на ходу, а еще и сможете раньше других заполучить броню и оружие получше!
Не спешите лезть в битву
В случае если вы никуда не торопитесь и хотите сначала собрать добычу, высаживайтесь как можно дальше от начальной точки. И помните, чтобы улететь подальше, необходимо правильно сгруппироваться в прыжке!
Как отключить микрофон в тусовке?
Чтобы выключить или включить микрофон, выберите свое имя и нажмите кнопку OPTIONS. Включен игровой чат. Вы не слышите звук из тусовки, а в тусовке не слышат вас. Чтобы переключиться на звук из тусовки, выберите [Настройки тусовки] > [Звук чата].
Освойте азы
Используйте свои навыки в полной мере
Порой так легко увлечься стрельбой и забыть про способности. Возьмите в привычку использовать навык хотя бы раз в бою, так вы узнаете, когда его лучше применять. Помогайте своей команде не только пулями, а еще и сканированием поля боя, дымовой завесой, целительными навыками, захватом и куполом.
Возвращайтесь к обучающим зонам
После обучения можно сразу перейти в тир и попрактиковать стрельбу из любого оружия в игре. Еще можно менять персонажей – так вы сможете набить руку, не переживая, что в вас будут стрелять в ответ.
Изучите легенд
Вряд ли вы всегда будете играть за своего любимца, поэтому важно изучить сильные стороны всех легенд. И что еще важнее, понять, как они дополняют друг друга – без этого не собрать отличную команду.
Как общаться в пс4?
На PS4 существует только один способ общаться в голосовом или текстовом чате с другими игроками – это приложение «Тусовка», которое поддерживает до 8 человек. Кроме того, это приложение позволяет показывать свой экран и даже передать управление (при наличии подписки).
Используйте эти советы, подсказки и победные стратегии, когда ваша команда будет сражаться за славу, честь и богатство.
Как отключить микрофон в FIFA 20?
Как отключить микрофон на наушниках подключенных к PS4?
Возможность отключения микрофона на PS4
Читайте также:

