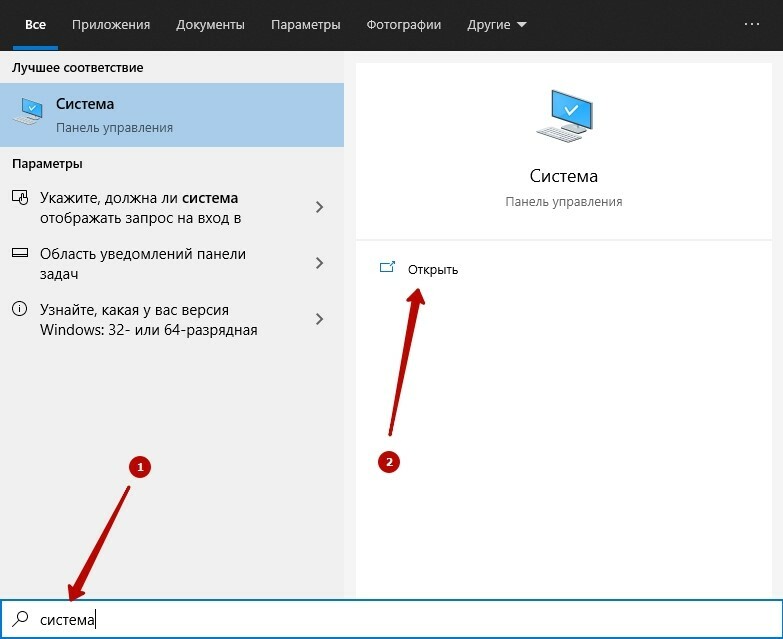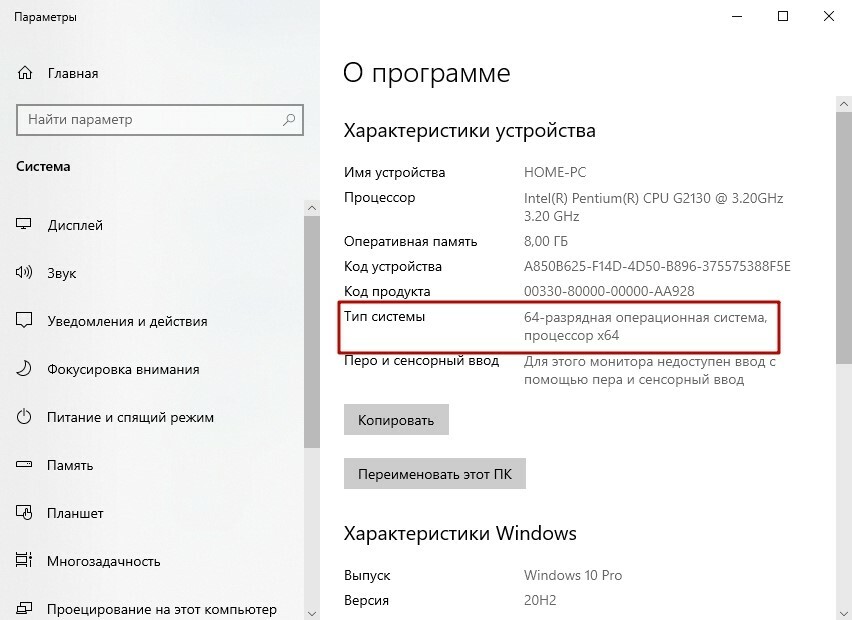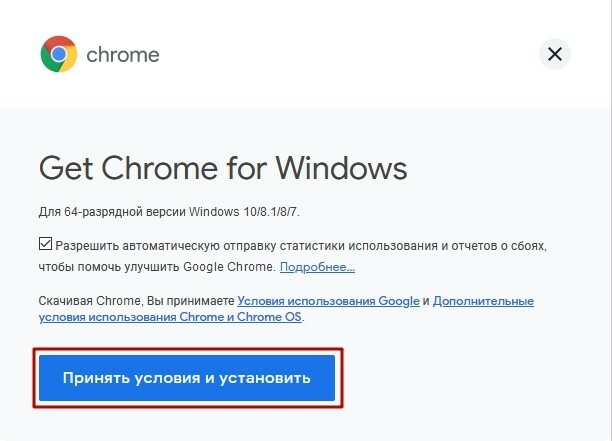Как установить chrome без интернета
Обновлено: 02.07.2024
Google Chrome для Windows доступен в виде разных версий. Все они бесплатные, безопасные и официальные. Обычная (стабильная) версия рекомендуется всем пользователям, которые не знают, что им выбрать. Просто загрузит обычную 32-битную версию. Beta/Dev/Canary – это нестабильные версии, в которых могут быть ошибки, но они позволяют раншье других попробовать новые изменения.
2. Мы даем ссылки на установщики, в которых по умолчанию отключена отправка статистики использования в Google. Если захотите, то сможете включить это в настройках сами.
3. Наши ссылки ведут на установщики, которые не будут молча устанавливать Google Chrome браузером по умолчанию. Вы вправе решить это самостоятельно после установки.
Обычные установщики (которые можно было скачать выше) весят мало, но после запуска скачивают все необходимые файлы из сети. Это может быть неудобно, если вы хотите скачать Хром через быстрый интернет, а установить там, где проблемы со скоростью или ограничен трафик. Для этого мы предлагаем вам ссылки на полноценные офлайн-установщики.
| STABLE (32-bit) | скачать |
| STABLE (64-bit) | скачать |
Обычно Google Chrome устанавливается только для одного пользователя системы (в папку App Data в глубине пользовательских файлов). Если вы хотите принудительно установить браузер в привычную папку Program files для всех пользователей, то ниже мы предлагаем вам правильные ссылки.
| STABLE (32-bit) | скачать |
| STABLE (64-bit) | скачать |
MSI-версия браузера Google Chrome удобна для установки в корпоративной среде. Администраторам сети доступны более 100 правил для тонкой настройки и установки браузера. Подробнее описано здесь.
| STABLE (32-bit) | скачать |
| STABLE (64-bit) | скачать |
Google Chrome для Linux можно скачать в виде двух пакетов: DEB (для Debian/Ubuntu) и RPM (для Fedora/openSUSE). И только 64-битные варианты (32-битная версия браузера больше не выпускается для Linux).
При установке будет добавлен репозиторий Google, чтобы система могла автоматически обновлять браузер. Если вам не нужна эта функция, перед установкой пакета выполните команду "sudo touch /etc/default/google-chrome".
Google Chrome – это быстрый и бесплатный веб-браузер. Прежде чем скачать его, убедитесь, что ваше устройство соответствует требованиям к системе.
Как устранить определенные виды ошибок
Если во время первой установки приложения возникает одна из этих ошибок, сообщите о проблеме на форуме: Справочный форум Chrome.
Если ошибка возникает после установки приложения, выполните следующие действия:
Проблема связана с брандмауэром, антивирусным ПО или прокси-сервером
Внесите брандмауэр, антивирусное ПО или прокси-сервер в список исключений системы безопасности. Если вы используете брандмауэр Windows, выполните следующие действия:
- На компьютере с ОС Windows откройте меню "Пуск" ( или ).
- Откройте панель управления.
- В поле "Поиск в панели управления" введите Брандмауэр.
- Выберите Разрешение запуска программы через брандмауэр Windows.
- Нажмите Изменить параметры.
- Выберите Разрешить другое приложение… Обзор…
- В верхней части окна введите %ProgramFiles(x86)%\Google\Update.
- Выберите папку с самым большим числом в названии.
- Выберите GoogleUpdate.exe Добавить.
Если вы работаете с другим брандмауэром, узнайте, как добавить его в список исключений, на сайте компании-разработчика.
Прокси-сервер не поддерживается
Убедитесь, что вы работаете с одним из поддерживаемых прокси-серверов. К ним относятся:
- Прокси-серверы, в которых используется механизм взаимной аутентификации, в том числе протоколы Kerberos и NTLM.
- Прокси-серверы, в которых используется "интегрированная аутентификация" (если у пользователя есть соответствующие разрешения).
Не запускается фоновая интеллектуальная служба передачи (BITS)
Убедитесь, что служба BITS включена:
- На компьютере с ОС Windows откройте меню "Пуск" ( или ).
- Нажмите Панель управления Система и безопасность Администрирование Службы.
- Если вы работаете с Windows 10, выберите Служебные – Windows Панель управления Система и безопасность Администрирование Службы.
- Нажмите правой кнопкой мыши на пункт Фоновая интеллектуальная служба передачи (BITS).
- Выберите Свойства.
- Откройте вкладку "Общие". Убедитесь, что для параметра "Тип запуска" установлено значение Автоматически (отложенный запуск), Автоматически или Вручную.
Если проблема по-прежнему не решена, проверьте, есть ли у вас права на редактирование следующей папки: C:\Documents and Settings\All Users\Application Data\Microsoft\Network\Downloader\ .
Чтобы получить права на редактирование:
- Нажмите на папку правой кнопкой мыши.
- Выберите Свойства.
- В разделе "Общие" включите Только для чтения.
- Нажмите ОК.
Если установить этот флажок нельзя, обратитесь к системному администратору.
- Выйдите из S-режима. Чтобы узнать больше об S-режиме и установке Chrome, прочитайте эту статью службы поддержки Майкрософт. для Chrome.
- При появлении запроса нажмите Запустить или Сохранить файл.
- Чтобы запустить сохраненный установочный файл, дважды нажмите на него.
- Запустите Chrome.
- Windows 7. Когда установка завершится, окно Chrome откроется автоматически.
- Windows 8 и 8.1. В открывшемся диалоговом окне нажмите "Далее", чтобы выбрать браузер по умолчанию.
- Windows 10. Когда установка завершится, окно Chrome откроется автоматически. При желании сделайте Chrome браузером по умолчанию.
- На компьютере с ОС Windows откройте меню "Пуск" ( или ).
- Нажмите Выполнить.
- Введите regedit в окне "Выполнить".
- Нажмите ОК Да.
- В окне редактора реестра откройте ключ HKEY_LOCAL_MACHINE\SOFTWARE\WOW6432Node\Google\Update\Clients .
- Если в этом разделе нет нужных параметров, попробуйте найти ключ HKEY_LOCAL_MACHINE\SOFTWARE\Google\Update\Clients .
- Нажмите правой кнопкой мыши на раздел 430FD4D0-B729-4F61-AA34-91526481799D .
- Выберите Удалить.
- Закройте редактор реестра.
- Установите Chrome ещё раз.
Если вам нужна помощь, обратитесь к системному администратору.
Переполнен системный диск (обычно это диск C). Освободите на нем место.
Файл GoogleCrashHandler.exe передает нам сведения о неполадках в работе приложений Google.
Если вы не хотите отправлять эти данные, отключите передачу статистики использования на вашем компьютере.
Чтобы получить больше информации о продукте, откройте Справочный центр.
Если возникает ошибка "Операционная система не поддерживается", вероятно, установщик не работает в вашей версии Windows.
Проверить это можно здесь.
Если на компьютере есть браузер Chrome, запустится его установленная версия.
Чтобы использовать другую версию Chrome, удалите браузер, а затем снова скачайте и установите его.
Вот как проверить, есть ли у вас нужные права:
- На компьютере с ОС Windows откройте меню "Пуск" ( или ).
- Нажмите Выполнить.
- Введите control userpasswords2 .
- Нажмите ОК.
- Посмотрите, есть ли ваше имя пользователя в группе администраторов.
Чтобы изменить свои права доступа, обратитесь к системному администратору.
Не получается установить Chrome на компьютер? Вероятно, вы видите одну из следующих ошибок:
- Ошибка 4: на компьютере уже установлена более новая версия Chrome.
- Ошибки 7, 12, 13, 35, 57, 102, 103: выполнить установку не удалось по неизвестным причинам.
- Ошибка 31: не удалось повторно установить Chrome.
Воспользуйтесь приведенными ниже советами.
Шаг 1. Проверьте, достаточно ли на компьютере свободного места
Если на жестком диске вашего компьютера недостаточно места, вы не сможете установить Chrome.
Шаг 2. Отключите антивирусное программное обеспечение
Некоторые антивирусные приложения могут мешать установке Google Chrome.
Chrome все равно не устанавливается? Попробуйте обновить антивирусное программное обеспечение.
Шаг 3. Скачайте Chrome ещё раз
Если у вас не получается это сделать, обратитесь к системному администратору.
- Посетите Справочный форум Google Chrome и попросите других пользователей вам помочь. сведения об этой ошибке в Интернете.
Ничего не помогло? Вы найдете дополнительную информацию здесь: Справочный форум Chrome. Подробнее о том, как решить проблемы при обновлении Chrome…
В публикации расскажем, где загрузить оригинальный полноценный инсталлятор браузера и как его установить на компьютер.
- 1 Причины, по которым выбирают full-версию
- 2 Дистрибутивы для Windows 32 и 64 бит
- 2.1 Для одного пользователя
- 2.2 Для всех пользователей
- 2.3 Инструкция по установке
- 3.1 MAC OS X
- 3.2 Linux
Инструкции для Mac OS
- Скачайте установочный файл.
- Откройте файл googlechrome.dmg.
- Найдите значок Chrome в открывшемся окне.
- Перетащите его в папку "Программы".
- Возможно, вам потребуется ввести пароль администратора.
- Если у вас нет прав администратора, перетащите значок в папку, к которой у вас есть доступ, например на рабочий стол.
- Запустите браузер Chrome.
- Откройте Finder.
- На боковой панели нажмите на значок "Извлечь" справа от Google Chrome.
Чтобы узнать, какую версию Chrome нужно установить, сделайте следующее:
- На компьютере с macOS нажмите на значок Apple.
- Выберите Об этом Mac.
- На вкладке "Обзор" посмотрите, процессор какого производителя используется на устройстве: Intel или Apple.
Выберите версию Chrome, которая подходит для вашего устройства, и скачайте установочный файл.
Причины, по которым выбирают full-версию
Автономный установщик необходим для развертывания браузера с флешки, инсталляции приложения на устройство с медленным интернет-соединением или без подключения к сети. Он же сэкономит массу времени системным администраторам, если программу нужно поставить на несколько или десяток-другой компьютеров.
Как установить Chrome в офлайн-режиме
Если у вас не получается скачать Chrome на компьютер с Windows, попробуйте способ, описанный ниже.
- Скачайте альтернативный установочный файл Chrome на компьютер, подключенный к Интернету.
- Перенесите файл тот на компьютер, куда хотите установить Chrome.
- Откройте файл и следуйте инструкциям на экране.
Открылась стандартная страница загрузки? Все в порядке – благодаря специальным тегам мы знаем, какой именно файл нужно скачать.
Скачанный файл можно перенести на другой компьютер.
Инструкции для Windows
- Скачайте установочный файл.
- Когда появится запрос, нажмите Выполнить или Сохранить.
- Чтобы запустить сохраненный установочный файл, дважды нажмите на него.
- Запустите Chrome.
- Windows 7. Когда установка завершится, окно Chrome откроется автоматически.
- Windows 8 и 8.1. В открывшемся диалоговом окне нажмите Далее, чтобы выбрать браузер по умолчанию.
- Windows 10. Когда установка завершится, окно Chrome откроется автоматически. При желании можно сделать Chrome браузером по умолчанию.
Если раньше вы использовали другой браузер, например Internet Explorer или Safari, то можете импортировать настройки в Chrome.
Что делать, если Chrome не удается установить из-за включенного S-режима
Если вам не удается установить Chrome на компьютер с ОС Windows, возможно, устройство работает в S-режиме. Чтобы скачать и установить Chrome, выйдите из S-режима. Вы также можете ознакомиться со статьей о том, как устранить неполадки при установке Chrome.
Дистрибутивы для Windows 32 и 64 бит
Корпорация Google разработала 32-разрядную (x86) и 64-битную редакции браузера для операционных систем соответствующей конфигурации. Если на Windows x64 можно поставить версию 32 бит с ущербом для производительности приложения (оно не сможет вовсю задействовать возможность центрального процессора), то обратная совместимость не предусмотрена.
Чтобы не ошибиться, откройте свойства Windows, зажмите Win + S, введите «система» и кликните «Открыть».
![]()
Смотрите на разрядность операционной системы.
![]()
На стареньких компьютерах с XP и Vista придется использоваться устаревшие редакции браузера, так как новые версии для них больше не поддерживаются.
Для одного пользователя
Программа устанавливается автоматически, не предлагая выбрать пользователей, для которых будет доступной. Только для текущего профиля загружайте файл по ссылке ниже.
Для всех пользователей
Если Хром планируете эксплуатировать под различными профилями, загружайте установщик ниже.
Инструкция по установке
Лицензионное соглашение Вам предложат прочитать на этапе скачивания автономного инсталлятора. Прочитайте условия эксплуатации программы и нажмите «Принять…».
![]()
Выбирать каталог для хранения файлов нельзя. Для этого придется прибегнуть к хитростям либо загрузить переносную версию Chrome Portable.
Для развертывания программы на ПК с Windows запустите полученный файл и подтвердите его выполнение при появлении запроса от UAC. Приложение автоматически установится в C:/Program Files/Google.
![]()
При необходимости русифицировать браузер можно через меню.
Инструкции для Linux
Браузер Chrome устанавливается так же, как и другие программы. Убедитесь, что у вас есть права администратора и выполните следующие действия:
Chrome автоматически добавится в Software Manager и будет обновляться по мере необходимости.
Файлы с официального сайта для других ОС (бесплатно)
Chrome – кроссплатформенное приложение.
MAC OS X
Гугл забросили поддержку Хрома для 32-разрядной редакции Mac OS, можно обзавестись только 64-битной версией браузера. А также доступны устаревшие выпуски Chrome для Мак 10.6-10.10. Для устройств с процессорами Intel и Apple нужны различные установщики.
Читайте также: