Как поменять ник в call of duty black ops cold war
Обновлено: 19.05.2024
Сразу хочу отметить, что за это не забанят, а сам глич стал довольно популярен и все работает точно также и на Playstation.
Наверняка, когда вы играли в мультиплеер Call Of Duty Modern Warfare, то встречали у других игроков оперативников из Black Ops Cold War, так зачастую народ бегает в облике Парк, Гарсии, Рэмбо и так далее. Да и вам самому хотелось бы разнообразить свой набор оперативников из Black Ops Cold War.
Это не чит, а на самом деле глитч, который стал возможен благодаря интеграции Warzone и Modern Warfare, а поскольку все ваши открытые оперативники Black Ops Cold War появляются по умолчанию и в Warzone благодаря интеграции, то их можно использовать и в Modern Warfare.
Рассмотрим на примере консолей Xbox, как заполучить оперативников из последней Call Of Duty Black Ops Cold War в мультиплеер Modern Warfare.
Что необходимо: иметь все три установленные игры. В нашем случае это должен быть клиент Modern Warfare с мультиплеерными пакетами и вшитой Warzone, а также собственно купленная игра Black Ops Cold War и открытые в мультиплеере оперативники.
1. Заходим в мультиплеер Modern Warfare и выбираем случайного оперативника . Как на скриншоте ниже:
Далее выходим на главный экран оперативников и кликаем кнопку RT пока нам не будет доступен нужный оперативник из Black Ops Cold War.
В данном случае нам на примере необходима Портнова из ОВД, соответственно она "привяза" к фракции Альянс (плохиши) в Modern Warfare. Крутим рандомайзер кнопкой RT пока не станет доступной ее фамилия.
На скриншоте выше после того как вы найдете ее с помощью RT по имени, у вас появится темный облик "случайного" бойца. Так и должно быть - Портнова отобразиться такой же "тенью".
2. Объявляем данный облик любимой своей фракцией, выходим в главное меню, где нужно выбрать из трех игр, заходим в Warzone. Выбираем Портнову в качестве играбельного для КБ персонажа.
То есть данный персонаж должен быть не только открытым, но и выставленным по умолчанию в Warzone. Выбрали? Отлично, выходим в главное меню, закрываем полностью игру из дашборда, запускаем ее заново.
3. Заходим из главного меню 3х игр в мультиплеер Modern Warfare и вуаля, у все работает. Персонаж отображается, как вам, так и другим игрокам непосредственно в мультиплеере Modern Warfare.
Точно также настраиваем и других персонажей из соседней фракции. Я, к слову, добавил Максис в Коалицию (на скриншоте ниже):
4. Какие персонажи доступны из Black Ops Cold War в мультиплеере Call Of Duty Modern Warfare? Все, открытые у вас (даже персонажи из Battle Pass, например Кицунэ можно смело выбрать из последнего сезона). Также работают скины (Outfits) персонажей, которые можно открыть непосредственно в самой игре, выполняя испытания (я проверил это на Варгасе).
Однако ряд скинов из платных наборов может не работать. Например, у меня не работает данный скин Портновой (Голубой берет, спецназ ВДВ СССР):
Почему он не работает? Я пока не нашел ответ на этот вопрос, однако у меня есть предположение, что он попросту не отображается у меня, хотя его могут видеть другие игроки непосредственно в игре. Если вы знаете ответ на вопрос, прошу поделиться в комментариях, я с удовольствием допишу ваш способ сюда.

Call of Duty: Black Ops Cold War предлагает игрокам самые гибкие настройки из всех игр этой серии для ПК. Более 200 настраиваемых параметров помогут настроить игру на любом устройстве в соответствии с вашими предпочтениями. Если игра без проблем запускается на вашем ПК (смотрите минимальные и рекомендуемые системные требования здесь), вы можете выбрать идеальный баланс качества графики и частоты кадров, а также привязать нужные команды к каждой кнопке мыши, клавиатуры или контроллера.
Помимо этого в Black Ops Cold War вы можете управлять целым рядом тщательно подобранных графических, звуковых и игровых параметров, таких как включение или отключение элементов интерфейса и параметров сведения звука.
Настройки в Black Ops Cold War позволяют персонализировать игру как никогда раньше и обеспечивают полный контроль над игровым процессом. Вдобавок к обширным возможностям персонализации все флажки, ползунки и пункты меню снабжены подробными подсказками.
Это руководство поможет вам разобраться в основных настройках игры. Поставьте здесь закладку на случай, если вам надо будет найти нужный пункт меню или захочется снова пройти курс молодого бойца.

Полный контроль
Ниже представлены настройки управления с помощью клавиатуры и мыши по умолчанию. Их можно изменить в разделе «Привязка клавиш» меню «Клавиатура и мышь» на первой вкладке настроек.
Alt — ходьба: нажмите, чтобы передвигаться медленнее. Это позволяет бесшумно красться или выглядывать из-за угла.
Z — подать сигнал: нажмите эту кнопку, чтобы отметить место на карте и подозвать союзников без лишних слов. Двойное нажатие отмечает точку как опасную, предупреждая союзников о возможном присутствии врагов.
V — включение микрофона: нажмите и удерживайте эту клавишу, чтобы включить микрофон в игре. Если хотите иметь возможность говорить, не нажимая клавишу, откройте меню «Звук» в настройках и смените параметры включения микрофона на «Микрофон всегда включен». Тогда микрофон будет включаться каждый раз, когда громкость входящего звука превышает определенный порог.
F1 — открыть/закрыть список друзей: нажмите эту клавишу, чтобы перейти в список друзей. Здесь вы можете увидеть, кто сейчас в игре, и присоединиться к этому игроку.
Клавиши цифровой клавиатуры 1, 2, 3, 4, 5 — выбор комплекта снаряжения 1-5 (только в сетевой игре): нажмите нужную клавишу, чтобы выбрать, какой комплект снаряжения использовать после следующей смерти (например, клавиша цифровой клавиатуры 1 — комплект 1). Это позволит вам быстро переключаться между комплектами, не заходя каждый раз в соответствующее меню через меню паузы.

Обзор настроек
Гибкие настройки Black Ops Cold War позволят каждому игроку найти удобный для себя вариант.
Ниже в общих чертах описаны функции разных меню, настройки мыши и клавиатуры для всех платформ и другие параметры, в том числе актуальные только для ПК-версии.
Клавиатура и мышь
Это меню разбито на три раздела: прицел, игровой процесс и привязка клавиш.
Скорость прицеливания зависит от чувствительности обзора — от того, как быстро ваш исполнитель поворачивает голову, когда вы перемещаете мышь. Помимо основных настроек, среди которых есть возможность включить вертикальную инверсию, в дополнительные настройки входят ускорение, сглаживание и фильтрация, ползунок чувствительности по вертикальной оси и установка чувствительности в режиме прицеливания.
Есть два режима чувствительности в режиме прицеливания. Старый режим (Legacy) переключает чувствительность после изменения поля обзора, а относительный (Relative) использует улучшенный алгоритм работы мыши, который соотносит движения мыши с движениями на экране и не зависит от поля зрения. Относительный режим рекомендуется для продвинутых игроков. В относительном режиме вы можете еще точнее настроить чувствительность с помощью коэффициента ширины монитора. Этот коэффициент позволяет установить, на какое расстояние можно переместить по монитору указатель мыши одним и тем же движением вне зависимости от степени приближения. Например, 1,33 — значение по умолчанию — соответствует 75% длины монитора с соотношением 16:9. При значении 0 вы заметите, что наведение на цель у края экрана потребует более интенсивных движений мышкой, чем на цель ближе к перекрестию.
В меню игрового процесса находятся все настройки клавиатуры и мыши, не связанные с прицеливанием: передвижение, оружие и снаряжение, транспорт и награды за серии убийств, панели и ссылки.

В дополнительном меню этого раздела есть следующие настройки:
Автоматический быстрый бег: если эта функция включена, после нажатия клавиши «вперед» персонаж сразу переходит на быстрый бег. Никаких других клавиш нажимать не требуется. Рекомендуется для игроков, которые любят высокую скорость.
Быстрый бег отменяет перезарядку: если эта функция включена, быстрый бег прерывает перезарядку. Если этот параметр отключить, ваш исполнитель будет перезаряжать оружие во время быстрого бега. Отмена анимации перезарядки во время быстрого бега бывает полезна, если враг появляется рядом в момент, когда вы еще не успели перезарядиться.
Задержка ввода колесиком мыши: позволяет назначить (с помощью шкалы) минимальный промежуток времени в миллисекундах, после которого срабатывают команды для колесика мыши. В зависимости от действия, к которому привязано колесико мыши, наименьшее значение позволит быстро совершать серию действий. Эта функция особенно полезна для игроков с очень быстрым колесиком мыши, если они используют его для смены оружия или переключения позиций стоя/пригнувшись.
Циклическая смена оружия: активировав данную функцию, вы сможете непрерывно менять оружие по кругу. Если ее отключить, кнопка «следующее оружие» будет менять оружие, пока вы не возьмете в руки последнее оружие в вашем арсенале. Команда «предыдущее оружие» будет действовать до первого оружия соответственно. Данную функцию стоит отключить тем, кто предпочитает использовать команду «предыдущее оружие» (previous weapon) для выбора основного оружия и команду «следующее оружие» (next weapon) — для дополнительного.
Смена оружия с израсходованными патронами: если активировать данную функцию, при попытке выстрелить из незаряженного оружия вы автоматически переключитесь на заряженное оружие из вашего комплекта. Отключите эту функцию, если не хотите, чтобы разряженное оружие сменялось автоматически.
Общая клавиша для смены режима прицела: позволяет назначить для прицеливания клавишу, которая также отвечает за другое действие, например включает режим бега. Также вы можете выбрать для прицеливания уникальную клавишу, не отвечающую за другие действия.
Срабатывание системных клавиш: позволяет изменить действие системных клавиш при их нажатии. Отключите параметр «Операционная система», если не хотите, чтобы в игре срабатывали системные команды, такие как вызов меню «Пуск».
Третьим и последним меню в этой группе является «Раскладка клавиш», где вы можете изменить горячие клавиши для всех действий в игре. Обратите внимание, что некоторые команды, например, включение микрофона нажатием клавиши, также можно найти и в других меню.

Настройки графики
В этом обширном меню можно настроить разные параметры графики, в том числе настройки оборудования, изображения, деталей и текстур, теней и освещения, трассировки лучей и эффектов постобработки.
В параметрах оборудования можно настроить режим экрана (оконный или полноэкранный), выбрать монитор (если у вас их несколько), частоту обновления (недоступно в оконном режиме), вертикальную синхронизацию в игре и меню (ограничивает количество кадров в соответствии с частотой обновления экрана), разрешение рендеринга (значительно повышает затраты видеопамяти и качество изображения), разрешение экрана и соотношение сторон.
Кроме того, в настройках экрана есть настраиваемый режим альтернативного отображения цветов для игроков, страдающих протанопией, дейтеронопией и тританопией. Полезной для всех игроков может оказаться возможность выбрать отдельный цвет для каждой метки интерфейса.
Также в этом меню находится шкала, позволяющая настроить поле зрения. Максимальное значение 120 предоставит вам обширное поле зрения, подходящее для широких экранов, но при низкой производительности системы это может привести к графическим неполадкам и снижению частоты смены кадров. При минимальном значении поле зрения станет более узким, объекты на экране станут выглядеть крупнее, периферийное изображение будет сильно ограничено. Примечание: данный параметр также зависит от соотношения сторон вашего экрана.
Здесь же вы можете установить особые параметры поля зрения для режима прицеливания — или привязать его к общему значению поля зрения. Мы рекомендуем последний вариант тем, кто хочет сохранить периферийный обзор во время прицеливания. И последнее в этой категории — ограничения яркости и частоты смены кадров. Эти параметры могут улучшить быстродействие игры и помочь избежать перегрева оборудования.
Меню деталей и текстур позволит настроить отдельные игровые ресурсы, чтобы добиться баланса между качеством графики и затратами видеопамяти. Сюда входят такие параметры, как качество текстур, качество фильтрации текстур, детализация моделей, количество спецэффектов, отражения в экранном пространстве и дальность отображения объектов (оно же «расстояние прорисовки»). Примечание: чтобы установить качество текстур «Ультра», необходимо загрузить дополнительный пакет текстур.
Меню теней и освещения позволит вам настроить параметры объемных лучей и теней, включая качество теней, динамичные тени, тени от спец-эффектов и тени от оружия. Идущее следом меню трассировки лучей тоже связано с тенями и освещением. Если ваша видеокарта поддерживает трассировку лучей, здесь вы можете повысить качество игрового освещения, включив окружающую окклюзию, тени, определяемые расположением солнца и неподвижные тени.
В меню эффектов постобработки вы можете включить алгоритмы NVIDIA DLSS и NVIDIA Reflex Low Latency (доступны при наличии в системе поддерживаемых видеокарт и новейших драйверов), а также настроить сглаживание, окружающую окклюзию и эффект размытия при движении. Чтобы добиться более реалистичного отображения лиц, вы также можете подключить подповерхностное рассеивание и переключить порядко-независимую прозрачность, чтобы добиться ощущения глубины прозрачных объектов, например, автомобильных фар.
Меню дополнительных настроек содержит четыре параметра: гамма экрана (настройте этот параметр в соответствии с особенностями вашего экрана), графический адаптер (выберите, какая видеокарта будет использоваться в игре), лимит частоты кадров во время бездействия (позволяет понизить частоту кадров, когда игра свернута, чтобы уменьшить нагрузку на систему), а также возможность перезапустить компилирование шейдеров в том случае, если их не удалось настроить.

Настройки звука
Black Ops Cold War позволяет точно настроить не только параметры графики и управления, но и параметры звука.
В меню игрового звука вы можете отключить все звуки в игре, кроме голосового чата, настроить общую громкость игры или отдельную громкость музыки, звуковых эффектов, разговоров, видеороликов, а также звуков при попадании из оружия. Вы также можете выбрать один из готовых вариантов настроек звука:
- Treyarch Mix — баланс звуков, установленный по умолчанию и рекомендованный разработчиками.
- Глухой звук — исключает смещения частоты баланса звуков.
- Наушники — вариант рекомендован при игре в наушниках.
- Ясная речь — вариант рекомендован для тех, кому трудно расслышать речь в игре даже на повышенной громкости.
- Тихий режим — подавление громкости с сохранением дальности слышимости. Рекомендуется для тех, кто играет ночью без наушников и не хочет тревожить окружающих.
- Усиление низких частот — усиливает низкие звуковые частоты, делая звучание игры более насыщенным.
- Повышенное усиление низких частот — значительно усиливает низкие звуковые частоты.
- Усиление высоких частот — усиливает высокие звуковые частоты, ослабляя низкие. Звучание игры становится более звонким и отчетливым, особенно звуки шагов.
В меню голосового чата можно настроить звук микрофона, а также звук игрового и группового чатов. Здесь вы сможете изменить громкость голосового чата, режим активации микрофона, чувствительность открытого микрофона и громкость микрофона. С помощью настройки голосового и текстового канала вы можете установить ограничения, чтобы слышать только игроков из своей группы, а не всех в игровом чате, или же полностью отключить голосовой чат.

Настройки интерфейса
Помимо настройки размера и прозрачности субтитров, в этом меню вы можете выбрать, какие элементы интерфейса показывать, а какие скрывать, чтобы сделать процесс игры наиболее удобным.
Например, вы можете скрыть маркеры попаданий, включая различные маркеры, указывающие тип нанесенного урона, прицелы, шкалы здоровья союзников и противников, указатель направления и имена игроков (их также можно сократить). В режиме «Зомби» вы можете отключить всплывающие показатели урона (сколько урона получил зомби), названия зомби и шкалы их здоровья.
В меню дополнительных настроек вы можете включить отображение внутриигровых предупреждений о потере пакетов данных, о возникновении задержки и т.д., а также всплывающих подсказок при наведении указателя мыши и значков устройств ввода, которые показывают, какое устройство используют игроки в списке.
Если вы играете на ПК, в данном меню вы также можете настроить отображение таких телеметрических данных, как счетчик частоты кадров, температура, разгон и время вычисления графического ускорителя, потребляемая видеопамять и системные часы.
Настройка контроллера
Если вы захотите использовать контролер, вы сможете изменить устройство ввода и настроить соответствующие параметры в этом меню.
Подробно ознакомиться с параметрами вашего контроллера можно в руководстве соответствующей консоли.

Учетная запись и настройки сети
И наконец, данное меню содержит настройки вашей учетной записи Activision, сетевые данные и ограничения игрового контента.
Первый пункт — «Учетная запись Activision» — позволяет изменить отображаемое имя учетной записи Activision и связанный с ней адрес электронной почты. Здесь вы также можете включить функцию облачного сохранения, которая позволяет сохранять ваши настройки на всех платформах через учетную запись Activision. В этом меню можно также включить или отключить режим кроссплатформенной игры.
Далее следуют «Сетевые данные». Мы не советуем посещать это меню, если вы записываете видео или ведете трансляцию. В нем указана такая информация, как состояние вашего подключения, тип NAT, скорость соединения и тип подключения. Также здесь можно увидеть ваш регион и IP-адреса.
Игроки на ПК также могут настроить отображение индикаторов задержки связи с сервером и потери пакетов данных, которые позволят вам следить за качеством соединения в ходе игры.
И наконец, в меню ограничений игрового контента вы можете настроить отображение жестоких сцен в игре и нецензурных выражений в текстовом чате. Если вы не хотите видеть во время игры уведомления о приглашении в группу и запросы на добавление в друзья в верхнем правом углу экрана, вы можете отключить их в этом меню. Также два переключателя позволят вам назначить для себя и всех игроков в лобби случайные имена. Это поможет вам сохранить анонимность во время трансляции игры.
Итак, мы рассмотрели все настройки управления и параметры Call of Duty: Black Ops Cold War. Мы надеемся, что это руководство оказалось для вас полезным, а в случае дальнейших затруднений советуем следовать полезным инструкциям, приведенным под каждым пунктом настроек в самой игре. Если у вас останутся вопросы, обратитесь в службу поддержки Activision.
© Activision Publishing, 2020 г. ACTIVISION, CALL OF DUTY и CALL OF DUTY BLACK OPS являются торговыми знаками, принадлежащими компании Activision Publishing.

Последние три Call of Duty в том или ином виде окажутся совместимы друг с другом: Activision объявила, что у Black Ops Cold War, Warzone и Modern Warfare будет множество единых систем прогресса, которые останутся с вами, в какую бы из трёх игр вы ни играли.
Если кратко, то практически все ваши стволы, обвесы и скины из Black Ops Cold War и Modern Warfare перейдут вместе с вами в Warzone. А между Black Ops Cold War и Modern Warfare переносятся линеечки прокачки в сезонных пропусках.
А теперь подробнее:
- Единый прогресс стартует 10 декабря, когда в Black Ops Cold War начнётся первый сезон обновлений.
- Обычную прокачку, в рамках которой вам выдают новое оружие, переименуют в «Воинские звания» (Military Ranks). Они синхронизируются между Black Ops Cold War, Warzone, Modern Warfare и зомби-режимом Cold War.
- Чтобы начать синхронизацию, 10 декабря сбросят уровни игроков в Warzone и Modern Warfare. Все открытые элементы останутся на месте — изменятся лишь циферки уровня.
- Ежесезонная прокачка, ранее известная как «Офицерский прогресс» (Officer Progress), начнёт называться «Сезонным повышением уровня» (Seasonal Leveling). В сезонной прокачке введут аналог «престижей» — так в Call of Duty принято называть ситуацию, когда вы полностью сбрасываете прокачку в обмен на уникальные косметические бонусы.
- Выбивать «престижи» лучше всего в Black Ops Cold War, говорят разработчики. Подробнее о «престижах» в новом шутере студия Treyarch расскажет отдельно.
- Все навороты для оружия, которые вы открываете в Black Ops Cold War или Modern Warfare, появляются у вас в Warzone, включая чертежи и камуфляжи.
- Между Cold War и Modern Warfare оружие не переносится.
- Если какое-то оружие доступно и в Cold War, и в Modern Warfare, то в Warzone такие стволы будут двумя разными сущностями. Чтобы было проще различать, пушки отмечаются значком игры, где вы их получили.
- Все ваши оперативники из Cold War и Modern Warfare переходят и в Warzone.
- Контент боевого пропуска первого сезона доступен только в Cold War и Warzone, однако прокачивать этот же боевой пропуск можно и в Modern Warfare.
- Почти весь платный контент из магазинов Modern Warfare и Cold War переходит вместе с вами в Warzone. Все покупки отмечаются специальными значками — если что-то нельзя использовать в Warzone, вы увидите это заранее.
- В Black Ops Cold War есть кросс-плей между пятью платформами, и ваш прогресс остаётся с вами, на каком бы устройстве вы ни играли, — нужно лишь подключить аккаунты платформ к аккаунту Activision. Кроме того, если вы соберёте группу с друзьями, то сможете переносить эту «пати» из игры в игру.
- Activision предупреждает: ожидается, что подавляющее большинство контента будет перемещаться между Black Ops Cold War, Warzone и Modern Warfare так, как указано выше, однако осложняющие обстоятельства не исключены — быть может, иногда разработчикам придётся убирать некоторые шмотки.
По словам Activision, в Cold War добавят больше бесплатного контента, чем было в любой другой части Black Ops. Уже 24 ноября появится очередная версия популярной карты Nuketown, а в первом сезоне добавят новые режимы (в том числе «Перестрелки» два на два и расширения для зомби-кооператива), локации, оружие и так далее.

Пошаговый гайд.
Одиночная кампания Call of Duty: Black Ops Cold War привносит несколько новых и довольно неожиданных механик, включая второстепенные миссии и головоломки. Самое сложное из необязательных заданий называется «Операция «Хаос» – в нем игроку предстоит найти и устранить критически важную цель. Загвоздка в том, что миссию нельзя пройти полностью без дополнительных данных, зашифрованных на дискете.
Угадать пароль практически невозможно, загуглить его тоже нельзя – в каждом прохождении генерируется собственный код. Придется найти несколько улик и решить загадку – в этом поможет наша инструкция.
Как найти улики «Операции «Хаос» в Call of Duty: Black Ops Cold War
Для расшифровки дискеты придется найти 3 улики, разбросанные по разным миссиям кампании. К счастью, в них можно вернуться с помощью доски улик в убежище вплоть до начала последней миссии – перед ее запуском игра предупредит о точке невозврата.
• Зашифрованное послание – его вы получите от Квазима в конце первой миссии «Некуда бежать», но только если не сбросите его с крыши. Вместо этого устройте допрос и вытяните информацию об Араше.
• Цифровая радиостанция – во время миссии «Кирпич в стене» вас попросят об одолжении: освободить или убить информатора, попавшего в плен. Идем на склад, где его держат, убиваем охранников и подбираем аудиозапись на столе.
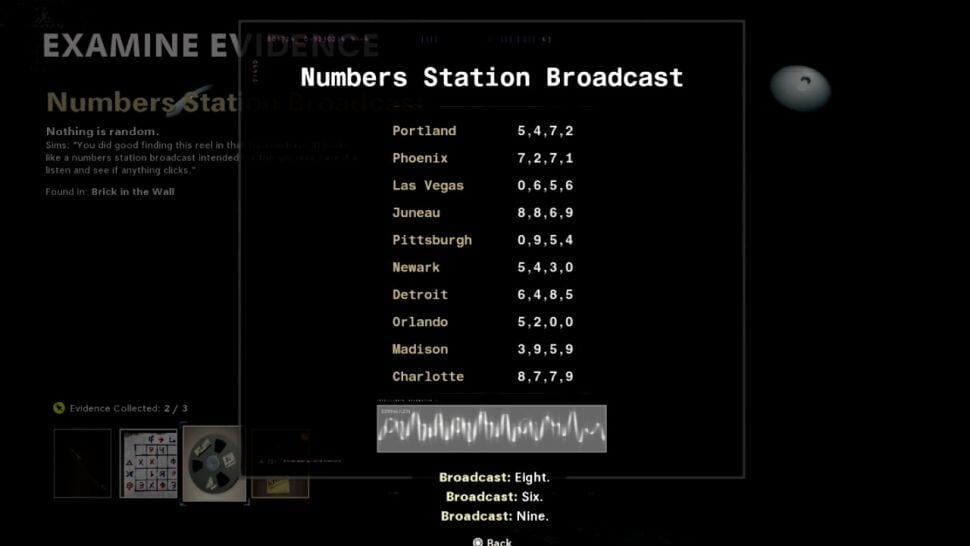
• Первая полоса газеты «Наблюдатель» – во время миссии «Красный свет, зеленый свет» герои пройдут через фальшивый бар, расположенный посреди советского тренировочного полигона, стилизованного под американский город. На втором этаже здания лежит газета – это последняя необходимая улика.
Улики можно собирать в любом порядке, но для решения головоломки потребуются все 3.
Как расшифровать дискету
Теперь нужно использовать собранные подсказки, чтобы найти пароль – не ищите готовых решений в интернете, а просто следуйте инструкции ниже.
Как получить пароль и код:
• Пароль – откройте Зашифрованное послание и изучите, что в нем написано. Как вы видите, это последовательность красных и синих символов и букв, но одна из строк заполнена только цифрами и вопросительными знаками. Красные и синие числа написаны с некоторой закономерностью – у каждого она своя, так что вам придется решить математическую задачку как в начальной школе. Когда вы поймете, какие цифры пропущены, то сможете соотнести 4-значное число с одним из городов, указанных в радиовещании – это и есть пароль.
Одно из возможных решений на примере с картинки ниже. У красных чисел слева направо прибавляется по 6, а каждое синее число увеличивается на 1, 2, 3 и так далее.
В данном случае красные числа получали + 6 каждый раз, меняя значение от 28 до 34, 40 и так далее. Синие числа увеличивались каждый раз на большее число, добавляя 1 к первому числу, 2 ко второму числу, 3 к третьему числу и так далее. Имейте в виду, что шаблоны и цифры в вашем прохождении будут немного отличаться. Значит, ответом будет «3478».

• Код – изучаем страницу газеты, смотрим на случайный набор символов, выделенных красным. Снова берем радиостанцию – одну из локаций можно собрать из тех самых красных символов. Соотносим с полученным городом, получаем код города – это и есть комбинация для расшифровки дискеты.
Теперь, после решения всех головоломок, выбираем в меню миссии пункт «Расшифровать дискету». Вводим в компьютер сперва 4-значный код, затем пароль и запускаем взлом. Теперь у вас есть необходимая информация для прохождения «Операции «Хаос».
Читайте также:

