Как поменять меню закупки в дота 2
Обновлено: 06.07.2024
Начну немного издалека с предыстории. С тех пор как я познакомился с Дотой, я несколько раз пытался овладеть горячими клавишами магазина для быстрой покупки артефактов. Мне очень хотелось закупать артефакты из магазина Дотки похоже на то, как это делается в cs 1.6 или нынче в cs:go, например. Я был уверен, что этот навык может довольно ощутимо снизить количество лишних действий (лишних перемещений курсора и лишних нажатий), и таким образом высвободить дополнительное время для игрока.
Но дефолтная раскладка Dota 2 оказалась для меня (и не для меня одного) невыносимо-тяжелой в использовании. С тех пор я искал разные возможности модифицировать ее. Много раз менял хоткеи. И пришел к довольно интересному результату. Им и делюсь.
Как это работает?Покупка любого артефакта состоит из 3-х этапов:
1) Мы открываем магазин – у большинства это кнопка «F4»
2) Дальше, выбираем столбец с помощью нашей левой руки. Зажав кнопку «пробел», жмем QWERASDFGHZXC:

3) Выбираем строчку, с помощью нашей правой руки на Keypad’e (При этом необязательно отпускать кнопку «пробел». Она не помешает никак):

Все, шмотка куплена!
Но можно также поставить шмотку на Quickbuy. Для этого нажимаем Shift+[КНОПКА KEYPAD]. Тут правда необходить отключить NumLock (Левый индикатор на клаве).
1) Во-первых, строчки артефактов в дефолтной раскладке разбросаны по всей верхней части клавиатуры (от "1" до "-" и" V" при открытом магазине (по дефолту это вроде четвертый предмет в инвентаре), вы откроете SearchBox. И не сможете использовать клавиатуру. Мы используем для этих целей кнопку “BackSpace”. Задеть ее случайно гораздо сложнее. Но такой вариант имеет право на существование у игроков, которые быстро печатают.
Собственно из-за такого количества недостатков дефолтной раскладки никто этой возможностью быстрой покупки и не пользуется. Ни в пабах, ни на про-сцене. Но я надеюсь, что вам понравится модифицированные хоткеи, и лишь немного поиграв с ними, вы уже будете закупать самые частые артефакты со скоростью света, не отвлекаясь от игрового процесса.
1) Во-первых, очень легкая адаптация. Тут не важно насколько давно мы играем в Доту и насколько мы привыкли закупаться через поиск в магазине или с помощью курсора мыши. Мы можем продолжать пользоваться лавкой Dota 2 так, как мы привыкли. Но потихоньку, используя модифицированные иконки артефактов, а также поигрывая во время поиска в специальный тренажер, мы будем привыкать к покупке горячими клавишами. Это будет происходить максимально естественно и не потребует от нас каких-то дополнительных усилий воли.
2) СКОРОСТЬ. Покупка любого артефакта в 3 нажатия (если лавка закрыта), или в 1-2 нажатия, если открыта. Это самый быстрый из существующих способов покупки артефактов. Освоив его, нам не будет равных в этом деле. Появляется дополнительное время для концентрации на игре.
3) Понты само собой =)
Для того чтобы привыкнуть к такому методу покупки, мы вместе с Мишей (VeS) написали специальную программку - Shop Trainer:

В нее можно играть во время посика игры в Dota 2, она будет увеличивать наш скилл и поможет быстрее запомнить расположение артефактов в магазине Dota 2. Поиграв в эту игру некоторое время у вас вырабатываются рефлексы и вы сможете закупаться в магазине, не отвлекаясь на игровой процесс с использованием горячих клавиш.
Открываем директорию Steam и дальше:
…\Steam\userdata\XXXXXXXXX\570\remote\cfg\dotakeys_personal.lst
XXXXXXXXX – твой ID в Dota 2
570 – код игры Dota 2
Жмем Ctrl+F и ищем ShopTab. Дальше сопоставляя логически, заменяем большой кусок файла dotakeys_personal.lst содержимым файла ShopTab.txt – ссылка
Жмем Ctrl+F и ищем Search. Заменяем кусок файла dotakeys_personal.lst содержимым файла ShopTabSearchBox.txt – ссылка
Сохраняем файл dotakeys_personal.lst, запускаем Dota 2, открываем консоль.
Файлик Shop_installer.exeh переименовываем в Shop_installer.exe и запускаем его двойным нажатием. Смотрим, как всякая ерунда прописывается в консоли Dota 2.
Все почти готовы, теперь мы можем закупаться с использованием кнопки ALT, но мне больше нравится так (кнопка Space поудобнее будет, как модификатор):

Все! Поздравляю, хоткеи установлены.
Нам понадобится программа Dota 2 Changer, которую можно скачать по ссылке (ТУТ МОГЛА БЫ БЫТЬ ССЫЛКА, НО Я НЕ ПОМНЮ ПРАВИЛА ФОРУМА)
И нет, это не реклама, а просто единственный известный мне способ установить другие иконки в Dota 2.
Установка программы очень простая. Переходим в папку, куда устанавливали Dota 2 Changer:
…\Dota 2 Changer\pak01_dir\resource\flash3\images\items
Запускаем Dota2 Changerи жмем «Установить моды»

Жмем «Запустить игру»

1) У меня не получается поставить артефакт на панель быстрой покупки (quickbuy), при зажатой кнопке «Shift». Хотя я делаю все правильно. Как так?
- Отключи NumLock. Самый левый индикатор на клавиатуре (как правило, он находится над KeyPad ‘ом) должен потухнуть.
2) Я хочу добавить артефакт на панель быстрой покупки (quickbuy) в очередь, используя «Ctrl+Shift». Это возможно?
- На момент написания этого «тутора» такое невозможно. Как минимум у меня не получается. Но не исключено, что в будущем это исправят
3) Можно ли в боковой лавке закупаться, используя кнопки Q, W, E, R, Cа не клавиши Z, X? Если да, то зачем вообще на шмотках из боковой стоят метки «Z», «X»?
- Да можно и я бы сказал даже нужно закупаться, используя Q, W, E, R, C. Просто, когда ты заходишь в боковую и нажимаешь кнопку F4 (Или какая там у тебя кнопка на магазин), у тебя открывается именно боковое «меню». Думаю не я один в нем ориентируюсь несколько быстрее, чем в «меню» на фонтане.
Более того можно использовать «меню» боковой лавки для покупки на фонтане и в потайной. Эти метки расставлены мной для удобства. Они своего рода дают нам некую «свободу выбора».
4) Можно ли отредактировать иконки и поменять горячие клавиши в магазине.
Да! Более того, если ты сделал что-то на твой взгялд лучше, удобнее – то поделись и с остальными. Я прикреплю твою работу в топик с указанием автора. Подробная инструкция ниже.
5) Скрипты же запретили? Мне не дадут VAC-бан?
- Это не скрипт. Ты просто меняешь настройки Dota 2 под себя, при этом не используешь ни внутриигровые (консольные) скрипты, ни какие бы то ни было сторонние программы. Если после этого, ты прийдешь в гости к другу, в компьютерный клуб или на LAN-турнир, зайдешь со своего аккаунта в Steam, то твои настройки автоматически подгрузятся из Steam-cloudи тебе не прийдется ничего настраивать с листа. Не подгрузятся только модифицированные иконки артефактов, но они призваны лишь облегчить запоминание хоткеев. В дальнейшем можно играть и без них.
I. Открываем директорию Steam и дальше:
…\Steam\userdata\XXXXXXXXX\570\remote\cfg\dotakeys_personal.lst
XXXXXXXXX – твой ID в Dota 2
570 – код игры Dota 2
II. Открываешь файлик любым текстовым редактором. Я бы советовал скачать Notepad++ для этих целей (Очень удобный)
Нажимаешь Ctrl+F, пишешь ShopTab, далее редактируешь хоткеи столбцов под себя:
"ShopTabConsumables" – Расходуемые (По дефолту Q)
"ShopTabAttributes" – Атрибуты (По дефолту W)
"ShopTabArmaments" – Вооружение (По дефолту E)
"ShopTabArcane" – Мистика (По дефолту R)
"ShopTabSidePage1" – Боковая 1 (По дефолту Z)
"ShopTabSidePage2" – Боковая 2 (По дефолту X)
"ShopTabSecret" – Потайная лавка (По дефолту С)
"ShopTabBasics" – Общее (По дефолту A)
"ShopTabSupport" – Поддержка (По дефолту S)
"ShopTabCaster" – Магия (По дефолту D)
"ShopTabWeapons" – Оружие (По дефолту F)
"ShopTabArmor" – Броня (По дефолту G)
"ShopTabArtifacts" – Артефакты (По дефолту H)
1) Цифру напротив «Mode» не трогать.

2) Горячая клавиша напротив «Key» - Это как раз то что можно поменять под себя

3) "Modifier" – Кнопка-модификатор… Тут всего 3 варианта. Либо клавиша "alt" (В таком случае используется либо кнопка Alt+KEY, либо вместо Alt, та кнопка, которой мы заменили этот модификатор), либо кнопка "Shift", либо мы хотим использовать кнопку без модификатора и в таком случае полностью стираем строчку.

Чтобы поменять под себя строчки, используй консоль. Меняй кнопки Keypad после слова “bind” на то, что нужно тебе:
bind KP_1 shop_select_itemrow 1
bind KP_2 shop_select_itemrow 2
bind KP_3 shop_select_itemrow 3
bind KP_4 shop_select_itemrow 4
bind KP_5 shop_select_itemrow 5
bind KP_6 shop_select_itemrow 6
bind KP_7 shop_select_itemrow 7
bind KP_8 shop_select_itemrow 8
bind KP_9 shop_select_itemrow 9
bind KP_0 shop_select_itemrow 10
bind KP_DEL shop_select_itemrow 11
bind KP_DIVIDED shop_select_itemrow 12
bind KP_MULTIPLY shop_select_itemrow 13
bind KP_MINUS shop_select_itemrow 14
Чтобы убрать мои хоткеи на строчки, пропиши в консоли (Иначе у тебя будут свои бинды + мои бинды):
unbind KP_1
unbind KP_2
unbind KP_3
unbind KP_4
unbind KP_5
unbind KP_6
unbind KP_7
unbind KP_8
unbind KP_9
unbind KP_0
unbind KP_DEL
unbind KP_DIVIDED
unbind KP_MULTIPLY
unbind KP_MINUS
Модифицированные иконки by ColoBrod (patch 6.88) с БОЛЬШИМИ МЕТКАМИ:
Модифицированные иконки by ColoBrod (patch 6.88) с МАЛЕНЬКИМИ МЕТКАМИ (Подойдет тем, у кого FullHD монитор):

Несколько дней назад случайно каким-то образом изменил меню быстрой покупки, Там где должен быть телепорт (который можно купить на кнопку f8 по стандарту) Попал рецепт дагона. Как его убрать? Как ставить туда вещи "Намеренно", а не как я, случайно


Несколько дней назад случайно каким-то образом изменил меню быстрой покупки, Там где должен быть телепорт (который можно купить на кнопку f8 по стандарту) Попал рецепт дагона. Как его убрать? Как ставить туда вещи "Намеренно", а не как я, случайно
Просто перетаскиваешь мышкой тпшку из магазина в это поле.
Просто перетаскиваешь мышкой тпшку из магазина в это поле.
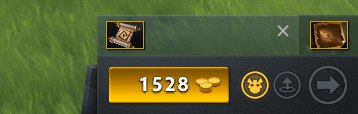
она не перетаскивается в эту часть
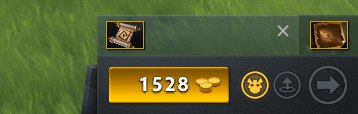
она не перетаскивается в эту часть
Пробуй еще раз. У меня все спокойно перетаскивается. Мб с раза 10 попадешь



Несколько дней назад случайно каким-то образом изменил меню быстрой покупки, Там где должен быть телепорт (который можно купить на кнопку f8 по стандарту) Попал рецепт дагона. Как его убрать? Как ставить туда вещи "Намеренно", а не как я, случайно
напиши в консоли
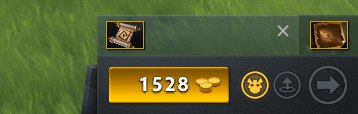
она не перетаскивается в эту часть
В гугле во второй вкладке, проблема как у тебя, предмет туда не перетаскивается, вот что пишут.

Как только вы накопите достаточно денег, чтобы приобрести предмет (или одну из его частей), вы услышите сигнал, а сам предмет, который теперь доступен, будет в рамке.
С помощью настроек игры можно поставить покупку предмета "быстрой покупки" на горячую клавишу. У меня, например, стоит комбинация Alt+a, что позволяет никуда не тянуться и не отвлекаться.
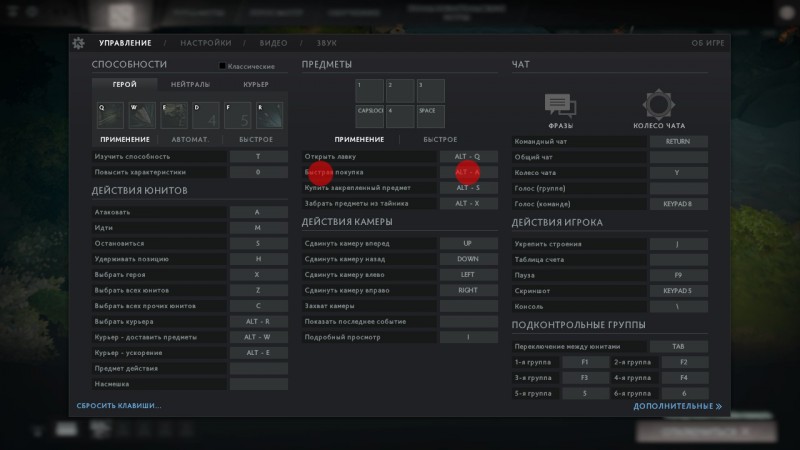
Если вы добавили в эту ячейку артефакт, состоящий из нескольких предметов, то будьте внимательны. Если у вас, например, 200 монет, а в "быстрой покупке" , то при нажатии горячей клавиши вы купите рецепт, а если у вас 500 монет, то ту часть предмета, что находится слева.
У таких артефактов, как , первые две части артефакта покупаются в потайной лавке , а последняя на фонтане . В этом случае, накопив достаточно денег для любой из частей, горячей клавишей вы купите доступный в данный момент предмет. Если находитесь далеко от потайной лавки, то , если рядом, то левую часть

Чтобы удалить предмет из быстрой покупки, нажмите красный крестик в том же окне, либо, зажав shift, нажмите левой кнопкой мыши по другому предмету, чтобы заменить текущий.
"Закрепленный предмет" находится в том же окне , на скриншоте сверху это . Чтобы установить горячую клавишу на покупку этого предмета, в том же разделе настроек найдите "Купить закрепленный предмет" и поставьте нужную вам клавишу/комбинацию.
Чтобы сменить закрепленный предмет, нужно просто перетащить иконку нужного вам артефакта на место .
Дополнительно: чтобы сообщить союзникам о том, что вы собираетесь купить тот или иной предмет, нужно зажать alt и кликнуть по нему. Но если вы зажмете alt и кликните по предмету, который у вас в быстрой покупке, то вы сообщите команде, сколько именно золота вам осталось до приобретения.

Если вас не устраивают стандартные настройки клиента Dota 2, то этот гайд придется вам по душе. Мы опишем большое количество консольных команд, которые позволят подстроить под себя меню, миникарту и сделать геймплей удобнее.
Для начала нам нужно разобраться, включили ли мы консоль. Как это сделать описано здесь. Итак, активация режима консоли завершена, приступим.
Подстраиваем Dota 2 под себя. (Автоконфиг)Использование приведенных ниже команд
Большинство решений представляют собой команды, которые нужно будет ввести в консоль, либо добавить в файл autoexec.cfg, если вы не хотите вводить эти команды после каждого перезапуска DotA2.
В консоль команды вводятся без кавычек.
В конфиг команды вводятся с кавычками.
Информация о autoexec.cfg и его значении
autoexec.cfg является конфигурационным файлом, в котором вы размещаете свои настройки в виде переменных. Данный файл подгружается сразу после включения вами игры, что позволяет не вводить переменные в консоль каждый раз.
Создание autoexec.cfg
Файл autoexec.cfg открывается любым текстовым редактором.
1. Откройте папку "Steam\steamapps\common\dota 2 beta\dota\cfg".
1. Создайте новый текстовый файл (Расширения файлов должны быть включены).
2. Переименуйте "Новый текстовый документ.txt" в "autoexec.cfg".
-Отключить анимацию
Добавляем в ваш "autoexec.cfg" команду dota_embers "0" либо добавляем в "Set launch options" (установить параметры запуска) команду +dota_embers 0
-Подтверждение о выходе
dota_quit_immediate "1" (Default "0")
-Уменьшить масштаб веб-страниц
dota_html_zoom_override "0"
Значение подберите удобное для себя , команда воспринимает отрицательные числа.
-Кнопка меню
bind "КЛАВИША" "gameui_activate"
-Автоатака
dota_player_units_auto_attack "0" (Выкл "0" Вкл "1")
-Автозакупка предметов
dota_player_auto_purchase_items "0" (Выкл "0" Вкл "1")
-Автовыделение суммонов
dota_player_add_summoned_to_selection "0" (Выкл "0" Вкл "1")
-Селфкаст итемов, заклинаний по двойному нажатию
dota_ability_quick_cast "0" (Выкл "0" Вкл "1")
-Приказ группе используя Ctrl
dota_player_multipler_orders "0" (Выкл "0" Вкл "1")
-Денай союзных юнитов правой кнопкой мыши
dota_force_right_click_attack "0" (Выкл "0" Вкл "1")
-Поменять местами действия кнопок мыши
dota_swap_mouse_spellcast "0" (Выкл "0" Вкл "1")
-Показывает FPS (кол-во кадров в секунду)
cl_showfps 1
-Показывает кол-во апм у игроков
dota_apm
-Показывает fps, ping, in\out статистику в правом нижнем углу
net_graph 1
-Перемещает таблицу, о который мы говорили выше, вверх/вниз
net_graphheight 64
-Перемещает таблицу вправо/влево
net_graphpos 1
Рекомендованные настройки для слабых компьютеров:
• dota_cheap_water 1
• cl_globallight_shadow_mode 0
• r_deferred_height_fog 0
• r_deferred_simple_light 1
• r_screenspace_aa 0
• r_ssao 0
• mat_vsync 0
• gpu_level 0
• cpu_level 0
-Изменить размер иконок
dota_minimap_hero_size "600" (Default 600)

-Двухцветные иконки игроков на миникарте
dota_minimap_simple_colors "0" (Выкл "0" Вкл "1")
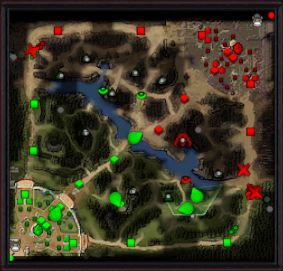
-Изменить цвета иконок на миникарте
Противники:
dota_enemy_color_r "" (Default "1" Min/Max "0-255")
dota_enemy_color_g "" (Default "0" Min/Max "0-255")
dota_enemy_color_b "" (Default "0" Min/Max "0-255")
Союзники:
dota_friendly_color_r "" (Default "0" Min/Max "0-255")
dota_friendly_color_g "" (Default "1" Min/Max "0-255")
dota_friendly_color_b "" (Default "0" Min/Max "0-255")
Нейтралы:
dota_neutral_color_r "" (Default "0" Min/Max "0-255")
dota_neutral_color_g "" (Default "1" Min/Max "0-255")
dota_neutral_color_b "" (Default "0" Min/Max "0-255")
r g b цвет
0 0 0 черный
0 0 1 синий
0 1 1 голубой
1 1 1 белый
1 1 0 желтый
1 0 0 красный
0 1 0 зелеый
1 0 1 розовый
-Показывать портреты/текст героев , когда зажат Alt
dota_minimap_show_hero_icon "0" (Выкл "0" Вкл "1")

-Вкл/Выкл фон миникарты
dota_minimap_hide_backgro und "0" (Светлая "0" Темная "1")

-Задержка клика по миникарте
dota_minimap_misclick_time "0" (Выкл "0" Вкл "1")
-Время отображения ping'a
dota_minimap_ping_duration "0" (Выкл "0" Вкл "1" Деф "3")
-Время отображения ping'a о защите здания
dota_minimap_ping_tag_duration "0" (Выкл "0" Вкл "1" Деф "10")
-Радиус при котором срабатывает ping по зданию
dota_minimap_tower_defend_distance "0" (Выкл "0" Вкл "1" Деф "500")

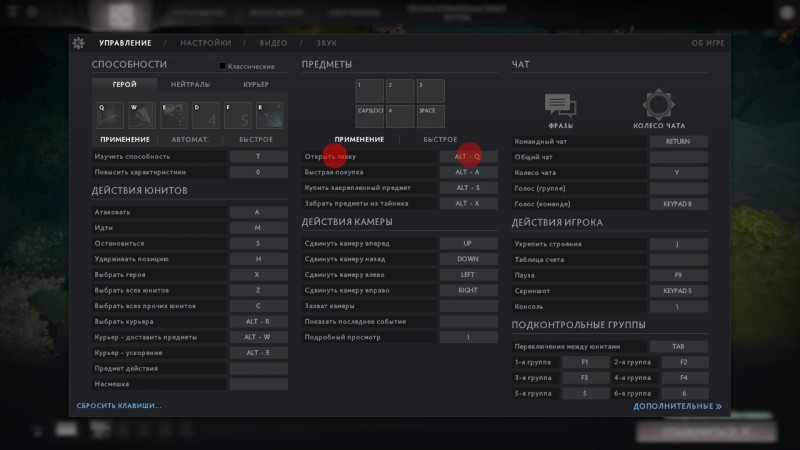
Для этого заходим в найстроки игры и устанавливаем клавишу или их комбинацию
Чтобы покупка вещей в лавке была максмально удобна и не отнимала времени, нажимаем на карандаш (выделен красным) и убираем ненужные и дублированные вещи, перетаскивая их из левой части в правую. Чтобы добавить нужные вещи, перетаскиваем их из правой части лавки в левую.
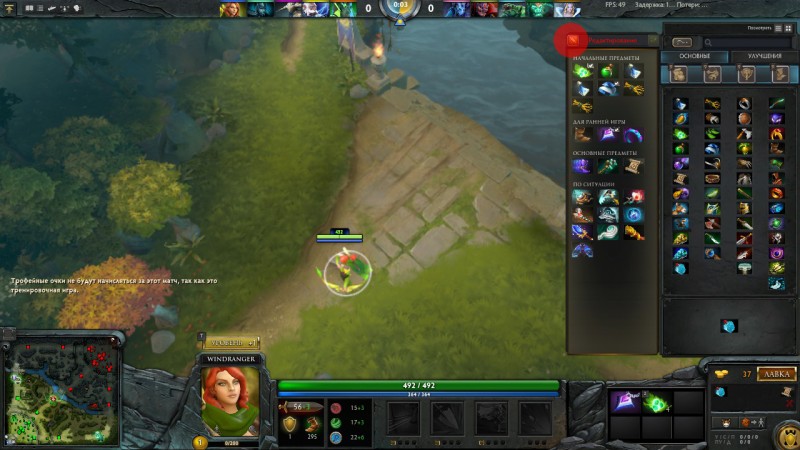
Заниматься этим стоит заранее и в лобби. В итоге получаем удобную лавку, подстроенную под себя. Каждый герой настраивается отдельно.
Читайте также:

