Inf driver как установить
Обновлено: 28.06.2024
Рассмотрим ситуацию, когда для установки оборудования используется набор из INF-файлов.
Откройте Панель управления и запустите механизм Диспетчер устройств. В результате откроется окно, в котором вы можете видеть список всех устройств, обнаруженных операционной системой на компьютере (рис. 16.1).
Большую его часть составляют устройства, находящиеся на материнской плате, и лишь некоторые записи свидетельствуют об устройствах, которые установлены в виде платы расширения или подключены с использованием внешних портов.
Наша задача – установить драйвер для устройства, не обнаруженного операционной системой. Если устройство еще не подключено к компьютеру, самое время это сделать.
Если устройство уже подключено к компьютеру, то щелкните правой кнопкой мыши на названии компьютера в самом верху списка и в появившемся меню выберите пункт Установить старое устройство (рис. 16.2). Это приведет к запуску мастера установки оборудования, который будет вам помогать и направлять ваши действия при установке оборудования (рис. 16.3).

Рис. 16.1. Запускаем механизм Диспетчер устройств

Рис. 16.2. Выбираем пункт Установить старое устройство
Прочитав вступительную речь и приготовив диск с драйверами, если он нужен, нажмите кнопку Далее, чтобы начать процесс установки устройства.

Рис. 16.3. Мастер установки оборудования
Мастер установки на выбор предлагает два варианта дальнейших действий: автоматическую и ручную установку оборудования (рис. 16.4). Автоматическая установка ничего не даст, так как операционная система уже пыталась сделать это в процессе установки. По этой причине сразу же необходимо переходить ко второму варианту действий. Установите переключатель в положение Установка оборудования, выбранного из списка вручную и нажмите кнопку Далее.

Рис. 16.4. Выбираем вариант действия
В следующем окне вы увидите список устройств разного типа, драйверы к которым имеются в операционной системе (рис. 16.5).

Рис. 16.5. Указываем тип устройства, которое нужно установить
Рассмотрим сначала вариант, когда вы обнаружили в списке производителей и драйверов нужный вам драйвер. Отметив его, нажмите кнопку Далее, чтобы перейти к его установке.
В следующем окне мастер установки оборудования покажет список всех имеющихся в системе драйверов для выбранного типа устройства, отсортированных по производителю оборудования. Если вы уверены в том, что для вашего оборудования подойдет один из предложенных драйверов, то в левой части окна выберите нужного производителя, а в правой – необходимый драйвер. После этого можно попробовать его установить, нажав кнопку Далее (рис. 16.6). Это приведет к появлению подтверждающего окна, в котором еще раз нужно нажать кнопку Далее (рис. 16.7).

Рис. 16.6. Указываем драйвер для устройства

Рис. 16.7. Подтверждаем установку драйвера
В этой ситуации единственный выход – попробовать установить другой драйвер, например идущий в комплекте с устройством или скачанный с веб-сайта производителя в Интернете.

Рис. 16.8. Неудачная установка драйвера
Чтобы установить другой драйвер, нажмите кнопку Установить с диска (см. рис. 16.6). В результате появится окно, в котором нужно нажать кнопку Обзор (рис. 16.9) и в открывшемся окне выбора файла указать расположение файла с драйвером.

Рис. 16.9. Устанавливаем драйвер из другого источника
После нажатия кнопки ОК мастер попытается установить драйвер. Если данный драйвер сможет работать в Windows 7, он будет установлен и устройство сможет функционировать.
Данный текст является ознакомительным фрагментом.
Продолжение на ЛитРес
Установка размера файла, инициализация файла и разреженные файлы
Установка размера файла, инициализация файла и разреженные файлы Функция SetEndOfFile позволяет переустановить размер файла, используя текущее значение указателя файла для определения его размера. Возможно как расширение, так и усечение файла. В случае расширения файла
Пример: установка меток времени файла
Пример: установка меток времени файла Программа 3.3 реализует UNIX-команду touch, предназначенную для изменения кода защиты файлов и обновления меток времени до текущих значений системного времени. В упражнении 3.11 от вас требуется расширить возможности функции touch таким
5.5.2.4. Проверка драйвера
5.5.2.4. Проверка драйвера После загрузки убедитесь, что драйвер установлен и используется. Нажмите ‹Alt+F2›, введите system-config-display, перейдите в раскрывшемся окне на вкладку Оборудование и щелкните на кнопке Настроить напротив строки с идентификацией видеокарты. В
Установка драйвера с помощью программы установки
Установка драйвера с помощью программы установки Часто для установки старого оборудования используется программа установки, и стандартный подход установки драйверов, описанный выше, при этом не подходит. Однако при запуске программы установки она отказывается
16.3. Откат драйвера
16.3. Откат драйвера Иногда приходится не только ставить драйверы с нуля, но и обновлять старые драйверы. Необходимость установки нового драйвера объясняется достаточно просто: новый драйвер практически всегда представляет собой исправленную версию старого драйвера
Драйвера и их назначение
Драйвера и их назначение Для того чтобы подключить оборудование к компьютеру, недостаточно просто физически подсоединить его к системному блоку. Чтобы операционная система распознала это оборудование, необходимо наличие специальной программы – драйвер. Только после
Установка драйвера и настройка источников данных
Установка драйвера и настройка источников данных Дистрибутив драйвера состоит из одного исполнимого файла с именем ibgem_21_desk.exe (для настольной редакции драйвера версии 2.1). Чтобы установить драйвер, необходимо запустить этот файл.Существует два способа создания
2.2 Компиляция и установка драйвера.
2.2 Компиляция и установка драйвера. Проект, сгенерированный DriverWizard, находится в каталоге XDSP. В этом каталоге расположены файлы рабочего пространства (Workspace) VC++: XDSP.dsw, XDSP.ncd и XDSP.opt и два каталога – sys и exe. Здесь же находится файл XDSPioctl.h. В нем описаны управляющие коды,
Как писать драйвера (часть 1)
Как писать драйвера (часть 1) Предисловие. Драйвера под Windows являются для большей массы программистов, "тайной за семью печатями". И вовсе не потому, что это что-то архисложное, сколько по причине абсолютной недокументированности идеологии.Начав заниматься этой темой я
Как писать драйвера (часть 2)
Как писать драйвера (часть 2) Прежде, чем хвататься за описание самого драйвера, давайте определимся с типами существующих драйверов.По существующему в DDK разделению сам Microsoft подразделяет драйвера на следующие типы:– Kernel-Mode Drivers;– Kernel Streaming Drivers;– Graphics Drivers;– Network
Часть 2. API для WDM драйвера.
Часть 2. API для WDM драйвера. Большинство функций драйверного API, которые нас интересуют, предоставляются модулем ntoskrnl.exe.Для их использования надо сделать следующее:1) Объявить типы данных и определить константы.Большинство определений для C находятся в файлах ntdef.h и wdm.h.2)
Откат драйвера
Откат драйвера Иногда случается, что при установке новой версии драйвера устройства, например видеокарты, система начинает работать нестабильно. Естественно, это недопустимо, поскольку создает множество неудобств. Все ухудшается еще и тем, что, как правило, дистрибутивы

Windows 10, 8.1 и Windows 7 позволяют отключить обязательную проверку цифровой подписи драйверов и установить неподписанный драйвер, однако если в последних версиях ОС это нужно сделать на постоянной основе, изменение опций с помощью bcdedit не помогает. Однако, может помочь самостоятельная подпись драйвера и его последующая установка, о чем и поговорим.
В этой инструкции подробно о том, как самостоятельно подписать драйвер для Windows 10, 8.1 или Windows 7 x64 или 32-бит (x86) для последующей установки в системе на постоянной основе без отключения проверки цифровой подписи драйверов, избежав при этом ошибок наподобие «INF стороннего производителя не содержит информации о подписи».
Что потребуется для подписи драйвера
Для того, чтобы выполнить все описанные далее шаги, скачайте и установите следующие инструменты с сайта Майкрософт:
Из первого набора достаточно будет установить Tools, из второго (представляет собой ISO-образ с установщиком, с которого нужно запустить KitSetup.exe) — выбрать Build Environments и Tools.
Обратите внимание: это не последние версии наборов инструментов, но они в равной степени подойдут для самостоятельной подписи драйверов для последующей установки во всех ОС от Windows 10 до Windows 7, при этом в инструкции не потребуется вдаваться в некоторые дополнительные нюансы.
Конфигурационный INF-файл не имеет раздела DefaultInstall
Другой распространенной причиной ошибки является отсутствие в INF -файле таких разделов как DefaultInstall или DefaultInstall.Service. Убедиться в их наличие или отсутствие не составляет труда, нужно просто открыть INF -файл и изучить его содержимое, вернее, проверить заголовки в квадратных скобках.

Но отсутствие указанных разделов ещё не означает, что установить драйвер нельзя в принципе.
Для установки драйверов с такими INF -файлами следует использовать диспетчер устройств, только нужно знать, какому устройству принадлежит драйвер .
Откройте диспетчер устройств, выберите нужное устройство, кликните по нему правой кнопкой мыши и выберите «Обновить драйвер».

Далее идем по цепочке этих опций:





Несовместимость с разрядностью системы
С подобной проблемой вы можете столкнуться при попытке установить драйвер, несовместимый с разрядностью ОС. Если вы скачали драйвер с официального или стороннего сайта, убедитесь, что он совместим с вашей версией системы. Если вы не знаете разрядность вашей ОС, откройте командой msinfo32 утилиту “Сведения о системе” и посмотрите значение опции «Тип».

«Компьютер на базе x86» будет означать, что система 32 -разрядная, значение «Компьютер на базе x64» укажет, что система 64 -разрядная.
Процесс самостоятельной подписи драйвера
В процессе для того, чтобы подписать драйвер самостоятельно, нам потребуется: создать сертификат, подписать драйвер этим сертификатом, установить сертификат в системе и установить драйвер. Начнем.
И вот теперь можно закрыть командную строку и установить драйвер из папки C:\cert\drv с помощью диспетчера устройств, или нажав правой кнопкой по .inf файлу и выбрав пункт «Установить». Потребуется подтвердить установку драйвера в окне «Не удалось проверить издателя этих драйверов» — нажать «Все равно установить этот драйвер».

Обратите внимание, что возможные ошибки в диспетчере устройств, отображаемые для устройства с самостоятельно подписанным драйвером обычно не имеют отношения непосредственно к процессу подписи (та же ошибка для них будет появляться и без подписи, при простом отключении проверки цифровой подписи драйверов в особых вариантах загрузки). Т.е. искать причину в этом случае нужно в чем-то ещё и читать подробную инструкцию по использованию драйвера (например, в случае драйверов для FlashTool).
А вдруг и это будет интересно:
10.01.2021 в 13:40
Спасибо за инструкцию, имеется вебка A4Tech PK-52MF драйвера на х64 не ставятся (хоть с диска в комплекте) делал поэтапно, столкнулся с ошибкой, была на :
, прошло успешно.
В итоге драйвер подписался, установился но в состоянии устройства писало : Не удается проверить цифровую подпись драйверов необходимых для данного устройства.. могла быть произведена установка неправильно подписаного или повреждённого файла либо вредоносной программы неивз.происхождения (код 52)
Я так понял что в моём случае с этим драйвером так не пройти? Всё равно надо будет отключать проверку подписи и устанавливать только так?
Спасибо
11.01.2021 в 14:17
Похоже на то, но не факт что и с отключенной проверкой подписи установится.
11.01.2021 в 18:55
Да с отключённой ставится оригинальный драйвер нормально, но хотелось бы как у людей, обычной установкой, а не заменой Вебки)
Но немного опыта не помешает, спасибо.
03.02.2021 в 00:04
cd C:\WinDDK\7600.16385.1\bin\selfsign\ нету этой папки хотя рядом везде искал не нашел inf2cat.exe
16.02.2021 в 11:49
У кого выходит ошибка на последнем шаге «SignTool Error: An unexpected internal error has occurred.
Error information: «SignerTimeStamp() failed.» (-2147012865/0x80072eff)»
Используйте другие URL в команде, к примеру у меня сработал первый. Nazer92 заметил верно, но предложенный им вариант не работает
29.05.2021 в 15:35
У меня заработал только этот, я проверял вообще все что нашёл в сети
29.05.2021 в 15:33
Спасибо за инструкцию, хотя пути файлов у меня другие, но сами команды правильные, и сервер временной метки заработал у меня другой, не тот что в статье, а так всё доступно и понятно!
16.07.2021 в 14:59
Errors:
22.9.1: mukeydrv.sys in [drivers_dir] of \mukeydrv.inf is missing or cannot be decompressed from source media. Please verify all path values specified in SourceDisksNames, SouceDisksFiles, and CopyFiles sections resolve to the actual location of the file, and are expressed in terms relative to the location of the inf.
16.07.2021 в 15:52
Сообщает, что не найден необходимый файл mukeydrv.inf в папке drivers_dir и если он где-то еще находится, то нужно пути в разделах SourceDisksNames, SouceDisksFiles и CopyFiles прописать (но наверное проще будет просто скопировать в указанную папку)
16.07.2021 в 16:29
Так я и скопировал их с С:\cert\drv там 2 файла sys и inf.
Как вы и писали
16.07.2021 в 16:35
Signability test failed.
Errors:
22.9.1: mukeydrv.sys in [drivers_dir] of \mukeydrv.inf is missing or cannot be decompressed from source media. Please verify all path values specified in SourceDisksNames, SouceDisksFiles, and CopyFiles sections resolve to the actual location of the file, and are expressed in terms relative to the location of the inf.
16.07.2021 в 20:08
Теперь вроде как ругается на отсутствие mukeydrv.sys (или невозможность его декомпрессии) в drivers_dir, указанной в mukeydrv.inf
Да, я прочел комментарий, что всё на месте, но точнее вот так не видя ситуацию не могу что-то сказать.
13.09.2021 в 23:34
Здравствуйте!
После команды:
Выдает следующее:
Signability test failed.
Не подскажете решение? Спасибо.
14.09.2021 в 19:32
05.10.2021 в 18:28
Здравствуйте, на 10 пункте сначала выдавал ошибку о несоответствии даты в файлах .inf, после смены даты (по 12 пункту) и повторного запуска команды 10, командная строка начала выдавать ошибку:
Each driver package must be selected separately and must contain an installation INF.
\appack\vista32\sisagp.inf does not have NTAMD64 decorated model sections
\appack\win7_32\sisagp.inf does not have NTAMD64 decorated model sections
Не подскажите что нужно сделать?
05.10.2021 в 21:13
Здравствуйте.
В секции Manufacturer есть строка
после знака равно измените то, что там есть на
Но: есть риск, что не сработает или после установки работать драйвер не будет.
Если вы загружаете пакет драйверов, в котором нет исполняемого файла .exe, вы можете выбрать один из двух способов установки драйвера. Один обычен, а другой проще.
Если вам не удается обновить драйверы с помощью файла .exe, вы можете обновить его с помощью инф файл. Ниже мы собрали два метода для успешного обновления драйвера. Вы можете выбрать более простой способ.
Способ 1: обновить драйвер через диспетчер устройств
Вы можете обновить драйвер вручную с помощью файла inf через диспетчер устройств . Чтобы обновить драйвер, вам нужно сделать следующее:
1) На клавиатуре нажмите кнопку Windows ключ и р (Одновременно нажмите клавишу с логотипом Windows и клавишу R), чтобы открыть окно «Выполнить».
2) Тип devmgmt.msc в поле выполнения и щелкните Хорошо .
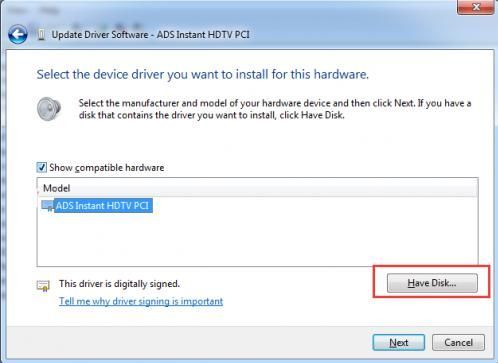
3) Разверните категории и найдите устройство, для которого хотите обновить драйвер, затем щелкните правой кнопкой мыши имя устройства. Появится контекстное меню. Выбрать Обновление программного обеспечения драйвера из меню.
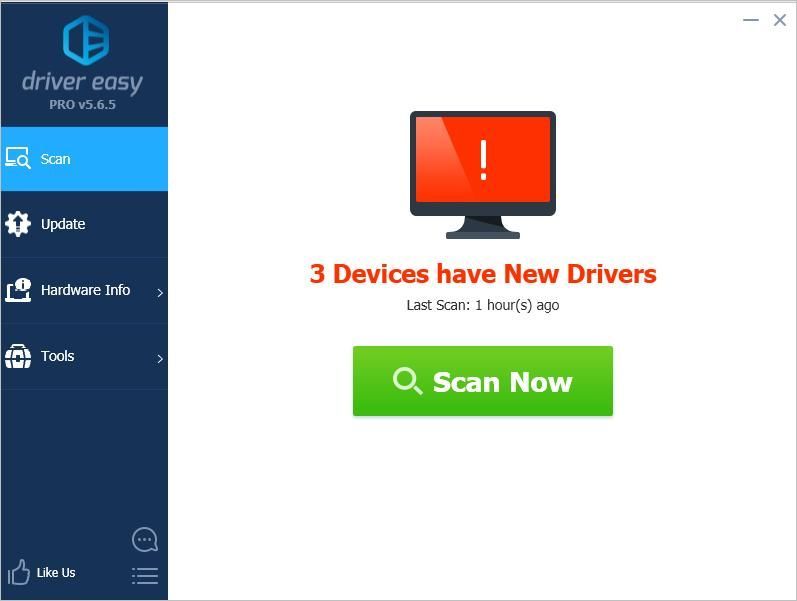
4) Нажмите Найдите на моем компьютере драйверы .
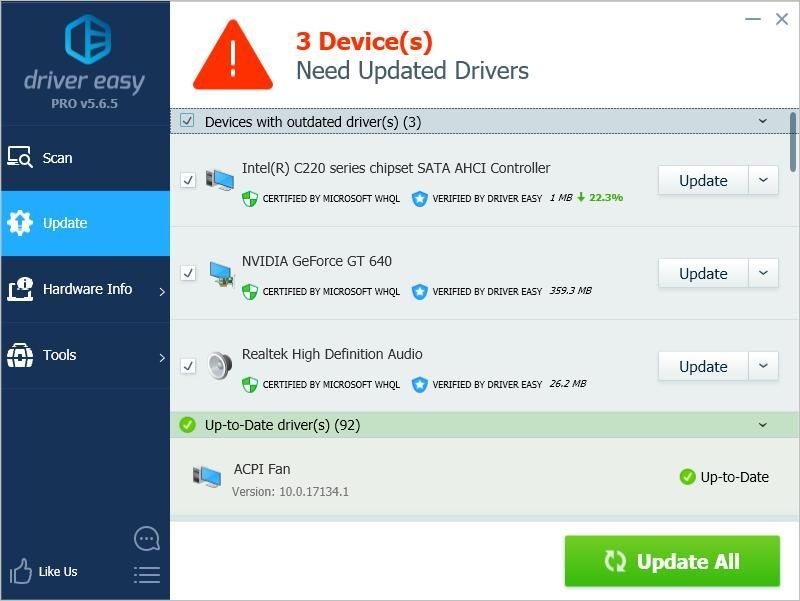
5) Нажмите Разрешите мне выбрать из списка драйверов устройств на моем компьютере .

6) Нажмите Установить с диска…
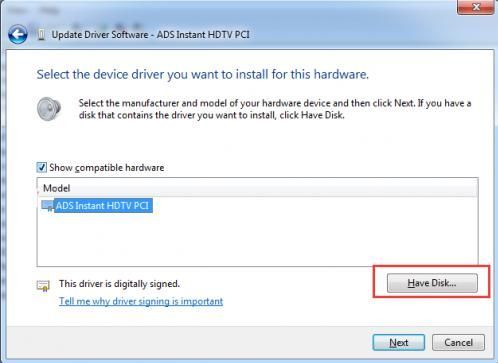
7) Щелкните значок Просматривать… кнопка. Затем найдите папку, в которой вы сохранили загруженный драйвер.

8) Windows будет искать файлы .inf в папке для установки драйвера. После выбора файла .inf щелкните значок открыто кнопка. Затем следуйте инструкциям на экране, чтобы установить драйвер. Запись : Если вы не можете найти файлы .inf, значит, пакет драйверов недоступен. Возможно, вам потребуется загрузить новый файл драйвера.

9) Перезагрузите компьютер, чтобы изменения вступили в силу.
Способ 2: обновите драйвер с помощью Driver Easy
Мы рекомендуем обновить драйвер с помощью Driver Easy.
Driver Easy автоматически распознает вашу систему и найдет для нее подходящие драйверы. Вам не нужно точно знать, на какой системе работает ваш компьютер, вам не нужно рисковать, загружая и устанавливая неправильный драйвер, и вам не нужно беспокоиться о том, чтобы сделать ошибку при установке.
Вы можете автоматически обновлять драйверы с помощью БЕСПЛАТНОЙ или Pro версии Driver Easy. Но с версией Pro требуется всего 2 клика (и вы получаете полную поддержку и 30-дневную гарантию возврата денег):
2) Запустите Driver Easy и нажмите Сканировать сейчас . Driver Easy просканирует ваш компьютер и обнаружит все проблемные драйверы.
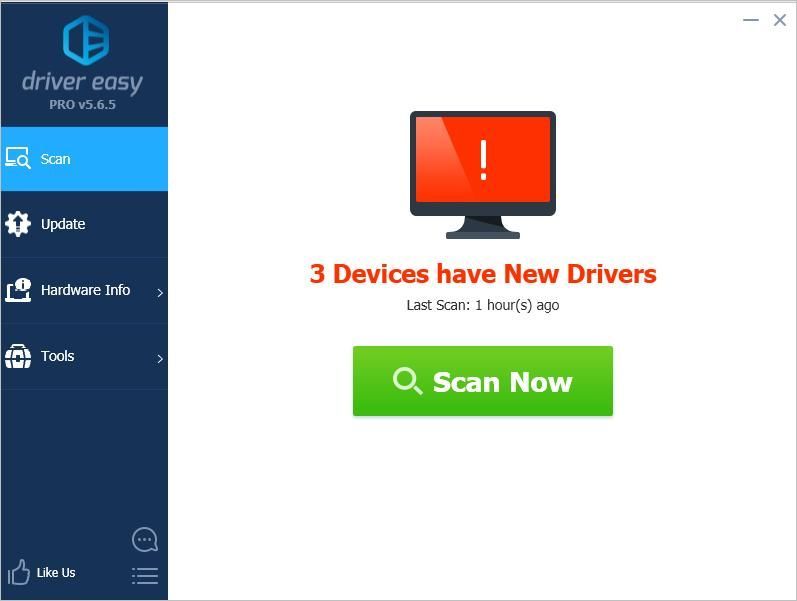
3) Щелкните значок Обновить рядом с устройствами, чтобы автоматически загрузить правильную версию их драйверов, затем вы можете вручную установить драйверы (вы можете сделать это в БЕСПЛАТНОЙ версии).
Или нажмите Обновить все для автоматической загрузки и установки правильной версии все драйверы, которые отсутствуют или устарели в вашей системе (для этого требуется Pro версия - вам будет предложено выполнить обновление, когда вы нажмете «Обновить все»).
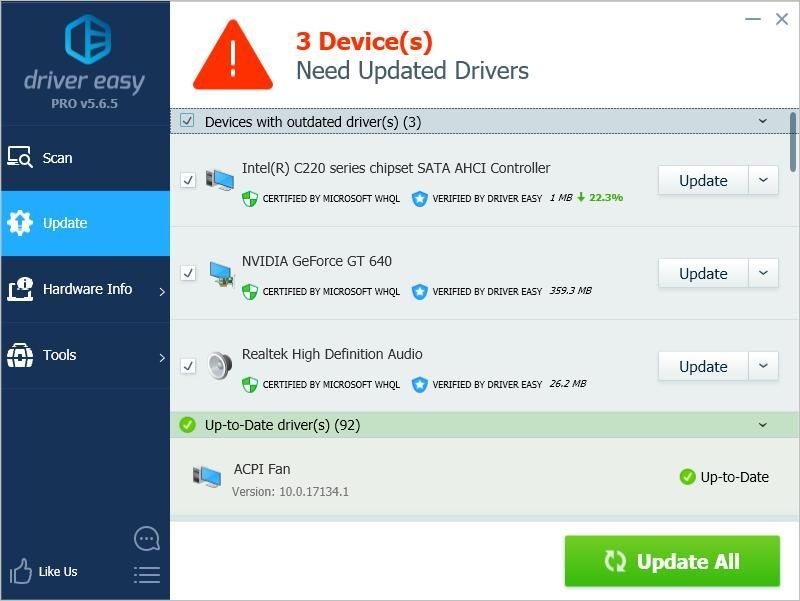
Если у вас есть какие-либо вопросы, не стесняйтесь оставлять свои комментарии ниже. Благодарю.
Известно, что драйвера устройств могут быть установлены разными способами. Большая часть драйверов устанавливается как обычные программы, то есть запуском исполняемого файла EXE , но есть также и драйвера, которые не используют этот тип контейнера, и в таких случаях их установка выполняется через конфигурационный файл INF . Всё просто, пользователь кликает ПКМ по INF -файлу и выбирает в меню опцию «Установить».
Но представьте себе ситуацию, когда при попытке установить таким образом драйвер вы получаете ошибку «Выбранный INF-файл не поддерживает этот метод установки» .

В чём может быть причина данной ошибки и как её устранить?
Драйвер может быть установлен только через командную строку
Если установить драйвер с помощью диспетчера устройств не удалось, для его инсталляции следует воспользоваться командной строкой, возможно, драйвер поддерживает только такой метод установки.
Запустите классическую командную строку с повышенными привилегиями и выполните в ней следующую команду:

Вариант, приведенный последним, как и использование консольной утилиты PNPUTIL – это альтернатива, обычно драйвер удается благополучно установить через Диспетчер устройств.
Читайте также:

